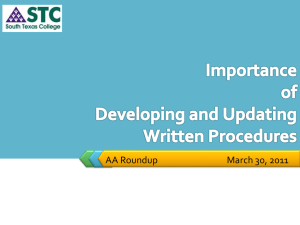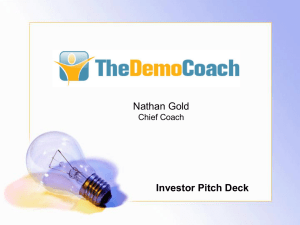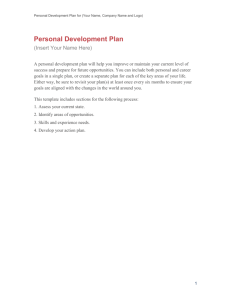How to use Favourites Logos for TV
advertisement

MasterLink GateWay update version 2.0 With software release 2.0 for the MasterLink GateWay, we have added some very interesting features. These features will be a benefit to all customers who has a MasterLink GateWay by using the BeoLink app. We also offer a new feature to all the customers who has a BeoSound5/BeoMaster5 on the same system. Following features has been implemented: Favourites Logos for TV and Radio – We have added the library of Logos which you already know from the Beo6 tool. But now you just have the option to get the logos in the BeoLink app. The Favourites are supported on all iOS devices (iPad, iPhone and iPod touch). Browsing in music by Artist, Album and Song – With this new update you will be able to browse in your Music library for BeoSound5/BeoMaster5 from a distance, or maybe in a linkroom. The browsing functionality is only supported in iPad and iPad mini. Logos for TV and Radio Figure 1 A new tab has been added to the top of the bar in the web server, located to the right of the screen. This tab is called Favourites, and will give you access to the configuration of Radio and TV Logos You have to enter the web server of the MasterLink GateWay, to change the programming. Figure 1 Figure 2 Figure 2 In the upper right corner you find the tab called Favourites. Click on this and you will go to this configuration page. Figure 3 To the left in the Favourites configuration page, you will find the list of Favourites. Click add Favourite list, and you will now be able to give the list a name, like YouSee or Radio or whatever fits to the needs. Figure 3 Figure 4 Figure 4 In the configuration page for Favourites, you have the possibility to insert a Delay, which will be added between the commands being send, to avoid loss of commands. You can also add an End command. On some STB’s you have to press PLAY, before the commands is sent or there is a time-out for next digit, so here you can add PLAY or SELECT as default press. End command is send after the last command is send The column called Caption is the name of the channel. The column called Command, is where you have to key in the channel number The column called Logo path refers to the URL for the actual Logo placement The column called Logo, shows the actual logo You can delete a line by clicking in the delete box and press Apply changes at the bottom. On the left to Caption column, you can change the order of the Logo’s You need to name your lists and to select them in the “Sources” tap, "Favorite list". Ref. Fig 12 Adding a new Logo: Figure 5 Figure 5 To add a new Radio or TV logo, you simply press on the “magnifying glass” You will find it in the column called” Logo path” Custom logos can be added by specifying a valid URL. It should only be used when installer know that the logo will not be removed. After you have pressed the “magnifying glass”: Go-to figure 6 Figure 6 Now you will see a box coming up, with logos. You can type in a specific name of a channel, or search through the entire library, by clicking on the arrows in the lower right corner. When you see the logo you want, just press on the logo and the screen will switch back to the view from figure 4. The Caption column will now show the name of the channel. In the logo path, you will now see the URL for the logo. And in the logo column, you will now see a thumbnail of the exact logo Figure 6 The view of BeoLink app. Figure 7 When you open the BeoLink app on an iPad, it will look like the picture here to the right. After you have done these changes, you will be able to see the changes in the new updated BeoLink app. Figure 7 To find your logos, you have to look at the bottom of the BeoLink app. The small star at the bottom refers to your logos. Start by choosing a source like TV, DTV, Radio or N.Radio, and then go to the bottom of the BeoLink app and press on the star. Now you will see the picture in Figure 8 Figure 8 In the left side of the BeoLink app you will still see the scenario buttons. To the right you now see the logos from your list of Favourites. You can change channel just by pressing a logo. Figure 8 Music browsing on a BeoSound5/BeoMaster5 connected to MasterLink GateWay: Figure 9+10 When you have a BeoSound5 and BeoMaster5 connected on the same MasterLink system as your MasterLink GateWay, you will now have the option to actually browse in your music library within the BeoLink app. Figure 9 Here to the right you can see how it looks like in the BeoLink app. Are very nice feature which also have been requested by many customers. In the top you will see the covers in the MOTS list. You can easily slide to the left and right and just by that changing the track being played. In the list below, you will have the option to slide up and down in the alphabet, related to the search criteria you have chosen at the bottom. The search criteria are: Albums, Artist or Songs You also have the option to press MOTS. This will recalculate the MOTS playlist, based on the track you are playing right now. All the way to the right you always have the volume control as a very easy access. The BeoLink app supports both placements of the iPad. In portrait mode like in Figure 9 And widescreen mode like in Figure 10 Figure 10 Setting up the Music browsing option on BeoSound5 via the MasterLink GateWay: Figure 11 Figure 11 To activate the Music browse for BeoSound5 with the BeoLink app you have to do the following: 1: Go to “Device” tap and specify the IP address of the BeoMaster5 and apply changes Figure 12 Finally you have to check that UI type for N.Music source is set to “N.MUSIC”. Please note that UI type must always be “N.MUSIC” independent of the source type. Source type needs to be either CD, A.MEM or N.MUSIC Figure 12