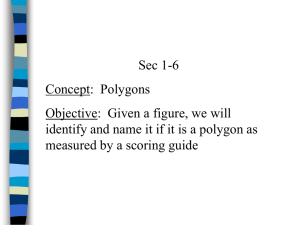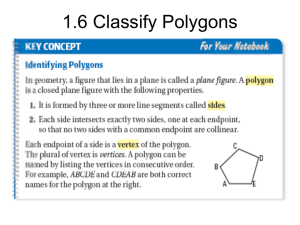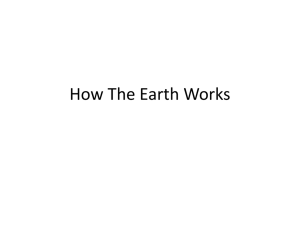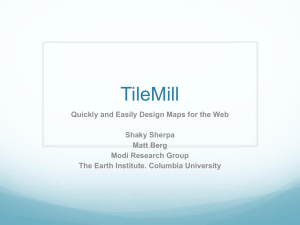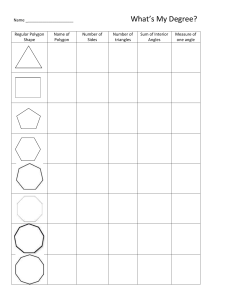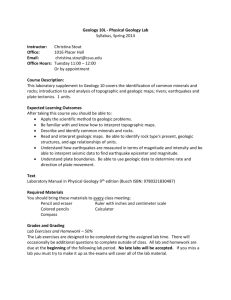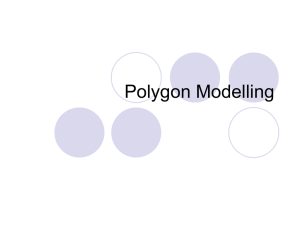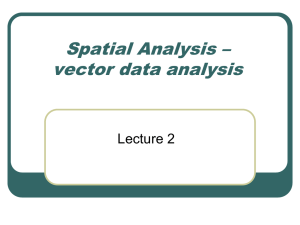Talladega Springs Geologic Map Project
advertisement

Talladega Springs Geologic Map Project
Concept Statement
In this project you will be provided with two starting raster files:
1. Talladega Springs 1:24,000 topographic map georeferenced into the UTM NAD1927 zone 16
coordinate system.
2. A scanned field map containing penciled geologic information obtained from geologic mapping.
This map is not georeferenced.
The goal of the project will be to create a geologic map of the Talladega Springs quadrangle area based
on the scanned field map, and based on data collected at many outcroppings in the area. You will use
essentially the same methods as used in the first project to create the fundamental map elements (i.e.
point symbols, geologic line work, and geologic polygons), but in addition you will post on the map
geologic orientation field data already entered into an Access database (geodatabase.mdb) using
methods integral to ArcGIS.
Step 1- Create Project file.
Create a new ArcMap Project file in the folder \ArcGIS_Data\TalladegaSprings\”. Set the following
parameters :
Title: Geologic Map of the Talladega Springs, AL, 1:24,000 Quadrangle
Coordinate System: UTM NAD1927 zone 16
Reference Scale: 1:24,000
Also make all file references “relative” rather than “absolute” in the document properties. Add the
georeferenced USGS topographic raster (O33086A4.tif) to the project file and check to make sure the
UTM reference marks on the base map match the cursor coordinates. Save the new project file into the
working directory as “TalladegaSprings.mxd”.
Step 2 – Georeference Talladega Springs Geologic Field Map.
The geologic field map is not georeferenced so you need to use the same procedures used in the Project
1 exercise to georeferenced the map. Because you are working with a field map your RMS value will be
somewhat larger- probably in the 7-20 meter range. If your RMS strays over 60m let your instructor
check out the georeferenced procedure. As with project one you should generate the georeferencing
information in these steps:
1. Create a spreadsheet containing the 16 lat-long reference points
2. Import the spreadsheet reference points into your project file.
3. Use the “Georeferencing” toolbar to generate the georeferencing file.
When done delete the field map, and then “Add” it to your project. It should align reasonably well with
the USGS base map.
Step 3- Create Geodatabase File for Talladega Springs Project
Using ArcCatalog create a new personal geodatabase file named “TalladegaSprings.mdb”. Within this
database create the following features classes:
Name
Geometry
Additional Field
Alias
Lithology
Polygon
Lithologic_Code
Lithologic Type
WaterBodies
Polygon
Type
Water Body Type
Contacts
Line
Contact_Code
Contact Type
Border
Line
N/A
N/A
Lithofacies
Polygon
LithoFaciesType
Lithofacies Type
MegascopicStructure
Line
Type
Structure Type
The “Lithology” field will have the following values that correspond the hand-written codes on the field
map:
Value
Lithology
RGB
Mf
Floyd Shale Formation
179,204,235
Dfm
Frog Mt. Sandstone Formation
128,153,255
On
Newala Limestone Formation
255,179,255
-C-Ok
Knox Group undifferentiated
255,179,204
hgs
Hillabee Greenstone Formation
0,51,0
Dtjc
Jemison Chert Formation
255,102,153
S-Dtbr
Butting Ram Sandstone Formation
153,0,102
S-Dtld
Lay Dam Formation undifferentiated
51,102,0
S-Dtldss
Lay Dam Formation, sandstone facies
51,102,0
S-Dtldst
Lay Dam Formation, siltstone facies
51,102,0
S-Dtldd
Lay Dam Formation, diamictite facies
51,102,0
-C-Osgbc
Gooch Branch Chert Formation
153,51,0
-C-Ossrc
Shelvin Rock Curch Formation
51,51,0
-Csf
Fayetteville Phyllite Formation
153,153,0
-Csj
Jumbo Dolomite Formation
153,153,103
-Csjc
Jumbo Dolomite Metachert Formation 153,153,103
-Ckwc
Wash Creek Slate Formation
102,0,102
-Ckb
Brewer Phyllite Formation
153,102,0
-Ckwx
Waxahatchee Slate Formation
204,102,255
-Ckwxc
Waxahatchee Metaconglomerate
204,102,255
The “Lithofacies” polygons will subunits of the formations in “Lithology” via patterns. Use the following
patterns in “Geology 24k” for corresponding labels:
Value
Name
Pattern
S-Dtldd
Lay Dam diamictite
Geology 24K: 502 Periglacial
S-Dtldss
Lay Dam metasandstone
Geology 24K: 607 Sand
S-Dtldst
Lay Dam metasiltstone
Geology 24k: 616 Siltstone
-Ckwxc
Waxahatchee metaconglomerate
Geology 24K: 602 Gravel, closed
-Csjc
Jumbo metachert
Geology 24K: 724 Massive igneous rock
The “Contacts” line feature class should be classified as below:
Contact
Symbol type
Contact
Geology 24K: Contact – certain
Approx. Contact
Geology 24K: Contact – approximately located
Unconformable Contact
ESRI: railroad {modify manually}
Approx. Unconformable Contact
ESRI: railroad {modify manually}
Thrust Fault Contact
Geology 24K: Thrust Fault, 1st gen., certain
Approx. strike-slip fault
Geology 24K: Strike-slip Fault, approximate
When sketching the contact line work note that a specific contact type, such as a regular “contact” may
change to “approximate contact” as you follow the contact. In this situation you should sketch the line
as a single entity, then edit it later after cutting polygons with the “split tool” into 2 units, and then
attribute the contacts appropriately. Once again, to emphasize, if a contact is to be used as a cutting
edge later with the “cut polygons” tool, do not split the contact until the polygon cutting operations
are complete.
The “Megascopic Structures” feature class consists of large map-scale fold traces. There are only 2 on
the Talladega Springs quadrangle in the northwest corner of the map area. If you can’t identify them
have your instructor point them out. Both folds are “F3” or third generation folds, one is an overturned
anticline (arrows point away from fold trace line), the other is an overturned syncline (arrows touch the
fold trace line). Note that the fold trace line does not separate different lithologies- you can use that to
distinguish fold traces from contacts :
Fold Name
Symbol Type
F3 overturned anticline
(Red)
Geology 24K: overturned anticline- certain
F3 overturned syncline
(Red)
Geology 24K: overturned syncline - certain
The “Mesoscopic Structures” feature class is created from the Access database. When classifying these
outcrop-scale structures use the following table (all symbols are 18 points size):
Structure Name
Geology 24K Name
Color
Bed, S0
inclined bedding
Black
S0_90
vertical bedding
Black
S1
inclined foliation,-layered gneiss
Black
S1_90
vertical foliation- layered gneiss
Black
L1
lineation
Black
F1
minor folds
Black
F3, C3
minor folds
lt. green
F3_S, C3_S
minor folds, sinistral
lt. green
F3_Z, C3_Z
minor folds, dextral
lt. green
AP3
inclined cleavage
lt. green
AP3_90
vertical cleavage
lt. green
Note that AP3 refers to third generation axial planes but we are using the cleavage symbol from Geology
24k for it. S0 compositional layering and bedding are the same structures so we can use the same
symbols for each.
Step 4- Create the Quadrangle Border
Using the exterior 12 latitude-longitude control points draw in the quadrangle border in 2.5 minute
segments. Add the “Border” feature class to the project file. Start “Edit Mode” in the editor toolbar, and
then select “Create Features” from that toolbar. Make sure the “point” snap mode is set, and then
proceed to sketch the border by snapping to the 12 exterior 2.5 minute points. Don’t forget to snap to
the start point to completely enclose the quadrangle.
Step 5- Create the Water Bodies Feature Class
With the project file loaded in ArcMap, add the “WaterBodies” feature class to the project. Make sure
that the border feature class is turned on. Start edit mode, and set a snap mode that uses “edge” only.
Proceed to sketch water polygons from the USGS base map (not “ts-geo.tif”). Sketch only the polygons
that have significant area. Small farm ponds do not need to be digitized. If you are not sure about a
water body feature ask your instructor. Sketch only streams and rivers that have a measurable area (i.e.
not single line streams). Remember to use vertex/endpoint snap modes when sketching segments that
will be merged later. If you prefer to sketch a boundary line for the water body polygon you can do so in
a line feature class and then use the “autocomplete polygon” tool to create a water body polygon. If
you do this be sure to erase the boundary line since it is not needed after autocompleting the polygon.
Step 6- Create the Contacts Line Feature Class
Add the “Contacts” line feature class to your ArcMap project file. Start edit mode, and select “Create
Features”, and select a “line” construction template. Also set an appropriate snap mode. If the contact
starts from the quadrangle boundary, use a “snap to edge” so that the starting end of the contact begins
exactly on the border. This is very important- if you don’t do this correctly when you later try to use the
contact as a cutting edge to “cut polygons” it will not work properly. On the other hand, if you are
sketching a line segment that you want to snap to the “end” of an existing line, then set “endpoint” snap
mode. This will allow you to merge the 2 segments later. Be sure to plan how you are starting and
ending the vertices of the sketched segment before you start.
When you finish sketching contact immediately proceed to the next step to use them as cutting edges to
create the lithologic polygons. When you complete that task, you can then use the “split” tool to
separate line segments and attribute them (i.e. “Contact”, “Approx_Contact”, “Thrust_Fault_Contact”,
etc.). Some of the line symbology is asymmetric – thrust fault teeth for example. If the thrust fault teeth
are on the wrong side of the fault contact simply select the line, then use “flip” from the right-click
popup menu.
Step 7- Create Lithologic Polygons
Add the “Lithology” polygon feature class to the ArcMap project. Start “edit” mode, and set the “snap”
mode to “point”. Create the starting lithologic polygon by snapping to the 12 exterior latitude-longitude
points along the margin of the quadrangle border. As soon as the polygon is created, make it 50%
transparent so that you can see the underlying base maps.
Proceed to use the “Cut Polygon Features” tool to cut-up the stating polygons using the contact lines as
cutting edges. Note that you must first pre-select the polygon you want to cut with the edit tool, and
then move the cursor to the cutting edge contact, right-click, and then select “replace-sketch”.
Immediately follow this action with a right-click and select “finish sketch”. This should dissect the
selected polygon along the contact cutting edge. The two new polygons will be selected after the cutting
operation. If this operation does not work the reason is probably that the cutting edge contact is not
snapped to the edge of the selected polygon at both line endpoints.
As soon as you create new polygons you can attribute them with labels. Select the polygon with the edit
tool, right-click on the selected polygon, and then select attributes. As you add attributes you may also
want to add entries to the symbology table to have the polygons take on their final color. To do this
right-click on the “Lithology” label in the TOC window, select “properties”, and then the “Symbology”
tab. Make sure “Categories” are selected, and then “add value”. Select the attribute(s), and then “OK”.
When the attribute appears in the category list, you can double-click on the color square to set the
color.
Remember that if there are islands of significant area in water bodies you need to “cut a hole” with the
“Cut polygon features” tool so that the underlying lithologic polygon and base map shows through.
Step 8 – Create the Megascopic Structures Line Feature Class
Creating the megascopic structural features is a simple matter of sketching the line feature, attributing
the line, and then assigning the proper symbology to the line. Remember to sketch vertices close
enough to preserve a smooth curve. All of the megascopic structures on this quadrangle are overturned
fold hinges, therefore, the line symbol marking these structures is asymmetric. You may have to use
“flip” to align the symbol properly. Don’t worry if the fold symbols appear too small on the screen- they
generally work well when plotted on a large-format plotter.
Step 9- Post Station Data from Database
On any geologic map the locations where orientation data were measured should always be posted on
the map. The station locations are stored in an Access database file named “Geodatabase.mdb”. In this
database a menu system is already setup to automate the process of querying the Talladega Springs
location data. This will be demonstrated in class, and will produce an Excel spreadsheet file that begins
as below:
Longitude
-86.438387
-86.439564
-86.442091
-86.38986
Latitude
33.0785
33.0757
33.073411
33.119599
Station_ID
AM0017
AM0018
AM0019
AM0170
Lithology
-Ckwc
-Ckwc
-Ckwc
S-Dtld
Notes
metachert
silver seri. phyll.
silver seri. phyll.
silver & red phyllite
In this form the station locations can be easily posted on the map with the “File > Add XY Data” menu
option. Do this for the Talladega Springs data with the following symbology:
Station marker : red cross (+) symbol of size 5 points.
Station labels : Labels centered over the location symbol at 5 points size.
The station data is numerous – numbering over 500 for this quadrangle. The data should be in your
digital map for reference, however, do not try to plot it on the paper map. The station markers will
obscure the attitude data created in the next step.
Step 10 – Post Structure Data from Database
The data measured at each station consists of orientation data that must be correctly rotated at the
station location. To fully understand the operation you will have to see the data plotted, however, the
Access database file has a automated query that will generate the appropriate spreadsheet file for
importation into the ArcMap project. This will be demonstrated in class, so make sure to note the steps
and the name of the query in the database (BuildArcGISstructureSymbolTable). The USGS code to use
for Talladega Springs is "O33086A4". After running the query and producing the table, export it to your
working directory as “ts_structure.xlsx”.
After adding the structure points with “File > Add XY data”, set the following:
1. Set the name of the new feature class to “Mesoscopic Structures”.
2. Set the symbology of the feature class to use “categories” grouped by the “Structure” field.
3. In the symbology tab use the advanced tab to set a symbol rotation using the
“Symbol_Rotation” field. Choose “geographic” type of rotation.
4. Turn on labels for the field, with the “Symbol_Text” as the label field. Use the “Placement
Properties” to select the “Placement” tab. Select the “Rotation” button to use a geographic
angle from the “Text_Rotation” field.
With the above settings the orientation symbols and text will be correctly placed and rotated. Have
your instructor check for proper placement before proceeding.
Step 11 – Add Digital Elevation Model (DEM) Data
A digital elevation model is an X,Y,Z grid that contains x,y UTM locations and the elevation (z) at that
location point. The DEM data we are using is based on the 30m spacing that the USGS uses for 24k
topographic quadrangles. The DEM data can add the “shaded relief” effect to your project by providing a
realistic 3D topographic effect. This is especially effective when the topographic base and geology is
draped over the DEM.
To add the DEM as a “Hillshade” to the project follow the below steps:
1. Download the ASCII DEM file from:
http://www.usouthal.edu/geography/allison/gy461/ts_dem.asc
2. Use the toolbox function “Conversion > to raster > ASCII to raster” to add the DEM to the
project. Note that the raw DEM does not look like a shaded relief map. Save the converted DEM
to your working directory as “ts_dem”.
3. Follow the directions in the ArcGIS 10.1 help topic: “Displaying a DEM as a shaded relief”
4. In the above directions the hillshade is stored in a temporary location. While in the “image
analysis” window select the hillshade feature and then click on the file folder icon. Follow the
prompts to save the hillshade to “TalladegaSprings.mdb” geodatabase file in your home
directory. Delete the temporary file from the project and add this file from your project.
Step 12 – Format Layout for Plotting at 1:24,000
This final step will prepare the project file for plotting on the large-format HP 5500 Designjet plotter in
room 137 LSCB (ask your instructor for the door and workstation
codes). To fit a full 1:24,000 scale map with legend information on a
plotter you will need a media size of approximately 46 x 34 inches in
landscape mode. These media sizes are often referred to as
“Architectural E” or “ANSI E” in the U.S. Follow the below steps to set
up the layout view for a final hard copy plot:
1. Use “File > Page and Print Setup” to select a media size of “E
size sheet” in landscape orientation with Microsoft XPS
document writer (see Figure 1).
2. Select “View > Layout View”. Set the map frame to a 1:24,000
scale and re-size as needed the frame window so that all of the
map area is displayed.
Figure 1: Print and Page setup prior to
Layout view.
3. Insert the title: “Geology of the Talladega Springs, Alabama, 1:24,000 Quadrangle”
4. Insert the legend from the “insert” menu. Turn off the “stations”, “Reference points”,
“O33086A4.tif”, “ts-geo.tif” features before inserting the legend. Accept all defaults except add
a 1-pixel wide frame around the legend. Check the TOC to make sure everything is spelled out as
you want it in the legend. When you edit the TOC symbology the changes will automatically
appear in the legend.
When you take your project to 333 LSCB all that you will need to do is use “File > Print” and switch
to the HP Designjet 5500 driver. Make sure you have your instructor do this before sending the plot
to the plotter.
Figure 2: Layout view before plotting.