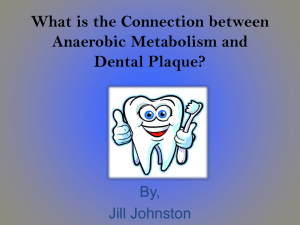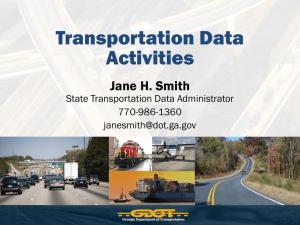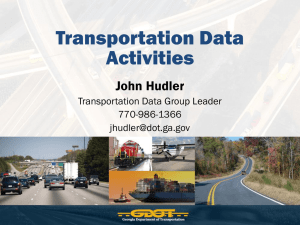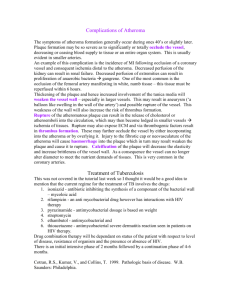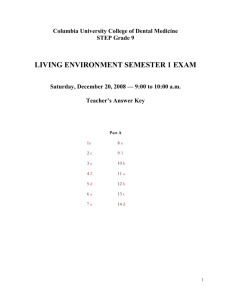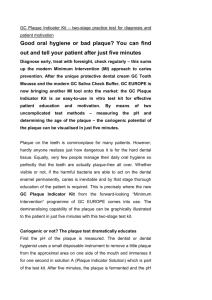Manual docx
advertisement
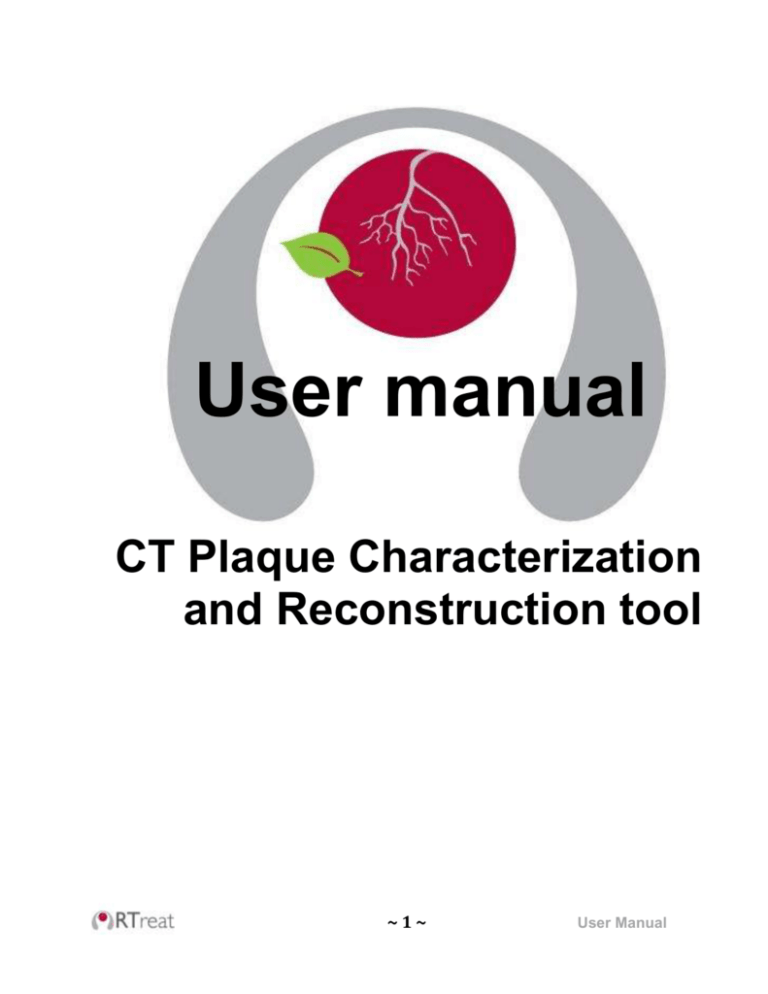
User manual CT Plaque Characterization and Reconstruction tool ~1~ User Manual Contents Installation 4 Introduction 5 Main Window 7 Open/Save Study .............................................................................. 7 View ................................................................................................. 8 Window Function .................................................................. 8 Dicom Function ..................................................................... 8 Exports ............................................................................................. 8 Export As Raw....................................................................... 8 Export as pen file ................................................................... 8 Render .............................................................................................. 9 3D Render Window ......................................................................... 9 User Interaction ................................................................................ 9 Volume Rendering ......................................................................... 11 Remodeling Index Calculation ...................................................... 12 Statistics ......................................................................................... 13 Object areas ......................................................................... 13 Inner to Outer Wall Chart .................................................... 13 Histogram ............................................................................ 14 Centerline Corrector/Branch Handler ............................................ 14 Classification Parameters ............................................................... 15 Secondary Window 17 Patient Info ..................................................................................... 17 Files ................................................................................................ 17 Axial/Sagittal Images ..................................................................... 17 Centerline/Slice Image ................................................................... 18 ~2~ User Manual Figures Figure 1 Overview of CT Plaque Characterization and Reconstruction main Window. 6 Figure 2 Overview of CT Plaque Characterization and Reconstruction tool secondary Window. .......................................................................................................................... 6 Figure 3. Object removal and opacity adjustment. ....................................................... 11 Figure 4. Remodeling index slices. ............................................................................... 13 Figure 5. Centerline corrector. ...................................................................................... 14 Figure 6. Centerline modification on axial image. ...................................................... 15 Figure 7. Classification Parameter Adjustment. ........................................................... 16 Figure 8. The centerline with the derivatives on each point. ........................................ 18 Figure 9. Centerline image of the current branch (The blue line indicates the current branch)........................................................................................................................... 19 Figure 10. Slice image on selected model slice. ........................................................... 20 ~3~ Manual CTTool User Installation In order to install the CT Plaque Characterization and Reconstruction tool the following steps are required: 1. 2. 3. 4. Download the Setup project. Run the Setup.exe. Select the folder of installation. Press next until finished. ~4~ User Manual Introduction The CT Plaque Characterization and Reconstruction tool is developed by Forth and CNR for segmentation and reconstruction of arteries from DICOM CT studies. The tool is able to detect lumen and outer wall of artery as well as to detect and produce objects corresponding to plaque lesions. The CT Plaque Characterization and Reconstruction tool has two display modes: the single window and the double window mode. For PCs/Laptops with one screen the application runs in the single window mode, whereas for two screen PC/Laptops the tool runs in double window mode. The double window mode allows the user to see in separate screens the workspace of the tool giving the user the ability for a better overview of all the available information. This manual is based on the double window mode. When the application starts, one window appears on each monitor of user’s PC. The window on the primary screen (Figure 1) contains the main menu, the 3D renderer and other statistics and information described in this manual, whereas the secondary screen (Figure 2) contains image views of the current study. ~5~ Manual CTTool User Figure 1 Overview of CT Plaque Characterization and Reconstruction main Window. Figure 2 Overview of CT Plaque Characterization and Reconstruction tool secondary Window. The user interface consists of: The 3D render window. This is the main window where 3D artery is rendered as well as the volume of the CT study. Axial Image. The axial image for the CT Study. Sagittal Image. The axial image for the CT Study. Centerline Image. The centerline image for the selected branch Slice Image. The slice image for the selected slice of the current branch. Statistics. For each branch there are several useful statistics displayed as charts or text. ~6~ User Manual Main Window The main windows is the window that is displayed in the primary screen and contains the main menu, the 3D Render Window, the Statistics, the Classification Parameters and the Centerline Corrector. Open/Save Study Open Coronary File. From File select Open Coronary. This menu opens an open file dialog displaying available xml files. Select an xml file corresponding to a coronary study. Open Carotid file. From File select Open Carotid. This menu opens an open file dialog displaying available xml files. Select an xml file corresponding to a carotid study. When an xml file corresponding to a coronary/carotid study is loaded, a dialog notifies the user that the tool is loading the study images. When the images are all loaded then the first frame is the axial image control. Save. From File select Save. This operation saves in the xml the branches of the model and the classification parameters that are used. Take Snapshot. The tool gives the ability to the user to take snapshots of his workspace. From File select Take Snapshot to save the 3D window to image. Furthermore there are two more buttons, Save in the right of the main Window allowing to save the statistics in text file and Save Images in the secondary window which saves the current images to corresponding files. Exit. From File select Exit. This operation terminates the application. ~7~ Manual CTTool User View Window Function The user has the ability to adjust the function that maps Hounsfield Units (HU) values to pixel/voxel intensity. From View select Window. A window opens with two parameters, Window Level and Window Width. Those two parameters adjust the mapping of HU to pixel intensity. Dicom Function The user has the ability to adjust the Dicom Spacing for the study. From View select Dicom. A window opens with two parameters, X/Y Spacing and Slice Spacing. Exports The CT Plaque Characterization and Reconstruction tool has two main export functions which are described in the following paragraphs. Both export functions are valid when a branch is currently rendered. The export menus are selected from the top Exports menu. Export As Raw When the Export as Raw is selected a save file dialog is open and the user is prompt to select a file to save the data. Then the tool creates a number of files, one for lumen (_innerwall), one for outer wall (_outerwall) and one for each plaque object (cplaque_X) for calcified plaques and (nplaque_X) for non-calcified plaques). Export as pen file The pen is a file format used from the Artreat consortium for exchanging surface models. When Export as Pen is selected the files corresponding to the current branch are auto-generated in the same folder as the XML file of the study. As in the cases of the export as raw, several files are created, one for the walls (inner and outer) and one for each plaque object. ~8~ User Manual Render When a study is properly loaded then in the Render Menu the Branches menu displays the branches currently available for the study. The user has two main options for rendering: Render a branch. The tool segments an artery on basic branches. To render a specific branch from the Render menu expand the Branch option and select the branch of your choice. A dialog will appear on the Render Window and the branch 3D model will appear with the corresponding volume of the slice images (if Show Volume is checked). Render all. In many cases the position of the branch is not known a priori, therefore the user has to identify the branch in correspondence to other branches and the whole artery. For this reason there is the option to render all the branches in the same time. From the Render menu select Render-all and all available branches will be rendered. Notice: In the Render-all mode some options of user interaction are disabled. 3D Render Window The 3D Render Window is the place where 3D models are displayed and the user can inspect the geometry of the artery and the plaque lesions detected. The 3D render window has several functionalities. User Interaction In this section the main user interaction with the 3D render window are described. Mouse. The main functionality of the mouse is the zoom in/out with the middle mouse button and the rotation holding the left mouse button and moving the mouse. Keyboard. There are keys that when pressed, change the appearance of the 3D models. Those keys are: W: Shows object surfaces as wireframes. S: Shows object surfaces as solids. ~9~ Manual CTTool User Clicking over Objects. Objects in the 3D render window can be selected with right clicking on those objects. Selection is enabled for inner wall and plaque objects Selecting Inner Wall. Clicking over the inner wall objects then the corresponding frame is displayed in the Axial image window and the Centerline image displays the line corresponding to the slice of the inner wall selected and the slice image is updated. Selected Plaque Object. When a plaque object is selected then information and statistics for the object are displayed. When either the inner wall or a plaque object is selected the information and statistics are displayed in the left column of the 3D render window. Those statistics are described in Table 1. Information Current Branch Current Slice Branch Length Min Frame Max Frame Total Plaque Volume Plaque Volume Plaque Surface Area Plaque Length Radius Plaque Type Description The current branch displayed The current slice selected (clicked). The length in mm of the branch centerline The minimum frame index that the branch expands. The maximum frame index that the branch expands. The total plaque volume for all plaque objects detected of the same type (calcified/noncalcified) The volume of the current plaque object selected (clicked) The surface area of the current plaque object selected (clicked) The length of the plaque (mm) The radius of the object extended around the lumen Compensatory/Expansive plaque characterization Table 1. Selected object information (plaque information are only displayed if a plaque object is selected). ~ 10 ~ User Manual Add/Remove Objects. When focus on specific objects is required, the tool can show or hide specific objects. In the walls and plaques lists for each object a check box corresponds to the visibility of the corresponding object. Checking/Unchecking show or hides the objects from the 3D scene. Object Opacity. In many cases, it is more convenient for overlay objects on volume or visualizing many occluding items. For inner wall and outer wall objects the tool has the ability to make those objects opaque. Figure 3. Object removal and opacity adjustment. Volume Rendering A very important feature for inspecting the quality of the 3D artery reconstruction is the overlay of the model on the volume created from the frames of the study. By default the volume is expanded on the bounding box of the branch that is currently rendered (plus a margin of +-20 voxels on each axis). On the 3D render window there are a few options to modify the volume. ~ 11 ~ Manual CTTool User 1. Show/Hide Volume. The user can select to enable or disable the volume rendering. 2. Apply ROI. The user can select to visualize only the filtered region from the vessel detection filter and the heart detection function. 3. Axes Margin. The user can extend or reduce the bounding box of the volume currently rendered. The larger the margin the larger area of the CT scanned area can be visualized. When a large area is visualized the user can more easily identify the position of the branch relatively to the heart and other artery branches. However for large volumes the frame rate per second drops significantly and object occlusion may make difficult the identification of the artery. Remodeling Index Calculation In the 3D window the user can measure the remodeling index of a specific branch. In order to measure the remodeling index, two slices have to be selected by the user. The first one is the maximum stenosis slice and the second one is the reference frame. First select the maximum stenosis slice pressing the Select other button. Then then user has to select the slice by right clicking an inner wall point in the 3D render window. The button is disabled when the user does not select a slice. Then the user has to select the reference slice pressing the Select button and then to select the slice by right clicking an inner wall point in the 3D render window. The button is disabled when the user does not select a slice. When a slice is selected in either case then in the 3D render window a rectangle is displayed perpendicular to the artery on the slice selected. ~ 12 ~ User Manual Figure 4. Remodeling index slices. When both slices are selected the inner wall/ outer wall ratio in % is displayed as well as the remodeling index. Notice. The volume can reduce the accuracy of the point selection functionality. Therefore, it is recommended to hide volume when accurate point selection is required. Statistics Object areas The first chart displays the area of the surface of the slices (wall and plaque surfaces) for each slice. Inner to Outer Wall Chart This chart presents the ratio of inner to outer wall for all the slices of the currently displayed branch. When the ratio decreases a stenosis is possible. ~ 13 ~ Manual CTTool User Histogram The histogram of the artery or the slice is presented when Slice Histogram is selected. The user can set the minimum and maximum HU value of the histogram. Centerline Corrector/Branch Handler The CT Plaque Characterization and Reconstruction tool provides the ability to add, modify, center and smooth automatically extracted branches. Figure 5. Centerline corrector. The user has to select the branch of interest. Then all the points of the list are displayed. If the branch is currently rendered then the centerline is also displayed (red line). This enables the user to validate the changes made to the branch centerline. In order to add a new branch the user has to press the Add Branch button and a new branch is displayed in all branch lists. To modify an existing branch the user has to select points on the Axial (traversal) image. Centerline modifier (Figure 6) has to be enabled. All branch points are displayed as red rectangles. When the user clicks on the image, the position (x,y) of the current branch point is set to the selected point. If the user presses the Remove point the branch point of the current point is removed. If the current frame does not have a red rectangle this indicates that there is no branch point on the current frame. Selecting a point on the Axial image adds the current point to the current branch. ~ 14 ~ User Manual Figure 6. Centerline modification on axial image. The Update button updates the branch centerline on the model. The user has to press Re-render from the main menu to visualize the 3D model produced with the new centerline. The Smooth button serves to smooth the branch centerline on the model. The user has to press Re-render from the main menu to visualize the 3D model produced with the new centerline. The Center button centers the branch centerline on the artery lumen (as classified by the classifier with the current settings). The user has to press Update for the centering to take place and Re-render from the main menu to visualize the 3D model produced with the new centerline. Classification Parameters The model used for classification of the ROI is a Gaussian Mixture model (GMM). There are four components for the model corresponding to background, lumen, noncalcified plaque and calcified plaque. The tool provides a user-friendly interface (Figure 7) for adjusting model parameters on each study in order to achieve more accurate segmentation of the artery. The resulting model is visualized in a graph displaying the distribution of each component over the range of HU values. For each component the parameters that have to be adjusted are: 1. Mixing coefficient. The proportion of each component in the artery. 2. Mean. The mean of the Gaussian distribution corresponding to each component. 3. Standard deviation. The standard deviation of the Gaussian distribution corresponding to each component. ~ 15 ~ Manual CTTool User Changing the value of any of the variables, the graph of the GMM model is changed accordingly. In order to visualize the result of the segmentation on the 3D reconstruction the user has to press Re-Render. The Reset button sets the parameters to default values. The Auto-update button automatically adjusts the parameters using an EM algorithm. When user selects to Save the model, the current parameters are stored in the corresponding XML file. Figure 7. Classification Parameter Adjustment. ~ 16 ~ User Manual Secondary Window Patient Info In the top placement of the secondary window information about the patient and the study is presented. Files The image files of the study are displayed in a list on the right of the secondary window. Selecting a file of the list the corresponding image is displayed on the Axial image control. Axial/Sagittal Images Axial and sagittal images are the most common views of a sequence of slices in CT,MRI and other studies. Classified view. Both axial and sagittal images can be viewed as classified when the View classified check box on the top is checked. This function enables the user to detect the plaque region in the axial and sagittal images and potentially adjust the classification parameters. Selecting Sagittal Image. The sagittal image is controlled by the scrollbar on the right of the Axial Image. The sagittal corresponds to the image perpendicular to the line displayed in the Axial image. Heart Detection Function. When a new study is loaded, a vessel detection filter is applied. Therefore there is an initial segmentation of potential arteries. The filtered images are used for the volume rendering in order to restrict to voxels belonging to ~ 17 ~ Manual CTTool User arteries. In many cases in order to identify the branch under investigation the volume rendering should also include the heart and the aorta. In order to add those regions in the volume rendering the heart detection function from the axial image can be used. Detecting a point in the axial image and pressing the Heart Detection a flood fill method is used in order to detect the heart region. The flood fill is repeated in next frames as long as the point selected in the next frame is in the segmented region of the previous frame. The heart region detected is included for the volume rendering. The user is prompted to follow the next steps: 1. Select point 2. Press Heart Detection 3. Re-render Volume 4. Go to step 1 if not all heart is detected. Centerline/Slice Image The centerline image is created for each branch using the centerline of the branch. On each point of the centerline the derivative is calculated fitting the centerline using bsplines and taking the derivative of the centerline (Figure 8). Then a perpendicular line on the derivative is drawn and the consequent perpendicular lines are composing the centerline image. The centerline image can be produced for 0-360 angles. A main functionality of the centerline image is the ruler which allows the user to measure the distance of plaque objects from the beginning of the branch. Figure 8. The centerline with the derivatives on each point. ~ 18 ~ User Manual Furthermore, when a user selects an inner wall point on the 3D window then a blue line on the centerline indicates the selected slice of the 3D artery model (Figure 9). The slider on the bottom of the centerline image control allows the user to change the angle of the centerline reconstruction. The dropdown menu on the top selects the branch of interest. The View classified check box on the top when checked displays both centerline and slice images classified. Figure 9. Centerline image of the current branch (The blue line indicates the current branch). ~ 19 ~ Manual CTTool User Figure 10. Slice image on selected model slice. The slice image (Figure 10) is a radial image perpendicular on the centerline point of the slice selected in the 3D artery. This image allows the 2D representation of an artery slice. The slice image can be also viewed classified in order to inspect plaque lesions. ~ 20 ~ User Manual