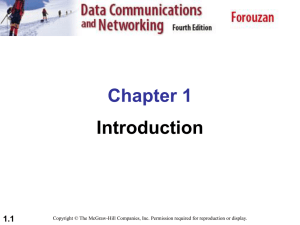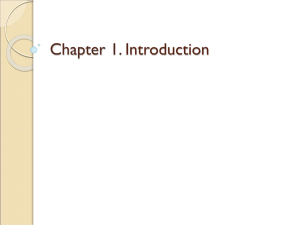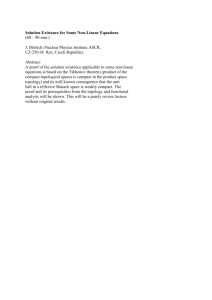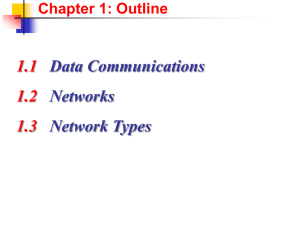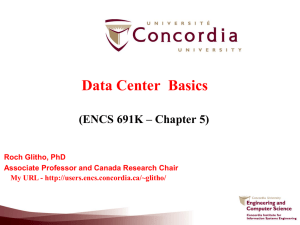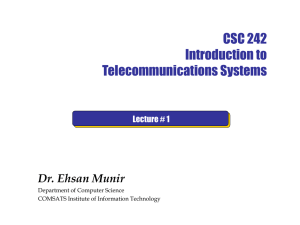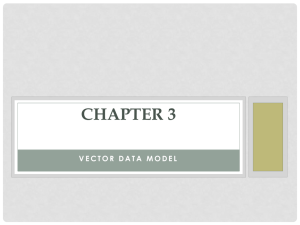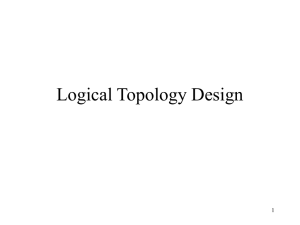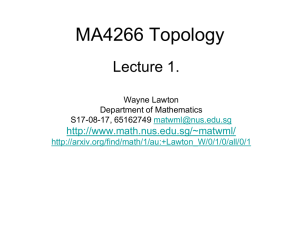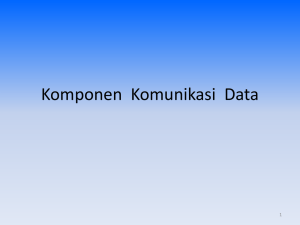Lab 5 Querying and Manipulating Vector Data
advertisement
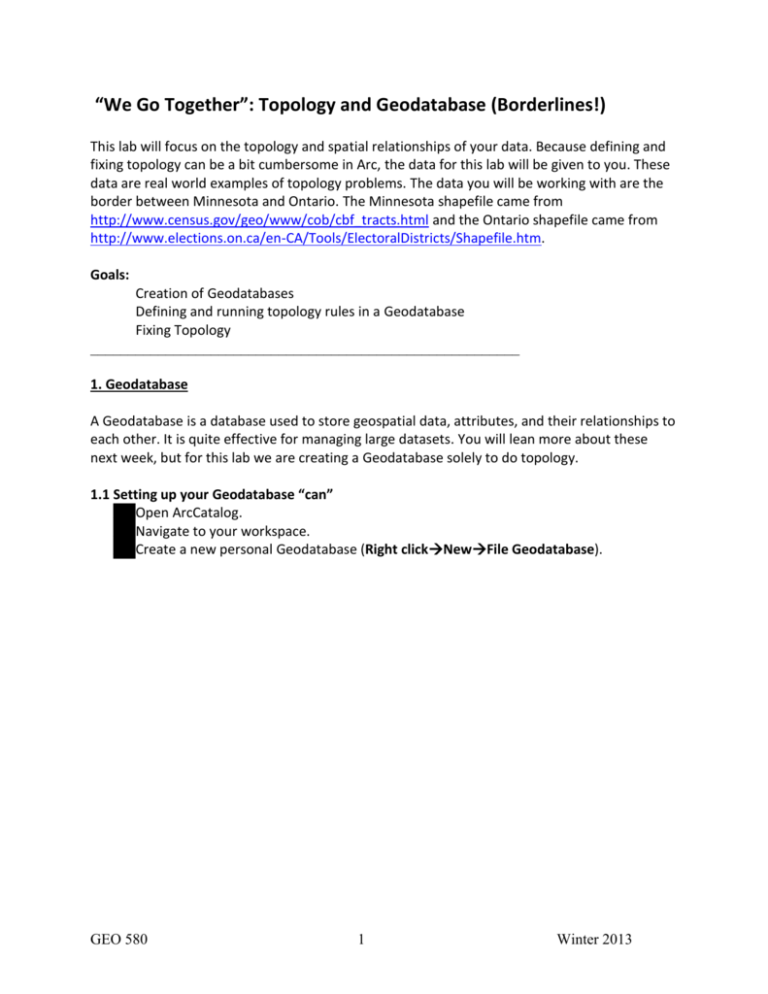
“We Go Together”: Topology and Geodatabase (Borderlines!) This lab will focus on the topology and spatial relationships of your data. Because defining and fixing topology can be a bit cumbersome in Arc, the data for this lab will be given to you. These data are real world examples of topology problems. The data you will be working with are the border between Minnesota and Ontario. The Minnesota shapefile came from http://www.census.gov/geo/www/cob/cbf_tracts.html and the Ontario shapefile came from http://www.elections.on.ca/en-CA/Tools/ElectoralDistricts/Shapefile.htm. Goals: Creation of Geodatabases Defining and running topology rules in a Geodatabase Fixing Topology _________________________________________________________ 1. Geodatabase A Geodatabase is a database used to store geospatial data, attributes, and their relationships to each other. It is quite effective for managing large datasets. You will lean more about these next week, but for this lab we are creating a Geodatabase solely to do topology. 1.1 Setting up your Geodatabase “can” Open ArcCatalog. Navigate to your workspace. Create a new personal Geodatabase (Right clickNewFile Geodatabase). GEO 580 1 Winter 2013 Title it MN_ONT_Topology. Within your Geodatabase, create a new featured dataset (Right click feature dataset icon NewFeature Dataset). Feature datasets are for a specific area and all have the same spatial reference. Call it MN_ONT. Click Next. h. Select the datum/projection to be used for your database. Make this WGS84 UTM 15 North. i. Click Next twice to accept the vertical datum and other tolerance defaults (we will set these later). j. You should now have an icon that looks like this in your Geodatabase: k. Now it’s time to add your shapefiles to the feature dataset. (Right click MN_ONT ImportFeature Class (multiple)…). GEO 580 2 Winter 2013 l. Add both shapefiles provided to you in the zipped folder labeled “MN_ONT_Shapefiles.zip” to the Feature class. Question 1: Check the coordinate reference systems of these files before you place them in the Geodatabase and then once again after you place them in the Geodatabase. What happened? m. When finished, you should be able to see your can, feature dataset and your feature classes (your shapefiles). n. You can add your feature classes to ArcMap and view the data just as you would without a Geodatabase. 2 Topology Topology is the spatial relationships between geographic features and is fundamental in ensuring data quality. It allows areas to share boundaries, lines to share endpoints, etc. To work, all datasets need to be in the same spatial reference (hence why your Geodatabase automatically reprojected them). 2.1 Exploring Topology Open ArcMap Load the two feature classes into a new map Using the “Add Data” drop-down arrow (black cross on yellow background), select Add Basemap, and click on “Imagery”. Zoom into the border between Ontario and Minnesota. Question 2: What do you see? 2.2 Border Accuracy: Overlap We are about to setup topological rules within a Geodatabase. This as some restrictions: • • • • You cannot create or edit topologies when ArcMap is open if it has contained the layers You cannot use ArcToolbox functions during an edit session (bad things happen) You cannot delete a Feature Class that is participating in a Topological Class Only one topology problem can be removed at a time We will start with fixing the Overlaps along the border GEO 580 3 Winter 2013 Merge the Ontario.shp and the Minnesota.shp into one Shapefile layer (ArcToolboxData ManagementGeneralMerge). Call this MN_Ontario and save as a feature class in the same feature dataset. This will be the file we will use to fix the overlaps. Either close ArcMap or select “File -> New” to create a new data frame. Open up ArcCatalog and navigate to inside your MN_ONT feature dataset. Create a new topology (Right ClickNewTopology). Click “Next” in the first dialog. Name the topology “MN_ONT_Topology” and accept the tolerance default. Click “Next”. Only select the MN_Ontario file to participate in the topology. GEO 580 4 Winter 2013 The next dialog allows you to rank the importance of each layer. Click “Next” in this dialog to accept the defaults. The next dialog allows you to select the rules of topology to enforce. Use the “Add Rule” Button to do so. Again, we will first only be fixing the overlaps. Add the following rule: Click “Next” and “Finish” to create the Topology. When asked if you’d like to validate the topology, click “Yes”. GEO 580 5 Winter 2013 You should now see a topology icon that has been added to your feature data set. 2.3 Fixing Topology Errors: Overlaps Now we’ll start fixing the overlaps in the datasets. In a new ArcMap document, load your topology file. Click “Yes” to add the features that participate in the topology. You should see your composite feature class, with all the topological errors highlighted in red. Add a basemap for reference, and save your map as “Lab4_fix_overlaps”. Create a new field (ex: OWNER) in the attributes table of your “MN_Ontario” shapefile. Make the type a short integer. Start an editing session (EditorStart Editing). Click on the Map Topology icon in the Topology tool bar (you may need to add this tool bar – do the same that you’ve done in the past to add an additional tool bar). In the dialog that appears, notice that most of the topology tools are only available if you use a “Geodatabase Topology”. The “Map Topology” option is new in 10.1. GEO 580 6 Winter 2013 Select your fix topology tool Zoom in so that you can distinguish individual highlighted slivers Right click on one of the selected overlaps and select “Create Feature…”. Do this two or three times to familiarize yourself with the process. Stop editing and click “yes” to save your edits. Open the attribute table for MN_Ontario Notice the first two polygons are the original shapefiles that we merged earlier. The remaining polygons are all the overlaps that we turned into features. Set all the new features to match the same value as the Minnesota polygon. i.e. Set Minnesota and the new features to one value (ex: 1) and the Ontario polygon to another (ex: 0) in the new field. You may need to re-open your editing session for this to work properly. The topology suite in ArcGIS 10 is a little finicky. Follow the boundary between Ontario and Minnesota until you’re finished (I recommend going from West to East). Once you have all of the records attributed with either a “1” or a “0”, move to the next step. Make sure you clear the selection AND stop the editing session Then dissolve the layer based on this value. Those with the Minnesota value will be dissolved back into the Minnesota polygon (DataManagement Generalization Dissolve) GEO 580 7 Winter 2013 All the overlaps between Minnesota and Ontario should be merged into Minnesota. Open the shapefile and see if this is true. 2.4 Fixing Topology Errors: Gaps We are going to repeat much of the process outlined above to fix the gaps between the borders. Open ArcCatalog Navigate back to your topology you created for the overlaps Right click on MN_ONT_Topology Properties Add the MN_Ontario_Overlap layer to the “Feature Classes” GEO 580 8 Winter 2013 Click the “Rules” tab. Add a new rule, Must Not Have Gaps, for the gaps. Click “OK” Add the topology and participating features to the map. Add an Imagery basemap for reference, and save your map document as “Lab4_fix_gaps”. GEO 580 9 Winter 2013 Notice that no errors appear. This is because we have not validated the topology yet for the new rule. Start an edit session Zoom in to an extent at which you can distinguish individual gaps. Validate the topology by clicking on the “Validate Topology in Specified Area” icon . Then draw a box around a handful of gaps. Alternatively, you can use the “Validate Topology in Current Extent” to select gaps for review . However, take great care to not select portions of either Ontario or Minnesota that DO NOT share a border! Note that since your rule specifies that there shouldn’t be gaps, that the borders of Minnesota/Ontario that don’t touch are considered a gap and thus an error. This is easily fixed. Once you have a few gaps selected, click “Error Inspector Tool” . A table-like dialog should open up at the bottom of your screen. Within the “Error Inspector Tool” table, under the “Show” drop-down, click “Must Not Have Gaps”, and then click “Search Now”. Right click on one of the selected overlaps within the inspector tool and select “Create Feature…” You may have to zoom in quite a bit to see all the overlap areas Pan along the shared US – Canada border (again, I recommend going from West to East), until you reach Lake Superior. In other words, fix all of the gaps. Remember to periodically save your edits. Open the attribute table for MN_Ontario_Overlap You should see the “OWNER” field you created for the Overlaps. Fill in the null values for the gap features with a 1. When you have finished attributing these records, stop editing and save your edits. Then perform another dissolve on this field again to merge the gaps into Minnesota. Save the file something along the lines of MN_Ontario_Topol_Fixed. GEO 580 10 Winter 2013 Examine your results. Zoom into an area that had gaps or overlaps before and ensure that there is only one line that marks the border. If everything went smoothly, then you should now have a final polygon layer that has both Minnesota and Ontario sharing one boundary with no gaps or overlaps. FINAL TURN IN: GEO 580 11 Winter 2013 A short report showing two maps: one showing an example of an area along the border of Minnesota and Ontario that had gaps and overlaps and another of the same area after the topology errors have been fixed (a “before” version and an “after” version). Make sure to clearly show the gaps and overlaps (Hint: Set one layer to have some transparency). Also provide answers to the questions in an appendix. In addition, please submit your completed Geodatabase by zipping it and submitting with your report to Moodle. Extra Credit: Where do you still see topological errors after you thought you have fixed all the errors? How would you fix these? GEO 580 12 Winter 2013