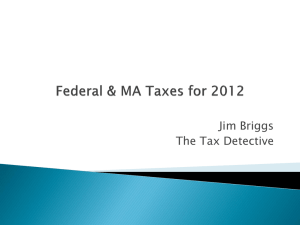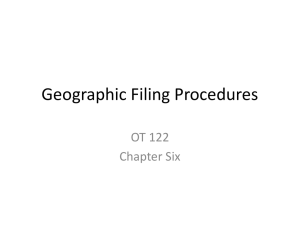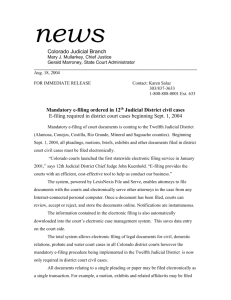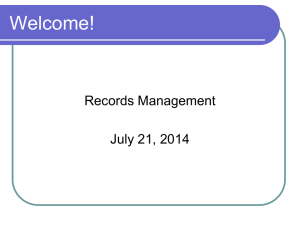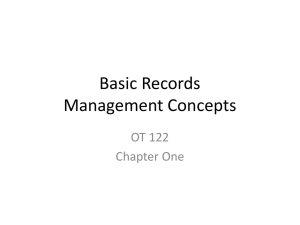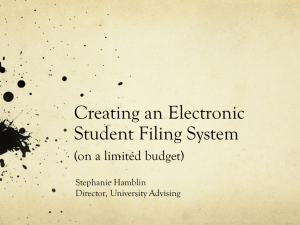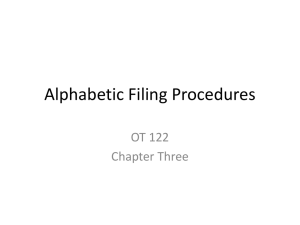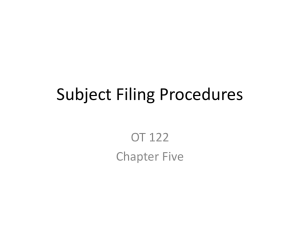User Instructions
advertisement

RedCrest User Instructions Supreme Court of Victoria Case Management System for the Commercial Court Version 6 August 2014 (New items marked * or the latest marked **) “Red Crested Cardinal” Photograph Copyright © Lewis Scharpf 6 August 2014 INTRODUCTION TO REDCREST The Supreme Court has developed a new electronic case management system for the Commercial Court called “RedCrest”. Implementation of the project commenced in the TEC List of the Court as a pilot project on 22 September 2011. Following a successful trial with over 400 users, further development of the system has now taken place for the Commercial Court. It is proposed to introduce the system progressively to other divisions of the Court. The filing of documents in the Commercial Court will be governed by the RedCrest Rules introduced into the Supreme Court (General Civil Procedure) Rules 2005 [principally Order 28A]. The Court Rules will in turn be supported by a Practice Note, these User Instructions and online animated Training Films illustrating the main operations of the system. RedCrest offers a comprehensive ‘one-stop-shop’ case management system for a proceeding in the Commercial Court of the Supreme Court, presented in a simple, workable and secure format. It provides a range of state-of-the-art features to assist in the management of a case from start to finish and will significantly enhance communications between the Court and those participating in litigation. The system is designed with simplicity as a central feature. For most users it will require little or no training beyond reading these instructions and a small amount of practice. The animated training films will be accessible from the RedCrest homepage. The electronic file created in RedCrest will become the Court file in a proceeding in the Commercial Court. The electronic file may be accessed by the Court, legal practitioners (barristers and solicitors) and others who have been approved by the Court and issued with a username and password. The Court file may be accessed and used online at any time from any location via the internet: by solicitors for filing, and by solicitors and counsel and others for viewing and using all documents in a proceeding (e.g. filed documents, transcripts, and orders). Except for new Originating Process and Appearance forms designed for RedCrest, and some other modifications introduced by the Red Crest Rules, the existing Rules of Court will continue to apply in relation to the documents that are filed. The administration of RedCrest will be assisted by a Co-ordinator appointed by the Commercial Court to administer the user names and passwords and the system generally. The RedCrest Co-ordinator will also provide an Inquiries and ‘Help Desk’ facility. For contact details see the RedCrest Public Homepage: www.redcrest.com.au Hon. Justice Peter Vickery Judge-in-Charge, RedCrest Supreme Court of Victoria RedCrest Text, Photographic Images, Training Films, Application & System Design is copyright (© Supreme Court of Victoria, 2011). Apart from any use permitted under the Copyright Act 1968 and subsequent amendments, no part may be reproduced without the prior written consent of the Chief Executive Officer of the Supreme Court of Victoria. The “RedCrest” system is the subject of a Provisional Patent, and a Trademark registered with IP Australia dated 9 August 2011. 1 6 August 2014 TABLE OF CONTENTS DICTIONARY I. APPLICATION OF REDCREST TO COMMERCIAL COURT II. ACCESS TO THE SYSTEM AND PAGE DESCRIPTIONS A. RedCrest Homepage B. Logged in Page C. Case Page III. REDCREST ADMINISTRATION AND HELPDESK IV. REGISTRATION FOR REDCREST A. Username and Password (Legal Practitioners – solicitors and counsel) B. Username and Password (Other Persons, Mediators, Referees, Arbitrators & Transcript Providers) C. Username and Password (Conditions of Use and Management) D. Username and Password Application Procedure V. ROLE OF CASE MANAGER VI. ELECTRONIC FILING OF DOCUMENTS (GENERAL REQUIREMENTS) A. Documents Filed in RedCrest B. Filing Documents by Self-represented Party C. Filing a Document by Mistake (in Error) D. Offers of Compromise E. Permitted Format F. Removal of Hidden Document Version Histories VII. CASE INITIATION A. Access to Case Initiation System B. New Originating Process C. Access to and Preparation of Originating Process (Interactive Online Form) D. Procedure for Filing Originating Process E. What Happens on Filing Originating Process VIII. OTHER INTERACTIVE FORMS AVAILABLE ONLINE A. Appearance Forms - Self Represented Persons - Persons represented by a Solicitor B. Third Party Notice C. Counterclaim D. Subpoena E. Summons 2 6 August 2014 IX. FILING OTHER DOCUMENTS INTO AN ESTABLISHED CASE PAGE (i.e. Documents not requiring payment of a fee) X. ORDER FOR ELECTRONIC SERVICE XI. EXHIBITS AND COURT BOOKS A. Exhibits B. Court Books XII. MAINTAINING CONFIDENTIALITY A. RedCrest Confidentiality Protection B. Protocol for Signatures C. Privacy Protections XIII. REDCREST OPERATION and FUNCTIONS A. RedCrest Operation B. Moving Between Pages C. Document Search System D. Transcripts E. Orders Wizard F. Archive XIV. PUBLIC ACCESS AND USE XV. EMERGENCY PROCEDURES XVI. SECURITY MEASURES XVII. TRANSITIONAL ARRANEGEMENTS (FOR PRE-2014 REDCREST CASES) 3 6 August 2014 DICTIONARY: In this Instruction Manual: “Court Rules” mean the Supreme Court (General Civil Procedure) Rules 2005; “RedCrest” means the electronic case management system known as “RedCrest” in operation in the Supreme Court of Victoria from time to time; “RedCrest Practice Note” means the Practice Note in force from time to time issued by the Chief Justice which relates specifically to RedCrest; “RedCrest Rules” mean the Court Rules which relate specifically to RedCrest; and “Registry” means the Registry of the Commercial Court.1 I. APPLICATION OF REDCREST TO COMMERCIAL COURT 1 Application of RedCrest: RedCrest shall apply to Judge managed (not Associate Judge managed) proceedings in the Commercial Court commenced under the Court Rules in the: (a) Commercial List (Order 2 of Chapter II); (b) Technology Engineering and Construction List (TEC List) (Order 3 of Chapter II); (c) Corporations List (insofar as the proceedings are entered into a Judge managed List) (Chapter V); and (d) Intellectual Property List (Order 2 of Chapter VIII). II. ACCESS TO THE SYSTEM AND PAGE DESCRIPTIONS A. RedCrest Public Homepage 2 Open RedCrest: In order to work in RedCrest, first open the “RedCrest Public Homepage” by keying in the RedCrest domain name into your Internet Web Browser www.redcrest.com.au or simply search and call up “RedCrest” in your search engine. For operation, it is strongly recommended that, until further notice, the “Google Chrome” browser be used. It is also recommended that when using Google Chrome, the IE Tab be installed as an extension – [watch for a RedCrest Bulletin].** Commercial Court Registry, Ground Floor, 450 Little Bourke Street, Melbourne VIC 3000, Telephone: 03 9603 9300 Office Hours: 9:30am-4:00pm each business day. 1 4 6 August 2014 3 RedCrest Homepage: Upon opening RedCrest, the RedCrest Homepage will appear marked “Homepage”. This will be a public page. The Homepage will look like this: 5 6 August 2014 4 Top Status Bar: Access is provided by clicking on the following sections: Rules and Practice Note The Court Rules which apply to RedCrest and the RedCrest Practice Note are accessible here. Commercial Court Lists This will provide direct access to the explanatory pages and materials applicable to each list of the Commercial Court on RedCrest. Daily List Access to the Supreme Court Daily List is provided linked to the Supreme Court web-site. Pre-2014 RedCrest Cases Access to the cases commenced on RedCrest before 2014 is provided here. Search this site This provides a facility to search the Homepage and documents accessed from the Homepage. 5 Short Introduction to RedCrest: A short introduction to RedCrest is provided. 6 Bulletin Board: A Bulletin Board is displayed on the Homepage. This will provide updates on the RedCrest system and its use. The most recent bulletins will be displayed on the Homepage. All previous bulletins will be displayed by clicking on RedCrest Bulletins . 7 Training Videos: Training films will be displayed from this facility demonstrating the main operations of RedCrest. [Note: the Training Videos will be added as soon as they are complete]. 8 Log in: If the user already has a username and password, access to use RedCrest beyond the Homepage is provided here. Applications for a username and password may be made online by clicking on Register here . 9 Pay My Account: This provides a facility to pay any Court fee online without having to go beyond the Homepage (e.g. daily hearing fees and jury fees). 10 Information: Access to other information about RedCrest is provided here including contact information for inquiries and the RedCrest ‘HelpDesk’. 11 Bottom Status Bar: This status bar is common to all pages of RedCrest. It provides access to these User Instructions and information about copyright and the intellectual property of RedCrest, disclaimer information (based on the provisions of the Supreme Court Act) and privacy. B. Logged in Page 12 Logged-in Page: Upon logging in to RedCrest, the Logged- in Page will appear marked “Logged-in Page”. The Logged-in page will look like this: * 6 6 August 2014 7 6 August 2014 13 Logged In Page Dedicated to User: The Logged-in Page will be accessible by clicking on Log in and will provide a gateway to the facilities provided by RedCrest to each registered user. 14 Top Status Bar: The following additional features are added to the Top Status Bar: * Homepage symbol: The Homepage symbol can be clicked on to return to the Homepage. Registered User name: The name of the registered person who has logged in (in the example - John Litigious). Search RedCrest: This will provide a facility to search the whole of the RedCrest web-site for documents and content to which the registered user has access. 15 My Cases: This will provide direct access to each of the cases a registered legal practitioner or party is registered for, and each of the cases that a Judge has been allocated and is managing or is to hear. The list of cases in “My Cases” will appear in alphabetical order. 16 Start a Case: This will provide access to enable a registered legal practitioner to initiate a new proceeding, as described below under “VII. CASE INITIATION”. Interactive forms, including the new forms of Originating Process are available online under Need a Form? . 17 View / Access Other Cases: This will provide access to enable a registered legal practitioner or party to view the ‘Public’ (not ‘Confidential’) documents in cases for which the person is not registered, or to apply to the Case Manager of such a case for full access to that case (e.g. upon the engagement of a new barrister to the case; or the appointment of a new or additional solicitor to the case). C. Case Page 18 Access to a Case Page: Upon clicking on My Cases in the Logged-in Page, direct access to each of the cases a legal practitioner or party is registered for, and each of the cases that a Judge has been allocated and is managing or is to hear. The list of cases in “My Cases” will appear in alphabetical order. After selecting and clicking on the desired case, the Case Page for the case will be displayed. 19 Case Page: A Case Page will look like this: * 8 6 August 2014 9 6 August 2014 Top Status Bar: The following features are included in the Case Page Top Status Bar: Homepage symbol: The Homepage symbol can be clicked on to return to the Logged-in Page. Orders: This will give access to the Orders Wizard system for the making of Orders in the particular case (when this is constructed – watch for a RedCrest Bulletin - see below). To return to the Case Page click on the browser back button. Calendars: This provides access to two functions: Case Calendar containing a complete calendar for all steps ordered in a proceeding; and Trial Planner containing a complete timetable for the micromanagement of a trial. The data in both functions will be entered by the Court. To return to the Case Page click on “Case Page” on the top status bar. Notice Board: providing information about a case [e.g. a change of Courtroom; whether to robe or not for a hearing]. The data will be entered by the Court. To return to the Case Page click on “Case Page” on the top status bar. Task List: providing a notice board providing information about tasks allocated by the Court to practitioners or parties. The data will be entered by the Court. To return to the Case Page click on “Case Page” on the top status bar. Registered User name: The name of the registered person who has logged in (in the example - John Litigious). Search RedCrest: This will provide a facility to search the whole of the RedCrest web-site for documents and content to which the registered user has access. 20 Other Information Features of the Case Page: Other features of the Case Page accessible to parties and legal practitioners registered for the case include: Case Information: The Case Information Section will include the following information automatically populated from the Originating Process: Case Start Date (automatically populated from the Originating Process); Date of the next Directions (automatically populated from the Originating Process)Date (and on clicking on Directions Hearing Date(s) the dates of all directions hearings; Trial Estimate (automatically populated from the Originating Process) (this may be 10 6 August 2014 updated from time to time by the Court as the case proceeds); and the Trial Date (when allocated) will be entered by the Court. Case Summary: The name of the Judicial Manager or Trial Judge will be added when the case has been allocated. A description of the Subject Matter of the Claim and the Causes of Action (automatically populated from the Originating Process). 21 Court File: The Court File will be accessible to all legal practitioners and parties registered for a case, containing: Document Identifier (“Doc ID” - a code assigned to each filed document); Date of Filing; Title (being the Court name of document); Content Type (being the document type); 2 Filing Party (being the party who filed the document [ e.g. Plaintiff or Defendant etc.]; and Privacy status [Public or Confidential]. This section will be populated from prompted information required to be entered by the filing practitioner on filing each document. 22 Display of Recent Documents: The documents most recently filed will automatically appear in the Court File on the Case Page. 23 Display of Full Court File: For access to the full Court File, click on Court File . This will display all the documents filed in the case in date order. 24 Access to Groups of Documents: * A display a list of the Groups of Documents [e.g. Pleadings; Orders etc.] will appear on clicking on Court File alternatively on Content Type on the Case Page. The groups of documents will be displayed for selection in a drop down box which will appear. By clicking on the relevant grouping in the drop box all documents filed in the relevant case within that grouping will be displayed. [In this way a Pleadings Book, for example, can be created from the file]. Groups of documents may also be displayed by entering the desired group in the search box on the Court File page. Content types for documents to include the following groups: Applications and supporting documents [App]; Expert Reports [EXP R]; Lists of Documents [Doc List]; List of Issues [Iss List]; Orders [O]; Pleadings [P]; Rulings and Judgments [R & J]; Submissions (Applications) [App Sub]; Submissions (Trial) [Tr Sub]; Subpoenas [Subp]; Trial Affidavits [Tr Aff]; Witness Statements [WS]. Access will also be given to other categories of documents filed in connexion with a case, including: Audio Visual [AV] containing an indexed facility to store and retrieve audio visual material filed in a proceeding; Authorities [Auth] containing an indexed facility to store and retrieve authorities in the form of case law, legislation and legal texts filed in a proceeding; Court Book [CB] containing an indexed court book filed in a proceeding; Transcripts [Trans] ; and Exhibits (Affidavit [Aff Ex] and Trial [Tr Ex]. 2 11 6 August 2014 25 File a New Document (for documents NOT requiring a separate fee): * The procedure is set out on a Case Page below “File New Document Procedure”. The procedure as noted on the Case Page is: 1.Select the Content Type of the document to be filed from the drop box which will appear on clicking on the drop box; 2. Click on the selected Privacy Setting (“Confidential” or “Public”); 3. Confirm by clicking on the confirmation box steps 1. & 2. and check for no prior version histories (as to which see Section V1 F below); 4. Click on File New Document This action will display the “New Documents Page”. 5. Access the new document(s) to be filed from local PC or local network. 6. Drag and drop the new document(s) to be filed into the “New Documents Page” where the “Drop Here” dialogue box appears. 7. “Upload Completed” dialogue notation will appear signalling a successful upload and noting the number of documents filed. [NOTE: Any number of documents can be filed simultaneously as a bulk upload]. 8. Return to the Case Page by clicking on “Case Page” on the top status bar or clicking on the browser back button to observe the new document filed. 9. An email notification as to the filing will be automatically sent to all legal practitioners registered for the case. 26 File a New Document Requiring a Payment of a Fee: * File precedent documents which require payment of a prescribed Court Fee (3rd / 4th Party Notice through to File Subpoenas) by clicking on the selected document button and following the procedure which is displayed on the system. 27 Filing an Order for Authentication: * By clicking on File Order a completed Order may be submitted to the Court for authentication and filing (see below XII REDCREST OPERATION and FUNCTIONS E. Orders Wizard). 28 Case Contacts * The Case Contacts will be managed by the legal practitioner assigned to the role of Case Manager, as described below under “V. ROLE OF CASE MANAGER”. Case Contacts will act as a ‘phone book’ of contacts for the case, including solicitors, parties (if self-represented), and counsel. It will include telephone numbers and email addresses. An email address will be displayed on clicking on the email icon and a telephone number will be displayed on clicking on the telephone icon. The facility will be automatically 12 6 August 2014 updated as the Case Manager updates the legal team for the relevant party [e.g. by granting access to new engaged barristers or solicitors engaged to act for a party or removing such access]. 29 Schedule of Parties: * (if required under the Court Rules) will be populated initially from the Originating Process, and thereafter it will be automatically updated from the documents filed in to the system (e.g. upon the filing of a third party notice which contains a new schedule of parties). It will be the responsibility of the Case Manager for the Plaintiff party (unless otherwise ordered by the Court) to ensure that the Schedule of Parties is up-to-date as the matter proceeds. In the event that the Schedule of Parties is not, for whatever reason, automatically updated by RedCrest, the Case Manager must report the issue to the Commercial Court Registry which may manually implement the necessary amendment. The Schedule of Parties may be used to provide a ‘cut and paste’ facility as an aid to creating new documents for filing. [Note: the Schedule of Parties facility will be provided as soon as possible for display on the Case Page – watch for a RedCrest Bulletin]. III. REDCREST ADMINISTRATION AND HELP DESK 30 RedCrest is administered for the Commercial Court by the Commercial Court Registry. 31 The Registry will provide a ‘Help Desk’ to assist with inquiries about the operation of the system. 32 For contact details for the Commercial Court Registry, the RedCrest Coordinator and the Helpdesk, see the RedCrest Public Homepage. IV. REGISTRATION FOR REDCREST A. Username and Password (Legal Practitioners (solicitors and counsel) and Self Represented parties 33 Persons Entitled to Apply: Members of the Court and Court staff, Legal practitioners admitted to practice as an Australian legal practitioner,3 all barristers 4 and self-represented parties shall be entitled to apply for a username and password. In addition, Court appointed persons (such as mediators, arbitrators, referees, assessors and transcript writers) are also entitled to apply (See: B. below in this section). 3 Pursuant to s.1.2.3(a) Legal Profession Act 2004 (Vic.). Being an Australian legal practitioner who engages in legal practice solely as a barrister pursuant to s.1.2.1 Legal Profession Act 2004 (Vic.). 4 13 6 August 2014 34 Use: The username and password is confined to providing access to RedCrest for the purpose of filing documents into RedCrest, and retrieving, viewing and ‘cutting and pasting’ from documents filed in RedCrest, and otherwise using the facilities provided by RedCrest for a case, in relation to proceedings in which the legal practitioner is acting or in which the self-represented party is appearing. 35 Confidential Documents: Confidential documents filed in a proceeding may only be viewed by legal practitioners and self-represented parties registered for that proceeding. 36 Non-confidential Documents: Non-confidential documents filed in a proceeding may be viewed by legal practitioners who are not registered for that particular case (providing a useful facility for access to a current precedent library) and by other registered persons [including, in due course members of the public, when this facility is constructed – as to which - watch for a RedCrest Bulletin]. 37 Personal Issue: Usernames and passwords will only be issued to individual practitioners and persons. Firms, companies or organisations will not be issued with a username and password. B. Username and Password Conditions 38 Username and Password Conditions: Usernames and passwords will be issued to applicants and will be subject to conditions. The conditions will prescribe categories which de-limit access to and use of RedCrest. 39 Categories of User Access: The categories of User Access (for users who are not members or staff of the Court) are: A. COURT ADMINISTRATOR – All registered members of Court staff: will have full access to all cases in the system (including public and confidential documents) and to all “Administrative” functions under “Admin.” and “Judicial Links” JUDGE – A registered Judge: will have full access to all cases in the System, and in addition, access to the registered Judge’s personal “Judicial File”. JUDGE’S ASSOCIATE – A Judge’s Associate: will have Court Administrator access. LEGAL PRACTITIONER – A legal practitioner (Barrister / Solicitor): will have full access (including viewing and filing rights) to each case for which the legal practitioner is registered (including public and confidential documents); B. C. D. 14 6 August 2014 E. F. G. H. I. J. K. PARTY ACCESS – A represented party and a party who is self- represented: will have full access to view each case for which the party is registered (including public and confidential documents); but will NOT be able to file any documents into the system [subject to further development of RedCrest]. CASE MANAGER – A Case Manager who is registered as a Legal Practitioner and is NOT a self-represented party in addition to Legal Practitioner Access will have the following further access rights: a facility to grant access to other registered persons to a case managed by the Case Manager (eg. to appointed support solicitors and to new counsel briefed) and a facility to remove access to such cases; and a facility to assign the functions of Case Manager to another Case Manager (if necessary). COURT APPOINTED AND PRIVATELY APPOINTED PERSONS Appointed persons (such as Mediators, Arbitrators, Referees, Assessors): will have the same level of access as a represented party. TRANSCRIPT WRITERS – Transcript writers and transcript services: will have access to all cases in the system to file transcript into a Case Page for a case in which the hearing has been transcribed. PUBLIC [In due course when System constructed] – Members of the public: will have access to all cases in the system for viewing; but will NOT be able to view confidential documents; and will NOT be able to file any documents. SYSTEM ADMINISTRATOR – System Administrators: Full access to all components of the System for system maintenance and operations except access to any registered Judge’s personal “Judicial File”. CASE ALLOCATION JUDGES AND ADMINISTRATORS – Judges (and their nominees) and Administrators who perform the task of Case Allocation: Members of this Group are granted the facility to assign a case to a Judge for management, hearing or trial. This may be in addition to any other category a Judge (or nominee) or Court Administrator may be assigned. C. Username and Password (Conditions of Use and Management) 40 Access to RedCrest and Conditions: Access to RedCrest may be provided either at the offices of the Commercial Court or by the issue to a person by the 15 6 August 2014 Prothonotary (who may act through a nominee at the Commercial Court Registry) of a username and password, but subject to any conditions to which the issue may be subject. 41 Discretion to Refuse Access or Cancellation of Access: The Prothonotary (who may act through a nominee at the Commercial Court Registry) retains a discretion to refuse to issue a username and password or to cancel the username and password of a RedCrest user if any such person: (a) has misused RedCrest or has failed to comply with— (i) any provision of the RedCrest Rules relating to RedCrest; or (ii) any condition to which the use of a username and password by the person has been subject, including compliance with the RedCrest Usage Rules, as set out in the RedCrest Practice Note; (b) has failed to pay any fee payable in respect of RedCrest; (c) is a legal practitioner who has been struck off or suspended from legal practice or who has ceased legal practice; (d) does not have the technical ability or the equipment, or access to the equipment, necessary to make proper use of RedCrest; (e) has been declared a vexatious litigant; (f) is a person, other than a legal practitioner, whose matter has been finalised; or (g) is a person who, for any other reason, is not a suitable person to have access to RedCrest by means of a username and password. 42 Conditions of Use: Upon receiving a RedCrest username and password, each applicant agrees to the terms and conditions of use contained in the RedCrest Practice Note. The RedCrest Usage Rules, as set out in the RedCrest Practice Note, provide that each RedCrest user agrees: (a) to protect and maintain the confidentiality of any parts of a Court file in RedCrest designated “confidential”; (b) to keep confidential the username and password used for access to RedCrest for the exclusive use of the registrant and any person who is a personal assistant of the registrant; 16 6 August 2014 (c) to comply with any condition or limitation of registration issued in relation to RedCrest; (d) to comply with the RedCrest Rules and the RedCrest Practice Note; and (e) to pay the fee(s) prescribed by Supreme Court (Fees) Regulations 2012 which are payable in respect of RedCrest (if any). D. Username and Password Application Procedure 43 Applications Online by Legal Practitioners: Applications for a username and password by Legal Practitioners must be in the form prescribed and must contain the requested information. The application form is available online from the RedCrest Public Homepage. To access the application form click on Register Here and follow the prompted steps: First, complete the Application form online when it appears. The form will look like this: 17 6 August 2014 18 6 August 2014 Next: Tick to agree to the Terms and Conditions and click on Register ; An email will be sent to the applicant with a computer generated password (the username will be the applicant’s email address); Following the prompts the applicant sets a personalised private password; Using the allocated username and set password, the Applicant may now log in to RedCrest. 44 Applications by Self-represented Parties: A self-represented party will not be able to apply for a username and password online. 45 A self-represented party who wishes to be granted access to RedCrest to view a Case Page for a case in which the self-represented party is involved, must go to the Supreme Court Registry to make the application. 46 Upon Registry staff being satisfied that there is good reason for the person to make an application, Registry staff will review and determine the application, taking into account: competence in computer use sufficient to operate RedCrest; capacity to comply with the Court Rules and the User Instructions; and access to suitable equipment. A username and password will then be issued to the person adding the person to the Self-Represented Party category. 47 A self-represented party (unless otherwise ordered by the Court): will have full access to view to each case for which the self-represented party is registered (including public and confidential documents); will NOT be able to file any documents into the system; and will NOT have access to any “Judicial” or “Administrative” functions under “Admin.” or to “Judicial Links”, or to any “Judicial File.” 48 Self-represented parties who have not been issued with a username and password or who are not authorised to file documents on RedCrest (and have been granted viewing status only as a condition of the issue of a username and password) must file documents at the Supreme Court Registry. Documents must be presented to Registry in electronic format filed on a USB stick or by other appropriate means approved by Registry. 49 Once the documents have been checked and approved for filing, Registry staff will assist in the filing process or perform this task, as may be necessary. 19 6 August 2014 50 A self-represented person who is served with an Originating Process, a Third Party Notice or a Counterclaim (as a new party) and who wishes to contest the claim must: 1. Complete the Notice of Appearance (Form 8AB (General), 8AC (Conditional) or 4A (Corporations); and 2. Within the time stated in the Originating Process, deliver the Notice of Appearance to the Commercial Court Registry. 51 Assistance will be given by Registry staff to ensure that the Notice of Appearance is correctly completed. Registry Staff will then file the Notice of Appearance into RedCrest in the electronic file in RedCrest for the proceeding. V. ROLE OF CASE MANAGER 52 Represented Party to Appoint: Each legally represented party to a proceeding is to appoint a Case Manager to manage that party’s file in RedCrest. The default position is that the person (a legal practitioner) who files the Originating Process and the Appearance in each case, automatically becomes the Case Manager for the relevant party on behalf of whom the document is filed. 53 Self-represented Party: In the case of a self-represented party, the Prothonotary (or his nominee from the Commercial Court Registry) will act as the Case Manager for the party. 54 Role: The Case Manager has particular and important functions and responsibilities in relation to RedCrest, and namely: 55 (a) Preparing and keeping up to date the Schedule of Parties (if applicable). This may be done by notifying the Commercial Court Registry of any change which is necessary and which has not been automatically made by the system for whatever reason; (b) Granting access to other registered persons to a case managed by the Case Manager (e.g. to appointed support solicitors and to new counsel briefed) and a facility to remove access to such cases; and (c) Assigning the functions of Case Manager to another Case Manager (if necessary). Level of Access: In order to undertake these functions, the Case Manager will be given a unique level of access to the RedCrest system. 20 6 August 2014 VI. ELECTRONIC FILING OF DOCUMENTS (GENERAL REQUIREMENTS) A. Documents Filed in RedCrest 56 Court File: The file created in RedCrest for a proceeding will be the Court file for that proceeding. No paper file will exist, unless the Court otherwise orders. 57 Compulsory Filing: Except in the case of compromise offers or where the Court otherwise orders, all documents required to be filed with the Court in connection with a case must be electronically filed into RedCrest. The Court may, in relation to any or all documents in a proceeding or part of a proceeding, by order, or the Prothonotary may direct, that this compulsory requirement be dispensed with in particular cases. 58 When Filed: A document in a proceeding is filed in RedCrest by uploading the document into the system. A document is uploaded into RedCrest when it can be viewed in the case page. A document filed in RedCrest in any 24 hour daily period is taken to have been filed on the day to which the 24 hour daily period relates. 59 Compliance with Court Rules: All documents filed into RedCrest must comply with the Court Rules. If any document filed does not comply, the Court, on application of any party or on its own motion, may order that the document be re-drawn and re-filed. The costs of any such re-drawing and re-filing may be ordered personally against the legal practitioner responsible for preparing and filing the non-complying document. B. Filing Documents by Self-represented Party 50 Filing Documents by Self-represented Party: Self-represented parties who have not been issued with a username and password or who are not authorised to file documents on RedCrest (and have been granted viewing status only as a condition of the issue of a username and password) must file documents at the Commercial Court Registry. 5 Documents must be presented to Registry in electronic format filed on a USB stick or by other appropriate means approved by Registry.[Note: as soon as possible Self-represented Parties will be able to file all documents ‘on-line’. These documents will be filed into a special Registry box for checking and, if approved, filing as below – watch for a RedCrest Bulletin]. 51 Checking of Documents by Registry: Once the documents have been checked and approved for filing, Registry staff will assist in the filing process or perform this task, as may be necessary. 5 Commercial Court Registry, Ground Floor, 450 Little Bourke Street, Melbourne VIC 3000, Telephone: 03 9603 9300 Office Hours: 9:30am-4:00pm each business day. 21 6 August 2014 52 Notice of Appearance: A self-represented person who is served with an Originating Process, a Third Party Notice or a Counterclaim (as a new party) and who wishes to contest the claim must: 1. Complete the Notice of Appearance (Form 8AB (General), 8AC (Conditional) or 4A (Corporations) and 2. Within the time stated in the Originating Process, deliver the Notice of Appearance to the Court Registry. 6 53 Assistance will be given by Registry staff to ensure that the Notice of Appearance is correctly completed. Registry Staff will then file the Notice of Appearance into RedCrest in the electronic file in RedCrest for the proceeding. C. Filing a Document by Mistake (in Error) 54 If a document or part of a document is filed into RedCrest by mistake or in error, on application made to the Court by telephone, email, letter, or facsimile transmission to an Associate of the Judge or Associate Judge who is assigned to the proceeding, without prior notice to any other party, the Court may make an ex parte order that the document or part of the document be removed from RedCrest, and the Associate or the RedCrest Co-ordinator may then remove the document or part of the document from RedCrest. D. Offers of Compromise 55 Offers of compromise must not be filed in RedCrest. E. Permitted Format 56 Permitted Format (Court Documents): All Court documents which are specifically prepared for a proceeding (e.g. Pleadings, Witness Statements, Affidavits, Submissions etc.) and which are filed into RedCrest must be capable of providing a ‘cut and paste’ facility for users. 57 ‘Word Format Schedule 3 Documents): For this reason, all Court documents as listed in Schedule 1 (i.e. documents created specifically for the case, and not original or copy documents which may be included in exhibits or documents in a Court Book) must be filed into RedCrest in ‘Word’ format. The document will automatically become immutable on filing. RedCrest will automatically 6 Commercial Court Registry, Ground Floor, 450 Little Street, Melbourne VIC 3000, Telephone: 03 9603 9300 Office Hours: 9:30am-4:00pm each business day. 22 6 August 2014 bar the filing of such Court documents which are attempted to be filed in a format other than ‘Word’. 58 Other Permitted Formats: All other documents, for example those which have not been specifically prepared for a proceeding and which are original documents or copies thereof (e.g. Exhibits to an Affidavit or copy Documents included in a Court Book) and which are to be filed into RedCrest, may be filed in any other appropriate format.7 F. Removal of Hidden Document Version Histories 59 Removal of Hidden Version Histories: All documents filed into RedCrest must have any hidden version histories 8 removed. The onus is on filing practitioners and filing parties to ensure that this is done. 60 Professional Advice: If necessary, a filing practitioner or filing party should seek professional advice from a qualified computer consultant as to how best to comply with this requirement. VII. CASE INITIATION A. Access to Case Initiation System 61 A legal practitioner who wishes to commence a new proceeding may access the Case Initiation System on the Logged-in Page by clicking on Start a Case . B. New Originating Process 62 Special Originating Process: The Originating Process required to be filed in RedCrest is a specially designed interactive document to be in the Form 5F (for general use) and Form 2A (for Corporations matters) of the RedCrest Rules. 63 Combined Writ and Originating Motion: The Form 5F Originating Process is for general use (i.e. other than for Corporations matters). It combines the form of a Writ with the form of an Originating Motion, and can be used interchangeably (whether the claim is supported by a statement of claim or only relief is claimed). For the purposes of the Court Rules, a Form 5F Originating Process which contains a statement of claim is deemed to be a 7 E.g. PDF; xls; .jpg; .gif or TIFF formats. A ‘hidden version history’ is a history of prior versions of a document which is embedded in the document and may be recovered by an examining party using commonplace software. A document filed containing a hidden version history may be accessed, retrieved and used by an opposing party to the prejudice of a client (e.g. draft versions of an earlier affidavit or witness statement). 8 23 6 August 2014 writ, and one which merely claims relief is deemed to be an originating motion. The two versions of the Originating Process are available under Need a Form? on the Logged-in Page by clicking on the desired form. 64 Originating Process New Features: The Originating Process will contain the following new features: Fields to be Completed: The Originating Process will contain a number of new fields to be completed. Once filed into RedCrest, the electronic information derived from these fields will populate a number of system sites for use in case management. The new fields are: Case Manager; Subject Matter of Claim; Causes of Action (the principal causes of action, limited to no more than 6, is required to be listed from the drop down box provided); and Trial Estimate. These will be explained further below under “C. Preparing and Filing Originating Process (Interactive Online Form)”. Schedule of Parties (Originating Process): The Originating Process will contain as Schedule 1 a Schedule of Parties (if necessary). The electronic information derived from this field will populate a system site for use in case management and will provide a template for ‘cutting and pasting’ into new Court documents prepared by the parties or the Court. Instructions to Recipient (Originating Process): The Originating Process will contain a Schedule 2 instruction for the person served headed “Filing an Appearance in RedCrest”. Statutory Certifications (Originating Process): Three certifications are required under the Civil Procedure Act 2010. In order to save duplication of documents, these are now included in the Originating Process itself, namely: (a) an Overarching Obligations Certification in accordance with section 41 of the Act (signed by the party); (b) a Prior Overarching Obligations Certification in accordance with section 41(5)(b) of the Act (signed by a legal practitioner who has previously made an overarching obligations certification); and (c) a Proper Basis Certification in accordance with section 42 of the Act. The Certifications (insofar as they are applicable) are required to be signed in accordance with the protocols for signatures in this Instruction Manual. 24 6 August 2014 C. Access to and Preparation of Originating Process (Interactive Online Form) 65 Access to Interactive Online Form (Originating Process): An Online Interactive Form is provided for each form of the originating process. The form for general use is Form 5F which is in two versions: a deemed writ version where a statement of claim or indorsement of claim is included; and a deemed originating motion where only the relief claimed is stated. The form for corporations matters is Form 2A. The forms are available in the Case Initiation System on the Logged-in Page. To access an Interactive Form, select and click on the appropriate form on the Logged-in Page. This will download the selected form onto the user’s PC in ‘Word’ format. 66 Completion of Interactive Form (Originating Process): All parts of the Interactive Form must be completed and the certifications (insofar as they may be applicable) required under the Civil Procedure Act 2010 need to be signed using the signature protocol (see below). If a Statement of Claim is to be included, this must be attached. If a Schedule of Parties is required under the Court Rules, this must be completed and attached. 67 All of the prescribed fields in the Interactive Form need to be completed. The system will not permit the filing of an incomplete form. The Interactive Form will indicate the fields to be completed by the filing party. 68 The balance of the Interactive Form (e.g. application of the Proceeding Number, Date of Filing, application of Court Seal on the front page will be automatically affixed to the filed document by RedCrest. 69 Hearing Estimate Field: The Hearing Estimate field must include a range of dates or times (e.g. 6-8 days or 1-2 hours or 10-20 minutes). 70 Summons for Directions: * The notice of a first directions hearing contained in an Originating Process filed in RedCrest shall be deemed to be a summons for directions in the proceeding. On the filing of an Originating Process in RedCrest (Form 5F for General use and Form 2A for Corporations matters), RedCrest will automatically imprint the document with the date of the first directions hearing (which will be on a pre-determined date, generally on a Friday, some weeks in advance of the proceeding issue date), and the date will automatically appear on the Case Page for the proceeding. On the Court’s own motion (usually initiated by the list Judge managing the proceeding) or on application by a party to the proceeding, the date for the first directions hearing may be changed. The changed date will be noted by the Court on the case page for the proceeding, upon which the parties will be automatically notified by email of the changed date. D. Procedure for Filing Originating Process 25 6 August 2014 71 Filing Procedure (Originating Process): An Originating Process shall be filed in accordance with the following procedure: The completed form first needs to be saved on the user’s PC. Return to RedCrest and click on “Start a Case” on the Logged-in Page. This will open the “Start a Case” page; Click on the Start a Case button. This will open the “Select, complete and upload Originating Process form” page; Click on Select completed form from PC and select the completed saved form on the user’s PC; Click on Upload to RedCrest ; An “Information Summary” will appear which will summarise the basic information entered in the Originating Process Interactive Form for checking; When the information has been checked and approved, click on I Accept . This will automatically display the payment facility; Make the payment of the prescribed filing fee online by following the prompts and clicking Submit ; The Originating Process is then filed. E. What Happens on Filing Originating Process 72 What Happens on Filing Originating Process: On filing an Originating Process, RedCrest will automatically do the following things: Assign and imprint a new Proceeding Number on the top right hand corner of the Originating Process; Imprint the Court Seal on the front page of the Originating Process; Date and imprint the Originating Process with the date of filing; Date and imprint the Originating Process with the date of the first directions hearing; Open a new Case Page for the proceeding and populate the Case Page with the information derived from the Originating Process; Receive and process the prescribed Court fee accompanying the filing of the Originating Process; Advise the filing party online by display on the screen: the date and time of filing; the fact that the Case Page has been opened; acknowledging receipt of the prescribed Court fee; and advising that the sealed Originating Process may be viewed in the new case Page and downloaded for printing and service. 26 6 August 2014 73 Service of Originating Process: The sealed Originating Process may then be viewed on the new Case Page opened automatically in RedCrest and downloaded for printing and service on the Defendant(s) in the conventional way as prescribed by the Court Rules. VIII. OTHER INTERACTIVE FORMS AVAILABLE ONLINE A. Appearance Forms 74 Special Appearance Forms: An Appearance to be filed in RedCrest is a specially designed document to be in the Form 8AB (for general use) and Form 8AC (for a Conditional Appearance) and Form 4A (Corporations). These are new forms of Notice of Appearance under the Court Rules. They contain contact information, including email contact addresses, and the name of the Case Manager appointed by the filing party. 75 Access to Online Forms (Appearances): Forms for the Appearances are available on the Logged In Page. To access a form follow the procedure in VII C. “Access to and Preparation of Originating Process (Interactive Online Form)” above and complete the form. 76 Filing Procedure for Appearance: An Appearance shall be filed in accordance with the procedure in VII“D. Procedure for Filing Originating Process” above. 77 Service (Appearance): Once the Appearance has been filed into the case page for a proceeding in RedCrest the document will be available for downloading, printing and service in accordance with the Court Rules. 78 Self Represented Persons: A self-represented person who is served with an Originating Process, a Third Party Notice or a Counterclaim (as a new party) and who wishes to contest the claim must: (1) Complete the Notice of Appearance (Form 8AB (General), 8AC (Conditional) or 4A (Corporations) and (2) Within the time stated in the Originating Process, deliver the Notice of Appearance to the Court Registry. 9 79 9 Assistance will be given by Court Registry staff to ensure that the Notice of Appearance is correctly completed. Registry Staff will then file the Notice of Appearance into the electronic file in RedCrest for the proceeding. These User Instructions will be available at the Court Registry for all users. Commercial Court Registry, 450 Little Bourke Street, Melbourne VIC 3000, Telephone: 03 9603 9300 Office Hours: 9:30am-4:00pm each business day. 27 6 August 2014 80 Persons represented by a Solicitor: A solicitor who is required to file a Notice of Appearance on behalf of a client must: (1) If the practitioner does not have a username and password, make application for and be issued with a username and password (as above “IV. REGISTRATION FOR REDCREST”); (2) Complete, or reproduce and complete relevant parts of, the Notice of Appearance (Form 8AB (General), 8AC (Conditional) or 4A (Corporations) in the correct electronic format; and (3) File the completed Notice of Appearance into the case page established in RedCrest for the proceeding. 81 If for any reason it is not possible to file a Notice of Appearance into RedCrest, a hard copy appearance may be filed at the Commercial Court Registry. 10 Registry staff will then enter the Notice of Appearance into RedCrest. B. Third Party Notice 82 Form of RedCrest Third Party Notice: Any Third Party Notice required to be filed in RedCrest is a specially designed document to be in the Form 11C of the RedCrest Rules. 83 Access to Online Form (Third Party Notice): An interactive template form for the new Third Party Notice is available on the Logged-in Page. To access the form follow the procedure in VII C. “Access to and Preparation of Originating Process (Interactive Online Form)” above and complete the form. 84 Filing Procedure(Third Party Notice): A Third Party Notice shall be filed by clicking in the Case Page on File 3rd / 4th Party Notice and following the prompts, which will include a payment facility. [* Note: this button will be accessed via the File New Document button as soon as possible in order to simplify functionality of the Case Page – watch for a RedCrest Bulletin]. 85 Service (Third Party Notice): Once the Third Party Notice has been filed into the case page for a proceeding in RedCrest the document will be available for downloading, printing and service in accordance with the Court Rules. 10 Commercial Court Registry, 450 Little Bourke Street, Melbourne VIC 3000, Telephone: 03 9603 9300 Office Hours: 9:30am-4:00pm each business day. 28 6 August 2014 C. Counterclaim (and Fee Payment) 86 Form of RedCrest Counterclaim: Any Counterclaim required to be filed in RedCrest is to be in the form required by the Court Rules. 87 Access to Online Form for Counterclaim: A form for the Counterclaim is available in the Case Initiation System on the Logged In Page. To access the form follow the procedure in VII C. “Access to and Preparation of Originating Process (Interactive Online Form)” above and complete the form. 88 Filing Procedure (Counterclaim): A Counterclaim shall be filed by clicking in the Case Page on File Counterclaim and following the prompts, which will include a payment facility. [* Note: this button will be accessed via the File New Document button as soon as possible in order to simplify functionality of the Case Page – watch for a RedCrest Bulletin]. 89 Service (Counterclaim): Once the Counterclaim has been filed into the case page for a proceeding in RedCrest the document will be automatically imprinted with the Court seal and will be available for downloading, printing and service in accordance with the Court Rules. D. Subpoenas (and fee payment) 90 Form of Subpoena: Any Subpoena required to be filed in RedCrest is to be in the form prescribed by the Court Rules. 91 Access to Online Form for Subpoenas: Forms for Subpoenas are available in the Case Initiation System on the Logged In Page. To access the form follow the procedure in VII C. “Access to and Preparation of Originating Process (Interactive Online Form)” above and complete the form. 92 Filing Procedure (Subpoenas): A Subpoena shall be filed by clicking in the Case Page on File Subpoena and following the prompts, which will include a payment facility. [* Note: this button will be accessed via the File New Document button as soon as possible in order to simplify functionality of the Case Page – watch for a RedCrest Bulletin]. 93 Service (Subpoena): Once the Subpoena has been filed into the Case Page for a proceeding in RedCrest, the document may then be served in accordance with the Court Rules. E. Summonses (and fee payment) 29 6 August 2014 94 Form of Summons: Any Summons required to be filed in RedCrest is to be in the form prescribed by the Court Rules. 95 Access to Online Form for Summons: The form for a Summons is available in the Case Initiation System on the Logged In Page. To access the form follow the procedure in VII C. “Access to and Preparation of Originating Process (Interactive Online Form)” above and complete the form. 96 Filing Procedure (Summons): A Summons shall be filed by clicking in the Case Page on File Summons and following the prompts, which will include a payment facility. [* Note: this button will be accessed via the File New Document button as soon as possible in order to simplify functionality of the Case Page – watch for a RedCrest Bulletin]. 97 Service (Summons): Once the Summons has been filed into the case page for a proceeding in RedCrest, the document may then be served in accordance with the Court Rules. IX. FILING OTHER DOCUMENTS INTO AN ESTABLISHED CASE PAGE (i.e. Documents not requiring payment of a fee) 98 What this Section Covers: This section prescribes the procedures for the filing of all other documents into the Court File established in a Case Page for a proceeding, where no fee is payable in respect of filing the document because it is covered by the filing fee paid for the Originating Process. 99 Parties with No Username and Password for Filing Purposes: Parties who have not been issued with a username and password which permits filing of documents into a Case Page, must file documents at the Commercial Court Registry. 11 Documents should be presented to Registry in electronic format filed on a USB or by other appropriate means approved by Registry. Once the documents have been checked and approved for filing, Registry staff will assist in the filing process or perform this task, as may be necessary. 100 Persons represented by a Solicitor: Once a Case Page has been established in RedCrest for the proceeding (the Case File), follow these steps to file further documents into the Case File: (1) Access the Case Page for the relevant case; (2) Click on the File New Document button and follow the prompts. 11 Commercial Court Registry, 450 Little Bourke Street, Melbourne VIC 3000, Telephone: 03 9603 9300 Office Hours: 9:30am-4:00pm each business day. 30 6 August 2014 (3) On filing a document into the Case Page for a proceeding in RedCrest, the system will automatically generate and send a document filing notice email to all other parties. This will notify of the document filed, the filing party, and the date and time of filing. X. ORDER FOR ELECTRONIC SERVICE 101 Order for Electronic Service: In reliance on the document filing notice email which is automatically generated to all other parties on the filing of a document in RedCrest by another party, the Court may, unless documents are required to be personally served, order that the filing of documents in RedCrest shall have effect as service of those documents on the parties to be served. 102 How Order Initiated: The Court may make an order for electronic service of its own motion or on the application of any party. 103 Revocation or Variation of Order: The Court may revoke or vary any order made for electronic service. XI. EXHIBITS AND COURT BOOKS A. Exhibits 104 Usual Exhibits: All exhibits should be properly and separately identified in accordance with the Court Rules when filed electronically. 105 Lengthy Exhibits: Persons filing lengthy exhibits not prepared in electronic text, subject to the direction of the Court, may scan and electronically file excerpts of the exhibits that are directly germane to an issue under consideration by the Court. Such exhibits must be clearly and prominently identified as excerpts, and the complete exhibit must be made available forthwith to other parties and the Court on written request (and must be available in the Courtroom at any hearing pertaining to the matter). Persons filing excerpts of exhibits do so without prejudice to their right to file additional excerpts or the complete exhibit with the Court into RedCrest at any time. 106 Bulk Upload: * A bulk upload facility is provided to enable the simultaneous filing of any number of documents. The bulk upload system works from the Case Page using “File New Document Procedure” as described above. 107 Interactive Exhibit Index: High volume exhibits filed into RedCrest in a series (i.e. exhibited to a single affidavit or the affidavits of a single deponent) must be accompanied by an interactive index linked to each exhibit filed in the 31 6 August 2014 series. [Note: an example of an interactive Exhibit Index (which can be adapted from the sample Court Book Index) is provided in Schedule 3 of the RedCrest Practice Note]. B. Court Books 108 Bulk Upload: * A Court Book should be prepared and filed as a single document. 109 Interactive Court Book Index: Court Books filed into RedCrest must be accompanied by an interactive index linked to each document filed in the book. [Note: an example of an interactive Court Book Index is provided in Schedule 3 of the RedCrest Practice Note]. XII. MAINTAINING CONFIDENTIALITY A. RedCrest Confidentiality Protection 110 Confidentiality Designation on Filing: When filing a document into RedCrest the filer will be prompted to indicate whether the document is “Confidential” or “Public” in the appropriate electronic box. 111 Public Documents: A document is to be marked “Public” if it is to comprise part of the Court record which is to be accessible to the public (e.g. a pleading). 112 Confidential Documents: Schedule 2 to these User Instructions sets out the documents to be marked “Confidential”. A document is to be designated “Confidential” if it is not to comprise part of the Court record which is to be accessible to the public but is to be made available on RedCrest only to the Court, practitioners and registered parties in the case. The documents in Schedule 2 will be designated "Confidential" on filing into RedCrest, and except with the leave of the Court, no other documents will be so designated. 113 Change of Confidentiality Status: A filing party may seek a direction from the Court in advance of filing as to which category in RedCrest a document should be filed, and any party to the proceeding may seek a direction from the Court at any time, and the Court of its own motion may direct, that a document which has been filed in one category be filed in another. B. Protocol for Signatures 114 New Signature Protocol Requirements: If a document sought to be filed in RedCrest is required by the Court Rules to be signed, the original paper version of the document shall be signed accordingly and the signature shall be electronically recorded on the version of the document to be filed in 32 6 August 2014 RedCrest in conformity with the following format—"/s/ Jane Doe" or "s/ John Doe".12 115 Production of Original Document: At the request of the Court or the Prothonotary, a party shall produce to the Court the original paper version of a document that has been electronically filed in RedCrest. If a party cannot produce the original paper version of a document pursuant to such request, the Court may order or the Prothonotary may direct that the filing of the document in RedCrest be set aside or be of no effect. 116 Time for Retention of the Original: Where a party has filed in RedCrest a document which is required by the Court Rules to be signed, that party shall retain the original signed paper version of the document from the date of filing until the later of— (a) the expiry of any period within which, without any extension of time, an application for leave to appeal may be made or an appeal may be brought in or in relation to the proceeding; or (b) the determination of any application for leave to appeal made or appeal brought within the period referred to in paragraph (a); or (c) in a case where an application for leave to appeal is made or an appeal is brought outside the period referred to in paragraph (a), and the party becomes aware of the making of the application or the bringing of the appeal and, at that time, retains the original signed paper version of the document, the determination of the application or the appeal. C. Privacy Protections 117 Privacy Orders: The Court may make any order it thinks fit as to confidentiality and privacy in relation to the filing of documents in RedCrest, including directing that particular documents or classes of documents be filed in RedCrest in a redacted form, or not filed into RedCrest at all. XIII. REDCREST OPERATION and FUNCTIONS A. RedCrest Operation 118 RedCrest Accessibility: RedCrest is accessible ‘24/7’ from anywhere where the internet is available (e.g. in Court, office, chambers, and home-office), from a desktop, laptop, or iPad. B. Moving Between Pages The purpose of this requirement is to prevent signatures being ‘cut and pasted’ from RedCrest for improper use. 12 33 6 August 2014 119 Moving Between Pages: To return to the Homepage at any time, simply click on the Homepage icon on the top status bar. C. Document Search System 120 Search System for Entire RedCrest System from Logged-in Page: * The document search facility to search the entire RedCrest system is located on the Loggedin Page on the top status bar. To search the entire system (including Authorities; Court Book; Transcripts and Exhibits) click search criteria into the Search box on the top status bar This will enable a search to be conducted by keywords (e.g. “John Smith” or “power pole 1234” or “statement of claim”) or by document groupings (e.g. “pleadings” or “orders”). 121 Search System within a Case from Case Page: * The document search facility to search items filed in a Case Page. This facility is located on the top status bar of each Case Page. Click search criteria into the Search box on the top status bar This will enable a search to be conducted by keywords (e.g. a legal practitioner “John Smith”). In order to conduct a search limited to the documents filed in the Court File for a case, conduct the search from the Search box located on the Court File page. 122 Searching for Documents: Documents in a Court Book filed in RedCrest will be searchable by the following means: (a) (b) (c) Clicking on the document description contained in an interactive index; Keying in a Court Book page number; Conducting a word search or Document ID search on the document finder system by keying in search criteria into Search Court File on a Case Page. D. Transcripts 123 Uploading: Transcripts will be uploaded by the Court transcription services into the Case Page for a proceeding [This will be introduced as soon as possible – watch for a RedCrest Bulletin]. 124 Searchable: Transcripts will be indexed and searchable [This will be introduced as soon as possible – watch for a RedCrest Bulletin]. 125 Costs of Transcript: If transcript is taken of a hearing and is filed into RedCrest where it may be accessible on the Case Page for the matter and used by all parties, all parties in the proceeding will be required to pay their share of the 34 6 August 2014 transcript fee levied upon them for this service. A failure to do so may be taken into account on the question of costs and continued access to RedCrest. E. Orders Wizard 126 Orders Wizard: – The Orders Wizard function provides for interactive precedent orders which can be moulded to the particular case and automatically sent to the Court for authentication. These Precedents will be progressively added to by the Court. [Note: the Orders Wizard facility is presently under construction - watch for a RedCrest Bulletin]. * 127 Access to Orders Wizard: To gain access to the Orders Wizard, go to the Orders Wizard function in a Case Page and click on the box. 128 Select Precedent Order: Select the desired precedent order from the list of orders. [Note: the 3 standard precedent orders presently in the system will be progressively supplemented with additional precedents – watch for a RedCrest Bulletin]. 129 Shape the Precedent Order: Using the precedent text as a starting point, adjust the order by adding to or amending the precedent text to suit. Add the Court Heading for the case and copy and paste from the Case Page any Schedule of Parties into the draft order. [Note: the addition of a Case Page and any Schedule of Parties into the draft order will be automated as soon as possible in order to simplify functionality of the Orders Wizard – watch for a RedCrest Bulletin]. 130 Filing Procedure (From Orders Wizard): An Order generated from the Orders Wizard function shall be filed in accordance with the following procedure: The completed draft order first needs to be saved on the user’s PC. Return to the Case Page and click on File Order Then select the draft Oder saved in the user’s PC then click on OK in the dialogue box of Windows Explorer. The Order is then filed into the managing Judge’s “Orders Box” for review, authentication and filing on the Case Page in PDF format. E. Archive * 131 An archive system for completed cases is to be provided for “Closed” cases or, after 3 months from the “Closed” date, for “Disposed of” cases. This system will provide access to the Archive containing all cases which have been completed and retired to the RedCrest Archive, where they will be hosted until final deposit with the Public Records Office after the prescribed period of years.[Note: the Archive facility will be available to registered Legal Practitioners as soon as possible – watch for a RedCrest Bulletin]. 35 6 August 2014 XIV. PUBLIC ACCESS AND USE 132 Public Access to RedCrest Files: If a member of the public wants to view a file in RedCrest, the person may approach the Commercial Court Registry 13 and request to view the file during the specified business hours. [Note: Full online public access to the ‘public’ (not the confidential’) documents in RedCrest is planned to be provided in due course – watch for a RedCrest Bulletin]. 133 Role of Registry: Registry staff, once the request is accepted and upon payment of the prescribed fee, may open the relevant file on a counter computer for the printing and provision of the Non-Confidential documents requested or may permit the requesting party to view Non-Confidential documents contained in the file in an adjacent 'viewing' kiosk when established. 134 File Copy Facility: Any document the requesting person wishes to take away from Registry may be copied to a USB or to another appropriate device as approved by Registry provided by the requesting person. 135 Future Public Online Facility: When the facility is constructed, a member of the public may, upon payment of the prescribed fee (if any), access nonconfidential documents online from the RedCrest Public Homepage. 136 Access to ‘Non-Confidential’ Documents Only: Members of the public will only have access to the ‘Non-Confidential’ documents filed in RedCrest. ‘Confidential’ documents filed into the system will not be accessible to members of the public. For this purpose, a “member of the public” includes legal practitioners who are not acting in the case for which access is sought. XV. EMERGENCY PROCEDURES 137 Inability to File a Document: If a document cannot be filed in RedCrest in a proceeding because of an impediment affecting RedCrest itself or affecting general access to RedCrest — (a) the document may, while the impediment continues, be filed by being lodged with the Prothonotary— (i) in paper form; or (ii) in such other form or manner as the Prothonotary may allow; and 13 Commercial Court Registry, 450 Little Bourke Street, Melbourne VIC 3000, Telephone: 03 9603 9300 Office Hours: 9:30am-4:00pm each business day. 36 6 August 2014 (b) the Prothonotary shall upload the document into RedCrest when it becomes possible to do so. 138 Inability to Gain Access: If at a particular time access to documents previously filed in RedCrest in a proceeding cannot be obtained electronically by the Court or by a party because of an impediment affecting RedCrest itself or affecting general access to RedCrest — (a) the Court may direct the parties to lodge with the Prothonotary paper copies or copies in another form of some or all of the documents previously filed in RedCrest in the proceeding; and (b) the Court may order that, for these purposes or for any other purposes, the copies be treated, for so long as may be required, as though they had been filed as the documents to which they respectively correspond. XVI. SECURITY MEASURES 139 RedCrest has a number of in-built security systems: (1) Only legal practitioners (natural persons, not firms) and approved litigants in person will have access to the system beyond the RedCrest Public Homepage; (2) Members of the public, including legal practitioners, who are not connected with the case will only have access to view and print NonConfidential documents filed into the system; (3) The electronic identity of each person viewing any document filed in the system is capable of audit; (4) The system and all documents filed electronically into RedCrest are protected by 128-bit encryption; (5) RedCrest permanently retains each document filed in the system in the form in which it was originally filed. Documents filed in the ‘Court File’ for a case cannot be deleted as they are effectively locked as ‘Read Only’; (6) A ‘Back-Up’ facility is provided; and (7) A secure professional payment system has been employed for the on-line payment system for fees using ‘eWay’, which is a leading online payment service in Australia. The payment solutions offered by the payment system provider have operated in the markets of Australia, New Zealand and the United Kingdom for 16 years. The eWay system has Level 1 37 6 August 2014 Service Provider PCI DSS Compliance, providing accreditation as a secure payment platform. 140 The security systems described are supported by Crimes Act 1958 (Vic.) provisions: s.83A (falsification of documents) and s.247G (unauthorised access to or modification of data), as well as the common law (perverting the course of justice). XVII. TRANSITIONAL ARRANGEMENTS FOR PRE-2014 REDCREST MATTERS 141 The RedCrest prototype for the TEC List, and Bushfire Class Action cases was hosted on the Microsoft 365 ‘Cloud’ server system. The new version 2014 of RedCrest is hosted on an onshore server. 142 Consequently, usernames and passwords issued pre 2014 will only provide access to the pre-2014 RedCrest system. 143 New usernames and passwords will be required to gain access to the present system. 144 The link to RedCrest for pre-2014 cases is to be found by clicking on Pre-2014 RedCrest Cases on the top status bar and following the link provided. 38 6 August 2014 SCHEDULE 1 COURT DOCUMENTS TO BE FILED IN ‘WORD’ FORMAT (Paragraph 56) The following Court documents are to be filed into RedCrest in ‘Word’ format: Authorities; Expert Reports; Lists of Documents; List of Issues; Orders; Pleadings; Rulings and Judgments; Submissions (Applications); Submissions (Trial); Subpoenas; Summonses; Transcripts; Trial Affidavits; Witness Statements. 39 6 August 2014 SCHEDULE 2 DOCUMENTS WHEN FILED TO BE MARKED ‘CONFIDENTIAL’ (Paragraph 111) The following documents will be designated "Confidential" on filing into RedCrest, and except with the leave of the Court, no other documents will be so designated. Exhibits to affidavits Outlines of Submissions Outlines of Argument Lists of Authorities Order 33 Reports (Medical examination and other medical reports) Order 44 Reports (Expert Witness Statements) Witness Statements Outlines of Evidence Synopses of Evidence Submissions & Chronologies (except where there is an order or direction that they be retained on file. In this case they would form part of the main file index) Documents that by order are to be treated as confidential De Bene Esse evidence 40 6 August 2014