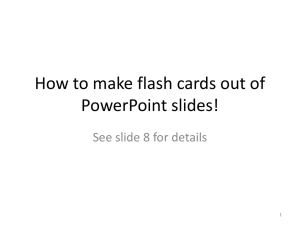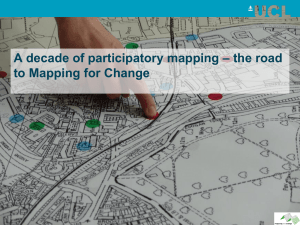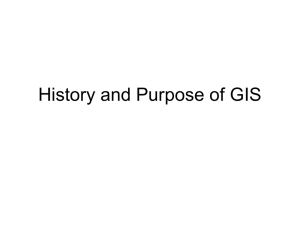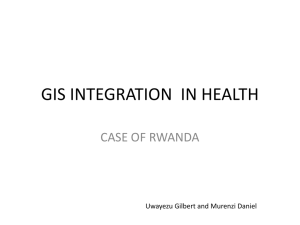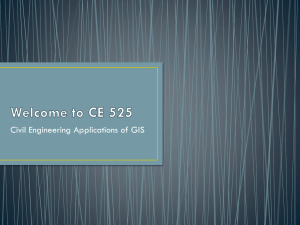GIS Level 2 Exercise iap 2013
advertisement

GIS Level 2 MIT GIS Services: libraries.mit.edu/gis Introduction Covered in this workshop are a range of tools that are useful in a variety of applications and disciplines. This exercise will be partly performed using the ModelBuilder tool in ESRI ArcGIS which allows users to develop a workflow of their methodology. This workflow can be saved and shared on different machines and with other users so that a process that would normally comprise multiple steps is collapsed into one tool. Tools this workshop covers include: Definition Queries Create a new field in the attribute table and use the Field Calculator to create an expression Add XY Data and Projections Modelbuilder and Clip, Buffer, and Intersect Dissolve Select by Location and Select by Attributes Spatial Join Create and Edit Features Save your ArcMap Project and package it Optional bonus exercises: o Geocoding with Google Fusion Tables o Creating KML files for use in Google Earth and ArcGIS Getting Started Creating a MIT Geodata Repository Account You will need an MIT Geodata Repository account before beginning this exercise. If you do not already have an account, go to this page: http://libguides.mit.edu/content.php?pid=347508&sid=2843929 and click Create a User Account in the left sidebar. You will need MIT web certificates before creating a new account. Moving Data to your Computer 1. Create a folder on your desktop and name it your last name. 2. Navigate to the data folder specified by the instructor. Copy and Paste the entire data folder to your folder on the desktop. This will move the data to you local machine so you can work with it without writing over others’ work. GIS Level 2 Workshop, MIT GIS Services 1 Starting ModelBuilder 1. Start a new map in ArcMap (Start > All Programs > ArcGIS > ArcMap) 2. If the ArcCatalog window is not already open, click the ArcCatalog button ( ) or Windows > Catalog. Expand the Toolboxes menu, right click on My Toolboxes, and select New > Toolbox. Since we are creating one tool for all the steps in this exercise, you can name the tool “GIS Level 2.tbx”. 3. Right click on GIS Level 2.tbx and click New > Model. 4. If your new model opens automatically, close it for now. We’ll come back to ModelBuilder later on. 5. Change the name of your new model to GIS Level 2 by right clicking on it and selected rename. Add Data GIS is commonly used for site selection analysis. In this exercise we will use tools to select a site for a new apartment building in New York City. We will begin by using data in the MIT Geodata Repository: 1. If you do not see the MIT Geodata Repository Tool (pictured below), click Customize > Toolbars> MIT Geodata Search Toolbar. 2. Click on Search Metadata, sign in, and search for Manhattan tax lots. 3. Select the 2011 version and click Add Selected Layer(s) to Map. 4. Click the View Metadata button to peruse information about the data layer such as what the codes mean, who created the file and when, and if there are use constraints for the file. Keep this web page open for future use. 5. Click Search Metadata and repeat the steps to search for New York City school districts and New York borough boundaries. You should add the files New York, NY (School Districts, 2005) and New York, NY (Borough Boundaries Water Included, 2005) to your map. We are also going to use some zoning data from the New York City Department of City Planning. To save time we have already downloaded this free data from their web site. 1. Click the Add Data button ( ) in ArcMap. 2. Navigate to your folder on the desktop. 3. Add nyzd.shp from that folder. Definition Queries A definition query is a way of displaying only certain features in a layer based on an expression. It is very similar to a selection by attributes, with the difference being that the result is a change in display in the table and map rather than a selection. Like a selection, a definition query makes no change to your data nor does it create a new layer. GIS Level 2 Workshop, MIT GIS Services 2 1. We want to find vacant land for our apartment building. Every data layer in the MIT Geodata Repository has a metadata file available online. Explore the metadata for the tax lots file. If you already closed the window in your web browser you can revisit the metadata for this file at: http://web.mit.edu/sde/www/metadata/us_ny_n yc_mn_g47txlots_2011.xml. If you scroll down to the entity and attribute section, you will find in this metadata that landuse value 11 represents vacant land. To check the metadata in ArcMap, you would need to first go to Customize > ArcMap Options > Metadata and select FGDC CSDGM Metadata from the dropdown menu to enable that metadata style. Click Ok. Then, right click on the layer > Data > View Item Description to see the metadata. Descriptions of attributes (e.g. land uses) would be under FGDC Metadata > Entities and Attributes. 1. Move your tax lot layer (the layer with g47txlots in the name) to the top of the drawing order (click and drag in the Table of Contents). If you are unable to drag, switch to List by Drawing Order ( ) at the top of the Table of Contents. 2. Double click on the layer name of your tax lots to open the layer properties and click on the Definition Query tab > Query Builder. 3. Double click on LANDUSE in the list of fields. The field name will be added to the expression below. 4. Add an equal sign (=) to the expression. 5. Now click on Get Unique Values and double click 11 to add this to the expression. 6. Click OK > OK. As you can see, the only parcels that remain are ones that are currently vacant. If you have trouble seeing the remaining parcels, double click on the color under the layer name and choose a brighter color, such as yellow. 7. Using the same process, restrict the boroughs to Manhattan (layer with f7borobndrys in the name) using the field name BORONAME. Through research you’ve decided School District 3 should be excluded from the areas of consideration for your site selection. 8. Using the same process, restrict the school districts layer (layer with e68schooldist in the name) to anything but (<>) School District (SCHOOLDIST) 3. GIS Level 2 Workshop, MIT GIS Services 3 Create a new field in the attribute table and use the Field Calculator to create an expression We also want to restrict to areas that have been zoned for residential use. If you open the attribute table (right click data layer nyzd), you’ll notice that ZONEDIST gives information on zoning that is too specific. We just want to know the first letter (R = residential). 9. Click the drop down menu for the table and click Add Field… Name the field ZONECAT and specify it as type text. Click Ok. 10. We want ZONECAT to contain the first letter of ZONEDIST. Right click the field name ZONECAT and select the Field Calculator. Click Yes when asked if you want to calculate outside of an edit session. 11. Change Type to String. Double click on Left() in the Functions menu. 12. Move your cursor in between the parentheses and double click on ZONEDIST in the Fields menu. Then type: , 1 to specify that you want to keep one character from the left. 13. Your expression should look like this: Left ([ZONEDIST], 1) 14. Click Ok. Now you can run a definition query where ZONECAT is “R”. Close the table. Add XY Data and Projections ArcGIS is also able to display points based on X and Y fields in a table. In our site selection, we want to incorporate the location of subway stations in New York, but we only have a table of where the stations are. 1. Add StationEntrances.csv to your map using the Add Data button. This file is in the folder on your desktop. ArcGIS can read and analyze CSV tables, but its favorite tabular format is DBF (also called dBASE). We’re going to need to make some alterations to this table, so we want it to be in DBF format. 1. Right click on the table and point to Data > Export. 2. Save the table in your folder on the desktop by clicking the folder icon next to Output Location box. 3. Name your file stations.dbf. Select dBASE Table from the Save as type drop down menu. 4. Click Save > OK, and select Yes when asked if you want to add the table to your map. 5. Remove StationEntrances.csv by right clicking and selecting Remove. 6. Open the table by right clicking on the stations layer and note that there are fields for the latitude and longitude of the subway station entrance. GIS Level 2 Workshop, MIT GIS Services 4 Since our XY data is in latitude and longitude, we know that these coordinates are based on an unprojected coordinate system. However, these numbers are in seconds, and the unit for the target coordinate system is going to be decimal degrees, so we’ll need to convert before displaying. 7. Add two new fields for X and Y, with the type as Double for each. 8. Right click on the column heading of “X”, and choose Field Calculator. Click Yes when asked if you want to edit outside of an edit session. Input this expression: [Longitude]/1000000 Click Ok. 9. Repeat this for “Y”, but using the Latitude field instead. Make sure the Xs are in the -70s and the Ys are in the 40s (otherwise your data would map in the wrong hemisphere). Close the table. 10. Right click on the stations table (DBF) > Display XY Data 11. Your X and Y should be automatically filled in for their respective fields. At this point you need to specify the coordinate system. We know that the data uses an unprojected coordinate system. We did not find metadata specifying which datum to use, but since we are in North America we will guess the North American Datum NAD83 was used. (Another common datum, especially for data outside North America is the World Geodetic System WGS84). The data frame was automatically set to the coordinate system of the first data layer we brought into our project, which was: NAD_1983_StatePlane_New_York_Long_Island_FIPS_3104_Feet – a coordinate system with the world projected onto a flat surface. ArcGIS is guessing this subway file is in the same coordinate system, but we know that is wrong because we know this file is using latitude longitude coordinates and is unprojected. 12. Click on Edit 13. Scroll up and expand Geographic Coordinate Systems > North America and select NAD 1983. 14. Click OK > OK. You now have an on-the-fly point layer, but this is not yet its own shapefile. It also has a different coordinate system than the map document, which is less than ideal for analysis. (Having layers in different coordinate systems requires more calculations to run in the background, can decrease accuracy, and some tools won’t work.) 15. Right click on the new point layer (stations Events) > Data > Export Data. Choose the radio button for Use the same coordinate system as the data frame. Click on the folder icon and save the export as subway_stations.shp in your folder on the desktop. Make sure Save as type is Shapefile. 16. Click Save > Ok. When asked, select Yes that you want to add the new layer to the map. 17. Remove the stations table and stationsEvents layer by right clicking and selecting Remove. More information can be found through the GIS Services Website under Learn GIS > Tutorials and Help Resoruces: http://libguides.mit.edu/content.php?pid=347508&sid=2844938 GIS Level 2 Workshop, MIT GIS Services 5 Modelbuilder and Clip, Buffer, and Intersect A clip analysis creates new a layer from the features of another layer that are completely inside a polygon feature. The next several steps are going to be performed in ModelBuilder, so you will only see the end result. 1. In ArcToolbox ( ), right on the white space, and click Add Toolbox. (If you do not see ArcToolbox, click Geoprocessing > Arc Toolbox) Open the toolbox you created at the beginning of this exercise (Toolboxes > My Toolboxes > GIS Level 2.tbx). Alternatively you can drag your toolbox from ArcCatalog to ArcToolbox. 2. Expand GIS Level 2, right click on the GIS Level 2 model, and click Edit. The model is now in edit mode, and you can add tools and layers for analysis in a flowchart-style diagram. First, we want to clip all of our layers to Manhattan. 3. In the ArcToolbox, navigate to the clip tool (Analysis Tools > Extract > Clip), but instead of opening the tool, drag it into your model window. A clip analysis is now added to your model accompanied by an output feature class. Notice, however, that both are white boxes. This means that the required parameters have not yet been set. 4. Double click on the Clip box to edit the parameters. Your input features are the subway stations, and the clip features are the borough boundaries. Notice your default Output Feature Class location is going into a geodatabase in a different location from your workspace. Geodatabases offer more functionality than shapefiles, but they bring with them more complexity. They are also a proprietary format type and can be tied to a specific version of the ESRI software. You can read more about them online at: http://www.esri.com/software/arcgis/geodatabase/index.html. For today we will stick with using only shapefiles. 5. Change the output to your folder on the desktop and use a feature class (or shapefile) as the output type. Name your file subway_stations_clip. Click Save > Ok. GIS Level 2 Workshop, MIT GIS Services 6 As you can see, no clip layer was created, but the subway station and borough layers were added to the model, and the tools and layers have different colors. At this point, if you were to run the model, it would create a clipped subway stations and nothing else. ModelBuilder’s utility, however, is in running multiple tools in sequence, so we will continue. 6. Drag in the Clip tool two more times and repeat the same steps to clip the zoning district (nyzd) and school district boundaries layers. You will probably want to make your model window larger. In the input and clip features drop-down menus, you can select layers that are already in your model window ( ). In this way, you can use the borough layer multiple times as a clip feature without adding it more than once to the window (see below). Name the output features nyzd_clip and school_districts_clip. GIS Level 2 Workshop, MIT GIS Services 7 Buffer A buffer analysis creates a polygon feature based on a specified distance around an input feature. It is therefore useful for finding out what is around something. We want to perform a buffer analysis on the subway stations, as we want a site that is within 500 feet of a station entrance. 1. Add the buffer tool (Analysis Tools > Proximity > Buffer) to the model window. 2. Double click on the Buffer box to edit the parameters. Your input features are the clipped subway stations (subway_stations_clip). Change the output feature class to the folder on your desktop and name the file subway_stations_clip_buffer. The linear unit is 500 feet, and the dissolve type is ALL. This means that we don’t care about keeping individual features; we just want a shape to show what space is within 500 feet of a subway station entrance. For more description about parameter options click the show help button at the bottom of the dialog box. 3. Click OK. The buffer output will be a polygon layer representing all space within 500 feet of a Manhattan subway station entrance (remember that the clip tool will have already run when this model is implemented). GIS Level 2 Workshop, MIT GIS Services 8 Intersect An intersect analysis creates a layer based on where two or more features overlap. This will be the final step in the ModelBuilder process. The intended result is a layer describing the area in Manhattan that satisfies the following criteria: within 500 feet of a subway station entrance, NOT in School District 3, and zoned residential use. 1. Add the intersect tool (Analysis Tools > Overlay > Intersect) to the model window. 2. Double click on the Intersect box to edit the parameters. 3. Your input features are the subway station buffers (subway_stations_clip_cuffer), the clipped zoning layer (nyzd_clip), and the clipped school district layer (school_districts_clip). 4. Also specify the output feature class to be saved in your folder on the desktop and named suitable_area.shp in your work folder Click OK. GIS Level 2 Workshop, MIT GIS Services 9 The final output is the suitable area shapefile. Your model should look something like this: 5. Run the model (Model > Run). One by one, the steps will be completed. Click Close when the entire run is complete. Notice that nothing new is added to your map by default. 6. Add the new suitable area layer to your map using the add data button. You can find it in the folder on your desktop. Turn all other layers off so you can see the result. 7. Click Model –> Export. Notice you can either export to a Python Script – which can be very useful for setting up a process to automatically run through multiple iterations. You can also export to graphic formats such as PNG, PDF, or JPG so you can include an image of your model in documentation, like in your thesis. We will not export the model right now. Dissolve A dissolve allows a user to collapse features based on spatial location and/or an attribute. In this case, a new layer will be created, where the borders in suitable_area are removed and a simple boundary file is the result. 1. Under the Geoprocessing menu, click Dissolve. 2. The input field is your suitable area layer. Choosing a field would create a separate feature for each distinct entry in that field. Checking multipart features allows features to be created with parts that are non-adjacent. We can leave the default settings in this case. 3. Click OK, and you can now delete the original suitable area layer and keep only the dissolved layer. GIS Level 2 Workshop, MIT GIS Services 10 Select by Location and Select by Attributes ArcGIS can also select features based on their spatial location relative to another layer. In this way, we can select vacant parcels that are completely within our suitable area. 1. Turn on the tax lot layer and move it above the dissolved suitable area layer. 2. Click on Selection > Select by Location. a. Selection method: select features from b. Target layer(s): tax lots c. Source layer: suitable_area_Dissolve d. Spatial selection method: Target layer(s) features are completely within the Source layer feature 3. Click OK. Right click on the tax lots layer and click Open Attribute table. At the bottom of the table notice that 118 vacant tax lots are suitable for our apartment building so far. We have one more constraint to apply, and that is lot area. Our apartment building is going to take up a lot of space, so we need to select a parcel that is at least 20,000 square feet. Our tax lot layer already has an attribute called LOTAREA, expressed in square feet. 4. At the top of the attribute table, click the Select by Attributes button ( ). 5. Here, we want to select from the parcels we have selected from before, so the method should be “Select from current selection”. 6. The expression should be: LOTAREA >= 10000. Click Apply. Now there are only 4 parcels to choose from which satisfy our criteria. Close the attribute table. Spatial Join We’d like to join the table information from the suitable areas with the tax lots, where the two files spatially intersect with each other. Use the Search button don’t see the search window click Windows > Search. GIS Level 2 Workshop, MIT GIS Services to find the tool called Spatial Join. If you 11 1. Open Spatial Join (The search tells us we could also find this tool in ArcToolbox in Analysis Tools. 2. Enter the following criteria in the Spatial Join dialog box: Target features: sde_data.us_ny_nyc_mn_g47txlots_2011 Join features: suitable_area_Dissolve Output feature class: save to your folder on the desktop and name it taxlots_suitablearea_join.shp Uncheck “Keep All Target Features” Match Option: INTERSECT (you may need to scroll down to see this) 3. Click OK 4. Open the attribute table of taxlots_suitablearea_join.shp. Notice this file only contains the 4 records that were selected in from the taxlots data layer. If we had not done the selection process first our output file would include all records from the taxlots file. In addition to the many details that were in the tax lot file, we can now quickly also find out the Zoning district and school district where the tax lots are located. Create and Edit Features ArcGIS also allows the creation and editing of shapefiles. In this section, we’re going to create a new layer for the building footprint of our potential apartment complex. 1. Choose one of the suitable lots that you want to use for your apartment building and zoom in close to it. 2. Bring imagery into your map through File > Add Data > Add Basemap. 3. Click Imagery. Click Add. GIS Level 2 Workshop, MIT GIS Services 12 4. Make your tax lot layer translucent. This can be done Right clicking on the layer and selecting Layer Properties > Display. Change Transparent to something like 50%. Click Ok. 5. If the location you have chosen is unsuitable (one of them is over a football field), go back (right click taxlots_suitablearea_join and click zoom to layer) and choose another. Now we’re ready to create a new layer. This is done in ArcCatalog, but ArcGIS 10.1 has conveniently added an ArcCatalog window which you’ve already used to create your model. 6. Navigate to your folder in ArcCatalog. Right click on your work folder > New > Shapefile. 7. Choose a name for your new shapefile. 8. Feature type is polygon, as we want to create a building footprint. 9. The Coordinate System is the same as the other layers in our map. Click Edit. Click on the drop down menu next to the globe icon and select Import. Select the subway stations layer to import your projection from. The window should have the State Plane coordinate system for Long Island with units in Feet. Click OK > OK. The layer is automatically added to your map, but there are currently no features in the layer. Accordingly, the attribute table of your buildings layer is blank, with the exception of a few fields that ArcGIS adds by default and generates automatically for features. We’re going to create features for this layer using the Editor toolbar. 1. Open the Editor toolbar ( ) or click Customize -> Toolbars and turn on the Editor toolbar 2. Click Editor > Start Editing. 3. Click on your building layer and click OK. The Create Features window should automatically open. If not, click on the create features button ( ) in the Editor toolbar. 4. Click on your buildings layer. At the bottom of this window are some options. The default option is Polygon, with which you can create a polygon by defining its vertices. One by one, click on the map where you want the corners of your building. 5. After you’ve finished the last corner, either double click or press F2 to finish the sketch. GIS Level 2 Workshop, MIT GIS Services 13 6. Save your edits (Editor > Save Edits) and stop editing (Editor > Stop Editing). Save your ArcMap Project and package it 1. Save your ArcMap Document (.mxd). Click File -> Save When you save an ArcMap document, only the link to the layers is saved, not the layers themselves. If you will be sharing your maps or accessing them from another location, you can save your map document as a map package. A map package contains a map document (.mxd) and the data referenced by the layers it contains, packaged into one convenient, portable file. Map packages can be used for easy sharing of maps between colleagues in a work group, across departments in an organization, or with any other ArcGIS users via ArcGIS online. Map packages have other uses, too, such as the ability to create an archive of a particular map that contains a snapshot of the current state of the data used in the map. 1. Click File > Share as > Map Package on the main menu. 2. Select Save Package to file and select your folder on the desktop. Name your new map package. 3. Click on Item Description and enter a summary, tags, and description. These fields can be used to communicate information with whoever you are sharing with so they know how the map was created, where you obtained the data, etc. 4. Click Analyze to analyze your map for any errors or issues. You must analyze before you can save it to disk or share it to ArcGIS online. If any issues are discovered, a Prepare window will appear with a list of issues. Right-click on each Prepare message to get more information, read help for the error, and to click on suggested fixes. 5. Once analyzed, the Share button will be enabled. Click Share to create your map package. Optional bonus exercises : Geocoding with Google Fusion Tables We have a Iist of addresses of other job sites that we can geocode to see their proximity to our proposed apartment building. You can geocode using a file from ESRI Data & Map (available in the GIS lab and online on the same IS&T web site from which you can download ArcMap) or using Google. Google has a limit on the number of addresses that can be coded for free A google account is required. Google can be used for addresses around the world, where ESRI may not have an address locator. Google can geocode addresses with all the information in one field. ESRI requires that street, city, state, country, zip code, etc. are in separate fields. 1. Navigate to drive.google.com and sign in to your Google account. 2. Click Create > More > FusionTable (Experimental) 3. Click Click on Browse and select current_projects.xlsx from your data folder on the desktop. Click Open. 4. Click Next. Choose that columns are in row 1 and click Next. Click Finish. GIS Level 2 Workshop, MIT GIS Services 14 As you can see, the Address (“Location”) is highlighted in yellow, which means that Google Fusion Tables is recognizing this field as a location. If this was incorrect, we could change this in Edit > Change Columns. 5. Click on the tab at the top of the screen that says Map of ADDRESS. Creating KML files for use in Google Earth and ArcGIS 1. At the top of the map, click File> Download. Select All rows and the format as KML. Click Download. When the download box opens, choose the save the file in your folder on the desktop. 2. Open the KML in Google Earth by opening GoogleEarth and clicking File > Open and navigating to the location where you saved your file. Again, zoom in on New York to make sure all the addresses are there. 3. Right click on the KML layer under Places and click Save Place As. Save as type KML in your folder on the desktop with a short name and no spaces (curproj, for instance). 4. In ArcMap, open the ArcToolbox > Conversion Tools > From KML > KML to Layer. 5. For the Input file, navigate to the file you just saved in your folder on the desktop. Choose your folder on the desktop as the output location. You will need to select the entire folder, rather than navigating into it. Click Ok. Your result will be a placemarks file in a geodatabase of the geocoded points. You could export this as a shapefile. Resources MIT GIS Services: http://libguides.mit.edu/gis NYC Department of City Planning: nyc.gov/html/dcp/home.html o BYTES of the BIG APPLE: nyc.gov/html/dcp/html/bytes/applbyte.shtml MTA Developer Resources: mta.info/developers/download.html GIS Level 2 Workshop, MIT GIS Services 15