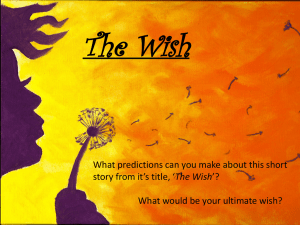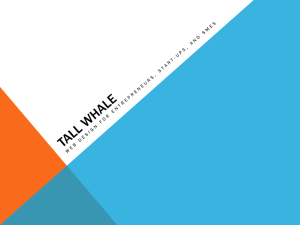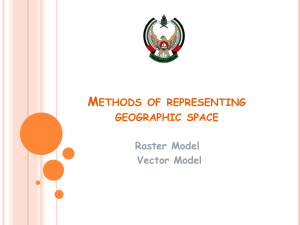Notes - University of Adelaide
advertisement

PREPARING GOOD LOOKING DOCUMENTS Picture Perfect: Image formats & resolution Understanding image formats and resolution will help you make appropriate choices when preparing image files for use in teaching materials. Images for screen-based use, such as in PowerPoint or on the Web, will have different requirements than those prepared for printing. These notes are designed to provide information and to highlight some of the factors you will need to consider to help you prepare successful image files. What is resolution: screen vs print? To display or print image files they need to be represented as a series of dots or pixels (picture elements). Resolution is described in two ways: as a measure of how many of these pixels fit in a regular measure (e.g. an inch) for display or printing, and as a measure of the total area (in pixels) that is available for display or capture. Screen 72 ppi (pixels per inch) has become the default resolution for images that are to be viewed on computer screens. Images on the World Wide Web are generally designed for viewing at this resolution. Alternately, Web images are now often only described by their pixel dimensions (width x height). Screen size, or 'monitor resolution', is a measure of the screen's pixel width and height, such as 800 x 600, 1024 x 768, 1280 x 1024, and 1680 x 1050. Print Images designed for output to a printer are usually measured in dpi (dots per inch) e.g. 200, 300, 600 dpi. How sharp these images print will depend on a number things: the amount of data in the file, the printer output resolution required, the lpi (lines per inch) capable by the printer, and the size at which the image will be printed. Generally, the higher the lpi and the greater the dpi, the sharper the image will be (if the data is available). Scan An easy rule of thumb for scanning is to scan at actual size (1:1, 100%) - at 150 or 200 ppi (or even 300 ppi) for photographic images, and at 300 or 600 ppi for black & white line art, depending on the quality required. If the image needs to be larger or smaller than actual size, scan at a higher or lower resolution respectively. Scan images at the size you will need them or larger, up to the 'optical resolution' of the scanner. You can always leave out data you don't need but you cannot use more data than you have scanned. Digital camera Digital camera image resolution is measured in megapixels (1 million pixels), which is based on the size of the image that it can capture in total pixels (width x height). The bigger the megapixel capacity, the more data that is captured. Just having more megapixels does not mean better image quality though; other factors such as the quality of the camera's sensor and the steady hands of the photographer will affect the quality of the captured image. An out-of-focus picture will still be out-of-focus regardless of the number of pixels. The University of Adelaide 1 Colour spaces: RGB, CMYK, Grayscale, B&W Each pixel represented in an image file describes a 'colour value' that relates to a schema, stored as a map or palette, or to the mixture and intensity of red, green and blue light. The more information stored for each pixel means the larger the file will be. Bit-Depth The number of colours available is described by bit-depth. A bit, the smallest unit of data, can be either on or off (0 or 1), and 8 bits make up a byte. A greater bit-depth will mean a larger file size. One-bit (21) can describe only two colour values - black and white. 8-bit (28) can describe 256 shades of gray or 256 colour values. 16-bit (216) can describe 65,536 colour values (also known as Thousands of colours) 24-bit (224) can describe 16,777,216 colour values (also known as Millions of colours). The three primary colours of light (red, green and blue) are each represented by 8-bits and can be adjusted separately. 36-bit (236) is used to describe four 'channels' of 8-bits each, to represent four-colour printing (CMYK). Screen Images for viewing on a computer screen or television, or for digital projection, will need to be saved in an RGB colourspace. Each colour pixel is described by varying the amount of red, blue & green light. RGB colours are described by a set of three numbers, each in the range 0 to 255. (e.g. red = 255, 0, 0) Different mappings of the RGB colourspace include Adobe RGB and sRGB. Adobe RGB provides for a wider 'gamut' or greater range from which the colours can be described. Images for use on the Web are often prepared with a limited, or indexed, colour palette. This limited palette was important when early computer screens could only display limited colours, but is no longer the case. You should note though, that by limiting the number of colours used in images for the Web you can reduce the file size dramatically, meaning your images will consume less bandwidth and load much faster. Print When preparing images for printing you should use RGB as your 'working' colourspace while editing the file—as it has a much wider colour gamut—and only convert to a CMYK colourspace at the end. In traditional printing CMYK images are 'separated' into four colours (Cyan, Magenta, Yellow, blacK), one for each printing plate that will be used to recreate the image. Each 'separation' is 'screened' into dots which are then printed at a different angle to the other separations so that the dots don't overlap. The combination of the four colours are blended in the viewer's eyes to represent the required colours of the image. Inkjet and digital printers use a similar concept to recreate the colours of an image; most using the standard four CMYK colours in ink tanks or toner cartridges to achieve the same result. Grayscale images describe different shades of gray. The different shades are printed by varying the intensity and the dot size of the ink or toner on the paper. For pure Black & White printing (or Black on White to be more accurate) only one colour, black, is 'screened'. Also known as a 'halftone', this screen uses a common dot size but varies the number of dots to create the illusion of different shades of gray. B&W images are often known as 'bitmap' or 'line art' images. Transparency 2 As well as three 'channels' to describe an RGB colour, another channel (the Alpha channel) can be applied to screen images to describe the transparency of the colour. GIF files only support full or no transparency, while PNG files support variable transparency in colours. A gray and white checkerboard background is often used in image editing software to indicate transparency. When creating image files for printing it is also possible to include a 'clipping path' that describes which parts of the image file are to print and which parts to leave out. The TIFF and EPS formats support clipping paths. The University of Adelaide Raster and vector image types Image files come in one of two types—raster or vector—but all files must be converted into raster data for display or printing. This conversion process is known as 'rasterisation'. Raster image files Raster based files use a grid of dots or pixels to describe (or plot) an image. The more pixels an image has available means the higher the potential resolution an image can have. Edges in raster images can appear rough or jagged looking. A technique called 'anti-aliasing' is often used to visually smooth these rough edges, but with too much anti-aliasing edges can appear fuzzier not sharper. Raster files have fixed dimensions and are therefore not scaleable. Raster files can not contain vector information. Vector image files Vector based files use instructions to describe objects - to draw geometric lines and shapes, to apply settings for colours, gradients and patterns, and to control transparency as well. Vector files are very scaleable, they can be redrawn as big or as small as required - before rasterisation. Vector files can include embedded raster information. File Compression Compression algorithms are used to reduce the size of image files - the file is de-compressed when it is opened (viewed/printed). Compression is sometimes unsupported, optional or required by the image format used. Lossless No data is lost with Lossless algorithms, they look for pattern matching and pixel repetition to save space. Lossy Lossy algorithms support variable levels of compression from high quality (more data kept) to low quality (less data kept). They discard pixels to save space, so files will degrade with repeated editing and saving. Commonly used image file formats There are many image file formats. Some of the more common formats that you are likely to use when preparing images for teaching materials include: Computer specific formats bmp (Windows Bitmap) - an uncompressed raster format by Microsoft, can create very large files. wmf / emf (Windows Metafile / Enhanced Metafile) - a portable format for raster and vector image transfer. pict (PICT) - Apple Macintosh specific QuickDraw format, not used much anymore. Web/screen formats gif (Graphics Interchange Format) - one of the original Web graphics workhorses, good for flat colour areas, supports transparency, simple animation, and lossless LZW compression. png (Portable Network Graphics) - free open source format developed to overcome GIF licensing issues; slow uptake but is now widely supported by browsers; supports 'millions of colours', variable transparency and lossless compression. Can support both raster and vector information, but doesn't support animation. jpg / jpeg (Joint Photographic Experts Group) - developed especially for displaying photographic images, uses lossy compression. Low quality files show 'artifacts' due to the fewer colours available for the image. svg (Scalable Vector Graphics) - an open source format developed by the World Wide Web Consortium to enable vector graphics to be used on the Web. Not well supported by Web browsers yet. Print formats tif / tiff (Tagged Information File Format) - the universally supported lossless format for raster image files. Used extensively for photographic images that will be printed or archived, but file size can be very large. eps (Encapsulated Postscript) - a platform-independent format for vector based images; it is the accepted vector 'standard' for the graphics/printing industry. pdf (Portable Document Format) - not really an image format but a page description language that supports both raster and vector information; it is becoming a popular format for transferring images though. The University of Adelaide 3 Proprietary formats Many file formats are exclusive to the software that is used to create or edit images. Common formats for raster file editors include psd (Adobe Photoshop) and psp (Corel Paint Shop Pro), while for vector images ai (Adobe Illustrator), cdr (CorelDraw) and dxf / dwg (AutoCAD) are probably the most well known. raw (camera raw format) - is a non-standard format developed by camera manufacturers to store the raw data captured by digital cameras. Raw files need to be saved into another format to be used or for archiving. Image capture and editing tools From simple to very complex image editing, there is a tool for the job. With these tools you can crop and resize image content, adjust tone and colour, and save in appropriate formats. Readily available and popular ones include: Screen-capture Snipping Tool (Windows) / Grab (Mac) - comes with computer's operating system. Few or no editing options. SnagIt (Windows & Mac) - a commercial screen capture tool; includes its own in-built image editor. Computer editors Picture Manager (Windows) / Preview (Mac) / iPhoto (Mac) - basic editing capabilities. Commercial editors Adobe Photoshop / Photoshop Elements / Corel PaintShop Pro - for raster image creation/editing. Adobe Illustrator / Corel Draw - for vector image creation/editing. Open-source editors (free) GIMP - for raster image creation/editing; has features comparable to commercial editors. Inkscape - for vector image creation/editing, especially for the Web. Summary Understanding the structure and requirements of an image file will help to ensure that it is successful, whether it is destined for on-screen display, or used for producing printed output. The three most important tips I can offer when working with image files are: when creating files - the more quality data you can capture the better; when editing files - always work with a copy, never the original; and when using files - use a format suited to the output required, using no more data than is necessary. References Fulton, W n.d. A few scanning tips, viewed 11 March 2014 <http://www.scantips.com/basics09.html> Color depth, viewed 11 March 2014 <http://en.wikipedia.org/wiki/Color_depth> Color space, viewed 11 March 2014 <http://en.wikipedia.org/wiki/Color_space> Colouring Comics on Computer, viewed 11 March 2014 <http://homepage.ntlworld.com/lynnfo/educatio/colourin.html> Creamer, D 2006, Understanding Resolution and the meaning of DPI, PPI, SPI, & LPI, IDEAS Training, viewed 11 March 2014 <http://www.ideastraining.com/PDFs/UnderstandingResolution.pdf> D'Amour Library, Western New England University 2006, How do I choose the appropriate file type for saving/editing/creating images?, viewed 11 March 2014 <http://www1.wne.edu/library/index.cfm?selection=doc.5396> Image file formats, viewed 11 March 2014 <http://en.wikipedia.org/wiki/Image_file_formats> Matthews, R n.d. Digital Image File Types Explained, viewed 11 March 2014 <http://www.wfu.edu/~matthews/misc/graphics/formats/formats.html> Reichmann, M n.d. Understanding bit depth, viewed 11 March 2014 <http://www.luminous-landscape.com/tutorials/bit-depth.shtml> PrestoPhoto n.d. Understanding Color, viewed 11 March 2014 <http://www.prestophoto.com/help/Understanding+Color> © The University of Adelaide. Picture Perfect: Image formats and resoultion was prepared by Peter Murdoch, Sept 2011, updated March 2014. 4 The University of Adelaide