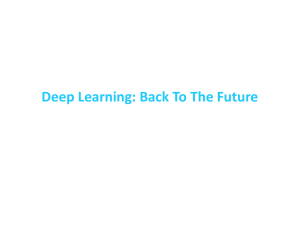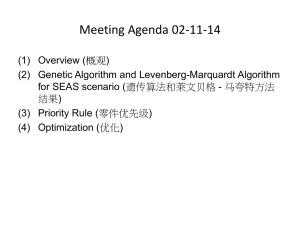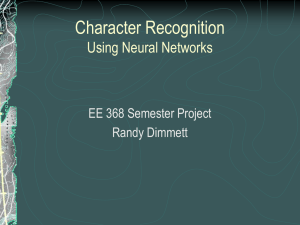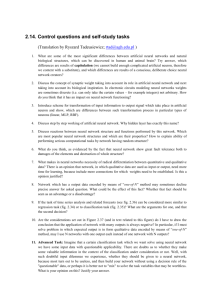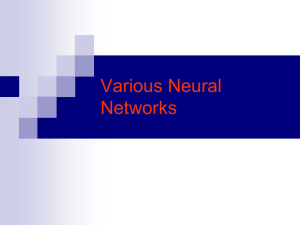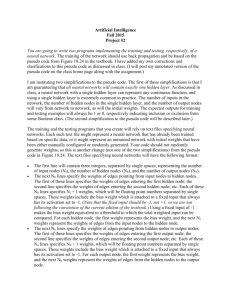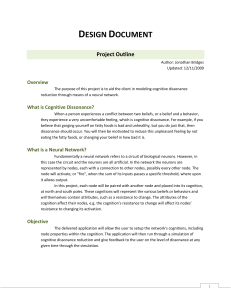TutorialPages
advertisement

Creating a Neuroph Studio Project Step 1: Click on the icon in the top left of the window that looks like a folder with a green plus sign on it. Step 2: A window will pop up. Choose Neuroph Project. Click next. Step 3: Specify your desired project name and project file folder and click finish. A new project will appear in the projects window on the left. There will be 3 folders under the project name to hold the project. These are neural networks, training sets, and test sets. Create, Train, and Test an xor Network without a Hidden Layer Create the Network Step 1: Create the neural network. Do this by right clicking on the Neural Networks folder under your project. Choose New and then Neural Network. If Neural Network is not in the menu, choose other and you can choose neural network in the window when it comes up. Step 2: In the window, specify the name of the network. And choose the type. For this example we want to use a Perceptron network. Then click next. Step 3: Enter the number of input and output nodes desired and choose the learning rule you would like. For our example we want 2 input nodes, 1 output node and perceptron learning. Next click finish. Now we graphically see the network we just created. If you ever close the window and need to see it again, just double click on the name of the network. Create the Training Set Step 1: Right click on the Training Sets folder in the projects window. Choose New and then Data Set. If Data Set is not in the menu, choose other and you can choose Data Set in the window when it comes up. Step 2: Next, specify the data set name, type, number of inputs, and number of outputs. For our xor, we use supervised learning, with 2 inputs and 1 output. You can then load the data from a file or manually enter it. We will manually enter it for this example, so when finished click finish. Step 3: You will then see the following screen. We can add a row by clicking Add Row at the bottom of the screen. Step 4: An empty row appears. To enter data, double click on a cell and type. Once you are typing in a cell you can easily maneuver between cells using the tab key. Step 5: Click OK to save the data set Train the Network Step 1: To train a network, we first must tell it what training set to use. Drag the training set from the projects window on the left to the top of the graphical view of the network where it says, “DataSet: none (drag n drop to set)”. Step 2: To train the network click the train button in the top tool bar. A window will come up. Step 3: Choose the max error, the maximum number of iterations, and the learning rate. For our example, we choose a max error of 0.1, a maximum number of iterations of 1000, and a learning rate of 0.1. The bottom option displays a real time graph of the network error if checked. I recommend using this option. Click Train when finished. Step 4: An error graph will appear and show the real time mean squared error for the network. We the network either reaches the entered maximum error or the maximum iterations, the training will stop. Test the Network Step 1: To test the network, click the test icon in the top toolbar. Step 2: A window will appear with the input, output, desired output, and error values for each training pattern. At the end of the list, the total mean squared error will be printed. Create, Train, and Test an xor Network with a Hidden Layer Create the Network Step 1: Create the neural network. Do this by right clicking on the Neural Networks folder under your project. Choose New and then Neural Network. If Neural Network is not in the menu, choose other and you can choose neural network in the window when it comes up. Step 2: In the window, specify the name of the network. And choose the type. For this example we want to use a Multi Layer Perceptron network and click next. Step 3: Enter the number of input, hidden, and output nodes desired. You can then choose to use bias neurons by choosing the checkbox. Then you choose what transfer function and learning rule to use. For our example we want 2 input nodes, 1 hidden layer with 2 nodes, and 1 output node. We want to use bias neurons for our network. We also want to use the sigmoid equation and backpropagation as the transfer function and learning rule respectively. Next click finish. Now we the see network we just created in the editor. If you ever close the window and need to see it again, just double click on the name of the network. Train the Network Step 1: To train a network, we first must tell it what training set to use. Drag the training set from the projects window on the left to the top of the graphical view of the network where it says, “DataSet: none (drag n drop to set)”. Step 2: To train the network click the train button in the top tool bar. A window will come up. Step 3: Choose the max error, the maximum number of iterations, and the learning rate. For our example, we choose a max error of 0.1, a maximum number of iterations of 1000, and a learning rate of 0.1. The bottom option displays a real time graph of the network error if checked. I recommend using this option. Click Train when finished. Step 4: An error graph will appear and show the real time mean squared error for the network. When network either reaches the entered maximum error or the maximum iterations, the training will stop. Test the Network Step 1: To test the network, click the test icon in the top toolbar. Step 2: A window will appear with the input, output, desired output, and error values for each training pattern. At the end of the list, the total mean squared error will be printed. Using the Cluster Analysis Tool on the Inputs of a Data Set Step 1: To invoke the cluster analysis tool on the inputs of a data set, right click on the training set that you would like to see the cluster analysis of. Then choose Cluster Analysis from the menu. Step 2: A window will appear in the main area with the data clustered. Step 3: To show distance values on the diagram, check the checkbox at the top of the window. Using the Cluster Analysis Tool on the Hidden Layer Activations of a Trained Network Step 1: To invoke the cluster analysis tool on the hidden layer of a trained network, click the cluster button on the top toolbar. Step 2: The cluster analysis window will automatically appear in the main area. The hidden layer activations are clustered with labels shown of the original inputs. Step 3: To show distance values on the diagram, check the checkbox at the top of the window.