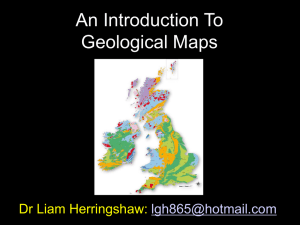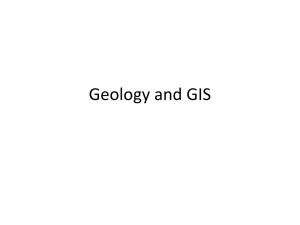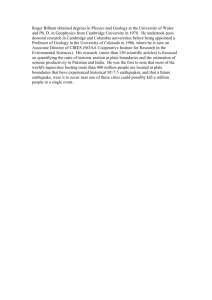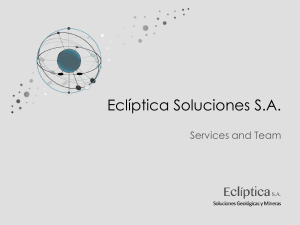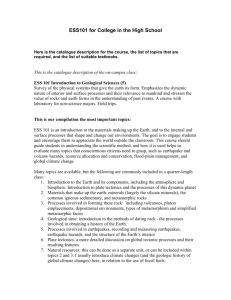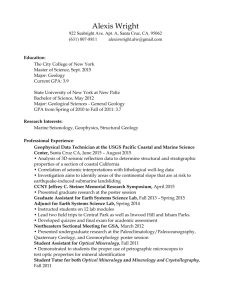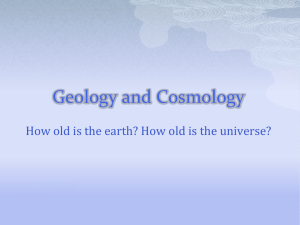2 Geology Basics and Set
advertisement

Carlson 30th Anniversary User Conference April 7 – 10, 2013 IMPROVE YOUR SKILLS ● LOOK TO THE FUTURE ● CELEBRATE THE PAST Carlson Mining – Geology Basics and Set-up April 8, 2013 – Mining Track II – Session 1 - 9:10 -10:30 Presented By: Steve Richards srichards@carlsonsw.com 2013 Users Group Geology Basics and Set-up April 8, 2013 Outline for the session In this session we will discuss setting up new drawings, defaults, data paths, working environments for drawings in AutoCAD, IntelliCAD, and Carlson Software. We will also look at some of the default settings in the Geology module. Starting a new drawing in AutoCAD When you begin in AutoCAD or IntelliCAD you will be prompted to select either an existing drawing or begin a new file. If you choose begin a new file the first thing you will be prompted for is the template file to use when you start. You can store paper space settings including borders and legends, drawing scale, coordinate system, line type scale, text defaults and many other things so each new drawing will have a similar look and feel of other drawings like it. 1. Drawing Templates – Templates are basically AutoCAD dwg files with the dxt extension stored in the file structure set out below. They pop up when you start a new drawing. The template file will be in the sub-directory with other dwt files. 2/ 20 2013 Users Group Geology Basics and Set-up April 8, 2013 Once the template file is selected the Start-up Drawing Wizard pops up. This dialog box allows you to name the drawing, set the units, set the horizontal scale, symbol size, and text size defaults. This dialog box can be skipped, but you will want to give a new drawing a name and save it eventually to a new name. Continuing by left clicking on the next button we see: In this dialog box we can set the data path and the path to the coordinate file. Creating the default layer list that you know you will need in the drawing template saves time later. You can do this one time in the template file and save it to be used for each new drawing of a specific type. You can set different layer lists for different templates. See the example below: Carlson13.dwt layer list 3/ 20 2013 Users Group Geology Basics and Set-up April 8, 2013 Carlson Session 1.dwt layer list Another thing you can set up in the DWT file is your text styles so you will have them available in your drawing without having to create them every time you want to use them. The default Carlson13.dwt only have two text styles: Legend and STANDARD. You can add the additional text you may want to use and save them to your DWT file as shown below: You can see the new styles popup on the text styles list below: 4/ 20 2013 Users Group Geology Basics and Set-up April 8, 2013 Similarly you can create dimension styles, table styles, multi-leader styles, and line type styles as well in the template file for the ones you use often. You can also set paper space layouts for commonly printed formats including borders, legends, and title blocks. 2. AutoCAD Options The AutoCAD Options dialog box has several tabbed dialog boxes that allow you to set your preferences for how you want AutoCAD to perform. Under Settings>AutoCAD Options>the Display Tab>the Colors button>2D Model Space>Uniform Background> you can set the background color to any number of colors but most use Black or White. Each tab under AutoCAD Options has a large dialog box with options relating to the tabbed topic listed. 3. AutoCAD Profiles Once you have set up your drawing with the AutoCAD options the way you want them, have the toolbars the way you want them, and your work space is just the way you want it you should add a profile and set it current to hold these options. This is found under Settings>AutoCAD Options>Profiles tab. 5/ 20 2013 Users Group Geology Basics and Set-up 4. IntelliCAD Equivalents Intellicad also supports opening a new drawing with a template file, as shown below: 6/ 20 April 8, 2013 2013 Users Group Geology Basics and Set-up April 8, 2013 Left click on the browse button provides the list of existing drawing templates we can use. The template file path is similar to that of AutoCAD’s. 7/ 20 2013 Users Group Geology Basics and Set-up April 8, 2013 Note in the Intellicad templates there are options to use the National Civil CAD Standards proposed by Jenifer Di Bona. For more information on these standards go to http://thatcadgirl.com/ . If you are going to be working in IntelliCAD it is better to create drawing templates in IntelliCAD, rather than picking up AutoCAD templates as IntelliCAD will not recognize all of the AutoCAD options. 5. Carlson Software Settings In Carlson Software we will look at the following Settings areas: A. Drawing Set-up B. Set Project Data Folders C. Carlson Configure D. Settings Explorer E. Mining Module Settings F. Mining Project Settings A. Drawing Set-up The Drawing Set-up box allows you to set: the type of units (English or Metric), specify the horizontal scale that drives the symbol, text and line type scalers, select the angle mode, and choose the local or grid surveying system. Having the correct coordinate system defined will allow you to insert data from other sources with different coordinate systems and have the coordinate converted to your system automatically. 8/ 20 2013 Users Group Geology Basics and Set-up April 8, 2013 B. Setting the Project Data Folders There are 3 choices for how you want your external Carlson Software files stored: Project Folder, Drawing Folder, or Fixed Folder. Using the Project Folder approach is recommended as it allows you to establish a file standard folder structure that can be used for all of your projects. 9/ 20 2013 Users Group Geology Basics and Set-up April 8, 2013 The Project Folder leads to the next dialog box that allows you to create sub-folders by category. Once you create the folder structure, you can decide the files that can be assigned to each folder. 10/ 20 2013 Users Group Geology Basics and Set-up April 8, 2013 Once you establish the location for the different file types you can save the file or print it out for your reference, or to document a report. Data-Type Sub-Folder Description .ATR Project\Geology Files\ Strata attribute definitions .AVG Project\Planning Files\ Mining Composite Quality Analysis .BER Project\Road Files\ Template Berm Definition .BLK Project\Geology Files\ Mining Block Model .CAL Project\Planning Files\ Mining equipment calendar .CAP Project\Hydrology Files\ Capacity file for hydrology (stage-storage) .CDF Project\Geology Files\ Geology Channel Sample File Format .CDT Project\Planning Files\ Mining custom data table .CFZ Project\Planning Files\ Cut/Fill Color Map Zones .CH Project\Geology Files\ Core hole definition .CL Project\Road Files\ Centerline file .CLT Project\Hydrology Files\ Culvert Settings .CN Project\Hydrology Files\ Hydrology Curve Number Factors .COT Project\Hydrology Files\ Multiple Outlet Design Data .CQT Project\Planning Files\ Mining custom quantity table .CRB Project\Road Files\ Template Curb Definition .CRD Project\Survey Files\ Coordinate file .CTR Project\Geology Files\ Auto-Run Strata Isopach Maps .DAT Project\Survey Files\ GPS Localization .DCF Project\Survey Files\ Deed Correlation File .DEQ Project\Geology Files\ Drillhole equations .DES Project\Survey Files\ Lot report for Lot Description .DHF Project\Geology Files\ Drillhole Text File .DHT Project\Planning Files\ Dragline History .DIL Project\Geology Files\ StrataCalc Convert As-Determined Qualities .DIT Project\Road Files\ Template Ditch Definition .DTF Project\Geology Files\ Drillhole Data Format .DWG Project\Drawings\ AutoCAD drawings .DZR Project\Planning Files\ Dozer Push Settings .EQO Project\Planning Files\ Mining equipment options .EQU Project\Planning Files\ Mining equipment definitions .ERD Project\Hydrology Files\ Erodible Channel Settings .EW Project\Road Files\ Earthwork Section End Areas .FCL Project\Survey Files\ Feature Code List for SurvCE .FLT Project\TINS\ Triangulation mesh .FMS Project\Planning Files\ Report Formatter Settings .FRM Project\Geology Files\ Ferm codes .GEO Project\Geology Files\ Strata Geologic Order .GFU Project\Geology Files\ Grid File Utilities macro command recorder file .GIS Project\Planning Files\ GIS prompting definitions for note files .GPF Project\Planning Files\ Grade Parameter File for Block Models 11/ 20 2013 Users Group Geology Basics and Set-up .GRD Project\Grids\ Grid file - a DTM surface model .GRR Project\Survey Files\ Lot Edge Grading Rules .GSQ Project\Planning Files\ Grid sequence history file for mining .HYD Project\Hydrology Files\ Watershed settings .HYN Project\Hydrology Files\ Hydrology Network .HZN Project\Geology Files\ Horizon code definitions .IDB Project\Planning Files\ Image Database .IMP Project\Geology Files\ Drillhole Import Format .LEV Project\Survey Files\ Level Raw Data .LGD Project\Survey Files\ Annotate Draw Legend definition file .LOT Project\Survey Files\ Lot File .LSQ Project\Survey Files\ Least-squares input data .LTD Project\Survey Files\ Lot Attribute Definition .LTN Project\Survey Files\ Lot Network .MDN Project\Road Files\ Template Median Definition .MPD Project\Planning Files\ Mining Timing Project .MPJ Project\Planning Files\ Mining project definitions .MXS Project\Road Files\ Cross section alignment .NOT Project\Survey Files\ Note file .PAR Project\Geology Files\ Parameters for mining quality compliance .PC Project\Survey Files\ Point Cloud Project .PDD Project\Survey Files\ Enter Deed Description data file .PFF Project\Planning Files\ Mining Pit Format .PIT Project\Planning Files\ Mining Pit Parameter File .PLN Project\Planning Files\ Plan view polyline file .PNA Project\Planning Files\ Mining panel attributes .PRE Project\Geology Files\ Pre-calculated grids for strata model .PRF Project\Survey Files\ Point Range File .PRJ Project\Planning Files\ Project settings file .PRO Project\Road Files\ Profile (station, elevation, description) .PST Project\Road Files\ Profile Set for Draw Profile .PTA Project\Planning Files\ Mining pit attributes .RCL Project\Hydrology Files\ Runoff Coefficient Layer Definitions .RDF Project\Road Files\ Road Design File .RDN Project\Road Files\ Road Network File .RDP Project\Road Files\ Road Design Parameters .RES Project\Planning Files\ Mining Auto-Run Residuals .RMP Project\Hydrology Files\ RiverMorph Project .ROW Project\Survey Files\ Right-of-way Offsets for Lot Network .RPT Project\Planning Files\ Report Formatter Data .RUN Project\Geology Files\ Auto-Run Strata Grids definition file .RW5 Project\Survey Files\ Raw file for traverse data .SCR Project\Survey Files\ COGO script file .SCT Project\Road Files\ Cross section data (station, offset, elevation, description) .SDF Project\Geology Files\ Strata Definitions 12/ 20 April 8, 2013 2013 Users Group Geology Basics and Set-up .SEQ Project\Planning Files\ Dragline Sequence file .SEW Project\Hydrology Files\ Sewer Network file for hydrology .SGD Project\Planning Files\ Slope Group Definitions .SIF Project\Planning Files\ Surface Inspector File .STG Project\Hydrology Files\ Stage-Discharge data for hydrology .SUP Project\Road Files\ Superelevation file .TAB Project\Hydrology Files\ Hydrology Peak Flow Data .TCF Project\Planning Files\ Digitizer Tablet Configuration .TCH Project\Road Files\ Trench Structure Template .TGT Project\Road Files\ Template Grade Table .TIM Project\Planning Files\ Mining Timing Settings .TIN Project\TINS\ Triangulation Surface .TKD Project\Civil\ Takeoff Material Definitions .TOP Project\Road Files\ Topsoil Definition for Road Design .TPC Project\Road Files\ Template Point Centerline Definition .TPL Project\Road Files\ Template Design File .TPP Project\Road Files\ Template Point Profile Definition .TPT Project\Road Files\ Template Transition File .TRG Project\Civil\ Takeoff Layer Target Settings .TSF Project\Road Files\ Template Series File .TXT Project\Survey Files\ Text File .VOL Project\Geology Files\ Auto-Run Strata Quantities definition file .WST Project\Hydrology Files\ Watershed Structure File .ZON Project\Civil\ Earthwork Zone Definitions April 8, 2013 C. Carlson Configure Settings While most of the settings that can be set in the Carlson Configure dialogs can be set at the time you run the routines, it can simplify your work in many cases by addressing some of the settings in advance. The General Settings dialog box is shown below: 13/ 20 2013 Users Group Geology Basics and Set-up April 8, 2013 This dialog box has many options including linking the points and line work allowing you to move a polyline and have the annotation update automatically. You can also set the point format, report options, and date format options as well. 14/ 20 2013 Users Group Geology Basics and Set-up April 8, 2013 The Mining Settings dialog box is shown below: The Stratacalc settings dialog box has several key settings that affect the performance of the geologic modeling algorithms. These should be reviewed when beginning the modeling process. 15/ 20 2013 Users Group Geology Basics and Set-up April 8, 2013 D. The Carlson Settings Explorer Below is the Carlson Settings Explorer. It lets you see the status of the variables associated with the various routines. E. Mining Module Settings Under Settings menu drop down, Carlson Configure, Mining Settings there are several options that refer to advanced modeling techniques such as grid settings for inverse distance and linear least squares, seam stacking/conformance options, pinchout options, and other modeling options that can be set to assist you with modeling the geology. There are also report labeling options for key strata, report format options, and even the ability to redefine the extensions for strata names created when using beds. The complexity of the geology data will determine how you choose the options in this dialog box. 16/ 20 2013 Users Group Geology Basics and Set-up April 8, 2013 F. Mining Project Settings The Mining Project Settings dialog box shows the current paths to certain external ASCII files used with the drawing. This reflects the legacy method of associating the files with the drawing, but it still lets you know which file the drawing is linked to. You can change this linkage by changing the file path. If you use Project names and have set the Project Folders up as shown above, the path names in the Mining Project Settings Dialog box should reflect your Project Folder settings. 17/ 20 2013 Users Group Geology Basics and Set-up April 8, 2013 6. Setting up Geology Project in Carlson Software Carlson Software can be used to model various kinds of reserves from stratified to hard rock. Answering the questions below will help guide you through the modeling process. A. Is the reserve a stratified, metamorphic or igneous deposit? How this is answered determines whether the modeling method involves strata grids only or whether a block model will be required. Stratified models are generally built by creating the elevation or thickness grids of each stratum and stacking them up in a model we call a pre-calc grid. Block models can be built from precalc grids that follow the strata or use fixed elevations. B. Does the deposit have faults? This will require the use of Fault Lines. C. Is the mine a surface or underground mine? Carlson as of this printing does not model underground hard rock mines, but it excels at underground stratified mines. Often the grid spacing for surface mines along outcrops require a tighter grid spacing to achieve good graphical resolution. The geology modeling requirements for underground mining generally use a key and non-key thickness grid to represent the thickness of the ore and waste mined through. Quality grids are also created and linked to in underground mines. 18/ 20 2013 Users Group Geology Basics and Set-up April 8, 2013 Surface mines generally require the entire geologic cross section from the surface to the lowest mineable seam to be modeled. This is generally done by creating a pre-calc grid. The quality grids can also be added to the pre-calc grid. D. Do the strata split? This will require defining the split in the Strata Definition file, or creating a macro in Grid File Utilities in order to model the split. E. Do the strata pinchout? This will require setting some of the Mining Settings to accommodate the pinching strata. When inputting the drillholes you will not need to insert zeroes for the missing strata. Carlson Software can recognize missing strata and pinch them out if the strata above and below are present. F. Does the key strata split into many small splits? This may require the use of bed names. G. How many drillholes define the project area? A lot of drillholes, (over 30) usually define a project area reasonably well. Sparse data may need assistance from Seam Stacking/Conformance options that can fill in for short or low holes that don’t penetrate all of the strata. Run the Strata Order and Count report to establish how many sample points are in each stratum. H. Are the drillholes overly detailed? You may want to use beds to simplify the geology in the model. I. Will you be accounting for the reserves by property boundary? This requires a check box be checked in the Surface/underground Mine Reserves reports . J. Will you be using Strata Limit lines? This requires a setting in the Mining Settings be checked before modeling. K. Does the drill hole sampling method match the mining method (surface or underground)? You can use surface mine bench sample for underground mines, but underground head splits do not work well with surface mine models. L. Will you be producing a Measured, Indicated, Inferred report? This will require the GIS module to create the polygon topologies required to generate the measured, indicated, inferred report. M. How many drill holes are in the project? 19/ 20 2013 Users Group Geology Basics and Set-up April 8, 2013 Thousands may require a link to a data base to link to. In 2013 we can link to the SQLite database, but we can also receive drillhole data from programs such as CGB and Coal Access. N. What software are your drill holes stored in? Often the easiest method to import drill holes is from a comma separated file. Most base bases can generate a report to a csv file format. O. Will you be importing strata qualities in a separate step that the drill hole import? This requires the data be prepared in two or more files for import. P. Are there additional sources of geologic data such as Coal Sections? These can be converted to drillholes to enhance your geologic model. Q. What material are you mining? The default material in the report writer is coal but you can change that in the Configure Carlson > Mining Settings dialog. As you work on your project you will adjust many variables so the reports come out the way you want to them to appear. Steven Richards is a registered professional mining engineer and has been with Carlson Software 16 years. He worked in the coal industry prior to Carlson Software 22 years in various operations, planning and safety roles. 20/ 20