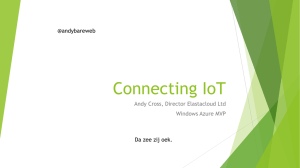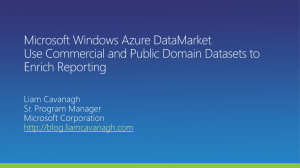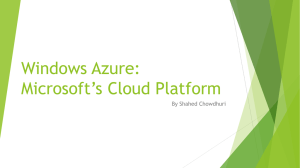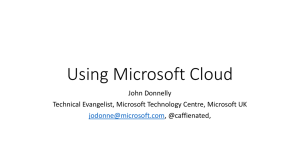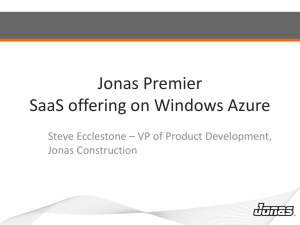Demo Script - Publishing Cloud Apps
advertisement

Demo Script Publishing Cloud Applications with Visual Studio Version: 1.0.0 Last updated: 2/6/2016 CONTENTS OVERVIEW ................................................................................................................................................... 3 Key Messages ........................................................................................................................................... 3 Key Technologies ...................................................................................................................................... 4 Time Estimates ......................................................................................................................................... 4 SETUP AND CONFIGURATION .................................................................................................................. 4 DEMO FLOW ................................................................................................................................................ 5 OPENING STATEMENT............................................................................................................................... 5 STEP-BY-STEP WALKTHROUGH .............................................................................................................. 6 Deploying the Hello Windows Azure application....................................................................................... 6 SUMMARY .................................................................................................................................................. 13 KNOWN ISSUES ........................................................................................................................................ 13 Overview Until recently, the deployment of an application to Windows Azure, required several manual steps in the Windows Azure Management Portal. Now, inside Visual Studio, we can use the Publish Wizard to quickly deploy a Cloud Application without requiring a developer to have previously created a Hosted Service or a storage account. In this demo you will see: Adding a Windows Azure deployment project to a Web project. Automatically setting up the appropriate management credentials (you no longer need to manually create/manage a certificate). Select the subscription you want to use when doing a publish (making it easier to use multiple subscriptions within Visual Studio). Creating new hosted services within VS (no need to ever visit the portal to set this up). Creating and configuring appropriate storage accounts (you no longer need to do this manually). Enable Remote Desktop workflow (just click a checkbox and provide a username/password – no need to create or upload a certificate). Leveraging in-place upgrade functionality (by default redeploying in VS will do an in-place update – which will make single instance deployments faster). Managing multiple deployment environment configurations. Note: In order to run through this complete demo, you must have network connectivity and a Windows Azure account. Key Messages In this demo you will see three key things: 1. First you will see how the Windows Azure SDK and Visual Studio Tools for Windows Azure provide development tools to configure and perform deployments to Windows Azure. 2. Second, you will update the published application using Web Deploy. 3. And third, you will re-deploy the Cloud Application to the Production environment to upgrade the Cloud Application package. Key Technologies This demo uses the following technologies: 1. .NET Framework 4.0 2. Visual Studio 2010 3. ASP.NET MVC 3 4. Windows Azure SDK and Windows Azure Tools for Microsoft Visual Studio Time Estimates Estimated time for setting up and configuring the demo: 10 min Estimated time to complete the demo: 15 min Setup and Configuration This demo does not have any advanced configuration requirements. Make sure you have checked all the dependencies for this demo and have a developer account for Windows Azure. Demo Flow The following diagram illustrates the high-level flow for this demo and the steps involved: Figure 1 Demo Flow Opening Statement In the next 5 minutes, we will build and deploy a simple ASP.NET Application using Windows Azure Tools for Visual Studio. I want to show you a simple demo to use the Publish Workflow within Visual Studio and configure it to deploy our Cloud Applications to Windows Azure. If we use the Windows Azure Management Portal, we have to create a storage account, a hosted service, upload certificates to enable Remote Desktop, etc. Using the Publish Wizard, we can perform all of these steps within Visual Studio, without requiring a developer to access the Management Portal. In addition, I will introduce you the concept of Profiles, which allows us to save the Wizard settings to reuse them in future deployments, greatly improving deployment configuration times. Last, we will perform a Web Deploy to update our published application. Step-by-Step Walkthrough Deploying the Hello Windows Azure application Action Script 1. Start Visual Studio 2010 as Administrator user. Let us launch Visual Studio 2010 and create a new project. 2. Select File -> New -> Project. 3. Select the C# ASP.NET MVC 3 template. Name the solution HelloAzureWeb and click OK. We will create a new ASP.NET MVC 3 application using the Intranet template. Now, we will add an Azure Deployment project to it. This will automatically create a Cloud Project to our solution. 4. Select the Internet template option and click OK. 5. Wait for the new solution to be created. 6. Right-click the HelloAzureWeb project node and select Add Windows Azure Deployment Screenshot Project. 7. Wait for the new project to be created. 8. Right-click the HelloAzureWeb.Azure project and select Publish. I will show you how to publish this MVC application using Visual Studio only. 9. In the Publish Windows Azure Application Wizard, click the link Sign in to download credentials. Right-click the Cloud Project and select Publish. The Publish Wizard walks me through all the necessary steps to publish an application to Windows Azure. I will show you how to create a Hosted Service and a storage account within Visual Studio. I will download the Management Credentials by clicking the link and login in using my Live Id credentials. A settings file is generated which includes the information required to publish my application. I’ll import this file to the Wizard. I select my subscription from the list and go to the next page. In this page, you can choose the common settings for the deployment. I will create a new hosted service selection the Create New option from the list. Let’s set the Hosted Service name as HelloAzure. I will deploy the application to the Staging environment. Also, we will enable the Remote Desktop and Web Deploy. We will use this to perform a quick upgrade to our application after we publish it. 10. A browser opens in the Live Id login page. Enter your credentials. 11. Download the settings file to a known location. You will use this file in the next step. 12. Back to Visual Studio, click the Import button and select the file you downloaded in the previous step. 13. From the drop-down list, select your subscription name. Click Next. 14. In the Hosted Service drop-down list, select <Create New>. 15. Set the Hosted Service name HelloAzurePublish. Select a region and click OK. 16. Select Staging from the Environment drop-down list. 17. Check the Enable Remote Desktop for all roles checkbox. When the dialog opens, enter a username and password and click OK. Take note of the username as you will use it in the following steps. 18. Check the Enable Web Deploy for all web roles checkbox. 19. Click the Advanced Settings tab. 20. Set the Deployment Label to HelloAzurePublishing. Here we can set some advanced settings for the deployment. Let’s change the deployment label and create a new storage account associated to this Hosted Service. In the last page of the Wizard, we can manage our Profiles. A Profile is a group of settings that can be reused in future deployments. Instead of configuring all the settings of the wizard again, a Profile automatically fills all the values that you used for a previous deployment. You can modify and create new Profiles by clicking the Manage option in the Profiles list. 21. In the Storage Account drop-down list, select <Create New>. 22. Set the Storage Name to HelloAzureStorage and enter a region. Click OK. 23. Click Next. 24. Click the Save icon to save a Profile. 25. Click Publish to start the deployment. While we wait for the application to be published to Azure, we’ll change the Home page to show a different message. Let’s change the text to “Hello Azure. Updated using Web Deploy.” Now we wait until the deployment is finished. We can see its progress using the Azure Activity Log. 30. Wait until the deployment is completed. Let’s browse our deployed application. 31. In the Windows Azure Activity Log, click the Website URL link. Take a look at the home page. We’ll update this text and re-deploy the change using Web Deploy. The Web Deploy is a quick deployment feature that doesn’t require recreating the Hosted Service again. 26. While the Visual Studio deploys the application, open the Index.cshtml file, located under the Views/Home folder of the HelloAzureWeb MVC 3 project. 27. Replace the text inside the <p> tag to Hello Azure. Updated using Web Deploy. <p> Hello Azure. Updated using Web Deploy. </p> 28. From the Menu, select View, Other Windows and click on Windows Azure Activity Log. 29. Expand the current deployment details by clicking the left arrow. 32. Highlight the original Home page text. 33. Back to Visual Studio, right-click the HelloAzureWeb project node and select Publish. 34. Enter the same credentials you used to set up the Remote Desktop in the Publish Wizard. Click Publish. Back in Visual Studio, I’ll deploy the change we did to the Home page to our recently published Hosted Service. You can see that the Web Deploy dialog is already filled with our Hosted Service information. I have to enter the same credentials we used to set up the Remote Desktop for our Hosted Service. I’ll leave the rest of the fields as they are and go ahead and publish the application. You can see the difference in time using Web Deploy against publishing again the application. Now, our Home page was updated in only a few moments. 35. Wait until the publishing is successfully deployed. 36. Go back to the deployed application in Internet Explorer and press F5 to refresh the page. You will see the updated text in the Home page. 37. In Visual Studio, right –click the HelloAzureWeb.Azure cloud project and select Publish. The Web Deploy scenario is very useful when we are developing an application and want to see quick updates in our staging environment. But when an Azure virtual machine is restored, by example using the Reimage option in the Azure Management Portal, our Hosted Service uses the original uploaded package to start the application. This means that our changes made with Web Deploy are lost. In order to prevent this, we have to redeploy our package using the Publish Wizard again. When it opens the Wizard shows us the previous profile we created for our first deployment. Let’s create a copy of it and modify it to point to a Production Environment. Let’s go back to the previous page and change the Environment to Production. And we continue to the end of the Wizard and save the changes to the profile. I click the Publish button and the application will be deployed in the Production environment. As you saw in this demo, using the Publish Wizard we simplified most of the steps required to publish a Cloud Application to Windows Azure. 38. In the Publish Wizard, open the Profiles drop-down list and select Manage. 39. Select the existing profile and click Create Copy. 40. Select the new profile and click Rename. Set its name to HelloAzurePublishProduction. Click OK and click Close. 41. Select the new profile from the Target Profile drop-down list. 42. Click Previous. 43. Change the Environment and set it to Production. 44. Click Next. 45. Click the Save icon to save the changes to the profile. 46. Click Publish. If a confirmation dialog appears, click Replace to replace the current deployment with the new one. 47. Wait for the application to be deployed. 48. In the Windows Azure Activity log, click the Website URL link. 49. In Internet Explorer, show the new URL and that the changes to the Home page are still there. Summary In this demo, you saw how we could easily deploy a Web Application using Visual Studio. The Publish Wizard simplifies most of the steps required to publish an application, such as creating a new Hosted Service or setting up our credentials to use Remote Desktop. You also saw how to enable Web Deploy to update your applications in a faster approach. Known Issues Please note the following known issues with this demo: It can sometimes take several minutes to start a Windows Azure application in the cloud. Consequently, you may want to have an example application already deployed and running in the production environment.