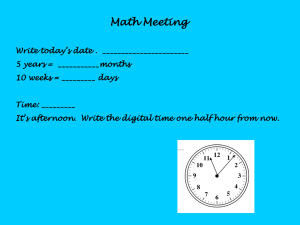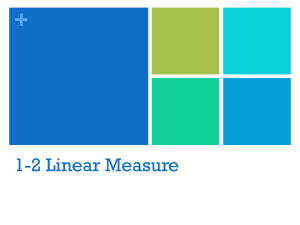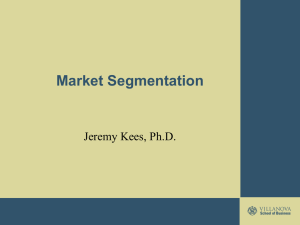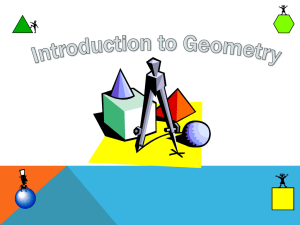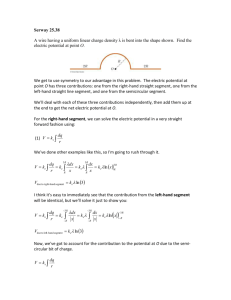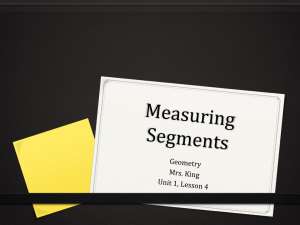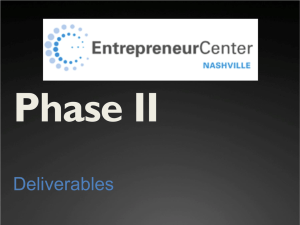RBS Users Guide and Installation Instructions
advertisement

Randomized Branch Sampling (RBS) Data Collection Software Users Guide 8/23/10 Troy Heithecker Section 1. Installation 1. Download the installation file rbsInstall.cab; this is a self-installing file that runs on the handheld. 2. Connect your handheld and transfer the file to the handheld somewhere useful, e.g, .Program Files using ActiveSync File Exlporer. 3. Double-click the rbsInstall.cab file. The file should extract to Program Files->rbsDataForm. 4. Install .Net Compact Framework (only if you haven’t previously installed). Double-click Microsoft-.NET-Compact-Framework.cab to install. 5. Test the form. Double-click rbsForm file to open the form. Section 2. Using the form In Program Files ->rbsDataForm double-click the file rbsForm. This should open the program. The main form is broken up into two general sections – location info and tree info. RBS Form The information stored in the fields above the dotted line represents your location/stand data. Once entered for a stand this information will be locked until the user clicks the New Location button. The information stored below the dotted line is the upper-level tree information, e.g., number of samples you wish to collect, tree species, diameter and height. Once this data has been entered click the Enter Branches button. Note: if you wish to see all trees collected so far click the View Trees button. RBS Branch Form The RBS Branch Form is used for entering branch diameters, determining sample branches and entering sample branch weight. For each segment, enter the branch diameters starting at the bottom and finishing with the segment end diameter. NOTE: It is very important that the segment diameter be entered last or the probabilities will be erroneous. To enter a diameter simply enter the value in the Branch Diameter box and press the ENTER key. If you erroneously enter a diameter you can delete by selecting it and hitting the Delete Branch button or edit it by selecting it and pressing the Edit Branch button. Once all branch diameters (including the segment end diameter) are entered for a segment click the Check Segment button. A warning will be displayed confirming that you want to finish the segment and check for hits. It is important to make sure your diameters are correct and you are ready to proceed as there is no going back. If you get a hit (a sample branch is selected) a window will be displayed listing the selected sample branch/branches and their corresponding diameter. If there are no sample branches selected a message will be displayed asking if you want to move on to the next segment. Entering weights. If you have at least one hit you can now enter the weight(s) by pressing the Enter Weights button. For each sample whose weight has not yet been collected, this will display the sample #, the branch # (position in the segment) and the branch diameter and ask if you want to enter the weight for this sample. NOTE: You can enter weights at any point during data collection. Also, the number of samples collected so far is displayed in the lower left corner of the form. Once all the weights have been entered the program will display a window showing each sample branch and its subsequent information as well as the total estimated biomass weight for the entire tree. Once the user closes this window the program will return to the start form. What to do if you get to the top without getting all your samples. If you reach the 1” top before collecting all samples then the 1” top becomes your last sample. To accomplish this, simply enter the diameter of the top (~1”) as the segment diameter for the last segment and press Check Segment. If still do not have all samples then it is time to use the top as the last branch. Simply hit the At the Top button and the top will be used as the sample for all remaining samples. Cut off the top, weigh it and enter your weight(s) to finish the tree.