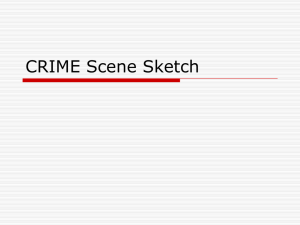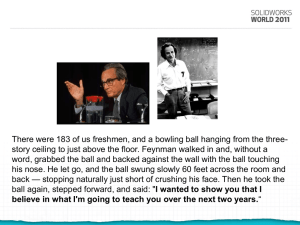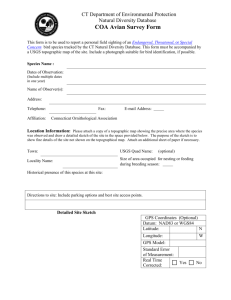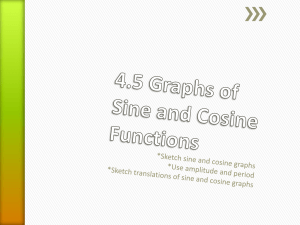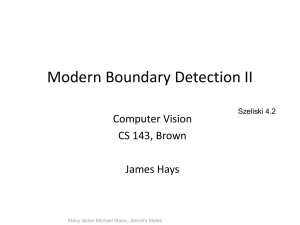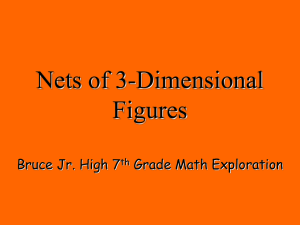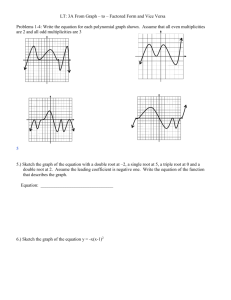Word
advertisement

BLUE boxed notes are intended as aids to the lecturer RED boxed notes are comments that the lecturer could make Control + Click HERE to view enlarged IMAGE and Construction Strategy he following set of instructions are an optional replacement for the “Feature Based Modeling”. This demo should help prepare the students for the Out of Class HW (Note offset for 12mm hole(s) is 15mm) Feature Based Modeling Discuss the various construction options available and indicate that sketching on the FRONT PLANE greatly reduces the work involved. Show the full size picture of the object located near the end of this document 1. Open the Feature Modeling demo part file on the EEIC website. Ask student about which constraints needed to Fully Define. Answer – 1 optional trim circle 3 required - outside hor. lines equal inside hor. Lines symmetric slot height dimensioned to 1.00 inch Shows use of constraints to Fully Define a sketch. 2. To create the shown Fully Defined sketch. New dimension and geometric constraints are color coded to illustrate step 1. Note that the large circle may be trimmed or one can extrude by careful selection of the desired areas. 3. Without exiting the Edit mode, select ISO button (Ctrl+7) and then Extrude Boss/Base 1” in both directions. This will center the object symmetric about the origin and make subsequent steps much easier. 4. Select the top surface and orient using Ctrl 8 or Normal To in View Orientation. Select Sketch / Sketch to prepare for editing. WARNING: If the Convert Entities step is omitted, when the student attempts the Extruded Cut described below in steps 13 & 14, NO CUT WILL BE POSSIBLE and the student will see the indicated YELLOW display. To resolve the issue delete the sketch and repeat using Convert Entities OR add the vertical and horizontal yellow lines shown in step 6 below. 5. Click on Convert Entities and accept which adds all of the edges (see RED outline) on the top surface to the sketch plane and makes them available for future use. 6. Draw a perimeter circle (no trimming!) and a circle on the perimeter circle center point and dimension it. Note object is Fully Defined. If Convert Entities had not been employed, none of the shown geometric constraints would have been present and would need to be applied as well as the yellow lines to create closed surfaces for Extrude. Shows the value of using TOOLS such as Center Pattern as well as how to locate holes using a construction line. 7. Draw Center line angled at 45 degree with infinite length through the common center points of the circles by establishing the above parameters in the Insert line dialog box and then clicking on the common center point and click on Fix in the dialog box and accept to Fully Define the sketch (Fix is needed to constrain the 45 degree angle). 8. Draw, size and locate a center point circle on the 45 degree construction center line as shown in RED. Object remains Fully Defined. 9. Select Linear Pattern / Center Pattern and click on the circle just created. 10. Pull the GRAY arrow to center point of the 1.00 circle and release it. You could modify the number of replications, but the default of 4 was the desired number. 11. To produce the sketch shown. Note that the sketch is Under Defined. You could have grabbed any one of the replicated circles and moved them. With the CTRL key depressed, select the un-highlighted circles, turning them light blue. Explain the importance of observing the Fully Defined / Under Defined status and resolving the issue before leaving the sketch. 12. To resolve the Under Defined status, select Display/Delete Relations then select Fully Define Sketch and click on Calculate. To create the Fully Defined sketch shown below If at a later time you want to modify the circular pattern, edit the sketch and right click on any of the small circle and then select Edit Circular Pattern and make your changes. If the generated object has some missing elements ie., you increased the number of circles, go into Edit the FEATURES, click the Selected Contours box and select the missing areas to make them high-lighted and accept the action (green arrow). 13. Use Ctrl+7 to align in ISO orientation and WITHOUT exiting the Edit mode, select Feature and then Extrude Cut. Convert Entities can be useful when you have multiple patterns that you need to Extrude. If Convert Entities was not employed in this case, the perimeter circle would have had to been trimmed and extra horizontal and vertical lines would have been added to create a closed surface for the corner extrusion cut. CAUTION: Generally the Convert Entities is not employed when the sketch is to be revolved since the edges added to the sketch cannot be revolved. Selected Areas 14. Carefully select the areas which are to be cut, causing them to be “high-lighted” and displayed in "Pink" and choose “Through All” in the dialog box. Click on the green arrow to accept the cut. These include both large and small holes and the corner area (some area may have two “pieces”). Note: The use of ZOOM can aid in correct selection of areas to be cut. To produce the object shown. 15. To prepare for cutting the slots, change the Display Style to Hidden Lines Visible. Shows that making Hidden Lines Visible is often very helpful. Include all of the small holes Note that the earlier use of SYMMETRY, both about the X (initial sketch) & Z (extrude in both directions) axes, made this operation possible without requiring the student to create an additional offset sketch plane 16.Select the Top Plane (not the top of the object) and open for Editing. Draw 2 Corner Rectangles on the left hidden line as shown. Note that the object must have been previously centered about the origin and initially extruded in both directions in order that the Top Plane and the Origin be properly oriented! In SYMMETRICAL OBJECTS it is often very helpful to have the planes and the origin centered within the object. CAUTION: If you are experiencing difficulty selecting any of the lines in this sketch when applying constraints, hit ESC and re-enter the Add Relations mode to attempt to make all the lines "selectable". If the problem still exists, try Exit Sketch and then Edit Sketch and repeat constraints. 17. To prepare for the creation of the slots in the horizontal hole, draw both Horizontal and Vertical construction lines through the origin. 18. Make all sides of the rectangles EQUAL and the 2 rectangles SYMMETRIC about the Horizontal construction line using either paired elements (see example in RED) 19. Dimension any one of either of the rectangle’s side and the offset as shown. Note that the sketch is Fully Defined! Use Ctrl+7 to align in ISO orientation and WITHOUT exiting the Edit mode select Revolved Cut. Verify that Sketch4 remains HIGHLIGHTED! With the Sketch4 HIGHLIGHTED(BLUE), select the dialog box "Axis of Revolution" box and then click on the ″Z” axis construction line and accept the Revolved Cut. Shows how to provide complicated interior feature by employing Revolved Cut 20. Change Display Style back to Shaded with Edges to produce the object as shown. Shows the use of Chamfer ( an option under the Fillet tool ) while in the FEATURE mode. 21. Under Fillet, select Chamfer with a length of 0.05 and click of all 4 circle edges as shown. Accept the Chamfer. Note that as the various circles are selected, it appears that the chamfer disappears from the circle previously selected, but that is not the case. To produce the final object as shown. With all dimensions and features as shown in the Extracted Drawing below and Fully Defined. Do not produce Extraction (Extraction is addressed in later presentation). 22.(Use this step or discuss the in-class assignment on the EEIC website) Select the Front surface and using Edit Sketch open a text box and complete the name/seat/prof. label the using point size of 22. Position the text by grabbing and moving the DOT. With the DOT still high-lighted “BLUE”, under Display/Delete Relations select Add a Relation and click on FIX icon and accept with green arrow. Note the drawing will now display FULLY DEFINED 23. Select Zoom to Fit, print and submit object as optional in-class assignment which substitutes for BOTH in class assignments. How would you add these features? [This additional feature is not required if this object is submitted as the in class assignment]. It is however suggested that the instructor briefly describe the process for creating this optional feature using the illustrations shown on the following page. Positive Hemisphere Negative Hemisphere Draw this pattern on front surface using center lines axes as shown and revolve around about axis and MIRROR to produce feature on both sides of object: 1. Revolved Boss/Base 2. Revolved Cut To MIRROR, the FRONT PLANE (which is in the center of the object) must be made visible by selecting it and clicking on the eye glasses icon. Reverse the process (click on the eye glasses) to hide the plane after completing mirroring. SolidWorks functions employed include: 1. Extruded Boss / Base (Front sketch) 2. Extruded Cut (Top sketch) 3. Revolved Cut (Slots using TOP PLANE) 4. Fillets (Chamfers) 5. Convert Entities (Top sketch) 6. Center Patterning (Top sketch) 7. Sketched Lines, Circles & Rectangles 8. Geometric Constraints 9. Dimensional Constraints 10. Hot Keys – Ctrl+7 & Ctrl +8 11. Revolved Boss / Base (Optional Sphere) 12. Mirroring (Optional Sphere) THE STRATEGY (SYMMETRICAL OBJECT zoom to 140% to show steps) 1. Open the Feature Modeling part drawing on the EEIC website 2. The Front plane was employed for sketching, the outline created without some dimensions and geometric constraints 3. Optionally trim the large circle 4. Add the 2 missing Geometric Relations 5. Add the missing Dimensions so that sketch is Fully Defined! 6. Extrude the Sketch in Both Directions (centers object about FRONT PLANE and on the Origin) 7. After employing Convert Entities, sketch the right side curves and the small circle on the top surface the object 8. Use Center Patterning to create the 4 small circles. Verify the sketch is Fully Defined 9. Extrude Cut both the right side curved surfaces, the 1.00 inch circle and the smaller circles 10. Draw, locate and dimension 2 rectangles on TOP PLANE tangent to the horizontal hole to create slots in that hole using infinite horizontal and vertical centerlines through the origin to locate the rectangles. 11. Revolve cut the rectangles to create the slots 12. Add Dimensioned Chamfer on all 4 edges of vertical holes Control + Click HERE to return to Demo Start