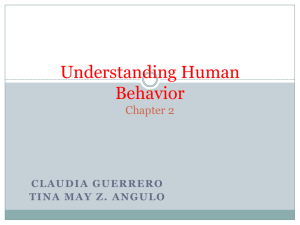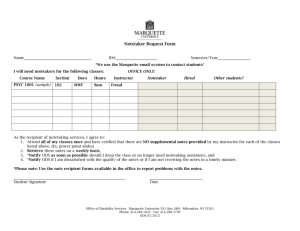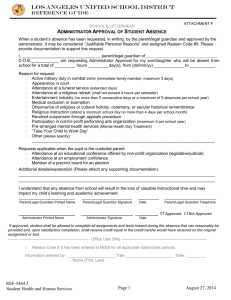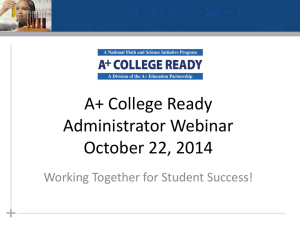District Administrator Guide
advertisement

District Administrator Guide Updated 8/2013 2 1 Overview of Administrative Rights ....................................................................... Error! Bookmark not defined. 2 Assigning District Administrator Rights .................................................................................................................4 3 Who Should Receive District Administrator Rights ...............................................................................................7 4 Assigning Site Administrator Rights.......................................................................................................................8 5 Assigning School-based Administrative Rights ................................................................................................... 10 Reporting ............................................................................................................................................................ 12 Data Management .............................................................................................................................................. 12 District Administrator Guide 3 1 Overview of System Administrator Rights NCEES utilizes three primary roles or ‘user types’. The assignment of these rights determines what tabs (pages) a user can see/access, functions they can conduct and staff they can edit/view. These user types include: District Administrator: Access to 6 tabs: Home, Evaluation Process, Help Guides, System Administration, My Staff, Reporting Ability to see all plan and user data at their entire district Ability to edit the PDP Type and the Evaluation Plan Type for any user in the district Ability to assign Plan Administrator Rights (Peer Observer, Mentor, Evaluator, Observer) to anyone in the district and/or edit rights assigned by a Site Administrator Ability to assign user types: can make other users District Administrator or Site Administrator user type Ability to create calendar events or targeted announcements for the entire district or any school in the district Certain district administrators will have the ability to ‘roll back’ a step that has been Marked Complete; i.e. to make it editable again; this right is ‘person-specific’ and is not automatic to everyone in this user type Site Administrator: Access to 6 tabs: Home, Evaluation Process, Help Guides, System Administration, My Staff, Reporting Ability to see all plan and user data at their site (school) Ability to edit the PDP Type and the Evaluation Plan Type for any user in their site (school) Ability to assign Plan Administrator Rights (Peer Observer, Mentor, Evaluator, Observer) to anyone in their site (school) Ability to create calendar events or targeted announcements for their site (school) User: Access to 3 tabs: Home, Evaluation Process, Help Guides Will only see their own plan and user data, unless they have been assigned Plan Administrator rights by a Site Administrator or District Administrator District Administrator Guide 4 2 Assigning District Administrator Rights District Administrators and State Administrators have the authority to assign district administrator rights. If there isn’t a District Administrator assigned for a specific district, the Human Resources Director should contact the state’s Home Base Help Desk to request assignment. Be prepared to share the user name and location data. District level District Administrators may also assign/edit district administrator rights within their district by following these steps: 1. Click on the My Staff Tab 2. Right click on the arrow next to the name of the person you want to provide rights and click ‘User Profile’ 3. Click ‘Edit’ in lower right corner. District Administrator Guide 5 4. Click on the Admin Type drop down and select ‘District Administrator’ and ‘Save’. 5. Click on ‘Admin Rights’ 6. Use the drop downs to select the District Name and click ‘Add’. 7. You may also click ‘X’ to remove locations. You will be limited to assigning locations to which you are assigned. District Administrator Guide 6 8. Click ‘Done’ when finished adjusting locations. 9. The user now has district administrator rights and will be granted access to the System Administration, My Staff and Reporting Tabs. Full rights will be functional on the next school day. District Administrator Guide 7 3 Who Should Receive District Administrator Rights To maintain a high level of control regarding who can effect meaningful changes to NCEES, only a very small number, in many cases only one or two, district staff should be provided formal ‘District Administrator’ rights in NCEES. These users are responsible for administering the tool, troubleshooting issues, reversing actions, working with NCDPI on system management and directly supporting district leadership with district level reporting and/or system management. There may be other district staff who will benefit from having ‘View Access’ to various schools. There is a difference between the user type of 'District Admin' and just a position of District Administrator - i.e. all administrators in the district do NOT need to be the user type of district admin - you could give them View Only rights to everything, but not make them a District Admin user type that can change rights and edit plans. To assign ‘View Access’ please refer to the NC Educator Effectiveness System – Guide to Assigning Rights. When at step 12 select ‘View Only’. District Administrator Guide 8 4 Assigning Site Administrator Rights It is possible that school Principals will request to assign their Assistant Principals site administrator rights therefore allowing them to conduct all the tasks of the school principal including conducting and signing off on summary evaluations. Districts are encouraged to make clear the roles and responsibilities of school-based administrators in conjunction with this taking this action. Staff assigned as a District Administrator user type have the authority and ability to assign Site Administrator Rights in NCEES by following these steps: 1. Click on the My Staff Tab 2. Right click on the arrow next to the name of the person you want to provide rights and click ‘User Profile’ 3. Click ‘Edit’ in lower right corner. District Administrator Guide 9 4. Click on the Admin Type drop down and select ‘Site Administrator’ and ‘Save’. 5. Next click on ‘Admin Rights’ 6. You must give the user access to the appropriate schools (sites). Use the drop down menus to select a new location and click ‘Add’. 7. You may also click ‘X’ to remove locations. You will be limited to assigning locations to which you are assigned. 8. Click ‘Done’ when finished assigning locations. 9. The user now has site administrator rights and will be granted access to the My Staff and Reporting Tabs. Full rights will be functional on the next school day. District Administrator Guide 10 5 Assigning School Based Administrative Rights Staff with district administrator rights have the authority to assign rights to school based teachers and staff. In short, district administrators have the same rights assignment authority as site administrators. District administrators can: 1. Change PDP Type and Evaluation Plan Type for any teacher/user in the district 2. Assign Plan Administrator Rights (Peer Observer, Mentor, Evaluator) rights to anyone in district (including removing or overriding rights given by a Site Admin) District Administrator Guide 11 To complete any of these assignments, follow the directions provided in the Assigning Rights guide located on the Help Guides tab. District Administrator Guide 12 6 Reporting District administrators can run the same reports as site administrators. However, their authority allows them to run reports both at the school and district levels. To run reports, follow directions provided in the Administrator Guide – Report Management located on the Help Guide tab. 7 Data Management In order for the NCEES to perform properly, the employee demographic data loaded into the system each night must be accurate. NCDPI recommends that districts review the data in the sources systems to ensure its accuracy and become familiar with the method for making corrections. The following data specifications are provided to assist in troubleshooting. District administrators should contact the Home Base Help Desk with data related questions. District Administrator Guide 13 Data Sources FILE NAME DESCRIPTION OF FILE Person Data Field Name Description Authoritative Source Unique_Person_Key (employee_id) Unique identifier for each employee. The 10 digit unique identifier for a staff member. Staff UID ODS from UID system User_ID (username) Used in the login process (Currently will be the UID but may change in the future with IAM implementation ) ODS from UID system Employee_Status (Active) A = Active ODS from UID system I = Inactive Last_Name (Lname) Last Name ODS from UID system First_Name (Fname) First Name ODS from UID system Middle_Name (Mname) Middle Name (or initial) ODS from UID system Access_Level (DemographicCode) Truenorthlogic Role 1=super user 2=district admin 4=office admin 6=site admin 10=user Primary_Email (email) E Mail Powerschool Location_Code (LocCode) References Locations defined in location file. Job_Code (DemographicCode) Primary Location References Job Code defined in Demographic hierarchical Profile table. Used for Profile Targeting. ODS from Payroll system HR systems ODS from Payroll system District Administrator Guide 14 Career_Status Determines whether a person has career status (yes/no) HR systems Classification_Status Probationary Beginning Teacher Probationary Other Temporary/Interim HR systems Pre_K_Teacher Indicates whether the teacher is Pre-K or not. HRMS is considering adding in their next release at the end of the month. HR systems Lateral_Entry Indicates whether the teacher is a Lateral Entry ODS from Licensure system Career_Cohort Licensure Year License_Expiration_Date Expiration date of current license calculated ODS from Licensure system District Administrator Guide FILE NAME 15 DESCRIPTION Location Data Field Name Description/Comments Authoritative Source Location_Code (LocCode) Location Code/Unique Alphanumeric Location Code 01A-995 LEA Code if all positions are numeric Charter school Code if first 2 positions are numeric and 3rd position is alphabetic. LAST 3-DIGITS (LLL): 000 for LEAs and charter schools 300 or greater for schools ODS from EDDIE/PowerSchool system Location_Name (LocName) Location Name ODS from EDDIE/PowerSchool system Location_Address1 (LocAddr1) Address 1 ODS from EDDIE/PowerSchool system Location_Address2 (LocAddr2) Address 2 ODS from EDDIE/PowerSchool system Location_City (LocCity) City ODS from EDDIE/PowerSchool system Location_State (LocSt) State ODS from EDDIE/PowerSchool system Location_Zip (LocZip) Zip ODS from EDDIE/PowerSchool system Location_Phone Phone Number/primary location (school) phone number. ODS from EDDIE/PowerSchool system Location_Level (LocTypeDes) Location Levels – used to create location hierarchy. Not collected H = High Schools M = Middle Schools E = Elementary Schools S = Special Centers A = Administrative District Administrator Guide 16 LEA_Name (DistrictName) ODS from EDDIE/PowerSchool system LEA_No (DistrictCode) ODS from EDDIE/PowerSchool system County_Name (CountyName) ODS from EDDIE/PowerSchool system County_Code (CountyCode) ODS from EDDIE/PowerSchool system Region_Name (RegionName) ODS from EDDIE/PowerSchool system Region_Code (RegionCode) ODS from EDDIE/PowerSchool system State_Name (StateName) ODS from EDDIE/PowerSchool system State_Code (StateCode) ODS from EDDIE/PowerSchool system *ODS = SAS Operational data store / reporting District Administrator Guide