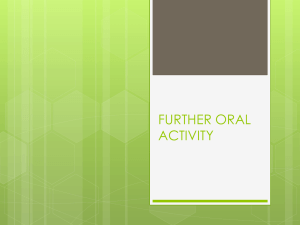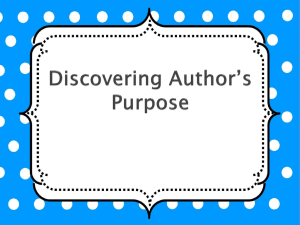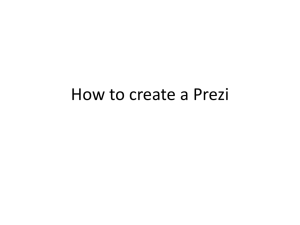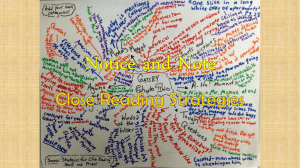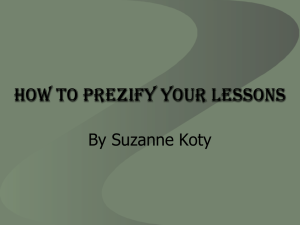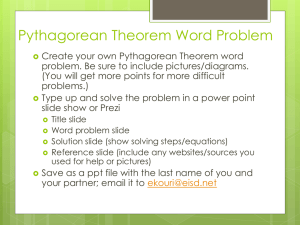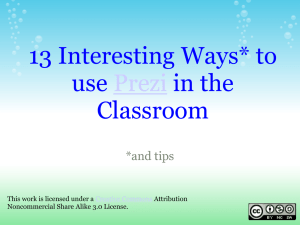How-To Guide Presenting with Prezi
advertisement

Presenting with Prezi How-To Guide Presenting with Prezi – How-To Guide This guide accompanies the Presenting with Prezi training session. It covers the main points of the training session in a step-by-step “How To” manner. You can use this guide as an aid when completing workbook tasks, or as a reference source after you have completed the training. All resources used in the training session are available on the IT Training website: http://study.cardiffmet.ac.uk/Help/Training/ A Note on Conventions: Menus and menu options appear in bold italics. E.g. Insert Image means choose the Insert menu then the Image option. Prezi features appear in bold. E.g. “Use the Transformation Tool to manipulate a frame”. Hints, tips or asides appear within a box. E.g. TIP: Hints, tips and asides will appear in boxes like this! Prezi has a comprehensive Help system that can be accessed via the help icon: . The articles are also available online, so, when relevant, this guide will link to help articles to provide more information. These links will appear in an orange box. E.g. More information: prezi.com/pricing-7/edu/ © 2014 Cardiff Metropolitan University 2 Presenting with Prezi – How-To Guide Contents Getting Started with Prezi ....................................................................................................................... 3 Creating a new Prezi ........................................................................................................................... 4 The Prezi Environment ........................................................................................................................ 4 Working with Content............................................................................................................................. 6 Text ..................................................................................................................................................... 6 Images, Video and Other Content ...................................................................................................... 7 Transformation Tool ........................................................................................................................... 8 Themes .................................................................................................................................................... 9 Customising Themes ........................................................................................................................... 9 Frames................................................................................................................................................... 11 The Prezi Path ....................................................................................................................................... 12 Transitions............................................................................................................................................. 13 Animation.............................................................................................................................................. 14 Presenting ............................................................................................................................................. 15 Privacy and Sharing ............................................................................................................................... 15 Backup................................................................................................................................................... 17 Save a copy........................................................................................................................................ 18 Download .......................................................................................................................................... 18 Getting Started with Prezi Prezi is web-based presentation software; presentations are edited and presented through a web browser, such as Internet Explorer. Prezi can be found at prezi.com Prezi offers a number of account options that provide additional capabilities beyond the core experience. As an educational institution all of our staff and students are entitled to an EDU Enjoy Plan licence, for free. This account gives you additional storage space (500MB instead of 100MB) and, crucially, the ability to make presentations private (Prezi’s created by normal accounts are publically available). To get your EDU licence, you need to sign-up at prezi.com with your Cardiff Met email address then follow instructions to activate your account. More information: prezi.com/pricing-7/edu/ © 2014 Cardiff Metropolitan University 3 Presenting with Prezi – How-To Guide Creating a new Prezi Log-in to your Prezi account then hit the New Prezi icon: You then have the option of creating a Prezi from a template, or from scratch by choosing Start blank prezi: The Prezi Environment After you have chosen your template, you will presented with the Prezi editing environment: © 2014 Cardiff Metropolitan University 4 Undo/Redo buttons Insert content and Customize the design The Prezi canvas; click to add content, use the mouse wheel to zoom, click and drag to pan The left pane, used to create a path through your Prezi. Present the show, change settings and access help Working with Content Text Text can be added to templates by clicking within a placeholder and typing: Alternatively, text can be inserted by simply clicking anywhere on the canvas and typing. Whenever text is inserted or edited the text toolbar appears: Change font size and colour Format the text as a title, subtitle or body text Add background shading More information: prezi.com/support/article/creating/text/ Presenting with Prezi – How-To Guide Images, Video and Other Content The Insert menu allows you to insert a variety of content into your Prezi, including images, video, shapes and symbols, and PowerPoint slides. Images can be added from your computer (use the Select files button), or directly from the web by utilising the embedded Google search box: TIP: Check whether you able to use the image legally; most images are subject to copyright © 2014 Cardiff Metropolitan University 7 Presenting with Prezi – How-To Guide The simplest way to use video in a Prezi is to embed a YouTube clip. Copy the URL (web address) of the clip then choose YouTube video from the Insert menu. A variety of symbols and shapes can be inserted by choosing Insert Symbols and shapes. Unlike images, the quality of symbols and shapes does not degrade as you zoom in (as they are “vector” drawings). Arrows and lines have their own menu option on the Insert menu. PowerPoint slides can also be added via the Insert menu. They are sometimes useful as a starting point for your Prezi, but as the approach taken by Prezi is so different to PowerPoint, you may be better off redesigning your slides in Prezi to maximise its advantages (or simply use PowerPoint to present the slides). More information: prezi.com/support/search/?q=insert+menu Transformation Tool The Transformation Tool allows you to manipulate objects on the Prezi canvas. When an object is selected, a toolbar will appear: The toolbar is context sensitive, for example, selecting a frame will display different options than when selecting a text box. The Transformation Tool allows you to resize, move and rotate Prezi objects: Resize Rotate Move More information: prezi.com/support/article/creating/editing-contentwith-the-transformation-tool/ © 2014 Cardiff Metropolitan University 8 Presenting with Prezi – How-To Guide Themes Themes are sets of complementary colours, fonts and background designs that can be applied to your Prezi with a couple of clicks: 1. Click on the Customize button on the top menu bar. 2. Choose a theme from the pane on the right: Customising Themes Any element of a theme (background, font, colours) can be modified by using the Customize pane. Background image 1. Click the Customize button on the top menu bar. 2. Click Choose file… 3. Select the image file from your computer. TIP: Background images scale at a different rate to regular images. If you need to zoom in to a great extent, it may be better to Insert the image instead of applying a background © 2014 Cardiff Metropolitan University 9 Presenting with Prezi – How-To Guide Advanced Customisation (Theme Wizard) The design of your Prezi can be fine-tuned via the Theme Wizard: 1. Click the Customize button on the top menu bar. 2. Click the Advanced… button at the bottom of the customisation pane. 3. Use the Theme Wizard dialogue to adjust theme settings: Change colour of Prezi objects Adjust font type and colour Switch to a simpler dialogue More information: prezi.com/support/article/creating/using-themes/ © 2014 Cardiff Metropolitan University 10 Presenting with Prezi – How-To Guide Frames Frames are an integral part of Prezi, they have two main purposes: Frames can group Prezi objects (e.g. text, images) together; once objects are placed within a frame, manipulating the frame (e.g. rotating, moving) will also manipulate the content inside it. Frames can be thought of as containers for content. Frames can be used to guide the presenter through a presentation. Frames are automatically added to the Prezi Path, which is a sequence of steps through a presentation. The Prezi Path is the route taken through the presentation when the Next button is clicked in Present mode. To add a frame to the canvas: 1. Choose a frame type from the drop-down menu at the top of the left pane: 2. Either: click the + icon to add the frame to the canvas, or drag and drop the frame onto the canvas Once added, Frames can be manipulated with the Transformation Tool (see page 8 for more details). More information: prezi.com/support/article/creating/frames-slides/ © 2014 Cardiff Metropolitan University 11 Presenting with Prezi – How-To Guide The Prezi Path The path in Prezi is a sequence of steps that can be used in Present mode to navigate through the canvas. The path is displayed in the left pane. Frames are automatically added to a path when they are created, but the path can also be edited by using the Edit Path button located at the bottom of the left navigation. To edit the path: 1. Click the Edit Path button at the bottom of the left pane: 2. Drag and drop the frames in the left pane to reorder the path: © 2014 Cardiff Metropolitan University 12 Presenting with Prezi – How-To Guide 3. Click the Edit Path (or Done) button when finished. To remove a step from the path: 1. Click the Edit Path button. 2. Hover the mouse over a frame then click the cross in the corner of the thumbnail: More information: prezi.com/support/article/creating/frames-slides/ Transitions Transitions between frames are animated automatically by the Prezi software. Although you cannot control the animation directly, the positioning and orientation of your frames can affect the transition. Specifically, there are three factors you should consider when transitioning between frames: Proximity – frames that are close together transition smoother than those that are far apart. Frequently moving long distances can be disorienting for your audience, but the occasional “long jump” can be used to as a metaphor for a new discovery or new idea. Rotation – rotating more than 90 degrees results in a sharp movement that can cause motion sickness in some people. Smaller rotations are smoother and more palatable to your audience. Rotation can be used to symbolise a new or alternative perspective. Scale/Zoom – moving between frames that are significantly different in size will result in a fast transition. For smoother transitions, move between objects of similar size. If you need to zoom-in significantly, consider using “motion buffers” (intermediary frames) to appease you audience. Zooming-in allows you to focus and expand on a specific point or message. Zooming-out puts the message in context and (literally) shows the bigger picture. For more information on transitions, check out this excellent tutorial: More information: prezi.com/support/manual/transitions-tutorial/ © 2014 Cardiff Metropolitan University 13 Presenting with Prezi – How-To Guide Animation Objects within a frame can be animated with a simple fade-in effect. This enables you to hide objects until you are ready for the audience to see them. To add animation to a frame: 1. Click the Edit Path button at the bottom of the left pane. 2. Hover over the frame you wish to add animation to, then click the star icon: 3. The canvas will switch to Animation mode. Click on an object within the frame to apply the fade-in effect: 4. Click Done when finished. More information: prezi.com/support/article/creating/fade-inanimation/ © 2014 Cardiff Metropolitan University 14 Presenting with Prezi – How-To Guide Presenting A Prezi can be presented by hitting the Present button on the top menu bar. When in present mode the Prezi Path can be followed by using the Next and Previous buttons (or by using the left and right buttons on a remote presentation “clicker”): If you want to diverge from the path, for example to answer a question, you can do so. To: pan the canvas, left-click and drag your mouse zoom in, use the mouse wheel smart zoom to a frame, left-click on that frame. zoom out, left click on the canvas (not on a frame) To exit present mode, press the Esc key. More information: prezi.com/support/article/steps/edit-mode-presentmode/ Privacy and Sharing Prezis can have one of three privacy levels: Private – only you can view and edit the Prezi. Hidden – the Prezi will not show up in the directory of Prezis, nor is it indexed by search engines (i.e. you can’t use Google to find it!). The Prezi can be viewed by anyone who has a hyperlink to it. Public – can be seen by the world, will appear on prezi.com/explore and can be indexed by search engines. Additionally, you can specify whether your Prezi can be reused by others. If you allow public reuse your Prezi can be copied and edited by anyone. © 2014 Cardiff Metropolitan University 15 Presenting with Prezi – How-To Guide To change sharing settings for a Prezi: 1. From the top menu bar, click the Share icon Share prezi… 2. Choose a privacy setting, if sharing with others select the level of access you would like them to have: More information: prezi.com/support/article/sharing/sharing-andsetting-the-privacy-state-of-your-prezis/ © 2014 Cardiff Metropolitan University 16 Presenting with Prezi – How-To Guide Backup Prezis are stored securely “in the cloud”, but there is no way to restore a Prezi if you accidentally delete it, unless you create a backup. There are two ways to back up your Prezis: Create a duplicate copy of the Prezi Download an offline copy of the Prezi and save it to a secure location (e.g. SharePoint Team Site). The first step for both methods is to visit the homepage for your Prezi (but not in Edit mode). You can then choose to Save a copy of the Prezi or Download it. © 2014 Cardiff Metropolitan University 17 Presenting with Prezi – How-To Guide Save a copy The Save a copy button creates an identical copy of the Prezi and stores it in your account along with the rest of your Prezis. This is a quick and easy way of backing up your presentations, but it can make the Your Prezis page look somewhat untidy. ASIDE: Use folders to organise your Prezis. Create a “Backups” folder and a “Main” folder, place your backups in the Backups folder and your primary presentations in the Main folder Add your backups to a Backups folder Download The Download button allows you to download a presentation to your computer. The presentation can then be opened in the Prezi Application. The standalone software is usually used to present a Prezi without an internet connection, but it can also be used to back up your presentations. TIP: An EDU Pro account is needed to edit Prezis offline, but Prezis can be presented and backups can be made and restored with a regular EDU Enjoy account. To download your Prezi: 1. Click the Download button from the homepage of your Prezi. 2. Choose Editing and presenting © 2014 Cardiff Metropolitan University 18 Presenting with Prezi – How-To Guide 3. Use the Prezi Application hyperlink to download and install the offline application (if you have not done so already). Follow the instructions to install the software, or contact the Helpdesk for assistance. 4. After installing the software, hit the Download button and save the presentation to your computer. To restore your Prezi 1. Start the Prezi application (Start All Programs Prezi). 2. Click Import a prezi © 2014 Cardiff Metropolitan University 19 Presenting with Prezi – How-To Guide 3. Locate the backup copy you saved to your computer and import it. 4. Click All local prezis then hover your mouse over the presentation you wish to restore and choose Sync with Prezi.com 5. The restored Prezi will now be available on the Your prezis page. More information: prezi.com/support/article/win-mac/prezi-forwindows-and-mac-the-beginners-guide/ © 2014 Cardiff Metropolitan University 20