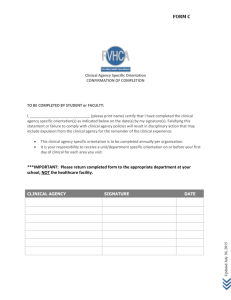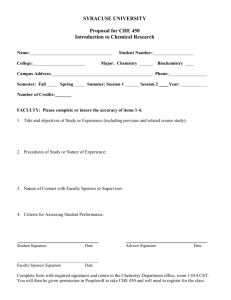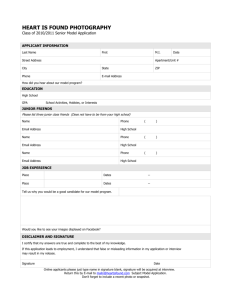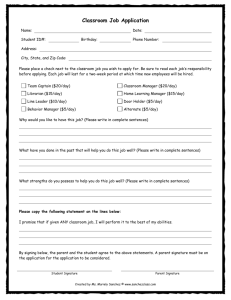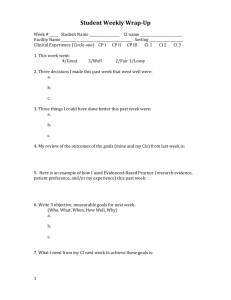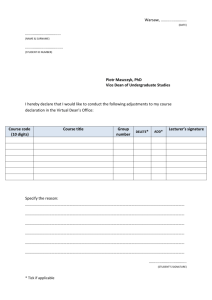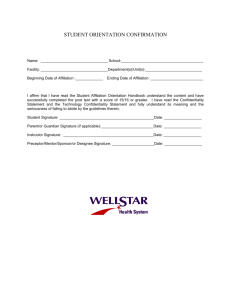English Signature - Infotech4all .com infotech4all.com
advertisement

Guidelines Document Infotech Enterprises Standardized Email Signature December 2012 Guidelines Document – Email Signatures 2012 E-Mail Signature Blocks Introduction An email signature is a block of text automatically appended at the bottom of a message. It has the effect of signing the message and indicates the end of response in a reply message. Email signatures are powerful, low-cost, high-return marketing tools that are rarely utilized effectively. In a way, they are our virtual business cards. A standard, consistent, and clean email signature portrays a professional appearance and establishes the credibility of the email message. That’s a lot more than what can quickly be deciphered from the email address in the “from” field. Key benefits: Facilitate brand-building effort Enable email recipients to make connections among emails received from several members Guidelines Do not use any pictures or additional logos in the email signature Do not change the colors of the signature Do not add or remove any information in the signature other than what is prescribed in this document Do not add any philosophical statements or quotations Use only ISO Standards for formatting telephone numbers – refer annexure for formatting instructions 2 Guidelines Document – Email Signatures 2012 Components of the Signature Firstname Lastname Helvetica or Arial, 9 pts Role - function Helvetica or Arial, 8 pts Department Helvetica or Arial, 8 pts Company name Helvetica or Arial, 8 pts Do not use legal suffices here Contact information block Helvetica or Arial, 8 pts Include: Direct line, internal extension, email and website Full address line Helvetica or Arial, 8 pts It is optional for those not working in a major office Firstname Lastname Helvetica or Arial, 9 pts Role - function Helvetica or Arial, 8 pts Company name Helvetica or Arial, 8 pts Do not use legal suffices here Department Helvetica or Arial, 8 pts Contact information block Helvetica or Arial, 8 pts Include: Direct line, email and website Mandatory legal block Helvetica or Arial, 7 pts Please choose the specific signature based on the country of operation 3 Guidelines Document – Email Signatures 2012 For Global Use (Except Europe) For New Messages: Krishna Bodanapu President and Chief Operating Officer Infotech Enterprises Direct: +91 40 2300 7444 | Board:+91 40 2313 9100 x 3777 | Mobile: +91 984 945 7158 krishna.bodanapu@infotech-enterprises.com | www.infotech-enterprises.com Plot No. 2, IT Park, Nanakramguda, Manikonda, Hyderabad, India For Replies and Forwards: Krishna Bodanapu President and Chief Operating Officer Infotech Enterprises Direct: +91 40 2300 7444 | Board:+91 40 2313 9100 x 3777 | Mobile: +91 984 945 7158 For use in European countries To be used by associates who currently operate from Europe, either from a major office or a remote location. Germany English Signature Martin Trostel Managing Director | Europe Infotech Enterprises Tel: +49 7152 94520 | Mobile: +49 XXX XXX XXXX martin.trostel@infotech-enterprises.de | www.infotech-enterprises.com Infotech Enterprises GmbH, Mollenbachstr. 37, 71229 Leonberg, Germany Managing Director: Martin Trostel | Registered Office: Leonberg HRB 251924 – District Court of Stuttgart | VAT ID: DE145998814 Tel: +49 7152 94520 | Fax: +49 7152 945290 German Signature Martin Trostel Managing Director | Europe Infotech Enterprises Tel: +49 7152 94520 | Mobil: +49 XXX XXX XXXX martin.trostel@infotech-enterprises.de | www.infotech-enterprises.com Infotech Enterprises GmbH, Mollenbachstr. 37, 71229 Leonberg, Germany Managing Director: Martin Trostel | Registered Office: Leonberg HRB 251924 – District Court of Stuttgart | VAT ID: DE145998814 Tel: +49 7152 94520 | Fax: +49 7152 945290 4 Guidelines Document – Email Signatures 2012 France English Signature Vasanthakumar Ramchandran Assistant Manager | EMEA Marketing Infotech Enterprises Tel: +33 130 611673 | Mobile: +33 7581 xxxxxx vasantha.kumar@infotechsw.de | www.infotech-enterprises.com Infotech Enterprises GmbH France, 18 rue St Vincent, 78100 St Germain en Laye, France SIREN: 493 588 891 | Head Office: Mollenbachstr. 37, 71229 Leonberg, Germany Incorporated Under Foreign Law with a Capital of Euros 600,000 | RCS VERSAILLES 2007 B 00686 Tel: +33 130 611673 | Fax: +33 130 217680 French Signature Vasanthakumar Ramchandran Assistant Manager | EMEA Marketing Infotech Enterprises Tel: +33 130 611673 | Mobile: +33 7581 xxxxxx vasantha.kumar@infotechsw.de | www.infotech-enterprises.com Infotech Enterprises GmbH France, 18 rue St Vincent, 78100 St Germain en Laye, France SIREN: 493 588 891 | Siège Social: Mollenbachstr. 37, 71229 Leonberg, Allemagne Société de Droit Etranger au capital de 600 000 Euros | RCS VERSAILLES 2007 B 00686 Tél: +33 130 611673 | Fax: +33 130 217680 Netherlands English Signature Kerstin Huber Assistant Manager | EMEA Marketing Infotech Enterprises Tel: +31 76 205030 | Mobile: +31 7581 xxxxxx kerstin.huber@infotech-enterprises.com | www.infotech-enterprises.com Infotech Enterprises Europe Ltd., Minervum 7491, 4817 ZP Breda Oost, Breda, Netherlands Registration Number: XXXXXXX | Place of Registration: Breda Tel: +31 76 572 2966 | Fax: +31 76 572 2960 Dutch Signature Kerstin Huber Assistant Manager | EMEA Marketing Infotech Enterprises Tel: +31 76 205030 | Mobiel: +31 7581 xxxxxx kerstin.huber@infotech-enterprises.com | www.infotech-enterprises.com Infotech Enterprises Europe Ltd., Minervum 7491, 4817 ZP Breda Oost, Breda, Netherlands Registratie nummer: XXXXXXX | Plaats van inschrijving: Breda Tel: +31 76 572 2966 | Fax: +31 76 572 2960 5 Guidelines Document – Email Signatures 2012 Sweden English Signature Kerstin Huber Assistant Manager | EMEA Marketing Infotech Enterprises Tel: +46 730 205030 | Mobile: +46 730 xxxxxx kerstin.huber@infotech-enterprises.com | www.infotech-enterprises.com Infotech Enterprises Göteborg AB | Postal Address: Biblioteksgatan 4 B, 435 30 Mölnlycke, Sweden Registration Number: 556804-0496 | Place of Registration: Gothenburg Tel: +46 730 333724 | Fax: +46 730 427 0922 Swedish Signature Kerstin Huber Assistant Manager | EMEA Marketing Infotech Enterprises Tel: +46 730 205030 | Mobil: +46 730 xxxxxx kerstin.huber@infotech-enterprises.com | www.infotech-enterprises.com Infotech Enterprises Göteborg AB | Postadress: Biblioteksgatan 4 B, 435 30 Mölnlycke, Sweden Organisations nummer: 556804-0496 | Säte: Göteborg Tel: +46 730 333724 | Fax: +46 730 427 0922 UK – Bristol John Renard President and BU Head | Utilities, Telecom and Content Infotech Enterprises Tel: + 44 20 7343 1404 | Mobile: +44 7973 116296 john.renard@infotech-enterprises.com | www.infotech-enterprises.com Infotech Enterprises GmbH, Unit 20 Apex Court, Woodlands, Bradley Stoke, Bristol BS32 4JT, UK Registration Number: FCO27342 | Place of Registration: England & Wales | VAT: GB909018530 Tel: +44 145 420 5030 | Fax: +44 145 427 0922 UK – London John Renard President and BU Head | Utilities, Telecom and Content Infotech Enterprises Tel: + 44 20 7343 1404 | Mobile: +44 7973 116296 john.renard@infotech-enterprises.com | www.infotech-enterprises.com Infotech Enterprises Europe Ltd. First Floor West, High Holborn House, 52-54 High Holborn, London WC1V 6RL, UK Registration Number: 2743776 | Place of Registration: England & Wales | VAT: GB 606 1380 69 Tel: +44 20 7404 0640 | Fax: +44 20 7404 0664 6 Guidelines Document – Email Signatures 2012 Instructions for Inserting Signature Office 2010 Step 1 Copy the complete signature from this Word document as shown in the image at right. Step 2 In the menu bar of MS Outlook, click on “File” and then “Options”. When the dialog window appears, click on the “Mail” tab, which should give you the dialog window at right. Click on the “Signatures” button. 7 Guidelines Document – Email Signatures 2012 Step 3 If you have an existing signature in Outlook, select that signature, as shown in the box to the upper left of the image to the right. If you don’t have an existing signature or need to add a second one, simply click the “New” button. Paste the signature you copied from MS Word into the signature field at the bottom of the dialog window. At the upper right of the dialog window under “Select Standard Signature”, be sure to select the signature to be used for “New Messages” or “Replies/Forwards” as appropriate for your region. Step 4 When you write a new e-mail message, your signature should appear automatically. For those in France, Germany, Italy, Sweden, etc. that have two different signatures (English and either French, German, etc.), you can switch between the two signatures by simply clicking the “Signature” button. For mails to recipients within France, Germany, etc. choose the local language signature. For those outside your country, use the English signature. 8 Guidelines Document – Email Signatures 2012 Office 2007 Step 1 Copy the complete signature from this Word document as shown in the image at right. Step 2 In the menu bar of MS Outlook, click on “Extras” and then “Options”. When the dialog window appears, click on the “EMail Format” tab, which should give you the dialog window at right. Click on the “Signatures” button about 2/3 of the way down. 9 Guidelines Document – Email Signatures 2012 Step 3 If you have an existing signature in Outlook, select that signature, as shown in the box to the upper left of the image to the right. If you don’t have an existing signature or need to add a second one, simply click the “New” button. Paste the signature you copied from MS Word into the signature field at the bottom of the dialog window. At the upper right of the dialog window under “Select Standard Signature”, be sure to select the signature to be used for “New Messages” and “Replies/Forwards” as appropriate for your region. Step 4 When you write a new e-mail message, your signature should appear automatically. For those in France, Germany, Italy, Sweden, etc. that have two different signatures (English and either French, German, etc.), you can switch between the two signatures by simply clicking the “Signature” button. For mails to recipients within France, Germany, etc. choose the local language signature. For those outside your country, use the English signature. 10 Guidelines Document – Email Signatures 2012 For Outlook Web Access Step 1 Copy the complete signature from this Word document as shown in the image at right. Step 2 In the top right corner: Navigate to Options > See All Options > Settings 11 Guidelines Document – Email Signatures 2012 Step 3 Paste the signature in the specified place. Also, check the option to automatically include your signature on messages. Ensure all fonts are as prescribed in this document Click Save. 12 Guidelines Document – Email Signatures 2012 Appendix – Telephone Numbers Basic Format +International Code <space> Area Code<space> Local Number [‘x’ Extension Number]* Local numbers with more than six digits include a space before the final four digits. * The ‘x’ is only for cases where an extension number must be requested orally or dialed manually in an additional step after dialing the telephone number. Either a hyphen or a space may be entered between the area/city code and the local number, but no other hyphens are to be used. Examples of Correct Formatting +1 555 323 1020 +33 1-945244 +49 7152-945244 +49 7152 945244 +356 8437 4667 +91 645623 4576 7898 +44 271 456 7890 x21 [* See note above; correct only if the extension is requested or dialed in an additional step.] Examples of Incorrect Formatting +33 1 55 53 23 10 +49 7152 9452-44 +49 7152-9452 x44 [Incorrect if the “44” is dialed together with the rest of the phone number.] +356 (0)8437 4667 +91-645623-4576-7898 +91 64562345767898 13