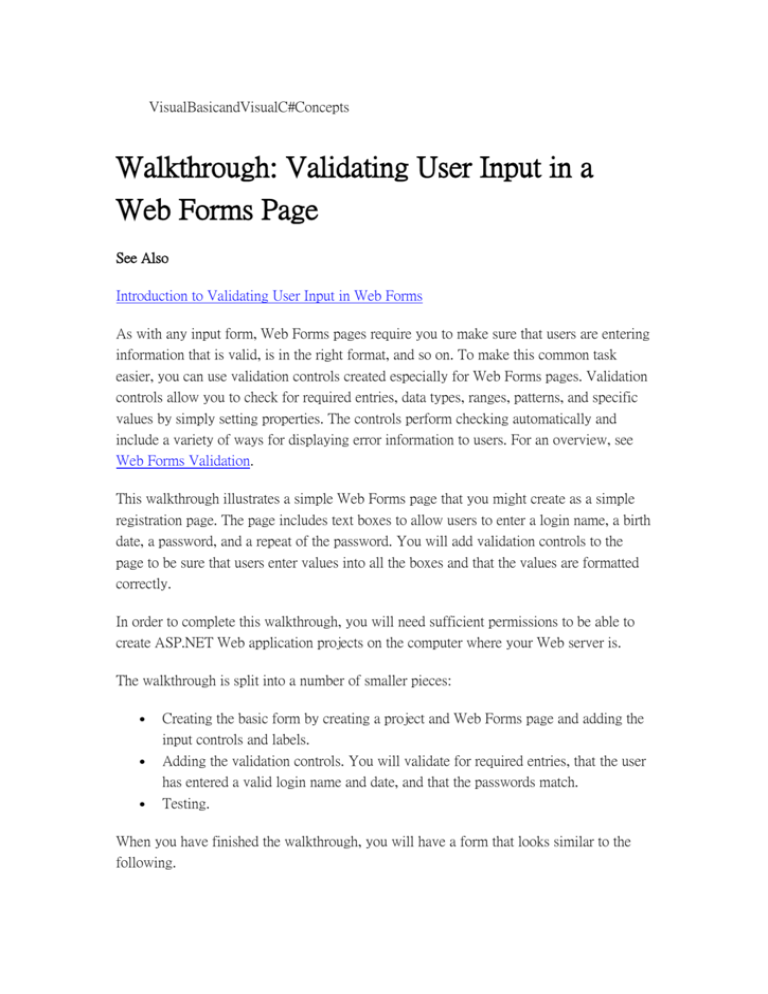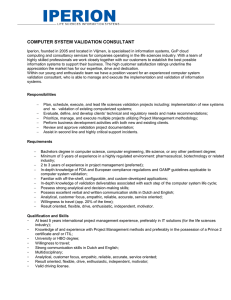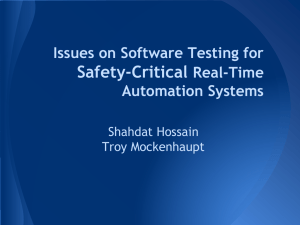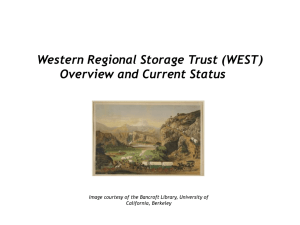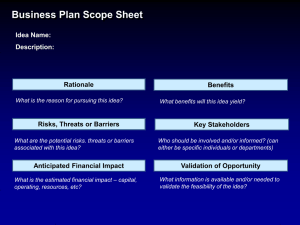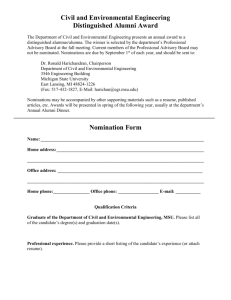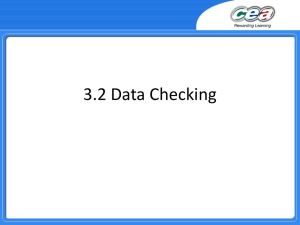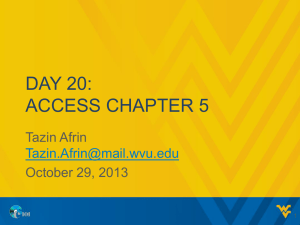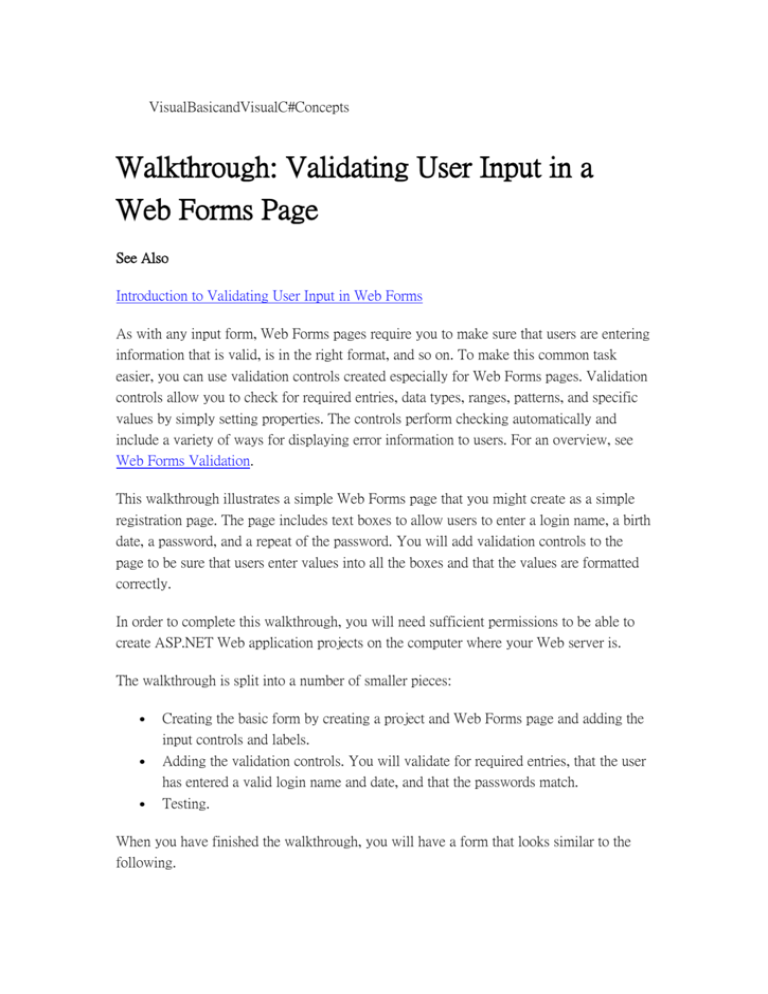
VisualBasicandVisualC#Concepts
Walkthrough: Validating User Input in a
Web Forms Page
See Also
Introduction to Validating User Input in Web Forms
As with any input form, Web Forms pages require you to make sure that users are entering
information that is valid, is in the right format, and so on. To make this common task
easier, you can use validation controls created especially for Web Forms pages. Validation
controls allow you to check for required entries, data types, ranges, patterns, and specific
values by simply setting properties. The controls perform checking automatically and
include a variety of ways for displaying error information to users. For an overview, see
Web Forms Validation.
This walkthrough illustrates a simple Web Forms page that you might create as a simple
registration page. The page includes text boxes to allow users to enter a login name, a birth
date, a password, and a repeat of the password. You will add validation controls to the
page to be sure that users enter values into all the boxes and that the values are formatted
correctly.
In order to complete this walkthrough, you will need sufficient permissions to be able to
create ASP.NET Web application projects on the computer where your Web server is.
The walkthrough is split into a number of smaller pieces:
Creating the basic form by creating a project and Web Forms page and adding the
input controls and labels.
Adding the validation controls. You will validate for required entries, that the user
has entered a valid login name and date, and that the passwords match.
Testing.
When you have finished the walkthrough, you will have a form that looks similar to the
following.
Creating the Basic Form
You can start by creating a form with input controls on it.
Creating the Form
The first step is to create a form that you will later add validation controls to. Start by
creating a new Web application project and Web Forms page.
To create the project and form
1. On the File menu, point to New, then click Project.
2. In the New Project dialog box, do the following:
a. In the Project Types pane, choose either Visual Basic Projects or Visual C#
Projects.
b. In the Templates pane, choose ASP.NET Web Application.
c. In the Location box, enter the complete URL for your application,
including http://, the name of the server, and the name of your project. The
Web server must have IIS version 5 or later and the .NET Framework
installed on it. If you have IIS on your computer, you can specify
http://localhost for the server.
When you click OK, a new Web Forms project is created at the root of the
Web server you specified. In addition, a new Web Forms page called
WebForm1.aspx is displayed in the Web Forms Designer in Design view.
TipIf you have trouble creating a Web application project, see Web
Access Failed Dialog Box.
3. If the page is not already in grid mode, use the Properties window to set the
document object's pageLayout property to GridLayout.
This step is optional, but makes it easier to lay out the form. If you prefer to work
in flow layout, you can, but you might have to make minor adjustments to where
the controls appear on the page. The page will work the same way in either case.
Adding Input Controls
For this walkthrough, which assumes that you are creating a simple registration page, you
will add controls to allow users to enter a name (an e-mail address), a birth date, and a
password. Users enter the password twice to confirm it.
To add the controls
1. From the Web Forms tab of the Toolbox, add the following controls to the form,
setting their ID property as indicated:
Control
Purpose
ID
TextBox
Enter user name
txtName
TextBox
Enter birth date
txtBirthdate
TextBox
Enter password
txtPassword
TextBox
Repeat password to confirm it
txtPasswordAgain
Button
Submit form
btnRegister
Set the button's Text property to
Register.
2. Set the TextMode property of the two password boxes to Password so that they
display stars (*) as users type in them.
3. Add labels in front of the text boxes to indicate their function. If the Web Forms
page is in grid mode, add Label controls in front of each text box and set their Text
property. If the page is in flow mode, simply type static text in front of each box.
4. Adjust the font, size, and layout of the controls to your liking. For details about
layout, see Positioning HTML Elements in Design View.
Adding Validation Controls
Now that you have created the input form, you can add validation. You do so by adding
validation controls to the form, one control for each validation test you want to perform.
(In all, you will add seven validation controls to cover all the tests you should perform plus
a control to display errors.) The validation tests you will perform are these:
Required fields. You want to be sure that users enter values into all four boxes.
Name format. For this walkthrough, you will check that the user's login name
follows the pattern of typical e-mail names: name@domain.xxx. In this
walkthrough, you will not validate that the e-mail name the user provides belongs
to a valid e-mail account.
Date format. You will validate that the user's entry for birth date is a valid date. (In
this walkthrough, you will not validate that the date falls within a specific range.)
Password match. You will validate that the passwords that the user supplies in the
two password boxes match.
Checking For Required Fields
You want to be sure that users enter values into all four text boxes — that is, all four text
boxes are required fields.
To check for required fields
1. From the Web Forms tab of the Toolbox, drag a RequiredFieldValidator control
onto the form, next to the txtName text box.
2. Select the validation control and in the Properties window, set the following
properties.
Property
ControlToValidate
Setting
txtName
This indicates that the validator will check the contents of
the name field.
Text
* (star)
This is the text that will be displayed where the validator
control is now. (It is common to put a red star next to an
input box containing errors.)
ErrorMessage
Email name is required.
This text will be displayed in a summary on the page.
3. If you like, set the font, color, and formatting properties for the validation control.
These properties affect how errors are displayed.
4. Repeat Steps 1 through 3 for the other three text boxes, creating three more
RequiredFieldValidation controls with the following settings.
Control
RequiredFieldValidator2
Settings
RequiredFieldValidator3
RequiredFieldValidator4
ControlToValidate: Set to
txtBirthdate
Text: *
ErrorMessage: You must enter a
birth date.
ControlToValidate: Set to
txtPassword
Text: *
ErrorMessage: You must enter a
password.
ControlToValidate: Set to
txtPasswordAgain
Text: *
ErrorMessage: Re-enter the
password to confirm it.
Checking Name Format
For the walkthrough, you are assuming that the user should enter an e-mail address as the
registration name. Although you cannot check that the name represents a valid e-mail
account, you can check that the name conforms to typical e-mail address format (such as
name@domain.com). This catches entry errors that users often make, such as forgetting to
enter the ".com" portion of their e-mail address.
To check for patterns such as this, you use a validator control that incorporates a regular
expression. If you know regular expression syntax, you can create your own
pattern-matching expressions. However, you can also choose from a list of predefined
regular expressions, including those to check for e-mail addresses, phone numbers, and
postal codes.
When you add this validation control, you will have two controls for the name box; the
contents of the box must pass both checks to be considered valid. When you have multiple
validators for a single control, you generally want them to display their text (typically, a
star) in the roughly the same location, no matter which validation check fails. You can
specify this by setting the validator control's Display property. For more information, see
Validation Error Message Layout for ASP.NET Server Controls.
To check name format
1. From the Web Forms tab of the Toolbox, drag a RegularExpressionValidator
control next to the txtName box.
2. Select the validation control and in the Properties window, set the following
properties.
Property
Setting
ControlToValidate
txtName
Text
* (star)
ErrorMessage
Name must be in the format name@domain.xxx.
ValidationExpression
From the list, select Internet E-mail Address. Note that
this sets the property value to a regular expression.
Checking Date Format
You want to be sure that users enter a valid date for the birth date field. You can do this
with a validation control that performs two functions at once: it checks that the user has
entered a date (by data type) and it compares that the date is later than a specified
minimum date.
To check date format
1. From the Web Forms tab of the Toolbox, drag a CompareValidator control next to
the txtBirthdate box.
2. Select the validation control and in the Properties window, set the following
properties.
Property
Setting
ControlToValidate txtBirthdate
Text
* (star)
ErrorMessage
Birth date is not a valid date.
ValueToCompare 01/01/1900
(Or any other minimum date.)
Operator
Greater Than
Type
Date
Display
Dynamic
Checking for Password Match
As is done often, your registration form asks users to type their password twice to confirm
that that is what they want to enter. You can check this using the same validation control
you used for the date — a comparison control — but instead of checking against a specific
value, you will compare the value of one field — the second password box — against
what they typed into the first password box.
To check for password match
1. From the Web Forms tab of the Toolbox, drag a CompareValidator control next to
the txtPasswordAgain box.
2. Select the validation control and in the Properties window, set the following
properties.
Property
Setting
ControlToValidate txtPasswordAgain
Text
* (star)
ErrorMessage
The passwords do not match.
ControlToCompare txtPassword
Operator
Equal
Display
Dynamic
Displaying Validation Errors
One step remains. You have configured the validation controls so that they display a red
star next to an input box containing an error. However, this might not give users enough
information. For example, they might realize that they have entered a bad registration
name, but might not be able to figure out what is wrong with it.
To display details about validation errors, you can use a summary control. The control
displays the value of the ErrorMessage property of any validation control that has detected
an error. If there is more than one error, the summary control can display them all, either as
bulleted items, in a simple list, or as a paragraph of text.
To display validation errors
1. From the Web Forms tab of the Toolbox, drag a ValidationSummary control onto
the form. Position the control someplace where it has room to display several lines
of text.
2. If you want to display errors in a format other than bulleted items, select a different
display option for the DisplayMode property.
3. Set the Font and ForeColor properties to format the error message text.
4. You are done adding validation controls. Now you can test to see how they work.
Testing Validation
You want to test the Web Forms page with different values to see the effect of the
validation controls.
To test the validation controls
1. In Solution Explorer, right-click the name of your form and choose Build and
Browse.
2. When the page is displayed, enter various values into the boxes. To check the birth
date, enter a date that is invalid for the locale of your Web server.
Each time you make an error, a star should appear next to the box containing the
error.
3. Click Register.
If there are any errors, the error message text appears in the summary control. (Red
stars appear and disappear immediately as you work with the fields.)
NoteRequired fields are checked the first time only when you submit the
form, so that users are not forced to enter data into the form in a specific
order. However, after the first time the form is submitted, errors are
reported until the field is filled in.
If you are not seeing the errors you expect to see, review the settings for each of the
validation controls and try again.
Next Steps
The validation you added in this walkthrough to the Web Forms page illustrates the basic
concepts of Web validation controls. There is more you can do with validation controls,
both with their basic functionality as well as in code. You could expand on the
walkthrough in these ways:
Check that the user enters a birth date earlier than today by adding a second
CompareValidator control and setting its operator to LessThan and its comparison
value to today. You can use a data-binding expression to set the value. Although
you are not binding the validator control to data, you are taking advantage of the
fact that data binding expressions are evaluated before the control is rendered. The
ASP.NET syntax for the control might look like this:
<asp:CompareValidator id=c1
ValueToCompare='<%# DateTime.Today.ToShortDateString() %>'
ControlToValidate="txtBirthDate" Operator="LessThan" Type="Date"
Text="*" runat="server" />
NoteYou must call the validator control's DataBind method to resolve the
expression.
Check the length of the password to be sure it meets a certain minimum number of
characters. You can do this with a RegularExpressionValidator control. There is no
predefined expression that checks for a minimum number of characters. You can
use an expression such as the following, which requires five or more characters:
^[\w]{5,}
Test validation in code. Each validation control sets a flag that you can test
programmatically. This complements the visual feedback that the controls provide;
by testing for valid input in code, you can determine how to proceed (or not
proceed) in your application. For details, see Validating Programmatically for
ASP.NET Server Controls.
See Also
Introduction to Validating User Input in Web Forms
Send feedback to Microsoft
© 2001 Microsoft Corporation. All rights reserved.