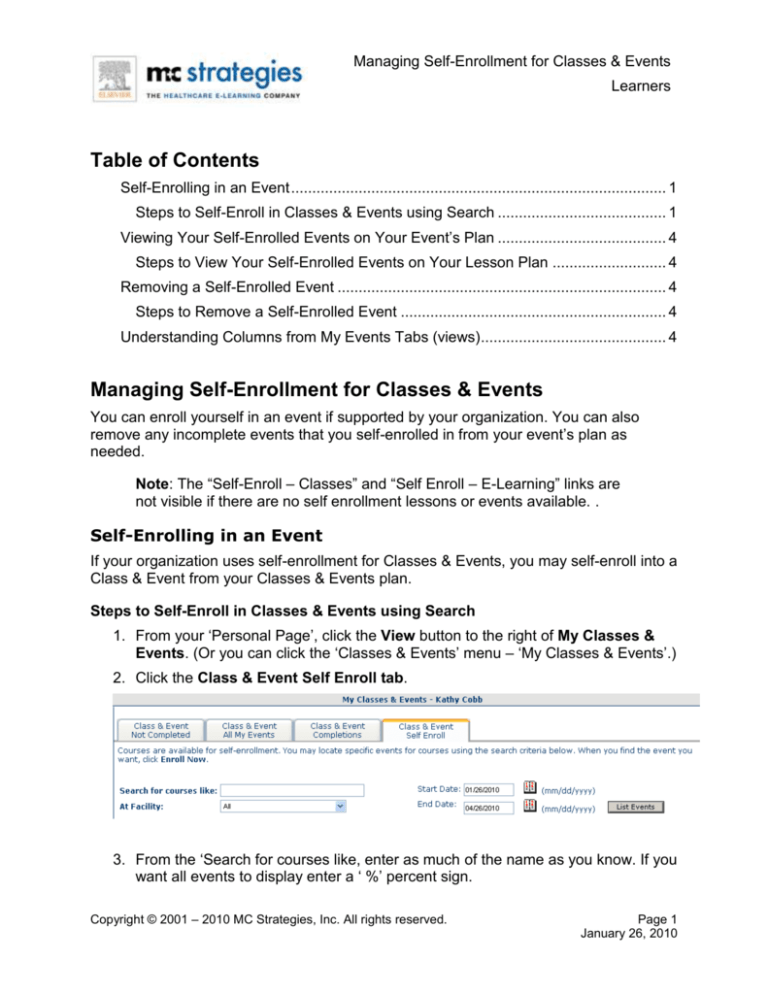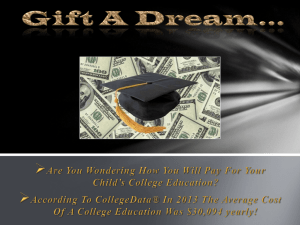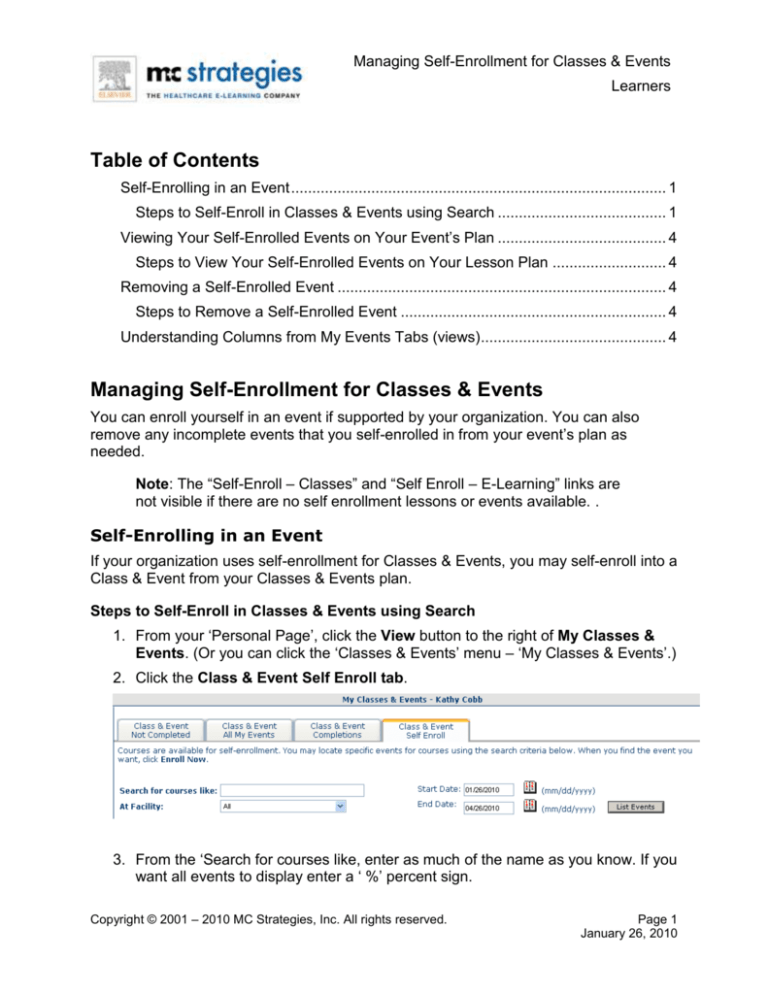
Managing Self-Enrollment for Classes & Events
Learners
Table of Contents
Self-Enrolling in an Event ......................................................................................... 1
Steps to Self-Enroll in Classes & Events using Search ........................................ 1
Viewing Your Self-Enrolled Events on Your Event’s Plan ........................................ 4
Steps to View Your Self-Enrolled Events on Your Lesson Plan ........................... 4
Removing a Self-Enrolled Event .............................................................................. 4
Steps to Remove a Self-Enrolled Event ............................................................... 4
Understanding Columns from My Events Tabs (views) ............................................ 4
Managing Self-Enrollment for Classes & Events
You can enroll yourself in an event if supported by your organization. You can also
remove any incomplete events that you self-enrolled in from your event’s plan as
needed.
Note: The “Self-Enroll – Classes” and “Self Enroll – E-Learning” links are
not visible if there are no self enrollment lessons or events available. .
Self-Enrolling in an Event
If your organization uses self-enrollment for Classes & Events, you may self-enroll into a
Class & Event from your Classes & Events plan.
Steps to Self-Enroll in Classes & Events using Search
1. From your ‘Personal Page’, click the View button to the right of My Classes &
Events. (Or you can click the ‘Classes & Events’ menu – ‘My Classes & Events’.)
2. Click the Class & Event Self Enroll tab.
3. From the ‘Search for courses like, enter as much of the name as you know. If you
want all events to display enter a ‘ %’ percent sign.
Copyright © 2001 – 2010 MC Strategies, Inc. All rights reserved.
Page 1
January 26, 2010
Managing Self-Enrollment for Classes & Events
Learners
4. Optional. Select from the following selections to further narrow your search
results.
Select a Facility from the ‘At Facility’ drop-down.
Select a ‘Start Date’ for the event.
Select an ‘End Date’ for the event.
5. Click the List Events button on the lower right.
Copyright © 2001 – 2010 MC Strategies, Inc. All rights reserved.
Page 2
January 26, 2010
Managing Self-Enrollment for Classes & Events
Learners
6. The available event names display based on your search criteria.
In the example below the Learner entered the word ‘computer’ as the search text to
find available events.
7. You may need to scroll down to see all the events available to you.
Note: If you want to learn more about the event, click the Event Name and
an overview opens. You can also print this overview; just click Print in the
upper right.
8. To enroll, click the Enroll Now button to the right of the Event Name.
9. If this is the first event you have self-enrolled in or if there is a fee for the event,
the ‘Event Enrollment Request Form’ opens. Complete the form, and click the
Enroll Now button.
10. Your ‘Registration Confirmation’ form opens. You can print this form.
11. Click the Close button in the upper right.
Tip: From here you can continue to self-enroll into other events.
Copyright © 2001 – 2010 MC Strategies, Inc. All rights reserved.
Page 3
January 26, 2010
Managing Self-Enrollment for Classes & Events
Learners
Viewing Your Self-Enrolled Events on Your Event’s Plan
You can view all your active self-enrolled events and also you can view all your active
and completed events at the same time from the different tabs.
Steps to View Your Self-Enrolled Events on Your Lesson Plan
1. From your ‘Personal Page’, click the View button to the right of My Classes &
Events.
2. If not selected, click the Class & Event Not Complete tab.
3. All event’s that display an apple with a yellow ‘S’, are self-enrolled events that
are not completed.
4. If you want to see both completed and not completed self-enrolled events, click
the Class & Event All My Events tab.
Removing a Self-Enrolled Event
You may remove any self enrolled Classes & Events from your Classes & Events plan.
Steps to Remove a Self-Enrolled Event
1. From your ‘Personal Page’, click the View button to the right of My Classes &
Events. (Or you can click the ‘Classes & Events’ menu – ‘My Classes & Events’.)
2. Click the Class & Event Not Completed tab if not open.
3. Click the Cancel button to the right of the class or event name.
4. Click OK.
And the event removes from the Classes & Events lesson plan.
Understanding Columns from My Events Tabs (views)
The following columns display on some of the Classes & Events views – tabs.
Course Code: Code used to identify the event.
Course Name: Name of the event.
Start/End: Start and end dates of the event.
Time: Start and end time of the event.
Status: Shows if you are enrolled or waitlisted or if a class is completed, or
cancelled.
Copyright © 2001 – 2010 MC Strategies, Inc. All rights reserved.
Page 4
January 26, 2010
Managing Self-Enrollment for Classes & Events
Learners
Fees: The cost of the event if a fee is charged. Events can be free.
Pmt. Date: The date the payment for the class was made.
Pmt. Type: The type of payment (e.g., Tuition Reimbursement).
Icons. In the far right column, icons display for either assigned Event ( ) or selfenrolled Event ( ). You can double-click the icon to open the key for icons or roll
your mouse over the icon and text identifies the name of the icon.
Note: You may remove any scheduled Self Enrolled classes or events
from your plan. To delete a self-enrolled class or event, go to the ‘Class &
Event Not Completed’ page and click the ‘Cancel’ button to the right of the
class or event name.
Copyright © 2001 – 2010 MC Strategies, Inc. All rights reserved.
Page 5
January 26, 2010