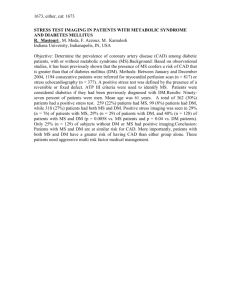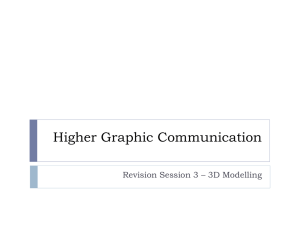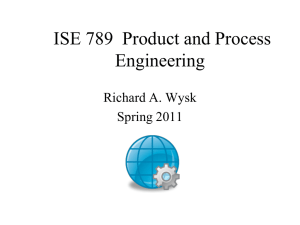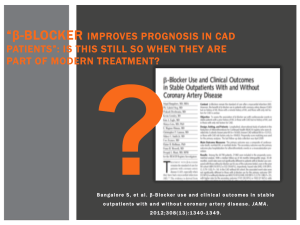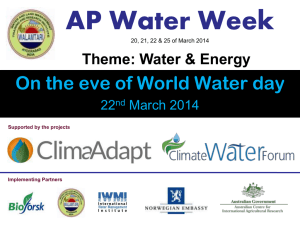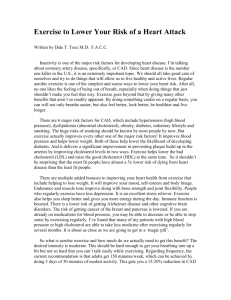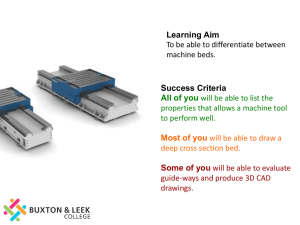georef - The University of Texas at Dallas
advertisement

Georeferencing—establishing real-world location Ron Briggs UTD 2/5/2008 obtain the files needed use MS Explorer to copy the folder P:\briggs\g6382\Exercise_data\georef to c:\usr\ files include:: rdrstr95.arc DFW highways and major roads. Tiger based, not positionally highly accurate but OK for now streets_tiger arc Extract from rdstr95 for Plano and several miles beyond streets_ntgc arc Spatially accurate streets from NTGISC for city of Plano and a small way beyond All are in State Plane North Central Texas zone. As of 2/6/2007, shapefile versions are available with defined coordinate systems. Note on tif files A special TIFF/LZW license is no longer required to read compressed.tif files. The Arc command CONVERTIMAGE in ArcGIS workstation will convert tiffs to JFIF (jpg) CONVERTIMAGE Plano.tif Plano.jpg JFIF This will retain the georeferencing information. This command is not available in ArcGIS desktop. 1. Registering an Image to a Coverage (or other vector file) --use vector data to establish "real world" locations for image (or scanned data) 1.1 Load data Open ArcMap Go to View/Toolbars and open Georeferencing toolbar—it begins with Georeferencing button Load the layers (target layers) to use for georeferencing: streets_ntgc and rail (shapefile) o Do this before loading image so that spatial reference system of frame is set correctly o Check data frame’s coordinate system Go to View/Data Frame Properties, click Coordinate System tab: State Plane North Central Texas zone feet for this data (set if Unknown) o Can use multiple layers in different formats (e.g. coverages or shapefiles) Streets_ntgc: spatially accurate derived from NTGISC street file (streets_tiger is only main roads and not spatially accurate) rail.shp is a spatially accurate rail Shapefile which you could also use all these files are in NAD83, State Plane, North Central Texas zone, feet. Load the raster image to be georeferenced: plano.jpg o Yes, build pyramids (for faster display—adds .rrd and .aux files) o You will get a message regarding unknown spatial reference 1.2 Locate in General Area Zoom to full extent—cant’ see anything! Zoom to image layer—its there! Typical of registration problem! Zoom the view to the approximate area where the image should be located. In this case, in TofC, right click on a target layer to be used for georeferencing (streets.ntgc) and select zoom to layer. In other cases, you may need to use the zoom tool. On Georeferencing toolbar, o click Layer dropdown arrow and click raster layer you want to georeference: plano.jpg o Under Georeferencing button select Fit to display This locates the raster in the same general location as the target layers o If necessary, rotate, shift (pan) or zoom the raster to obtain a better approximation Use rotate , shift(pan) , or zoom icons on the tool bar Or to flip 90 or 180 degrees, use the Flip or Rotate option under Georeferencing button 1.3 Establish linked points Zoom into an area so that you can recognize the same location on raster and target layers, or use a magnification window (Window/Magnifier) o For example, Park at Central Select the control points icon and add control points by: 1 o o Finding a known location in the raster and click (must click raster first) Find same location on a target streets layer and click again The layers are immediately re-adjusted (If not, open Link Table and place check in Auto Adjust box o If things get totally screwed up, go to Georeferencing button and Delete Control Points Repeat the above process for a minimum of three points o e.g. scroll to bottom of raster and note Plano Parkway at Central Find equivalent on streets layer (use identify tool to check street name if necessary) o The magnifier window is very useful for adding additional points to “tighten up” the fit once you have the layers approximately positioned. Click the Link Table icon on the Georeferencing toolbar o Each of the links is listed along with their: Coordinates on the raster (X Source, Y Source)—in scanner inches in our case Coordinates on the target (X Map, Ymap)—State Plane coordinates in our case Residual: difference between location on target and same location on raster after it has been transformed. In general;, the bigger this value, the worse the fit for that point o The Total RMS (Root Mean Square) Error listed on the lower right is a measure of overall goodness of fit: Think of it loosely as the average error of the points Technically it is: the square root of the sum of the squared residuals o If you make a mistake (has a large Residual), you can remove the point from the table You can also cancel a point by pressing ESC while creating points You can also enter X,Y coordinate data directly (such as you may have obtained by GPS) o Click the location on the raster, and then on some arbitrary point on the target layer o Open the Link table o Click on the row for the point, then re-enter the X Map & Y Map coordinates You can also load a file of pre-established links and/or save the file of links you established, by using the Load and Save buttons under the Link Table. If think that you might want to “tighten-up” an image later, be sure to save the links otherwise they are lost. Point Location Selection: o For good georeferencing, it is important that you select points spread over the image o One toward each corner of the image and others distributed evenly inside 1.4 Save the Georeference Select Transformation to use by going to: Georeferencing/Transformation o 1st order polynomial (affine): requires a minimum of 3 points, but should have more even though 3 gives RMS=0! is a homogeneous transformation: only shifts origin, scales and rotates straight lines will be preserved nd o 2 order polynomial requires 6 points minimum is a differential transformation so it “warps” the raster straightlines on raster may no longer be straight o 3rd order polynomial requires 10 points minimum When you have enough control points and are satisfied with the fit: o Click Georeferencing button and select Update Georeferencing The transformation information will be stored in an .xml file (with .xfm extension for TIFF and similar files) and in the .aux file (already present if you ‘created pyramids’). Additionally, for affine transformations (1st order polynomial), a “world file” is created (.jpw for JPEG world file or .tfw TIFF world file) to your folder which contains the transformation info. o Alternatively, click Georeferencing and select Rectify 2 This transforms the raster coordinates and creates a new raster layer. Do this if you: Will read the data into other software that doesn’t read world files Intend to do analyses with the raster layer, for example in ArcToolbox in which case select GRID as output type You can select the output format, so this provides a way of converting the image to other formats such as JP2, JPG, PNG, GIF, GRID, ERDAS IMAGINE, TIFF or BMP format. There are three options for how each cell’s raster value will be calculated Nearest neighbor (always use for discrete data) Bilinear interpolation (not for discrete) uses surrounding 4 cells: smooths data; Cubic convolution (not for discreet) surrounding 16 cells: sharpens data; How the Cell’s Raster Value is Calculated during Rectification: Resampling While you might think each cell in a raster is simply transformed to its new map coordinate location, in reality the process works in reverse. During georeferencing, a matrix of “empty” cells is computed in the new map coordinates. These will be square cells, but will not necessarily cover a “square” on the ground, depending on the projection of the transformation. Then, each cell is given a value based on a process called resampling which assigns a value to each empty cell by examining the nearby cells in the untransformed raster. Three resampling techniques are: o Nearest neighbor assignment takes the value from the original cell closest to the transformed cell as the new value. It’s the fastest resampling technique and should always be used for categorical data (e.g. soil type) since it preserves original values (a 3 will never become 3.25). o Bilinear interpolation creates an average of the values for the four nearest cells in the untransformed data weighted by distance to the transformed cell locaton. Use only for continuous data such as elevation, slope. Bilinear smoothens data like a low pass filter. o cubic convolution creates an average of the values for the 16 nearest cells in the untransformed data weighted by distance to the transformed cell locaton. Again, use only for continuous data. Commonly used for photographs and similar data. Cubic tends to sharpen data like a high pass filter. 2. Tips and Tricks on Georeferencing Images After registering one image and ‘saving’ results as in #4, always start a new map document if you want to: --register a second image --develop a layout to include the registered image(s) (bring in the registered image) You cannot directly register one image to another image. You must have a vector layer present (I think). --bring in a vector layer and register one image to this --start a new map document, bring in the vector layer, the registered image and the second image --register the second image using the first as a guide (but in fact you are registering to the vector layer) 3. Georeferencing with Image Analyst Extension The Image Analyst Extension for ArcGIS (from Leica Geosystems) also has extensive support for image rectification and warping 4. Registering to Lat/Long Coordinates If your image is a scanned map, then it may have a latitude/longitude graticule visible on the image. You can use this for registering. The trick is to use the graticule creation capability under Data Frame Properties in layout view. The general approach is as follows. There is a scanned map in the georef folder: Geomap.jpg Load the scanned map image into ArcMap Go to View/Data Frame Properties, click Coordinate System tab and set projection system of data frame to that of scanned map. If you don’t know the exact projection, set to something similar--it must be set. (use SPCS North central Texas zone) Add some other vector data which is in the approximate area of the scanned map ( e.g. dal_cnty.shp) Use this to position the image in approximately the right place 3 In TofC, right click on vector data and select Zoom to layer On Georeferencing toolbar, select Fit to Display The image should now be in approximately the right place. Go to Layout View and add a graticule to correspond to that of the scanned map: o Go to View/Data Frame Properties, click Grid tab, then click New button, and go thru the wizard Select graticule button, and rename from Graticule1 if desired, click Next Click style button and change line color to green or similar for visibility Specify interval to correspond to scanned map: use 5 minute spacing. Click Next Click Next again to dismiss the Axes and Labels style dialog Click Finish to create the graticule o Graticule will only show if (1) you are in layout view and (2) data frame projection is set. Proceed as described previously but operate in layout window. Use Layout Zoom tool to zoom to each corner of map. Create control points for the graticule there (for Dallas geology map, the line intersections closest to the corners are as follows: NW: 97 00, 32 55 SW 97 00, 32 35 NE 96 35, 32 55 SE 96 35, 32 35) When finished adding control points, Click Georeferencing/Update georeferencing. .jpw file is saved 5. Register a CAD file to Real World Location With 9.2, CAD files can now be directly georeferenced in ArcMAp using the control point (displacement link) tool on the Georeference toolbar in the same way as you reference an image This allows you to move, rotate, and scale your CAD layer using the mouse. Additionally, you can add control points in the map with your mouse cursor and use snapping to ensure accurate placement of these from and to points (an edit session and an editable data source is required for snapping). World files are now created by the Georeferencing tool when you commit your transformation so you no longer have to create them yourself using a text editor. CAD files are usually planimetrically correct:. Relative distance etc. in the CAD drawing corresponds to relative distance on the ground. However, the coordinate system origin and scale may be arbitrary therefore file must be located in real world and scaled. Essentially, this requires a translation of the origin and scaling. For this, we must have coordinates for two and only two points in the real world and for the same two points in the CAD. 5.1 Registering a CAD file with ArcGIS 9.2 (see Appendix for registering CAD with ArcGIS 9.1) Insert new data frame, and set its coordinate system: right click on name in TofC , select Properties, and set Coordinate system to State Plane, North Central Texas zone (4202) Bring in the raster data set: 24967042.jpg (UTD area digital ortho) o Must be in projection system which gives accurate local distance measurement (e.g. State Plane) o Note coordinates are in 1,000,000s of feet Bring in the CAD feature data set fo4l.dxf (outline of Founders building) o Does not overlay. Use Zoom to layer to display. o Note coordinates are in 100/1000s of feet . Zoom to the approximate true location of the CAD file o Right click on image in TofC and select zoom to layer o Use standard zoom tool to zoom to Founders building in the image Establish the links between CAD and real world o Open Georeferencing toolbar o Set Layer to Fo41.dxf Polyline (or other CAD layer—transformation will be applied to all.) o Click Georeferencing downarrow and select Fit to Display CAD layer displays in its approximate location Change color of lines (Polyline, Continuous 7,25) to red if you have trouble seeing drawing 4 o Select Control point tool click first on CAD (upper left—NW corner) then on corresponding point in the image Repeat for NE corner. Remember, click first on source (CAD), then on target (Map) (Optional) Click icon to open Link Table o Corresponding coordinates are displayed. You can edit these (double click on entry to get an edit box) if you wish in order to enter exact values if known from some other source (e.g. GPS) o For CAD file you can only have two o You can place check mark in Auto Adjust box (lower left). o Coordinates disappear and CAD is moved to the correct position. Auto Adjust the CAD file to correct position o Go to Georeferencing button and select Auto Adjust CAD is moved to the correct position. o Will not work for CAD unless you do this. (Not in the Help file!) o Alternatively, if you open Link Table as above, you can place check mark in Auto Adjust box Coordinates disappear and CAD is moved to the correct position. Save Georeferencing information o Click Georeferencing downarrow and select Update Georeferencing o Select appropriate location for CAD World file. Be sure it has same name as CAD .dxf file, but with .wld extension, and is in the same folder o This saves the CAD World file containing the corresponding coordinate pairs 6. Transforming a Vector File (see ArcGIS Desktop Help Index under Spatial Adjustment, especially the “described” entry) The need also often arises to position or re-position GIS vector data in a Shapefile, coverage or geodatabase --data was digitized on a digitizing tablet --data was digitized “head-up” from an image without first georeferencing the image --the data was output to GIS from CAD without establishing the coordinates (try to avoid this!!!) --projection of data is unknown and unknowable --data is “off a little” and needs to be repositioned. --you need to “edge-match” adjoining sheets --you need to “conflate” two coverages which are not spatially aligned This can be done with the Spatial Adjustment tool 1. Go to View/Toolbars and open Spatial Adjustment toolbar and the Editor toolbar 2. Insert new data frame and load the shapefiles files swr_lineX and swr_CADX o Swr_CADX came from a CAD drawing and portions are not correctly positioned. Need to “fix it.” o Zoom to the north-east segment and note problems in this area in particular 3. Start edit session via Editor/Start Editing 4. Select layer to be adjusted. This is critical! It can be done any time prior to adjustment o Go to Spatial Adjustment/Set Adjust Data place check mark against All Features in these layers check the layer to be adjusted (usually only one box is checked): swr_CADX 5. Select adjustment method o Go to Spatial Adjustment/Adjustment Methods and select Transformation-Rubbersheet o Go to Spatial Adjustment/Options and select type of rubbersheeting Under General tab, in Adjustment Method window, select Rubbersheeting & click Options Select Natural Neighbor (more accurate) or Linear (quicker), as desired Note: different types exist only for Rubbersheeting and Edge Match methods 6. Create Displacement Links o Zoom in to the upper right (north east) o o Select the displacement link tool Add links, clicking first on the source location (CAD layer to be moved) then on destination 5 o Open Links table and review; remove links as appropriate. (if you click a link in the table, its highlighted in the map display) o Be careful; it’s easy to add unintended links through accidental mouse clicks. Select the “neutral” Select Elements tool when finished to avoid this 7. Limit adjustment to specific area (Although optional, I’ve generally found this to be essential!!) o o Select limited adjustment area tool Draw polygon enclosing nodes to be adjusted (all nodes outside this area will remain fixed) Alternatively (or in conjunction) you may use the identity link tool to select individual nodes to remain fixed 8. Perform the adjustment o Double check that you have the correct layer selected for adjustment (swrCADX) (see #4 above) o Go to Spatial Adjustment//Preview Window to preview the results You can use standard zoom, pan, etc.. tools in this window Right click in window for other control options You may add additional links and see the effect immediately in this window o Go to Spatial Adjustment/Adjust to perform the adjustment You can use Undo to remove the adjustment, then make mods to links, and try again. o o After adjustment, adjusted nodes are marked with the Identity Link symbol . You can add additional links, do another adjustment(s) and the nodes so marked remain fixed. Click the Clear Limited Adjustment Area icon if you want a new area. When you are satisfied, go to Editor/Save Edits to save the changes to the file and Stop Editing Identity links are added to all points adjusted. To remove them, use Select Elements tool drag a box to select all the links. Press Delete key. and 7. Attribute Transfer (See ArcGIS Desktop Help Index under Attribute Transfer Mapping (its not listed under Spatial Adjustment) Attribute transfer allows you to transfer attribute values from one layer to another. Note: Although the capability is under Spatial Adjustment, it seems to be a separate operation. It only appears to work interactively (one feature at a time). There does not seem to be a “batch” transfer method. You may want to try aligning layers, then using a spatial join to transfer attributes. Its primarily useful if you have multiple attributes to transfer. Although ArcGIS Help suggests aligning layers first, I’ve found it easier if they are not! 1. Open Spatial Adjustment and Editor toolbars if needed. 2. If necessary, add field(s) (variables) to target file to receive transferred attributes Add SwrLi_siz variable to swr_lineX layer 3. Start Editing 4. Go to Spatial Adjustment/Attribute Transfer Mapping For Source layer, select swr_CADx o Select Layer field For Target layer, select swr_lineX o Select SwrLi_siz field Click Add so that this pair of fields appear in the Matched Fields box o Repeat if desire to transfer additional fields (we don’t) 5. Select Transfer Attribute tool o Click first on a feature in source layer, then on target layer—attribute(s) are transferred. o Repeat for all desired features (very tedious) 6 8. Identifying an Unknown Coordinate System We may have a vector data set whose coordinate system is not known (no .prj file) (or perhaps you suspect that it is incorrectly specified in its metadata). You should first try to identify its datum and projection (if projected) from metadata or other documentation. If this fails, then you may need to make an “intelligent guess.” ESRI has a Technical Article on how to do this: HowTo: Identify an unknown coordinate system using ArcMap http://support.esri.com/index.cfm?fa=knowledgebase.techarticles.articleShow&d=24893 However, it turns out to be nothing but systematic trial and error! --try a datum/projection combination, see if it overlays! Is it Lat/Long? Add the data to ArcMap and examine coordinate values to see if they are in the range -180 and +180, and -90 and +90. If so, its lat long, but you still need to identify the correct datum. This is not easy to solve. All you can do is overlay on other layers with known datums and see what fits best. Example: add Dal_sch_point What is its datum? A Note on Assumed Geographic In 9.1 and earlier, ArcMAP assigns the coordinate system GCS_Assumed_Geographic_1 when it encounters undefined lat/long data and it assumed a datum of NAD27. This is probably wrong. Most US digital data is NAD83 and any data from outside US will not use this datum! For Example, load Dal_sch_point with ArcGIS 9.1 if available: --Click within data frame and select Properties/Coordinate System --note that it specifies GCS_Assumed_Geographic_1D_North_American_1927 --correct by going to Predefined>Geographic>North America>North American Datum 1983 For more details, go to: FAQ: Is GCS_Assumed_Geographic_1 a coordinate system? http://support.esri.com/index.cfm?fa=knowledgebase.techarticles.articleShow&d=24076 ArcGIS 9.2 and later no longer does this. The Coordinate system properties are simply assumed to be “unknown”. You need to define them using normal processes. If you come across any map documents or shapefiles with the message: GCS_Assumed_Geographic_1D_North_American_1927 they need to be corrected to the true datum (if you can figure it out!). If it’s not lat/long, you will need to use a reference file to identify the projection. Some organizations keep sample files in known datum/projection combinations and simply load them and compare to the unknown data until they find a good overlay. If you don’t have reference files, (for US data) you can navigate to C:\Program Files\ArcGIS\Reference Systems and add the file USSTPLN83.SHP (or other positionally accurate file) This file contains State Plane coordinate system zones and is in lat/long, NAD83, but it can be used to help identify other projections as well (unless the scale of the unknown data is large—covering an area smaller than a county, for example) Move the unknown data to the top of the TofC so that it displays “on top” (but probably won’t overlay) Example: add dalareacount.shp The basic idea is that you now select alternative datums/projections until the unknown data “pops into place” go to View > Data Frame Properties > Coordinate System tab under 'Select a coordinate system', click Predefined > Projected > select your best guess projection e.g. State Plane select your best guess datum (e.g NAD83) select a likely State Plane zone Then click Apply or OK 7 --see if the unknown data pops into the right place. Progressively try various datums and zone combinations: NAD 1927 NAD 1983 with no descriptor, units are in meters NAD 1983 (feet) NAD 1983 (HARN) Additional options are available in ArcGIS 9.0 for the State Plane Coordinate System. NAD 1983 (Intl Feet) NAD 1983 HARN (Feet, Intl and US) If nothing works, repeat the process for UTM. Yes, this is very tedious and a good script would help immensely! (Good Workshop, perhaps Masters, project!) Once you have found the correct projection, open ArcToolbox and use the Define tool to define the projection You may also want to refer to other articles on ESRI’s web site: FAQ: Projection Basics: What the GIS professional needs to know http://support.esri.com/index.cfm?fa=knowledgebase.techarticles.articleShow&d=23025 FAQ: Where can I find more information about coordinate systems, map projections, and datums? http://support.esri.com/index.cfm?fa=knowledgebase.techarticles.articleShow&d=17420 10. Appendix: Registering CAD file ArcGIS 9.1 In ArcGIS 9.1, you need to obtain a priori, X,Y coordinates for two pairs of corrresponding points in the CAD and the real world, and then enter those into the Properties/Coordinates dialog of the CAD file, or place them in a CAD World file. As an example, we will use a digital ortho image to to find corresponding pairs of XY coordinates between CAD and real world, then we will then apply to the CAD drawing. Note: any layer, vector or raster, can be used to obtain true world location providing that you can identify the corresponding control points in the CAD drawing.) Note: some CAD files may already be georeferenced. E.g.: 551718.dwg Open ArcMap and bring in the raster data set: 24967042.jpg (UTD area digital ortho) o Must be in projection system which gives accurate local distance measurement (e.g. State Plane) o Note coordinates are in 1,000,000s of feet Bring in the CAD feature data set fo4l.dxf (outline of Founders buiding) o Does not overlay. Use Zoom to layer to display. Note coordinates are in 10s/100s of feet . Find Corresponding Coordinates: Zoom to the image and zoom in on the Founders building Use mouse to point to the north west corner and the north east corner and note down the coordinates shown in the bottom right of the display window North West: x=2505169 y=7046806 North East x=2505452 y=7046806 Zoom to the CAD drawing and note the coordinates for the same two points North West x=513 y=2550 North East x=3861 y=2550 (a trick for obtaining very precise coordinates is to keep zooming in until the coordinates no longer change when you move the cursor slightly) Apply to CAD drawing and Transform its location the Open Properties for the CAD drawing (any feature type) and click Transformation tab, Place check in Enable transformations box Select Transform by Coordinates Enter the CAD values in the From column and the Image values in the To column, and click OK 513 2505169 2550 7046806 3861 2505452 8 2550 7046806 The column values could have been obtained from other sources such as GPS. Zoom to the Founders Building on the image. It should display correctly. If you select Transform by Rotate Scale Translate, you supply coordinates for one point, an angle and a scale factor. Locate by creating a world file (wld.): If you use a transformation as above, the transform is only applied in that map document. To create a transformation file that can be used in other ArcGIS (and non-ArcGIS) applications. Open a text editor (such as Notepad) Enter the CAD and reference coordinates as follows Cad-x,cad-y ref-x,ref-y Cad-x,cad-y ref-x,ref-y For this data, the file will be: 513,2550 2505169,7046806 3861,2550 2505452,7046806 Note: commas only separate the X and Y values. A space separates CAD from reference coordinates. Save this text file in the same folder as the original Cad drawing, with the same name as the CAD file, and with an extension of .wld Fo41.wld (When saving the file, be sure to set the file type to ‘All Files’ and not ‘*.*’, otherwise a .txt extension will be added. Or you can place quotes around the full file name: “Fo41.wld” ) To test this o Insert a new data frame, o bring in the Cad drawing and the image o right click on CAD drawing and select Properties/ Transformations select Transform By: World File Browse to Fo41.wld file and click OK Use Zoom to layer for CAD file--it should be positioned correctly Note: An example world file is saved as Fo41.wld.sample Use Rename to remove .sample 9