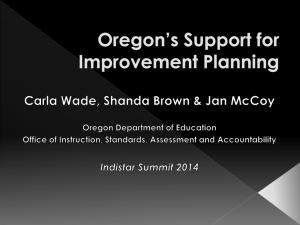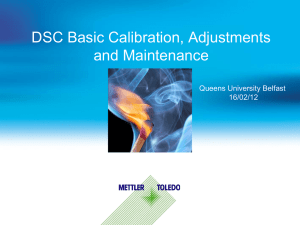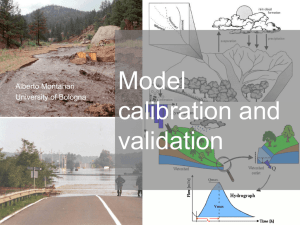DSC(manual).
advertisement

SOP (Standard Operating Procedure) for the Perkin-Elmer Pyris 1 DSC Table of Contents 1. Preparing the DSC for operation 1.1 Turning on the system 1.2 Checking the DSC configuration 1.2.1 Checking the DSC firmware version 1.2.2 Checking the Pyris software version 1.3 Connecting the peripheral gases 1.3.1 Nitrogen gas 1.3.2 Helium gas 1.4 Filling the cryofill 2. Operating the DSC 2.1 Equilibrating the DSC 2.2 Baseline adjustment 2.3 DSC calibration 2.3.1 Temperature calibration 2.3.2 Heat flow calibration 2.3.3 Furnace calibration 2.3.4 Calibration reference materials 2.4 Running the DSC 2.4.1 Preparing the sample 2.4.2 Inserting the sample into the DSC 2.4.3 Programming your DSC run 2.4.4 Starting and monitoring the DSC run 3. Post processing 3.1 Baseline correction 3.2 Onset calculation 3.3 Peak area calculation 3.4 Specific heat calculation 2 1. Preparing the DSC for operation 1.1 Turning on the system Power up the system using the following steps : (Step 1) Turn ON the computer (Step 2) Turn ON the DSC by pressing the switch on the rear panel of the DSC as shown on the right. If the DSC indicator panel is lit up the DSC is ON. (Step 3) Turn ON the cryofill by pressing the switch on the cryofill control box. (Note) Powered ON standby : The entire system is usually kept ON even during standby. However, you should be aware that the sample chamber may reach temperatures ~ 40 degC during non-operation. 3 1.2 Checking the DSC configuration You need to check the DSC configuration to ensure proper operation. Two items need to be confirmed, the DSC firmware version and the Pyris software version. 1.2.1 Checking the DSC firmware version If you are certain that the firmware version is 6.4(or higher) skip this section. The DSC firmware version can be checked by performing the following procedures : (Step 1) From the Windows desktop select : Start -> Programs -> Pyris Software for Windows -> Pyris Configuration 4 (Step 2) : The Pyris configuration window will appear as shown on the right. Comunication should be with COM2 and the ‘Analyzers’ column should display the Pyris 1 DSC as connected and recognized. From this screen, press the Edit button. (Step 3) : The Pyris 1 DSC configuration window will appear as shown below. At the time of installation no gas accessories were included and the only checked box should be for the Cryofill. Press the Firmware Version button. WARNING : Do NOT press the update Flash EPROM button unless you are attempting (after having consulted PerkinElmer) to rewrite the system’s Firmware. (Step 4) : The PyrisCfg window should indicate that the firmware version is version 6.4(or higher). Version number is displayed as the last two digits of an unbelievably long garble of characters. If the version is incorrect, you must update the firmware after conferring with Perkin-Elmer and receiving 5 adequate information on performing the procedure correctly and safely. (Notes) Installation history : The Pyris 1 DSC was installed in our lab with the factory default firmware version 6.0 and then upgraded to version 6.4 using a single floppy installation disk. (Notes) Problems with earlier Firmware versions : The only problem noticed with older versions is a strange phantom glass transition which occurs at around -127 degC during measurements. This phantom change occurred even when the sample pan was empty. This can cause a sudden discontinuity in specific heat measurements before and after the nonexistent transition. 6 1.2.2 Checking the Pyris software version If you are certain that the software version is 3.72(or higher) skip this section. The Pyris software communicates and controls the DSC from our computer. It is also used for postprocessing previously-performed DSC runs. The software version can be checked by performing the following procedures : (Step 1) From the Windows desktop select : Start -> Programs -> Pyris software for windows -> Pyris Manager (Step 2) An embedded Pyris manager toolbar will appear on the screen. Press the Pyris 1 DSC button. 7 (Step 3) The Pyris software main window will appear. You should be able to see the ‘Instrument Viewer’ and ‘Method Editor’ windows inside the main window. The ‘Control Panel’ should also be embedded on the main window. (Step 4) From the main window toolbar, select : Help -> About… 8 (Step 5) The About Pyris window should appear and indicate the software version as 3.72(or higher). If the version is incorrect, you must update the software after conferring with Perkin-Elmer and receiving adequate information on performing the procedure correctly and safely. (Notes) Installation history : The Pyris 1 DSC was installed in our lab with the factory default software version 3.7 and then upgraded to version 3.72 using a single floppy installation disk. 9 1.3 Connecting the peripheral gases Our DSC uses two types of gases during operation. Nitrogen gas is used as shield gas and is also supplied to the cryofill. Helium gas is used as purge gas and is supplied to the sample chamber. Both gases pass through drierite columns to remove residual moisture. 1.3.1 Nitrogen gas Nitrogen gas is provided to both the DSC shield gas inlet and the cryofill gas inlet. The supplied gas pressure should be 40 psi. There is a secondary pressure regulator between the drierite and the shield gas inlet which controls the amount of gas flow when the DSC slide cover is opened. If you feel the shield gas flow is inadequate to prevent external moisture and particles from entering the sample holders, increase the flow by turning the knob of the secondary regulator located on the rear corner of the DSC. GAS FLOW 10 1.3.2 Helium gas Helium gas is provided to the DSC purge inlet. The supplied gas pressure should be 25 psi. (Note) Do NOT use nitrogen gas for subambient DSC runs. Nitrogen gas will liquefy at temperatures near -196 degC or earlier. 11 1.4 Filling the cryofill The cryofill needs to be filled with liquid nitrogen using the following steps : (Step 1) If you haven’t done so already, open the Pyris software. (Step 2) Enable BOTH the shield gas and cover heater by pressing the buttons on the Pyris control panel. Depressed buttons are at the ON state. (Step 3) Connect a liquid nitrogen supply tank to the cryofill inlet valve using a cryo line(hose) but do not open any valves yet. (Step 4) Open the cryofill vent valve completely, but allow the valve to be loose and not completely be jammed in the counterclockwise direction. You may have difficulty closing the valve if you do so due to ice formation around the valve handle. (Step 5) Open the cryofill inlet valve valve completely, but allow the valve to be loose as described above. (Step 6) Open the liquid nitrogen(LN2) tank supply valve slowly and observe the pressure buildup in the cryofill. Pressure around 9 psi is normal, but should not exceed 12 psi. If the pressure is too high, reduce the inflow of LN2 accordingly. You will observe nitrogen gas escaping through the cryofill vent during the filling procedure. If the cryofill was empty to begin with, the hissing sound can become quite loud. It will recede when the cryofill has been filled to a certain degree. When the cryofill is almost completely filled, LN2 will sporadically burst out from the vent. This is a good time to end the filling as described in the next step. Remember to protect yourself from LN2 freeze burns with cryo gloves and protective garments. 12 (Step 7) Close the valves in the following order : LN2 supply tank valve -> Cryofill inlet valve -> Cryofill vent valve (Step 8) Immediately loosen the cryo line(hose) to prevent pressure build-up inside the line(hose). One usually maintains the connection on the cryofill inlet valve and loosens only the connection on the LN2 supply tank valve. All preliminary setup is now complete and the DSC is ready for operation. 13 2. Operating the DSC 2.1 Equilibrating the DSC The DSC needs to be filled with LN2 from the cryofill prior to performing runs and measurements. (Step 1) If you have not done so already, turn ON all system components and open the Pyris software. See Chapter 1 for more information. (Step 2) Make sure the peripheral gases are being supplied to the system and check the cryofill level gauge to see if there is enough LN2 for your runs and measurements. (Step 3) If you have not done so already, enable BOTH the shield gas and cover heater by pressing the buttons on the Pyris control panel. Depressed buttons are at the ON state. (Step 4) Enable the cryofill button on the Pyris control panel. The ON state will indicate the cryofill button in a BLUE color. The cryofill will now start pumping LN2 into the DSC. It takes at least 2 hours for the DSC to stabilize. (Note) It is always a good idea to prevent the sample holder temperature from becoming subambient during the equilibration process. You should monitor the temperature being displayed on the DSC indicator panel. If the temperature is becoming too low, set the furnace to heat the sample holders manually by entering a number (25 degC is a good choice) in the input box of the control panel and then pressing the manual go to temp button. 14 2.2 Baseline adjustment Baseline adjustment is performed to manually level the DSC curve and slope. It should be performed only when a substantial change in the DSC hardware component or system setup has occurred. The adjustment procedure is composed of three steps : > Manual baseline optimization > Baseline curvature correction > Baseline slope adjustment Further information concerning the procedure is available in the Pyris help module loaded on the computer. (Note) Baseline correction : Baseline correction is performed for most DSC runs using the Pyris software during postprocessing. This is due to the fact that the DSC thermogram cannot be completely level during the runs and will be explained in the postprocessing section. However, the software baseline correction should not be confused with the hardware baseline adjustment described above. 2.3 DSC calibration Calibrating the DSC consists of three components : > Temperature calibration > Heat flow calibration > Furnace calibration You should normally perform the calibrations in the order described above. It is especially important to note that a furnace calibration should be done AFTER a temperature calibration. The calibration section describes procedures with which you may yet not be familiar with. Refer to other portions of this document for the described procedures as required. All sample measurements for calibration purposes should be repeated at least 3 times and averaged, using the run procedure you would normally use (cooling rate, temperature range, etc.) 15 2.3.1 Temperature calibration 1. While in the Instrument Viewer or the Method Editor, select Calibrate from the View menu. 2. Restore the default Temperature calibration by selecting Temperature from the Restore menu. If you are performing all of the calibration procedures, restore all default calibration values by selecting the All command. 3. Select the Save and Apply button in the Calibration window to send the default calibration values to the analyzer and save the current calibration file. 4. Select Close to close the Calibration window. 5. Complete a scan for each reference material under the same conditions that you run your samples. 6. Perform a Peak Area calculation and include the Onset temperature. Record the ΔH (J/g) and Onset results; you will need the Onset result for Temperature calibration and the ΔH result for Heat Flow calibration. 7. Repeat steps 5 and 6 for each additional reference material to be used. 8. Select the Calibrate command in the View menu. The Calibration window appears. 9. Select the Temperature tab. Enter the name of the reference material used, the expected Onset value, and the Onset result just measured for each reference material. 10. Select the check box in the Use column for each reference material to be used in the calibration. 11. Select the Save and Apply button in the Calibration window to send the new calibration values to the analyzer and save the current calibration file. Go on to the next calibration procedure by clicking on its tab or select Close to close the Calibration window and begin using the new calibration values. 16 2.3.2 Heat flow calibration 1. While using the Instrument Viewer or the Method Editor, select Calibrate from the View menu. 2. Restore the default Heat Flow calibration by selecting Heat Flow from the Restore menu. If you performed a Temperature calibration just prior to starting a Heat Flow calibration and selected All from the Restore menu, then you do not need to restore the default Heat Flow calibration here. 3. Select Save and Apply. 4. Select Close. 5. Complete a scan using a reference material or use one that was run for the Temperature calibration. 6. Perform a Peak Area calculation and note the ΔH (J/g) result. You can also use the ΔH result recorded for one of the reference materials used in the Temperature calibration. 7. In the Instrument Viewer or the Method Editor, select Calibrate from the View menu. 8. Select the Heat Flow tab. In the Calibration table, enter the name of the reference material used, the expected ΔH value, the ΔH result just measured, the weight of the reference material used, and the name of the method file used for the run. 9. Select the Save and Apply button in the Calibration window to send the new calibration value to the analyzer and save the current calibration file. Go on to the next calibration procedure by clicking its tab or select Close to close the Calibration window and begin using the new calibration values. 17 2.3.3 Furnace calibration 1. While in the Instrument Viewer or the Method Editor, select Calibrate from the View menu. 2. If applicable, complete the Temperature calibration. 3. Remove the pans from sample and reference holders. 4. Select the Furnace tab in the Calibration window. 5. In the Minimum field, enter a minimum temperature that is below your normal operating region. 6. In the Maximum field, enter a maximum temperature that is above your normal operating region. 7. Select the Begin Calibration button. 8. Wait the designated time for completion of the Furnace calibration. 9. Select the Save and Apply button in the Calibration window to send the new calibration values to the analyzer and save the calibration file. Select Close to close the Calibration window and begin using the new calibration values. 18 2.3.4 Calibration reference materials Very-high-purity (>99.999%) organic materials can be used to calibrate the temperature when operating the DSC in the temperature range from –170°C. See the table below for a list of recommended subambient calibration standards that can be used with your DSC. Normally, the two transition points of cyclohexane and the melting point of water is used for our purposes. Substance Transition Transition Temp. (°C) Transition Energy (J/g) Cyclopentane Crystal –151.16 69.45 Cyclopentane Crystal –135.06 4.94 Cyclohexane Crystal –87.06 79.58 Cyclohexane Melt 6.54 31.25 n-Heptane Melt –90.56 140.16 n-Octane Melt –56.76 182.0 n-Decane Melt –29.66 202.09 N-Dodecane Melt –9.65 216.73 n-Octadecane Melt 28.24 241.42 Hexatriacontane Crystal 72.14 18.74 Hexatriacontane Crystal 73.84 60.25 Hexatriacontane Melt 75.94 175.31 Water Melt 0.00 333.88 1. The materials listed here, if used for calibration, must be of 99.999% minimum purity as even small levels of impurity can affect the temperature and/or energy of the transition. 2. If the peaks are not sharp (as in indium), the sample may be impure and the temperatures you measure may not be correct. Use a higher purity sample or check the purity of the sample by an alternate technique such as gas chromatography. 19 2.4 Running the DSC After the DSC has equilibrated (usually more than 2 hours after cryofill has been enabled) you are ready to perform DSC runs. 2.4.1 Preparing the sample You will need to insert your sample for analysis into the DSC using sample pans. A nominal weight of 5 mg (about 5 microliters) is a good amount of sample for analysis. (Step 1) Measure the sample pan lid (L). (Step 2) Measure the sample pan (P). (Step 3) Place the sample into the sample pan and measure the weight (P+S). Make sure the sample is distributed evenly along the bottom of the pan for best results. (Step 4) Cover the sample pan with the lid and crimp, using the Perkin-Elmer crimp. Rotate the press handle until the press contacts the top of the lid. Rotate the press handle an additional 270 degrees to assure sealing without excessive stress and deformation to the sample pan. (Step 5) Measure the total weight of the sample pan (L+P+S) (Step 6) Determine the sample weight (S) by two methods : (P+S) – (P) and (L+P+S) – (L) – (P) (Step 7) Make sure the above two values are within 0.1 mg. If not, redo sample preparation with a new pan. (Step 8) Additionaly, prepare a reference sample pan with nothing inside it. 20 2.4.2 Inserting the sample into the DSC (Step 1) Open the DSC slide cover. The nitrogen shield gas should be flowing. (Step 2) Remove the platinum sample holder covers using the DSC tweezer. Do not apply too much force since this may cause the cover holes to deform. Try not to scratch the covers, either. (Step 3) Insert the sample pan into the LEFT sample holder, and the reference (empty) pan into the RIGHT sample holder. Cover the holders with their platinum sample covers and close the DSC slide cover. DSC Slide Cover Sample Pan goes here Reference Pan goes here 21 2.4.3 Programming your DSC run Program your run using the method editor. (Step 1) Selecting the Sample Info tab, enter Sample ID, Operator ID, Comments, and sample weight. Using the Browse button, determine the directory you wish to save your DSC run information in, and the filename. 22 (Step 2) Selecting the Initial State tab, enter the necessary information as shown below. Initial temperature : temperature where your run will start. Usually 25 degC Y Initial : reference value of heat flow. Usually 0. Purge gas : Set as Helium @ 20 ml/min Equilibrate temperature : Usually 0.01 degC Equilibrate heat flow : Usually 0.01 mW Equilibrate wait time : Usually 15 minutes 23 (Step 3) Selecting the Program tab, enter the steps your run will consist of. Your run will start with an initial isothermal condition. Decide how long it will be isothermal in minute durations. (Step 4) Press Add a step to include additional steps. Choose either Temperature Scan for changing the temperature or Isothermal for maintaining a temperature. 24 (Step 5) If you choose a Temperature Scan step, input the target end temperature and the cooling/heating rate. 25 (Step 6) Select the End Condition button to set how the system should behave after the run is completed. The DSC temperature usually should return to its load temperature. You can choose to turn OFF the Cryofill and Cover heater if you plan to be absent for a long time or if it’s your last run for the day and you won’t be able to shut off the system when the run is completed. You should NOT opt to turn OFF the Cryofill if you plan to do another run. Turning OFF the cryofill will make an equilibration period necessary when you re-enable the cryofill. 26 2.4.4 Starting and monitoring the DSC run Use the Instrument Viewer window to monitor the DSC. The Y-axis displays the heat flow in milliWatts and the X-axis can display either the elapsed time or temperature. The X-axis display is toggled using the T<->t toggle button on the Pyris toolbar. The graph scale can automatically be adjusted using the Autoscale option under the View menu. You can also manually change the scale of the Y or X-axis using the axis scale buttons. You can further zoom into a certain portion of the graph by clicking, dragging, and double clicking on the desired region. Wait for the temperature and heat flow to stabilize before initiating your run. It is a good idea to manually set the temperature to the initial temperature of your run, then wait for stabilization. Stabilization is normally assumed to have been achieved when heat flow oscillation is within 0.01 milliWatts. Start your run by pressing the DSC start button. The run will start soon. 27 3. Post processing Open your saved data file. Select the portion of your run you wish to analyze by selecting the step from the Curves -> Heat Flow menu. Remove the other residual data from the graph by selecting the unwanted portion and pressing Shift-delete. 3.1 Baseline correction Baseline correction needs to be performed for most DSC runs using the Pyris software due to the fact that the DSC thermogram cannot be completely level during the runs. In order to perform a baseline correction, you must : (Step 1) Perform the same run performed for your sample, but with an empty sample pan and setting the weight as 0. (Step 2) Open the original sample run. Then add the empty sample run using the Add data function. (Step 3) Subtract the empty sample run from the original sample run using the Math -> Subtract function. (Step 4) You now have baseline-corrected thermogram data. 3.2 Onset calculation The onset calculation determines the beginning of any transition that is distinguished by a significant change from the baseline. An example of its use is the determination of the beginning of a melt on a DSC heat flow curve. When you select Onset from the Calc menu, two X’s are displayed on the active curve and the dialog box appears: - Left Limit Enter the left limit for the onset temperature calculation. When the left limit is selected directly on the curve by clicking on and dragging the leftmost X to the desired position, the value in the entry field automatically updates. 28 - Right Limit Enter the right limit for the onset temperature calculation. When the right limit is selected directly on the curve by clicking on and dragging the rightmost X to the desired position, the value in the entry field automatically updates. - Calculate Closes the dialog box, displays tangents lines on the curve, and displays the Adjust Tangents dialog box. - Left Tangent radio button (on Adjust Tangents dialog box) Activates the left tangent for adjustment. In general, the left tangent corresponds to the point where the curve begins to deviate from the baseline. Use the Up and Down buttons to adjust the left tangent line or move the line on the graph. - Right Tangent radio button (on Adjust Tangents dialog box) Activates the right tangent for adjustment. For an onset calculation for a typical heating curve, the right tangent corresponds to the point of maximum slope of the leading edge of the peak. For a glass transition calculation, the right tangent should be placed at a position on the curve where there is not much activity since glass transition measures the change in specific heat. For a step transition calculation, the right tangent should be where the curve starts to go to back to baseline. Use the Up and Down buttons to adjust the right tangent line or move the line on the graph. - Calculate (on Adjust Tangents dialog box) After adjusting the tangents, click on Calculate to close the dialog box, complete the calculation, and display the results on the curve. 3.3 Peak area calculation The peak area calculation determines the area, starting point, midpoint, and end point of a peak transition. In heat flow curves, peak transitions are associated with melting, crystallization, and curing. 29 When you select Peak Area from the Calc menu, the Peak Calculation dialog box appears along with two X’s. You can use the mouse to drag the X's to the desired location on the peak to set the limits of the calculation or you can use the keyboard to type in the limits. The limits should completely encompass the peak transition. Use the dialog box as follows: - Left Limit Enter the left limit for the calculation. When the left limit is selected directly on the curve by clicking on and dragging the leftmost X to the desired position, the value in the entry field automatically updates. - Right Limit Enter the right limit for the calculation. When the right limit is selected directly on the curve by clicking on and dragging the rightmost X to the desired position, the value in the entry field automatically updates. - Baseline After setting the limits, select the type of baseline to be used in the calculation and displayed : Standard is a straight, limit to limit baseline. Sigmoidal baseline can be used when the curve before the transition is at a different level than it is after the transition. This most commonly occurs in heat flow data. When sigmoidal baseline is chosen, tangents are drawn from the beginning of each specified limit. You can adjust these before the calculation is performed. It is recommended that you use the sigmoidal option. - Other options to include for calculation and display The Onset value is calculated by finding the intersection of the baseline and the extrapolated tangent at the inflection point of the leading edge of the peak. The End value is calculated by finding the intersection of the baseline and the extrapolated tangent at the inflection point of the trailing edge of the peak. The Peak Height is the distance from the baseline to the peak. You can select one, two, or all three items. Select Display Limits to have the X,Y values of the left and right limits also displayed on the curve. 30 - Area Options Select % Area Curve to calculate and display a percent area curve based on the peak area calculation. 3.4 Specific heat calculation In order to perform a specific heat calculation you must : - Perform a sample run AND an empty pan run which are identical in programmed steps - All temperature scan steps must be precluded and concluded with an isothermal step (ex) iso @ 25C -> Cool to -25C @ 5K/min -> iso @ -25C -> Cool to -75C @ 5K/min -> iso ….. - The temperature scan steps must not exceed 50 degC. That is, the temperature difference from beginning to end must not exceed 50 degC in order to perform accurate Cp calculations. - Remember that specific heat cannot be correctly calculated if a phase change or reaction occurs in that temperature region. You must ‘cut out’ such regions by placing isotherms on either side. (Step 1) After data collection is complete, click on the Data Analysis button on the toolbar. (Step 2) Open the sample data. Then add the baseline(empty pan) data using Add Data in the File menu. (Step 3) Select the sample curve with your mouse. If it becomes the active curve, it will be displayed with a heavy line. (Step 4) Click on Heat flow in the Curves menu. Select the desired temperature scan step AND the isotherm steps before and after the desired step. (Step 5) Select the baseline(empty pan) curve with your mouse. If it becomes the active curve, it will be displayed with a heavy line. (Step 6) Click on Heat flow in the Curves menu. Select the desired temperature scan step AND the isotherm steps before and after the desired step. 31 (Step 7) Your thermogram will now show a segment of the sample curve you wish to analyze and its corresponding baseline segment. Once again select the sample curve. (Step 8) Choose Multiple curve from the Specific heat submenu under the Calc menu : Calc -> Specific heat -> Multiple curve The default selection for the baseline curve should be the segment of the curve that coincides with the segment of the sample curve selected. Click on OK or press Enter to accept the selection. The specific heat curve and its ordinate scale should now have been added to the display. Repeat steps 3 to 8 for other segments of your curve you wish to analyze. 32