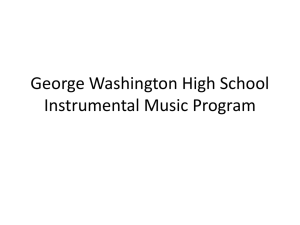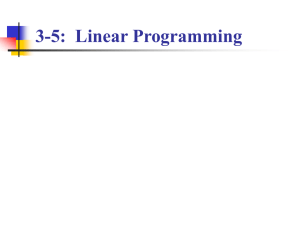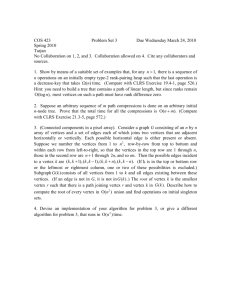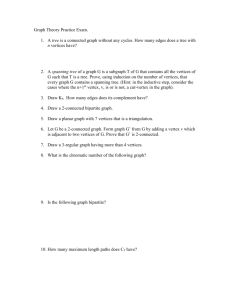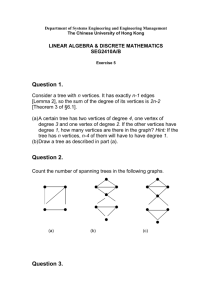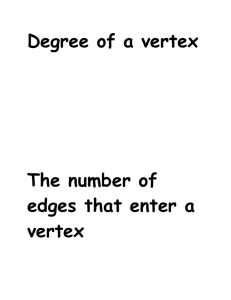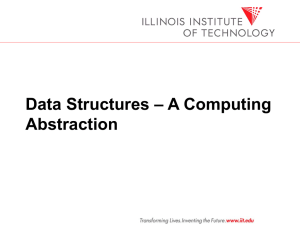Blender 3D Design Tutorial: Modeling a Bugle
advertisement

Course: 3D Design Title: Bugle Blender: Version 2.6X Level: Beginning Author; Neal Hirsig (nhirsig@tufts.edu) (May 2012) Bugle In this tutorial, we’ll create a Bugle model as shown above Open Blender. Select the default cube and delete it (XKEY). Switch to Front View (NUMPAD-1). We will start by adding a background image to the scene that we can use as a guide to model the bugle. This image file is named “bugle_background.jpg”. This image file can be downloaded HERE. Press the NKEY (Notation) to open up the properties panel on the right of the display. To add a background image we must first add the image file to Blender’s UV Image editor. Click on the windows button in the lower left of the 3D Viewport and select the UV Image Editor Window. From the bottom menu select Image / Open Image This displays Blender’s file page. Locate the buglebackground.jpg image on your computer and select it. Click on the “Open Image” button. This displays the image file and stores it in the UV Image editor. Go back to the 3D Viewport Window. In the Properties panel / Background Images panel on the right click on the “Add Image” button. Click on the Browse Image to be Linked button. Select the buglebackground.jpg file. Checkmark the Background Images checkbox to active the function. By default, the background image is displayed in all orthographic views. We will only need to see the background image in Front (orthographic) view. Click on the All Views button and select Front. Set the Size to 7. Go to front View (NUMPAD-1). Make sure you are in Orthographic projection mode. If you are I Perspective mode click NUMPAD-5 The background image is now displayed in front view. Save your Blend file (CTRL-W). Place your 3D cursor in the middle of the display and press SHIFT-A and add a Bezier Curve object. Press the GKEY (Grab) and position the Bezier curve object as shown below. Zoom in close on the cuve object. TAB into edit mode. The Bezier curve consists of 2 vertex control points; one on either end of the curve object. Each control point has a set of “handles”. These control handles each have two control points that control the curve. Select the control point on the far right of the curve, press the GKEY and move it up a bit. Notice how the handle on either end of the curve controls how the curve comes into the point and/or leaves the point. In this tutorial we will use this Bezier curve object as a path that we can later on bevel (loft) a closed shape along. Press the GKEY and return the curve object to its straight path. Select the right vertex (not the right handle).Press the GKEY and move it down a bit to follow the centerline of the bugle image as shown below. Adjust the control handles so the curve object is somewhat centered in the background of the bugle’s tube. Hold the CTRL Key Down and Left-click farther down the Bugle tube as shown. A new vertex is created (with handles) which is connected to the last. Turn off the 3D Manipulator Widget. (This tends to get in the way when working with Bezier curves) Keep the CTRL KEY press and continue to add vertices to the Bezier curve following the centerline of the bugle tube. You may have to place the vertices closer as you go around the curves of the tube. Stop when you reach the top end of the tube as shown below. You can press the CTRL-Z to undo any vertices you have made. Go back and adjust the placement of the vertices and the position of the handles so that you have a fairly smooth curved line that traverses the tubing of the Bugle as shown below. (Note: you may want to zoom in close on some of this). Save your Blend file (CTRL-W). Currently, our curve exists only in the X/Z plane. We need to pivot some of the control vertices away from us along the Y direction so the tube does not intersect itself. The bugle curve begins to bend away from us in the middle of the first curve. Select all of the vertices from the middle of the first curve to the end as shown below. Place your 3D cursor (left-click) in the center of the first curve (the start of the selected vertices) as shown. In the bottom menu, click on the pivot point icon and change the Pivot Point to 3D cursor. Switch to Top View (NUMPAD-7). Press the RKEY (Rotation) and rotate the vertices out a bit as shown below. If you rotate your display view to a more dimensionally, the vertices look like below. Go to front view (NUMPAD-1). Now that we have pivoted the vertices from the first curve in the bugle tubing, we need to pivot the upper set of vertices from the second curve in the bugle tubing to straight out the top. Press the AKEY to deselect. Select the tops set of vertices from the second curve to the end as shown below. Place your 3D cursor (left-click) in the center of the second curve (the start of the selected vertices) as shown. Go to top view (NUMPAD-7). Press the RKEY (Rotation) and rotate the vertices out a bit as shown below. Switch back to Front View NUMPAD-1). Deselect the control vertices. This rotation may have thrown off the positioning of some of the control vertices. Select these control vertices individually and clean up the position and curves so you have a fairly smooth curve throughout the Bezier curve object. Turn back on the 3D widget. Set the pivot point back to Median. Zoom out. Deselect the control vertices. TAB out of Edit Mode. Place your 3D cursor in the center of the display. Save your Blend file. Press SHIFT-A and add a Bezier Circle object. In the properties panel / Item panel name this object LoftCircle. In the Scale panel, set the X and Y scale to .250 Select the Bezier Curve. Go to the Object Data Editor In the Geometry panel / Bevel Object box click and select the LoftCircle. This lofts the LoftCircle object along the Bezier curve forming the turned tube of the bugle. In the Properties Panel / Item panel, name this object Bugle. Save your Blend file. Go to front view. Select the Bugle object. TAB into edit mode. select the final control vertex (not the handle). Move it to the position shown below and make sure the handles for this vertex are horizontal. Press ALT-S (control vertex scale) and scale up the vertex as shown below. Select the next to last vertex control point. Press ALT-S and scale this point up as shown below (Note: your vertex points may be different depending on where you placed them. The idea here is to ALT-S scale them up to form the fluted part of the bugle.) Continue down the line of control vertices, ALT-S scaling them to form the flute part of the bugle. Note: you may have to make some vertex position or handle adjustments. Save your Blend file. Go to front view. Turn off the 3D manipulator widget. Select the last vertex control (not the handle) place your cursor farther to the right outside of the end of the flute. Hold your control key down and left-click making another control point as shown below. Now move the vertex control point back into a position close to the previous control point as shown below. NOTE: A CONTROL VERTEX CANNOT OVERLAP ANOTHER CONTROL VERTEX HANDLE. HANDLES CAN OVERLAP BUT A CONTROL POINT CANNOT OVERLAP A HANDLE. With this last control vertex selected, Press ALT-S and scale it up a bit as shown below. Focus in a bit on the start of the bugle object where the mouthpiece will be located. Position this starting vertex as shown below. Make sure the handles are aligned to the tube as shown. Deselect the vertex. TAB out of edit mode. Select the LoftCircle object (this is the object we used to loft the tube). In the outliner panel, hide the object by clicking on the “eye” icon and make it unrenderable by clicking on the “camera” icon. Turn back on your 3D Manipulator widget. Save your Blend file. We will model the mouthpiece as a separate object. Go to side view (NUMPAD-3). Place your 3D cursor to the side of the bugle object and Press SHIFT-A and add a cylinder object to the scene. In the tool panel on the left, set the fill type to NOTHING. This will make the cylinder a tube. Go to front view. Use the 3D widget to move the cylinder object to the other side of the bugle as shown below. Save your file CTRL-W. Next we will model the mouth piece. We will create this from a mesh tube. Switch to Side View. Place your 3D cursor to the side of the bugle and press Space / Add / Mesh / Tube. Choose 24 vertices. Switch to front view. TAB out of Edit Mode. Grab the tube and move it to the left side of the mouthpiece. In the properties panel on the right, set the Y Rotation to 90. TAB into edit mode. Press the AKEY to select all of the vertices (if not already selected). Press the ZKEY to go to wireframe mode. Position the cylinder object over the background image mouthpiece as shown below. Press the SKEY and scale the cylinder object down to about the size of the mouthpiece end as shown below. (Note: you may have to reposition it) Deselect the vertices (AKEY). Box select the right set of vertices and move them to the left as shown. Then select all of the vertices, scale them down a bit and reposition them as shown below. We will use the background image as a general guide for creating the mouthpiece. Deselect the vertices. Box select the right set of vertices and scale them up a bit. Press the EKEY (Extrude) and extrude them out a bit along the X-axis. Extrude the vertices again a bit and scale them down a bit. Extrude them out a bit again. Then extrude them out a bit again and scale them down a bit. Extrude again, then again and scale. TAB out of Edit Mode and name this object Mouthpiece. With the mouthpiece object selected press the Origin button in the left tool panel. Select Origin to Geometry. This will set the center pivot point to the center of the Mouthpiece mesh. In front view, select the mouthpiece object and reposition it as shown below. You will probably have to rotate it a bit and you may have to scale it a bit. Go to top view. Reposition the mouthpiece object as shown below. You will probably have to rotate it a bit and you may have to scale it a bit. With the mouthpiece still selected, press the “Smooth” button in the tool panel on the left. This is smooth out the mouthpiece faces. Deselect the mouthpiece. Press the ZKEY to enter solid shading mode. Rotate your display to get a 3Dimensional view. Save your Blend file. Joining: Currently we have 1 mesh object (the Mouthpiece) and 1 curve object (the Bugle). We want to join these together into one mesh object. To do this, we must first convert the Bugle curve object into a mesh object. Select the Bugle object (in object mode). Press ALT-C (convert) and “Convert TO Mesh From Curve”. TAB into Edit mode. Note that the curve object is now a (dense) mesh object. TAB back to object mode. First select the Mouthpiece object. Hold down your SHIFT key and add the Bugle object to the selection. Press CTRL-J. This joins the 2 mesh objects. Since we selected the Bugle mesh object last, the name of the joined object is “Bugle”. Deselect the objects and select the Bugle. Note you can move the Bugle and the mouthpiece is part of the Bugle object. Save your Blend file. Camera: Rotate your 3D display until you find a nice 3 dimensional view of the Bugle somewhere in the center of the display about mid way back as shown below. Press CTRL-ALT-NUMPAD-0 (align camera to view). This will align the camera to your view. Note; you may have to go back and forth making adjustments to center the Bugle in your camera view. You can press NUMPAD-5 to get out of camera view, make adjustments, then CTRL-ALT-NUMPAD-0 to reset the camera alignment. (Clicking the NUMPAD-0 key will always display the current camera view.) On the top menu click Render / Render Image This will render the camera image in Blender’s UV image editor. Press ESC (Escape) to return to the 3D viewport. Save your Blend file. Lighting: Notice from the rendering that the bugle is not lighted very well by the default Blender lamp. In mine, part of it is in deep black shadow). Go to front view. Place your cursor above the Bugle object and press SHIFT-A and add a Hemi lamp object. Place your cursor next to the Hemi Lamp you just added and add a second Hemi Lamp. Select the default Blender point lamp object and then click on the Object Data editor. In the Lamp panel, change this object from a Point lamp to a Hemi lamp. We now have 3 Hemi Lamps in our scene. Place and rotate the 3 Hemi lamps as shown below. The light effect from a Hemi lamp is not affected by distance from any object. Direction is all that is of importance. Render the scene. The scene is now far too bright. Select each Hemi Lamp object, go to the Object Data Editor and reduce its Energy to .4 Render the scene. Save your Blend file. Material: Next we will add a material to the Bugle object. We will be using a texture image file named “goldalum.jpg”. You can download this image file HERE. Select the Bugle object. Go to the Materials Editor. Pres the New button and name this material “Bugle” Go to the Texture editor. Click the New button and name this Texture “Gold Aluminum”. Change the Type to Image or Movie. In the Image panel, click on the Open button. This opens up Blender’s file page. Locate the goldalum.jpg image file and select it. Click on the Open Image button. In the Image Mapping Panel set the X Repeat to 10 and the Y Repeat to 10. In the Mapping Panel, set the Projection to Tube. Go back to the Materials Editor. In the Specular panel, set the Hardness to 211. Render the scene. I would like to add a little more color to this rendering. With the Bugle object still selected, go to the Materials editor. Click on the Diffuse color swatch. Set the R=.7, G=.8 and B=.07 to form a golden diffuse color. Go to the Texture Editor. In the Influence Panel set the Color slider to .75 This will let a bit of the diffuse color mix with the image texture. Render the scene. You can create an image file of this rendering by clicking on the Image button in the UV Image editor menu and selecting “Save As Image” This opens up Blender’s File Page. Decide where you would like to save the image file (I selected my desktop). Name the file Bugle.png Click on the Save As Image button. The saves a PNG image file to wherever you decided to save it. SAVE YOUR BLEND FILE. A finished copy of this tutorial file named “Bugle_Complete.blend” is located HERE.