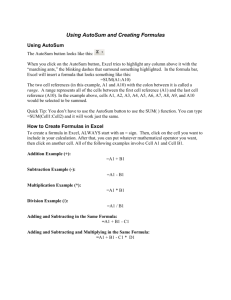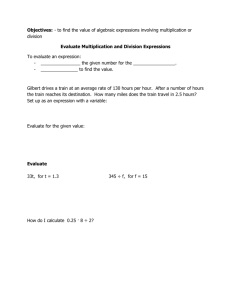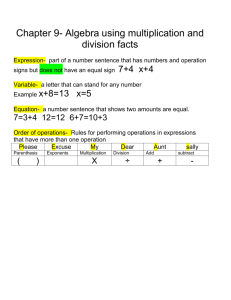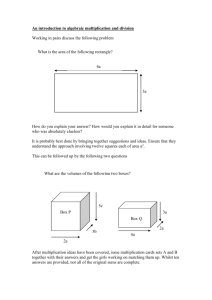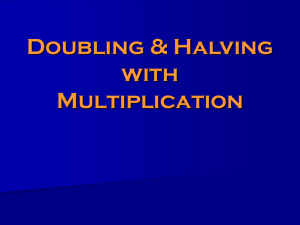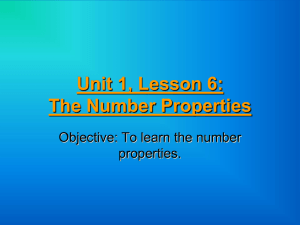Introduction to Excel – Formulas
advertisement

Computer Technology – Lesson Plan
Introduction to Excel – Formulas
Multiplication Table
Summary
This lesson is an introduction to formulas in the spread sheet environment.
State standard 4.
Time Frame
One 90 minute class period or, two 50 minute class periods.
Objective
Students will learn how to format cells, rows, columns, and apply a basic page
setup. They will build a table with formulas and add grid lines.
Materials
File: Introduction to Excel (Word document).
File: Excel Multiplication Table (Excel document).
Student Knowledge
Basic ribbons and tool bars.
Instructional Procedure
Show students how to do the assignment before they try it.
Assignment
Pass out packet which includes directions, and samples.
Created by Preston Davis
Introduction to Excel – Multiplication Table – Lesson Plan – Instruction Sheet.doc
Computer Technology – Lesson Plan
Directions to the Students (Step-by-step)
INTRODUCTION TO EXCEL
EXERCISE #1: BUILDING A MULTIPLICATION TABLE
First Step: Begin with a Title and Your Name at the Top
Create a Bolded Title at the top of the spreadsheet, “Multiplication Table by {enter your name}”.
Second Step: Apply a Basic Format
Format you page to Landscape using Page Layout then select Landscape.
Third Step: Build Your Table
In cells A8 and B7 enter “1”.
Then, in cell A9 enter the formula, “=1+A8”.
This formula can be Copied to cells A10 through A27. (Note: To copy a formula down or across, grab the
solid box on the bottom right corner of the cell and drag down or across.) If cell A27 calculated “20’ you are
still on the right track. (Note how the formula automatically changes/adapts for each cell.) Be sure to Bold
these cells (A8-A27).
Fourth Step: Stretch Your Table
In cell C7 enter the formula “=1+B7”
This formula can be Copied to cells D7 through U7. If cell U7 calculated “20’ you are still on the right track.
(Note how the formula automatically changes/adapts for each cell.)
Be sure to Bold these cells (B7-U7).
Fifth Step: Format Your Table
Format the table’s column width and guidelines by a) highlighting columns A through U, then choose
Format/Column /Width and set it to “5”; and b) to create gridlines, highlight A7 to U27 and create your table”s
gridlines by using the Borders icon (it looks like this
.)
Sixth Step: Calculate Your Table
Make Excel calculate your multiplication table for you. Enter “=B$7*$A8” into cell B8. Then Copy this formula
to the rest of your table, cells B8 through U27.
Extra Credit:
Remember how the formulas automatically changed/adapted in Steps 3 and 4? Note that having the “$” in the
formula allows you to freeze parts of a formula as you copy it to other cells. You can control this by carefully
choosing when to use the dollar signs.
Test what would happen if you left out one or both of the dollar signs as you copy the formula.
Briefly describe below what happened when you didn’t use the dollar signs properly:
Final Steps: Double Check Your Work & Turn It In
Check that the formulas have calculated correctly. Does 20 x 20 in cell U27 equal 400?
If so, Save and Print your Multiplication Table by using Set Print Area (it should fit on one page just like the
example on the back); and lastly for credit, turn it in. CONGRATULATIONS! You’ve accomplished a lot,
especially if you are a first time Excel user! Imagine the possibilities…
Created by Preston Davis
Introduction to Excel – Multiplication Table – Lesson Plan – Instruction Sheet.doc