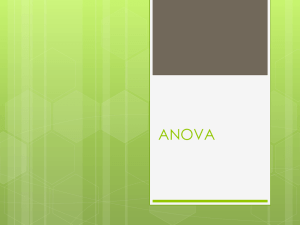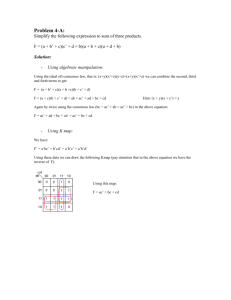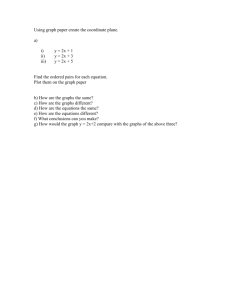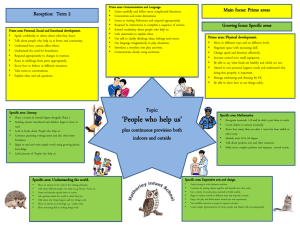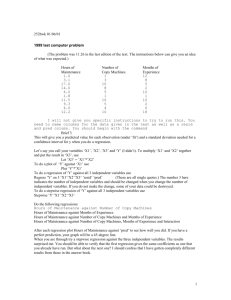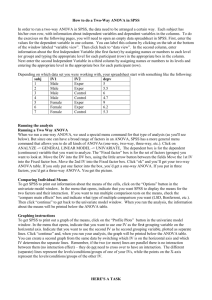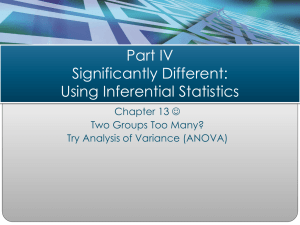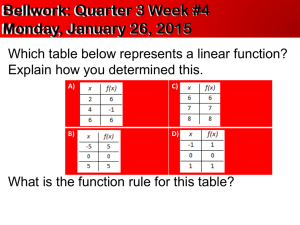using Statview
advertisement

Analyzing your data using Statview Overall Goals Using E-merge and E-DataAid you have now output a table of means: a mean reaction time for each subject in each condition. Now you will need to use Statview to analyze these data to determine whether any of the effects are statistically significant, and to print out a few graphs. Before we start the Statview program, we should think about what kinds of analyses we will want to do. This involves thinking about the design of your experiment, the kinds of independent and dependent variables you have, and the research questions you had. In the stereotype priming study, we had 3 independent variables: Prime type (positive/negative), Prime Gender (female/male), and Target Gender (female/male). Our dependent variable that we will focus on is reaction time. Since our design is a 2x2x2 within-subject design with a continuous variable, we will need to do a repeated measures ANOVA. When you have nominal independent variables and a continuous dependent variable, you will want to do an ANOVA When you have a within-subject design (each subject is in all conditions), you need to do a repeated measures ANOVA. Our primary research question is whether there is a matching effect of Prime Gender and Target Gender: Are people faster to categorize a target if the prime is of the same gender? This means we will be interested in the Prime Gender x Target Gender interaction. A second question is whether positive stereotypes have the same priming effects as negative stereotypes. This means we will be interested in the three-way interaction between Prime Type x Prime Gender x Target Gender interaction. To do these analyses we will have to do three kinds of things: 1) We will open up the table of means from Statview and reformat it slightly (statistical programs are very picky about formatting). 2) We will have to select the appropriate analysis from a menu and put in the appropriate independent and dependent variables. 3) We will have to print out graphs and tables of means to see what the results are. Import Table of Means into StatView Importing the data file into a statistical program is also very easy. Let's go over how to import the table of means file into Statview. Startup program for doing statistical analysis 1. 1 Open StatView (click on the Statview icon on the desktop). Import table of means 2. From the File Menu in StatView, select the Open command. 3 In the Open dialog, navigate to the folder containing your Table of Means.txt file (C:\Program Files\PST\EPrime Preview R10\ Data). 3. Select Table of Means.txt. 4. Click Open. 5. Click Import in the StatView Import dialog to accept the default settings. The Table of Means.txt file is a tabdelimited text file with numeric and string data. The Import command will open a dialog displaying the Table of Means.txt data in StatView format. 6. Now you can begin to analyze your data. 5 Preparing the Table of Means 1) Explore the information found in the "table of means.txt" file which you created with EDataAid. A) You should see your same data file now, with 8 columns of reaction times (one column for each condition). There will also be two extra columns at the beginning showing the subject number for each row and the type of data being shown (mean reaction time). You may need to scroll the file's window to see all of the columns (use the scroller at the bottom of the window). B) At the top of each column is the name of each condition. C) Just below each column name are rows of information about the column. Row names are identified off to the left of all the columns. For example, there is a row showing the type of data (string, category, integer, real number, etc.). D) Scroll down this column information window to see what other information it gives you about the column (e.g., means, standard deviations, etc). Use the scroll bar at the top right (not the scroll bar at the lower right). E) At the bottom of each column, under the double lines, are the data for each condition. The data has its own scroll bar. This scroll bar is useful if you have a large number of rows of data. 2) You need to tell Statview how these columns relate to one another—that is, the 8 possible combinations of 3 binary variables, and what the names of the binary variables are. A) Highlight all 8 condition columns with the mouse (the 4 female conditions and the 4 male conditions) by clicking on the top of the column and holding down the shift key. B) Click on the Compact button near the top left of the table of means file window. C) Enter the name of the dependent measure: Reaction Time. Then click on More Choices. D) Now you need to tell Statview about the 3 independent variables. First create the Target Gender variable. i. Click on New ii. Select the category name field. iii. Type in Target Gender in the category name field. This is the name of the first independent variables. iv. Select the Group Label field. v. Type in female. Click Add. vi. In the same field, type in male. Click Add. vii. Click Done. E) Now you need to create the Prime Type variable. i. Click on New ii. Type in Prime type in the category name field. iii. Select the Group Label field. iv. Type in negative. Click Add. v. In the same field, type in positive. Click Add. vi. Click Done. F) Finally, you need to create the Prime Gender variable i. Click on New ii. Type in Prime Gender in the category name field. iii. Select the Group Label field. iv. Type in female. Click Add. v. In the same field, type in male. Click Add. vi. Click Done. G) You should now be able to click on the Compact button at the bottom of the window. When you do this, the data window should change: The columns should now be hierarchically organized by the three independent variables. 3) Save this data file by clicking Ctrl-S or by selecting Save from the File menu. Start the analysis 4) Now the data is ready to be analyzed. Open a new analysis window. You can do this either by clicking Ctrl-M or by selecting New View from the Analyze menu. Select the type of analysis 5) In the left of the analysis window is a list of different kinds of analyses that you can do with Statview. Double-click on ANOVA. 6) Now we need to tell Statview what kind of ANOVA we want to do. First click on Repeated Measures in the top right to select this type of design. This tells Statview that we want a repeated measures analysis instead of a between subjects analysis. Then click on All Effects where it asks you what kinds of tables and graphs to print. If we don't click on this, it will only give us interaction graphs and tables. Then click on OK. This will place a blank repeated measures analysis object in the main window. Select the dependent variable (and between-subjects independent variables if necessary) 7) Now we need to tell Statview which variables to put in the analysis. From the Statview View menu, select the Variables Browser option. This will open up a little window that lists the variables in our dataset. Select the Reaction Time variable and then click on the Dependent button (but, first make sure the repeated measures analysis object in the main browser window is highlighted). This tells Statview that you want this variable as your dependent variable for that analysis. Since we have structured the compact variable, we are now done. If we were going to add other independent variables, we would add them here using the Independent button. View and save the results of the analysis 8) We should now have a completed ANOVA table done for us. The ANOVA table lists all our main effects and interactions. Because this is a repeated measures ANOVA, it also includes Subject main effect and interactions. Look over the table and see which effects are statistically significant. Remember, you are looking for effects with a p-value less than .05. 9) Now you will want to print out the tables of means for each main effect and interaction. To do this, click on the little triangle next to ANOVA on the left of the analysis window. This will open up a number of options for ANOVA. Then double-click on Means Table. If you want graphs, you double-click on Interaction bar graphs or Interaction line graphs. 10) Since you can't print these out in the lab, you can either write down the important information by hand, or you can save the results to a file and print it out somewhere else. To save the results, pick Save As from the File menu. Then give your new results file a name, and change the format from Statview to either Text or WMF or EMF (in the file type box). The text format will have only the text (no pictures). The WMF or EMF formats will be pictures including graphs. You can open the WMF and EMF files using MS Word (Using the picture and from file options from the Insert menu).