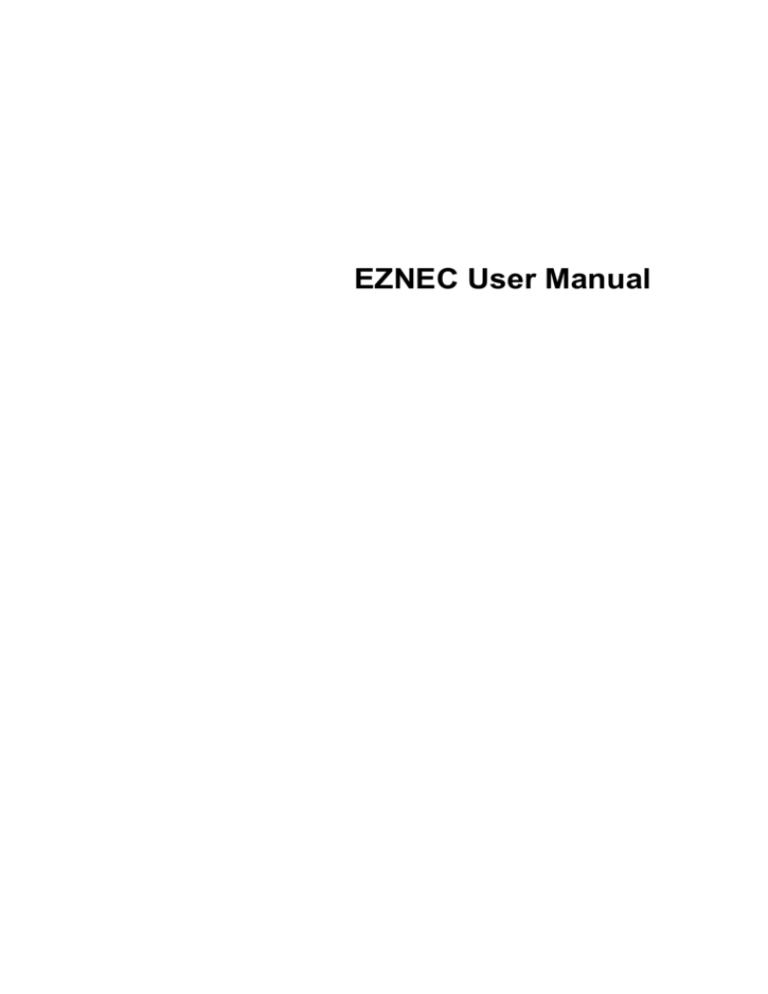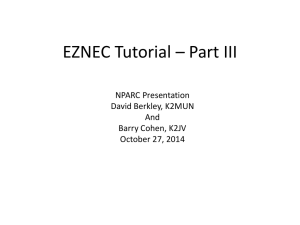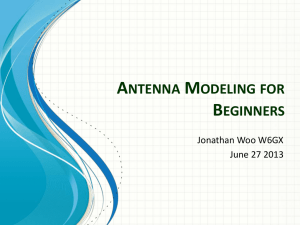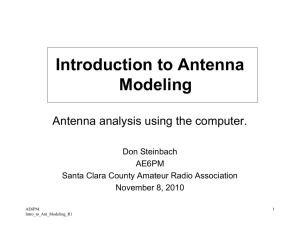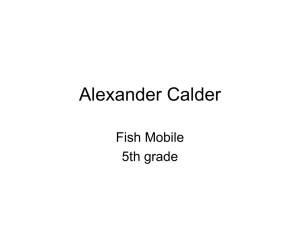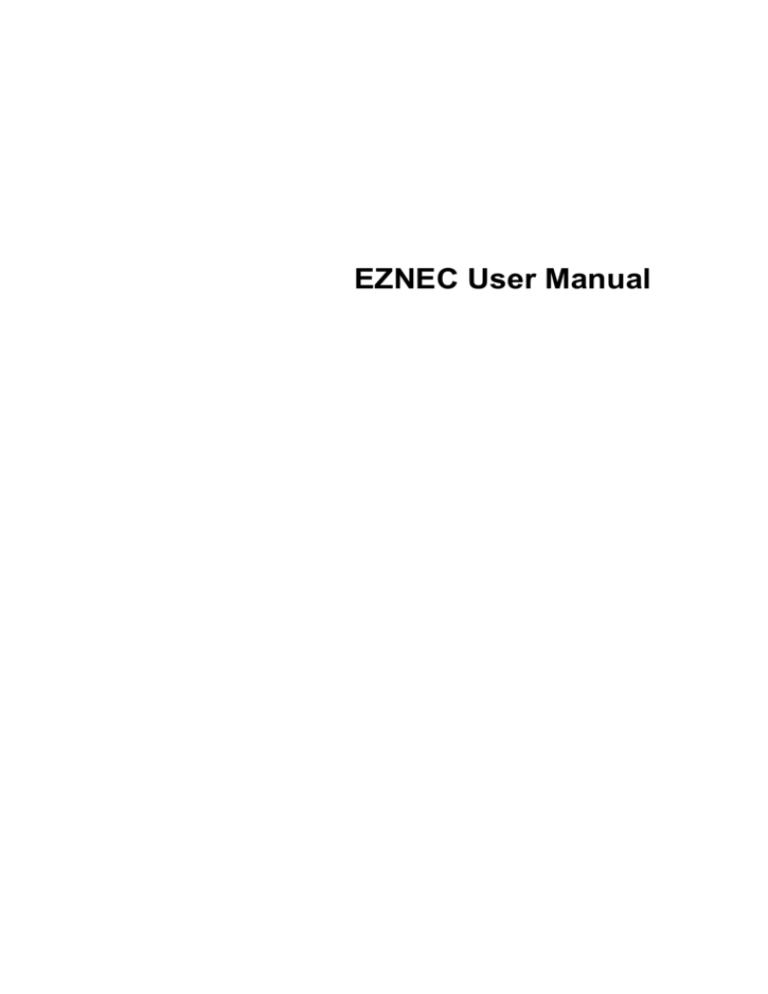
EZNEC User Manual
Table of Contents
Welcome .......................................................................................................... 1
Introduction ...................................................................................................... 2
Acknowledgements ...................................................................................... 2
Acknowledgement and Special Thanks: Jordan Russell and Inno Setup . 4
Acknowledgement: vbAcellerator Software............................................... 4
Acknowledgement: Info-Zip Software ....................................................... 4
Acknowledgement: Scintilla Software ....................................................... 4
A Few Words About Copy Protection ........................................................... 4
Standard EZNEC: ..................................................................................... 4
EZNEC Pro: .............................................................................................. 5
Guarantee .................................................................................................... 5
Amateur or Professional? ............................................................................. 5
Notes For International Users....................................................................... 6
Getting Started ................................................................................................. 8
A Few Essentials .......................................................................................... 8
What's New in v. 5.0 ..................................................................................... 8
Insertion Objects ....................................................................................... 9
Transformers ............................................................................................ 9
L Networks ................................................................................................ 9
Parallel Connected Loads ......................................................................... 9
Transmission Line Loss ............................................................................ 9
Y Parameter Networks (EZNEC Pro only) .............................................. 10
What Was New in v. 4.0 ............................................................................. 10
Undo/Redo.............................................................................................. 10
Control Center Menus ............................................................................. 10
Segments................................................................................................ 11
Segmentation Check (formerly Guideline Check) ................................... 11
Geometry Check ..................................................................................... 11
Wires Window Features .......................................................................... 11
View Antenna Display ............................................................................. 11
Circular Polarization (EZNEC+ and EZNEC Pro only) ............................ 12
Plot Displays ........................................................................................... 12
Calculating Engines ................................................................................ 12
Wire Insulation ........................................................................................ 12
Improved Printing.................................................................................... 12
Easy Import of Wire Coordinates from NEC Files (EZNEC+, EZNEC Pro
only) ........................................................................................................ 12
Multiple Instances (EZNEC Pro only) ..................................................... 13
Other....................................................................................................... 13
If You Downloaded EZNEC ........................................................................ 14
Getting Acquainted with EZNEC ................................................................ 14
Making a Desktop Shortcut ........................................................................ 14
EZNEC Pro Users ...................................................................................... 15
Printing The Manual ................................................................................... 15
Program Version Compatibility ................................................................... 16
Test Drive ...................................................................................................... 17
Test Drive Introduction ............................................................................... 17
Along The Straightaway ............................................................................. 17
ii
Table of Contents
Through The Curves .................................................................................. 22
On The Race Course ................................................................................. 26
A Lap Around Track 5 ................................................................................ 29
Building The Model ........................................................................................ 35
Introduction to Modeling ............................................................................. 35
Modeling With EZNEC ............................................................................... 35
Opening The Description File ..................................................................... 36
Modeling The Antenna Structure: Wires ..................................................... 36
About Wires ............................................................................................ 36
Segmentation.......................................................................................... 38
Using The Wires Window ....................................................................... 39
Wire Coordinate Shortcuts ...................................................................... 43
Wire Loss ................................................................................................ 44
Wire Insulation ........................................................................................ 45
Importing Wire Coordinates .................................................................... 46
Other Wire Considerations...................................................................... 46
Advanced Wire Features ........................................................................ 47
Advanced Wire Features Introduction ................................................. 47
Loop Creation...................................................................................... 47
Loop Resizing ..................................................................................... 47
Radial Creation ................................................................................... 47
Helix Creation...................................................................................... 48
Wire Grid Creation .............................................................................. 48
Stepped Diameter Correction ................................................................. 49
Stepped Diameter Correction Overview .............................................. 49
Using the Stepped Diameter Correction Display ................................. 51
Some Special Cases .............................................................................. 51
Acute Angles ....................................................................................... 51
Buried Wires........................................................................................ 52
Closely Spaced Wires ......................................................................... 52
Crossed Dipoles .................................................................................. 53
Elevated Radial Systems .................................................................... 54
End Fed Antennas .............................................................................. 54
Feedlines and Baluns .......................................................................... 57
Linear Loaded Antennas ..................................................................... 57
Log Periodic Antennas ........................................................................ 58
Phased Arrays..................................................................................... 59
Small Loops ........................................................................................ 59
Stacked Yagis ..................................................................................... 59
Vertical Antennas And Buried Radials ................................................ 60
Wire Grid Modeling ............................................................................. 61
Yagi Antennas ..................................................................................... 62
Insertion Objects ........................................................................................ 62
About Insertion Objects .......................................................................... 62
Placing Insertion Objects On Segments ................................................. 63
Using Insertion Objects Windows ........................................................... 64
Using Sources ............................................................................................ 64
About Sources ........................................................................................ 64
Source Types.......................................................................................... 65
Using The Sources Window.................................................................... 66
iii
EZNEC User Manual
Plane Wave Excitation ............................................................................ 67
Plane Wave Overview (EZNEC Pro only) ........................................... 67
Specifying Plane Wave Excitation ....................................................... 67
Plane Wave Excitation With a Ground Plane ...................................... 68
Interpreting Plane Wave Results ......................................................... 69
Source Placement .................................................................................. 69
Source Placement Precautions ........................................................... 69
Placing Sources On Segments ........................................................... 71
Placing Sources At Wire Junctions ..................................................... 71
Connecting Sources to Ground ........................................................... 72
Multiple Sources ..................................................................................... 72
Using Multiple Sources ....................................................................... 72
Phased Arrays..................................................................................... 72
Using Loads ............................................................................................... 73
About Loads............................................................................................ 73
Load Types ............................................................................................. 73
Load Connections ................................................................................... 74
Placing Loads At Wire Junctions ............................................................ 75
Loading Coils .......................................................................................... 75
Traps ...................................................................................................... 75
Using The Loads Windows ..................................................................... 75
Load Types And The Loads Window .................................................. 75
The R + j X Loads Window .................................................................. 76
The RLC Loads Window ..................................................................... 76
The Laplace Loads Window ................................................................ 78
Using Transmission Lines .......................................................................... 78
About Transmission Lines....................................................................... 78
Using The Transmission Lines Window .................................................. 80
Transmission Line Loss .......................................................................... 82
Modeling Coaxial Cable .......................................................................... 83
Using Transformers .................................................................................... 83
Transformers .......................................................................................... 83
Using The Transformers Window ........................................................... 84
Using L Networks ....................................................................................... 85
L Networks .............................................................................................. 85
Using the L Networks Window ................................................................ 87
L Network Limitations ............................................................................. 87
Using Y Parameter Networks ..................................................................... 88
Y Parameter Networks (EZNEC Pro only) .............................................. 88
Using the Y Parameter Networks Window .............................................. 88
Modeling Ground ........................................................................................ 89
About Ground Models ............................................................................. 89
Real Ground Types................................................................................. 90
MININEC-type ..................................................................................... 90
High Accuracy ..................................................................................... 91
Limitations of Real Ground Models ......................................................... 92
Using The Media Window ....................................................................... 92
Using Two Ground Media ....................................................................... 93
Connecting Wires to Ground................................................................... 94
Connecting to High Accuracy Ground ..................................................... 94
iv
Table of Contents
The NEC Radial Model ........................................................................... 95
Interpreting The Results ................................................................................. 97
Currents ..................................................................................................... 97
Load Data ................................................................................................... 98
Source Data ............................................................................................... 98
Far Field Table ........................................................................................... 99
Near Field Table ......................................................................................... 99
Far Field Patterns ..................................................................................... 100
Antenna Efficiency.................................................................................... 101
Reference .................................................................................................... 102
Features ................................................................................................... 102
Alternative 2D Plot Grid ........................................................................ 102
Antenna Notes ...................................................................................... 102
Automatic Segmentation ....................................................................... 102
Average Gain ........................................................................................ 103
Combining Antenna Descriptions.......................................................... 104
EZNEC Editor ....................................................................................... 104
Frequency Sweep ................................................................................. 105
Geometry Check ................................................................................... 107
Ground Wave Analysis ......................................................................... 109
Group Modify ........................................................................................ 110
Near Field Analysis ............................................................................... 110
Writing IONCAP/VOACAP Files (EZNEC+, EZNEC Pro only) .............. 111
Options .............................................................................................. 111
Rescaling .............................................................................................. 112
Segment Length Tapering .................................................................... 112
Segmentation Check ............................................................................ 113
Stepped Diameter Correction ............................................................... 114
SWR Graph .......................................................................................... 114
TraceView ............................................................................................. 115
Starting TraceView ............................................................................ 115
Running TraceView ........................................................................... 115
Ending TraceView ............................................................................. 115
Undo/Redo............................................................................................ 115
Virtual Segments .................................................................................. 116
The Control Center ................................................................................... 116
Control Center Introduction ................................................................... 116
The Control Center Menus.................................................................... 117
Control Center Menus Introduction ................................................... 117
File .................................................................................................... 118
Edit .................................................................................................... 119
Options .............................................................................................. 119
Outputs.............................................................................................. 124
Setups ............................................................................................... 124
View .................................................................................................. 125
Utilities............................................................................................... 125
Help ................................................................................................... 125
Information Window and Action Buttons ............................................... 125
Control Center Selections ................................................................. 125
Action Buttons ................................................................................... 127
v
EZNEC User Manual
The Graphics Windows ............................................................................ 128
Graphics Windows Overview ................................................................ 128
Graphics Windows Sections ................................................................. 128
Graphics Windows Menus .................................................................... 128
File .................................................................................................... 129
Edit .................................................................................................... 129
View .................................................................................................. 130
Options .............................................................................................. 130
Reset (2D, 3D, View Antenna only) ................................................... 130
Creating Graphics Files ........................................................................ 131
Using The View Antenna Display.......................................................... 131
Using The 2D Display ........................................................................... 134
Using The 3D Display ........................................................................... 135
Using The SWR Display ....................................................................... 136
EZNEC Pro Information ............................................................................ 137
EZNEC Pro Section Note ..................................................................... 137
EZNEC Pro And NEC ........................................................................... 137
Working With NEC Format Files ........................................................... 139
Very Large Models................................................................................ 141
Double Precision Operation .................................................................. 143
Multiple Instances ................................................................................. 144
Controlling Memory Use ....................................................................... 144
MaxAbsRAMUsedK = # .................................................................... 145
MaxAbsRAMUsedPct = # .................................................................. 146
MaxQualRAMUsedPct = # ................................................................ 146
Using An External NEC-4 Engine (EZNEC Pro/4 Only) ........................ 146
Please note ....................................................................................... 146
Running EZNEC Pro/4 with an external NEC-4 program .................. 146
Tips for Running DOS Programs....................................................... 147
Limitations ......................................................................................... 147
Incompatibility ................................................................................... 148
NEC-4.1 Medium Height Bug ............................................................ 148
Additional Information ............................................................................... 149
Software Incompatibilities ..................................................................... 149
The Calculation Progress Window ........................................................ 150
Reinstalling or Copying EZNEC ............................................................ 151
LastZ.txt file .......................................................................................... 151
Parallel Connected Loads Polarity ........................................................ 151
Polarity Differences Between Series and Parallel Connected Loads 151
Special Options..................................................................................... 153
OpenPF Plot File Format ...................................................................... 155
Header .............................................................................................. 156
Data Blocks ....................................................................................... 157
NOP Block......................................................................................... 157
Rest of block ..................................................................................... 157
Relative Far Field Blocks................................................................... 158
Absolute Near and Far Field Blocks .................................................. 159
Smith Chart Programs .......................................................................... 161
MicroSmith ........................................................................................ 161
winSMITH.......................................................................................... 162
vi
Table of Contents
Input File Formats ................................................................................. 162
Frequency Sweep Input File.............................................................. 162
Wire Coordinate File ......................................................................... 162
First Format Type: All program types. ........................................... 162
Second Format Type: EZNEC+, EZNEC Pro only ......................... 165
Legal Notices ............................................................................................... 167
Legal Disclaimer ....................................................................................... 167
License Agreement .................................................................................. 168
SINGLE USE SOFTWARE LICENSE AGREEMENT ............................... 168
Copyright and Trademark Notice.............................................................. 169
NEC-4 Notices.......................................................................................... 169
Third Party Software Legal Notices .......................................................... 169
vbAccelerator ........................................................................................ 169
Info-ZIP ................................................................................................. 170
Scintilla ................................................................................................. 171
Support ........................................................................................................ 173
Updates (Maintenance Releases) ............................................................ 173
Reporting bugs ......................................................................................... 173
How to Contact Me ................................................................................... 174
Index ............................................................................................................ 175
vii
Welcome
Welcome to EZNEC® version 5.0!
This manual has been written to cover all EZNEC program types, both
standard and professional. Sections which don't apply to all program types are
identified; otherwise, all references in the manual to EZNEC apply equally to
EZNEC+ and EZNEC Pro programs EZNEC Pro/2 and EZNEC Pro/4.
It's assumed that you know basic Windows operation, such as clicking,
dragging, and selecting, and references will occasionally be made to common
Windows tools such as Notepad or the Windows Explorer. Please consult
your Windows documentation if you're not familiar with basic Windows
techniques.
Comments about this manual are always welcome and will be read, although
a prompt personal reply might not always be practical. Please send comments
and suggestions to w7el@eznec.com.
Manual updates are included in the EZNEC maintenance releases which are
available as they're developed. Please see Updates for details.
EZNEC® is a registered trademark of Roy W. Lewallen. All rights are reserved.
1
Introduction
Acknowledgements
This program would not be possible without the help of the people who tested
the program during its development stages. These testers have provided
invaluable suggestions for new features and improvement of existing ones,
ways to make the user interface easier to use, and scrutiny of the manual.
And, of course, they've found and reported many bugs and actively helped in
tracking them down. This has occurred for every version of EZNEC and its
predecessor ELNEC. Since each version has built upon the previous ones,
the people who have helped with any version have made a very substantial
contribution to the present one. I am grateful and indebted to all. I hasten to
add, however, that shortcomings of the program and remaining bugs are
entirely my responsibility and not at all theirs.
The following people were involved in the testing of the present version as it
was developed. Their help and suggestions, and the considerable amount of
time they willingly contributed, are gratefully acknowledged:
Steve Best, VE9SRB
L.B. Cebik, W4RNL
Gerd Janzen, DF6SJ
Dan Maguire, AC6LA
Dan Richardson, K6MHE
Dean Straw, N6BV
Jim Streible, K4DLI
Roger Steyaert, K7RXV
EZNEC v. 5.0 is built upon v. 4.0, which underwent a great deal of
development effort. I want to give very special thanks to four people who, for a
period of over a year, tested and commented on over 30 alpha program
revisions as features were added, tested, and modified. Their effort was
exceptional, and neither version 4.0 nor 5.0 would not have been possible
without them. They are:
L.B. Cebik, W4RNL
Dan Maguire, AC6LA
Dan Richardson, K6MHE
Dean Straw, N6BV
A great, heartfelt thank-you to these wonderful folks.
And many, many bugs were found, reported, and doggedly tracked down
during the v. 4.0 beta testing phase by the above people, plus beta testers:
Vil Arafiles
Steve Best, VE9SRB
Dave Rodman, KN2M
Jim Streible, K4DLI
Bert Barry, VE3QAA
I'm indebted to all these people, for all their time, trouble, and valued
comments, criticisms, and suggestions. They deserve a great deal of credit for
EZNEC v. 4.0's better features, which you'll also enjoy in v. 5.0.
Although I've listed a call sign beside most of the testers' names, several of
them are also professionals actively involved in antenna design. Speaking of
which. . .
2
Introduction
This manual will be read by both professional and amateur users, so I'll like to
emphasize one point. Although amateur radio callsigns are listed for most of
the fine people acknowledged below, many – in fact most – of them are highly
experienced and regarded professionals in addition to being licensed
amateurs. Please take a look at "Amateur or Professional?" for a little more
about this topic.
A special thank-you to Dick Green, WC1M, for his extensive and valuable
help in tracking down a very elusive bug which affected only a few systems
and couldn't be duplicated here.
Version 4.0 began as 3.0, and four people patiently reviewed the more than
30 "alpha" versions of EZNEC v. 3.0 as features were activated and
debugged. They are:
Gary Breed, K9AY
L.B. Cebik, W4RNL
Ed Farmer, P.E., AA6ZM
Roger Steyaert, K7RXV
These gentlemen continued on to provide help and encouragement during the
extended beta testing phase, and were joined by the following people:
John Devoldere, ON4UN; Linley Gumm, P.E., K7HFD; Rus Healy, K2UA;
Prof. Dr. Gerd Janzen, DF6SJ; Dick Kiefer, P.E., K0DK; Dean Straw, N6BV;
and C.H. "Buck" Walter.
Many others offered to help test the program, and I thank them, but I was
regrettably unable to constructively process the input from a larger group.
Valuable help in discovering and tracking down bugs after product release
has been provided by Leland Scott, KC8LDO. Thanks also to others who
have reported bugs, provided important information, and when necessary
have downloaded and run diagnostic programs to help me find and fix them.
The fundamental computation portion of this program is that of NEC-2 and/or
NEC-4. Many people have contributed to the development of these codes, but
in recent years the major contributors have been G.J. Burke and A.J. Poggio
of Lawrence Livermore National Laboratory. Without their monumental effort
this program would not be possible.
EZNEC v. 5.0 has evolved from earlier versions and from its predecessor
ELNEC, and the extensive help from the testers of earlier versions is
instrumental in its success. These include:
Dr. Dick Adler, K3CXZ; Dr. Jack Belrose, VE2CV; Gary Breed, K9AY; Jim
Bromley, W5GYJ; John Brosnahan, W0UN; Paul Carr, P.E., N4PC; Dr. L.B.
Cebik, W4RNL; Dr. Al Christman, K3LC; Bill Clarke, WA4BLC; Tony DeBiasi,
K2SG; Ed Farmer, P.E., AA6ZM; Dick Gardner, N1AYW; Ernie Guerri,
W6MGI; Linley Gumm, P.E., K7HFD; Jerry Hall, K1TD; Ed Hanlon; Bob
Haviland, W4MB; Wes Hayward, W7ZOI; Dick Kiefer, P.E., K0DK; Doug
McGarrett, WA2SAY; Bob Rullman, K7MSH; Jim Sanford, WB4GCS; Roger
Steyaert, K7RXV; C.H. "Buck" Walter; and Dean Straw, N6BV.
I want to give special thanks to L.B. Cebik, W4RNL, who has consistently
provided a tremendous amount of help during the development and testing of
this and several previous versions.
Thanks to all the EZNEC users who took the time to send in their suggestions,
and those who have patiently waited for this version. Finally, but foremost,
thanks to my family for being understanding and supportive during the many,
many hours I've spent away from them working on this program.
3
EZNEC User Manual
Acknowledgement and Special Thanks: Jordan Russell and Inno
Setup
All variations of EZNEC version 4.0.31 and later use the open source Inno
Setup installer, created by Jordan Russell. This is a tremendously rich and
powerful but easy to use installer. I'm very grateful to the author and any other
contributors who have obviously put in a tremendous amount of effort in
developing this fine application and have made it available to be freely used at
no charge. It wasn't chosen for EZNEC because it's free – it was chosen
because it's simply the best installer available, at any cost, for the job.
Acknowledgement: vbAcellerator Software
This
product
includes
software
developed
by
vbAccelerator
(http://vbaccelerator.com/). I thank vbAccelerator for generously making this
high quality software available at no charge. The full license statement and
disclaimer is in the Legal Notices section of this manual, Third Party Software
Legal Notices.
Acknowledgement: Info-Zip Software
All EZNEC program types make use of file compression and decompression
software which is generously provided free of charge by Info-ZIP. A list of
contributors to this project can be found in the Third Party Software Legal
Notices section of this manual.
Acknowledgement: Scintilla Software
All EZNEC program types make use of Scintilla editor software which is
generously provided free of charge by Neil Hodgson (scintilla.org). The full
license statement and disclaimer is in the Legal Notices section of this
manual, Third Party Software Legal Notices section of this manual.
A Few Words About Copy Protection
Standard EZNEC:
A friend of mine made the observation that a conscience is kind of like a little
wheel with sharp teeth that spins and digs into you. But each time it does, he
said, the teeth wear down a little so the next time it's not quite as sharp.
Eventually, if you use it enough, there aren't any teeth left. If the teeth on your
wheel are worn all the way down, what I'm about to say won't reach you
anyway so you may as well skip the rest of this section.
Copy protection is a big nuisance to both the user and the software developer.
It also can necessitate an increase in price. That's a lousy deal -- more
nuisance for a higher price. That's why this software is not copy protected. Yet
copying it is easier than ripping off a Walkman from K-Mart, with zero chance
of getting caught (although it's just as illegal and dishonest). So it's pretty risky
to put the product out without copy protection. I'm well aware that sellers of
similar programs have had to copy- protect their programs to prevent such
theft. Theft? You bet! Over a year of virtually full-time work have gone into
developing just this version of this program and refining it to make it useful
and easy for you to use, and over two years for the first Windows version.
4
Introduction
(Other expenses, like advertising, aren't cheap either!) So please, when
someone asks you for a copy of the program, realize that he or she is asking
you to steal. Politely say no, but tell them where they can order a copy
(http://eznec.com). It's a bargain at the price, it'll save future users more
nuisance and a higher price, and it'll save the wear on your conscience wheel.
Thanks.
EZNEC Pro:
This software is protected by a hardware key. Every effort has been made to
make the protection system as reliable and easily usable as possible. It not
only protects the developer from theft of software which has taken literally
thousands of hours to develop, but also protects you, the user, from having to
compete with those who might otherwise use the same tools without having
paid for them.
All comments about this copy protection method, both positive and negative,
are solicited and welcome.
Guarantee
If you're not completely satisfied with EZNEC, I'll promptly refund the full
purchase price. There is no time limit to this guarantee for the standard and
plus programs, and it's good for 90 days after the purchase of EZNEC Pro.
This is my only guarantee, but I honor it rigorously. Please refer to the Legal
Disclaimer for specifics.
Amateur or Professional?
Early versions of EZNEC and EZNEC Pro have had separate manuals.
Besides the obvious difference of EZNEC Pro's additional features, the
manuals were written with a bit different orientation, with an eye toward the
most likely level of technical expertise of their respective users. Since then,
the manuals have been combined. Because maintaining two or more separate
manuals involves a great deal of extra time, combining them frees that time to
be put to use in improving the program itself.
Even the standard EZNEC program has an extremely diverse user base. It's
purchased and used by amateurs who have very little technical background in
electrical fundamentals, let alone electromagnetics or antenna design. It's also
used by the U.S. and foreign military services, aerospace companies, defense
contractors, international broadcasters, universities, and so forth. Add to that
the EZNEC Pro users, and you have an idea of the enormous range of
background knowledge represented by the readers of this manual.
So please, for those of you who are more knowledgeable, don't be insulted if
some concepts are explained more simply than you're accustomed to. And for
those with less experience, don't think for a minute that an effort is being
made to snow you. The sole objective here is to communicate, and give you
the information you need to get the most from EZNEC, whichever program
type you're using.
The only relevant question is whether you get from this manual the
information you need. If I fail to communicate, the fault is mine, and I'd like
very much to hear where I failed. With today's tools it's not difficult to modify
the manual, and your input will help improve it and make it more useful to
5
EZNEC User Manual
others. So please let me know when you run across problems with the
manual. I apologize in advance for not always being able to respond
personally and promptly. But your comments will be read, and they will be
acted upon. Please send your comments to w7el@eznec.com
I'm sometimes asked if there are any restrictions on professional use of the
standard program. No, there are none at all, and in fact it's widely used for a
wide variety of professional purposes. The distinction between program types
is only in price and features, not in how they're used. The other side of that
coin is that people wanting to use the professional version for strictly amateur
purposes pay the same price for the professional version as everyone else.
The only use restriction on any program is that only one person can use the
program at one time unless corresponding additional copies are purchased.
Like many, many EZNEC and EZNEC Pro users, I also wear two hats, so
welcome to both amateur and professional customers. I'm one of you both.
73,
Roy Lewallen, P.E., W7EL
Notes For International Users
Although EZNEC is currently offered only in an English language version, a
very sizeable fraction of its users are outside the U.S. or even Englishspeaking countries. A great deal of effort has been made to make EZNEC
work correctly on computers set for the standards of other countries. This
means that if a comma (,) is set as the decimal separator by the Windows
Control Panel Regional Settings, all numbers should be displayed with that
convention, and all numerical inputs are designed to accept that convention.
(The decimal separator is automatically chosen according to your language
preference. However, it can be changed to another character via the Regional
Settings if desired.) You must use the separator chosen for the computer
when entering numbers into EZNEC. (There are a few exceptions to this,
detailed below.) Dates should be displayed according to your standard. All
outputs should print correctly on A4 as well as U.S. sized paper, and the
program should otherwise operate normally in all respects. If you encounter
any operation, at any time, which requires you to enter or view data in a
format other than the standard convention for your country, please let me
know. Of course, all details you provide will be helpful.
Exceptions
EZNEC might be unable to correctly format numbers when run on some
operating systems if both the decimal and thousands separators are set to
characters which aren't standard for the region of operation. If the setting
causes a problem, EZNEC will detect it and show an error message when the
program starts.
A period (.) is used as the decimal separator in all comma-delimited output
files such as Lastz.txt. Comma-delimited output files are intended to be used
for importing data into spreadsheets and other such programs. In this format,
fields are separated with commas, so the period must be used for decimals. It
is also used for IONCAP/VOACAP and Smith chart program files which
expect this convention.
EZNEC Pro only: NEC-format files read and written by EZNEC Pro/2 and
EZNEC Pro/4 use the U.S. standard, because most compiled versions of
NEC-2 and NEC-4 expect and produce files using this convention. Please let
6
Introduction
me know if you have any information to the contrary, or if you see any
indication that EZNEC is not producing or interpreting these files with U.S.
conventions.
Thousands separators are not used in EZNEC. However, certain settings of
this option might cause a problem. See the first paragraph in the Exceptions
section.
7
Getting Started
A Few Essentials
First, please make one or more backup copies of your program! Read the
Reinstalling or Copying EZNEC section for important information.
Next, a story. Once at the Dayton Hamvention, a very skeptical and critical
person was asking rapid-fire pointed questions about EZNEC, which I made
every effort to answer directly and honestly in spite of his combative nature.
This approach somewhat dampened the desired effect of intimidation, so
finally in desperation, he nearly shouted, "Does your program have bugs?!!"
To which I immediately replied, "Yes! In fact, I guarantee that it has bugs and
will always have bugs. No matter how many are found and fixed, some will
always remain. They will never all be found. I'm incapable of writing a program
as complex as EZNEC which is entirely free of bugs, and I doubt that anyone
else could do it either." He got uncharacteristically quiet. "So," I said, "I do the
next best thing. Whenever a bug is found and reported, I fix it as quickly as I
can and issue an update. This is uploaded to my web site where any user can
download it to update his program to the latest revision at any time. No one
will have a program with any known bugs for any longer than it takes me to
track down and fix the most recent one found." At that point, he faded back
into the crowd. I've made every effort to eliminate program bugs, and consider
a bug to be unacceptable and something to be corrected as quickly as
possible. But as I told the fellow, there will always be some lurking. It's unlikely
that you'll ever encounter one, but if you do, please report it so it can be found
and fixed. And program crashes are not normal operation and if one happens
it's not something you did wrong! You should not be able to crash the
program no matter what you do. Please see Reporting Bugs and Updates for
more information.
Third, some users don't realize that EZNEC features context sensitive help.
Whenever you want more information about the current menu, window, or
display, press the F1 key. From most locations, this will open the manual to
the appropriate section. Please notify me if you see the menu opening to the
wrong place.
Finally, enjoy using EZNEC! I guarantee you'll learn from it, as I continue to
do.
Roy Lewallen
What's New in v. 5.0
This topic describes the differences between v. 5.0 and the previous version,
4.0. If you're upgrading directly from v. 3.0 to 5.0, please also see What Was
New in v. 4.0.
EZNEC v. 5.0 marks the transition of EZNEC from an antenna analysis tool to
an antenna system analysis tool. The new Transformer and L Network
objects, in addition to the ability to include transmission line loss, extend the
modeling capability for the first time from the antenna all the way back to the
transmitter. Array phasing networks, tuners, impedance matching networks,
8
Getting Started
along with realistic effects from transmission line loss, can now be part of the
model. For the first time, the performance of the entire system can be seen.
New tutorial topic A Lap Around Track 5 covers use of virtual segments, L
networks, and transformers. It's intended for users who are already familiar
with basic EZNEC operation.
Insertion Objects
Not a new feature, but a new designation for the objects which can be
inserted into a wire. These include the sources, loads, and transmission lines
of previous versions, plus the new transformers, L networks, and Y parameter
networks described below. They share a number of properties besides being
inserted in wires, hence the new collective name of Insertion Objects.
Program Names
EZNEC Pro programs EZNEC-M and EZNEC/4 have been renamed EZNEC
Pro/2 and EZNEC Pro/4 respectively. As before, the sole difference is the
availability in EZNEC Pro/4 of NEC-4 calculating engines.
Transformers
Ideal transformers can now be connected between wires, between a
transmission line and a source or wire, or in other places in a model.
L Networks
L Networks are powerful new objects which can be used to simulate a wide
variety of networks, including phase shift and impedance matching networks.
They can be cascaded to form pi, tee, and other more complex networks.
Parallel Connected Loads
A common problem in modeling with EZNEC has been the connection of a
load in parallel with a source or transmission line, because a load, unlike other
insertion objects, is connected in series with any other insertion object in the
same segment. EZNEC v. 5.0 introduces the parallel connected load which as
the name implies is connected in parallel rather than series with other
insertion objects.
Transmission Line Loss
Loss can now be included in transmission line objects. If desired, the amount
of loss can be made to automatically vary with frequency at approximately the
same rate as a real transmission line in the HF-UHF range.
Wire Scaling
You can now easily scale wires or a group of wires and, optionally, their
diameters by a constant. See Scale Wires in Using The Wires Window.
New 2D Plot Grid Style
A new grid style is offered for the 2D pattern plot. An advantage of the new
style is a half-circle display when ground is specified, allowing larger plots.
The traditional style is still available if preferred. The choice appears in the
Control Center Options menu, 2D Plot Grid Style selection. When using the
new style grid with a linear plot scale, you can also select the value
represented by the center of the plot.
Additional Impedance Displays (EZNEC+, EZNEC Pro only)
9
EZNEC User Manual
There are several new ways to display the impedances from an SWR sweep,
besides the traditional SWR plot: reflection coefficient magnitude, return loss,
and Smith chart. Note that the Smith chart is an impedance display only, and
not a substitute for a Smith chart program that interactively aids in designing
matching networks.
Additional Advanced Wire Features (EZNEC+, EZNEC Pro only)
New, powerful features have been added to make multiple copies of wires
(with each copy rotated and/or translated from the previous one if desired),
generate a cylindrical structure, and reflect wires in one of the principal
planes. See Making Multiple Offset and/or Rotated Copies of Wires, Making a
Cylindrical Structure, and Reflecting Wires in a Plane in Using The Wires
Window. These are replacements of the former EZNEC Pro-only feature of
direct NEC 'card' entry, but are more versatile and easy to use.
IONCAP/VOACAP file writing (EZNEC+, EZNEC Pro only)
EZNEC can write type 13 IONCAP/VOACAP files after running a 3D plot.
These files contain gain data at every degree of azimuth and elevation in a
defined format.
Increased frequency sweep steps (EZNEC+, EZNEC Pro only)
Standard EZNEC allows up to 1,000 frequency steps for SWR and frequency
sweeps. 10,000 are now permitted for EZNEC+ and 100,000 for EZNEC Pro.
Y Parameter Networks (EZNEC Pro only)
Y Parameter Networks can be used to simulate nearly any kind of two port
network at a single frequency by defining the port characteristics with y
parameters. Familiarity with y parameters is required for use, however. This is
a direct implementation of the NEC network.
Plane Wave Excitation (EZNEC Pro only)
The model can be excited by a plane wave from a distant source, instead of
being excited by conventional sources. This allows finding the scattering cross
section and directly finding the output of a receiving antenna.
What Was New in v. 4.0
This topic describes the differences between v. 4.0 and the previous Windows
version, 3.0. If you're upgrading from v. 4.0 and are familiar with it, you can
skip this section and go to What's New in v. 5.0.
Undo/Redo
EZNEC v. 4.0 has unlimited undo/redo capability.
Control Center Menus
The Plot menu no longer exists. Its functions have been moved to the Desc
Options line in the Control Center Information Window. The Information
Window now contains all the choices which are saved with the description file,
except for the near field and frequency sweep setups, which remain in the
Control Center Setups menu.
10
Getting Started
Segments
The new EZNEC+ program type permits 1500 segments. The EZNEC Pro
program types (EZNEC Pro/2 and EZNEC Pro/4) now allow 20,000. Note,
however, that files as large as 6 GB can be written for the largest possible pro
models at double precision, and calculation times can run to more than a day
with 2 GHz machines.
Segmentation Check (formerly Guideline Check)
The EZNEC 3.0 " Guideline Check" has been renamed "Segmentation Check"
to reduce confusion with the new Geometry Check (below). As before, the
Segmentation Check is only run when opening a file and under a few other
conditions, and its results won't inhibit calculations. It now takes into account
the velocity factor when evaluating buried wires (EZNEC Pro/4 only), which
can result in warnings in descriptions which didn't formerly generate any.
Geometry Check
EZNEC v. 3.0 has a Guideline Check feature to check the model against
modeling guidelines for segment length. In EZNEC v. 4.0, this has been
renamed Segmentation Check and a new Geometry Check feature has been
added. This powerful feature, run automatically before each calculation,
checks the model for errors such as wires crossing at other than a wire end or
segment junction, wires occupying the same space or overlapping, or wires
coming too close to each other.
Wires Window Features
There are a number of new, powerful features in the Wires Window Wire
menu: Rotate Wires, Move Wires XYZ, Stack, Copy Wires (which allows
making offset copies), and Change Loop Size. These can be used with a
group of selected wires, or with a sequential group of wires selected after
choosing the action to perform. There's a new Create menu, with the familiar
Create Radials and, for EZNEC Pro users, Create Wire Grid. Check out the
two new additions, Create Helix and Create Loop. Create Loop and Change
Loop Size should be of particular interest to quad designers, although they're
useful for many other applications.
The new "Rotate Wires" feature shouldn't be confused with the Elevation
Rotate End and Azimuth Rotate End features accessed by right-clicking a
wire end cell – present in both v. 3.0 and 4.0. The new feature allows rotating
any group of wires around any axis, around the end or center of any wire, or
around any point in space, while the right-click feature rotates a single wire
around one of its ends.
View Antenna Display
The display can now be moved by dragging while holding down the right
mouse button, and zoomed by dragging while holding down both buttons. See
Using The View Antenna Display. Because of the new use of the right mouse
button, the Wire Information popup window appears when you pause the
cursor over a wire. This behavior can be changed via the WireInfoDist Special
Option.
11
EZNEC User Manual
Circular Polarization (EZNEC+ and EZNEC Pro only)
There are several new 2D and 3D plot, and Far Field Table display options:
right and left circular polarization, and linear component along the major and
minor axis of an elliptically polarized field. These are selected via the new
Desc Options line in the main Control Center window. Click Desc Options,
then select the Plot tab, then the Fields tab. Note that the selection affects the
2D and 3D plots and the FF Table.
Plot Displays
Major enhancements have been made to the 2D plot display. When displaying
multiple fields (e.g., Total, Vertical, and Horizontal), you can click on the field
name in the list at the left of the display, and the cursor will move to that field.
The data in the data window will reflect the values for that field. When you add
saved traces to the display, you can view only one field at a time, selected via
the Mult Trc Fld choice in the 2D plot window View menu. There, you can
choose among the fields selected in the main window Desc Options dialog
box for the normal 2D display. If you add traces to the display, clicking on the
name of any added trace file at the left of the display will move the cursor to
that trace, and the data in the data window will reflect the value for that trace.
Also, an extra line will appear in the right column of the data window, giving
the field strength of the selected trace relative to the primary trace at the
cursor angle.
The minimum step size for the 3D plot is now 1 degree instead of 2.
Calculating Engines
There's now a fully double-precision NEC-2 engine choice (plus and pro only),
selected via the Control Center Options menu. All calculating engines are
faster than before, most notably in the calculation of currents. The amount of
speed improvement depends on which engine you've selected, what portion
of the total calculation time is needed for the calculation of currents, and the
type of CPU you have. But it can be quite spectacular with the NEC-2
engines, in particular. In program types allowing a choice of more than one
calculating engine, the choice is shown just above the FF Plot button in the
Control Center.
Wire Insulation
EZNEC v. 4.0 has the capability of including the effect of wire insulation. See
the new Wire Insulation topic for more information.
Improved Printing
If you chose other than the default printer in EZNEC v. 3.0, your choice would
become the system default printer. Also, many printer property choices were
ignored by EZNEC v, 3.0. These deficiencies have been corrected.
Easy Import of Wire Coordinates from NEC Files (EZNEC+,
EZNEC Pro only)
An additional format is allowed for importing wire coordinates from an ASCII
file: the NEC GW "card" format. See the Wire Coordinate File topic for more
information. This is the "second format" discussed in that topic.
12
Getting Started
Multiple Instances (EZNEC Pro only)
Multiple instances are permitted in the pro programs, including doing
simultaneous calculations. The instance number is identified by a number in
parentheses in the title bar of each window. (EZNEC Pro/4 only): An external
NEC-4 program can be run only from the first instance.
Other
Multiple Instances -- EZNEC v. 3.0 permitted multiple instances to be
operating at the same time, provided that calculations weren't run. Because of
the way certain new features were implemented, the v. 4.0 standard and plus
program types don't allow more than one copy to run at once.
Ground -- The Real, Fast (reflection coefficient) ground type is no longer
available. With today's machines, the saving in calculation time over the HighAccuracy (Sommerfeld) ground isn't significant, and the Fast option is limited
in accuracy with low antennas. Description files with Fast ground specified are
converted to High Accuracy when opening, and will be saved with High
Accuracy ground.
Loads -- When you convert from R + jX to RLC type loads (either directly or
due to combining descriptions with different load types), you now have the
option of conversion to a parallel RL or RC equivalent.
Wire Connections -- Wire end coordinates will always be modified to be
identical if the wire ends are deemed connected (same coordinates within
about 1/1000 segment length), because NEC always does this. It was
formerly an option (Options menu Auto Coord Match), but no longer is.
LastZ.txt – (EZNEC Pro only): LastZ.txt files for instances beyond the first will
persist in the EZW program directory as LastZ_N.txt, where N is the instance
number. The file for the first instance will still be simply LastZ.txt.
Messages -- The tooltips can now be turned off, as well as the new message
warning you if the description has changed before opening a new description,
via Messages On/Off in the Options menu.
Crash Recovery -- A feature that I hope won't see much use. . . if you should
ever encounter a program crash (please report it!), the next time you start the
program you'll get a prompt giving you the opportunity to recover to the model
as it was just before the crash.
Ground Wave Analysis -- (EZNEC Pro only): Ground wave analysis can
produce somewhat different phase angles for the polarization components
than earlier versions, particularly when the observation point is many
wavelengths from the origin. The cause is some slight changes in internal
constants. The calculation of the phase at many wavelengths is sensitive to
very small changes in these values. However, the important thing is the
relative phases of the components, which remain very close to the same as in
previous versions.
NEC Format Files -- (EZNEC Pro only): EZNEC Pro v. 4.0 can read GH
(helix) and IS (wire insulation) "cards". EZNEC Pro will accept a file if it
contains at least one GW, GH, or GA "card" in addition to a source. New
Special Option choice LD5Translation = First will cause EZNEC Pro to apply
the wire loss parameters of the first LD5 "card" read as global Wire Loss, and
ignore additional LD5 "cards".
13
EZNEC User Manual
If You Downloaded EZNEC
If you downloaded EZNEC, it came in the form of one file. Please back this
up. Major changes to your computer system might necessitate a reinstallation
of the program, and you'll need this file to do it (see Reinstalling or Copying
EZNEC for important information.). And a virus or hard drive crash can corrupt
or delete the file. If you aren't able to back up the file, please contact me to
purchase the CD. The cost is nominal for people who have purchased the
download. Updates (maintenance releases) will be available from time to time,
and you should also keep the most recently downloaded update. See Updates
for details.
You will not be able to reinstall EZNEC or copy it to another machine by
copying the files created by the installation process. You need the file you
downloaded.
Getting Acquainted with EZNEC
The fastest way to get acquainted with EZNEC is to take the Test Drive. This
leads you through some of the basic operations. After the Test Drive, you'll be
ready to model simple antennas. Then as you progress and want to learn
more, begin reading the Building The Model chapter. For detailed information
about a window or menu, look in the Reference chapter. And, as you use
EZNEC, press the F1 key when you have a question about a particular menu,
control, or display. It's not possible to cover all menus, controls, and displays,
but many of the important ones or ones particularly needing explanation do
have links. If a link isn't present, the manual will open to an introductory
section.
The EZNEC manual might seem long and complex. This isn't because
EZNEC is hard to use or learn, but because it has a rich set of features, and
every effort has been made to explain them as thoroughly as possible. The
combination of hyperlinks, detailed index, and comprehensive search
capability make it easy to find information about any topic of interest.
I'm sure you'll find EZNEC to be a valuable and educational tool.
Making a Desktop Shortcut
When you install EZNEC on your machine, you'll get the option of creating a
desktop shortcut. If you decline, you can still make one manually at any later
time.
Here's how to make a shortcut to EZNEC on your desktop. The precise
wording might vary slightly from one operating system to the other.
Right-click the Start button at the lower left of your Windows desktop. From
the menu, chose "Explore" to open Windows Explorer. Navigate to the
EZNEC program file directory (folder). If you selected the default directory
during installation, this will be C:\Program Files\EZW. Otherwise, it will be
whatever you specified at installation time.
In the EZNEC program file directory, locate the file EZW.exe (standard or plus
program), EZWpro.exe (pro programs), or EZWDemo50.exe (demo program).
(You might not see the .exe part, depending on how you have Windows set
up.)
Right-click the appropriate .exe file and select "Send To" from the menu. From
the next menu, select "Desktop (create shortcut)". You'll probably see a
14
Getting Started
message telling you that, sure enough, Windows is going to do what you
asked it to. When you click "Ok", the shortcut will be placed on your desktop.
You can rename it if you like. Double-clicking it will start EZNEC.
The program will open with a description file of your choice if you put its name
on the command line in the shortcut properties, or when starting EZNEC from
Windows Start/Run. Note that the path\EZW[pro|demo].exe combination has
to be enclosed with quotation marks if it contains a space.
You can also start EZNEC by dragging an EZNEC description (.EZ) file to the
shortcut and dropping it. Or, if you chose to associate .EZ files with EZNEC
during installation, simply by double-clicking any .EZ file in Windows Explorer.
EZNEC Pro Users
If you're acquainted with using NEC-2 or NEC-4, please review the
EZNEC Pro And NEC section, which outlines some of the differences
between these programs. You'll find other EZNEC Pro-specific information in
the EZNEC Pro Information chapter of the Reference section under Additional
Information.
Printing The Manual
Nearly all Windows software currently being sold uses a help system for a
manual, as EZNEC does. I personally disliked help systems for some time,
but after getting used to using them, have come to greatly prefer them to
printed manuals. Among the advantages are the hyperlinks, or jumps,
allowing instant movement between topics, and extensive indexing.
However, many requests have been received from EZNEC users for a printed
or printable manual. So a printable manual has been made available for those
who want one. If you purchased EZNEC on a CD, you'll find the printable
manual in the Printable Manual directory of the CD. The Readme.txt file in
that directory contains information and instructions. If you don't have a CD,
you
can
download
the
printable
manual
from
http://eznec.com/ez50manual.htm. Please respect the copyright. The manual
is for use only by EZNEC customers and EZNEC demo users.
The printed manual is generated from the help file by the software used to
develop the help file. The conversion process may have some imperfections,
so the resulting format isn't flawless. However, because the on-line help
system is intended to be the primary manual for EZNEC, and any formatting
changes would have to be repeated each time the manual is updated,
comprehensive editing and correction of minor formatting flaws in the
printable manual won't be undertaken.
After some deliberation, it was decided to furnish the manual in Adobe
Acrobat (.pdf) format. The free Adobe Reader, available from Adobe, is
readily available via the web. An increasing number of other applications can
also directly display and print these files. The printable manual comes in two
versions, formatted for U.S. (8.5 X 11 inches) and A4 (210 X 297 mm) letter
size paper.
The integral manual (help file) is updated from time to time, the revised
manual being part of program updates. When this occurs, the printable
manuals at the web site are also updated.
15
EZNEC User Manual
Program Version Compatibility
A great deal of effort has been made to keep programs and description files
compatible in both forward and reverse directions. This has been largely
successful; ELNEC (EZNEC's predecessor) of 17 years ago can read and use
today's EZNEC files, although source and load placement will require
adjustment and most insertion objects, which didn't exist in ELNEC, will be
ignored. Similarly, the earliest ELNEC files can be opened and read by the
current version of EZNEC. All versions between are similarly compatible.
However, because earlier versions can't be aware of the features which
follow, a file created with a later version of EZNEC won't necessarily be
complete when opened with an earlier version. In some cases it's been
possible to adapt new features to retain full compatibility with older versions.
For example, virtual segments didn't exist prior to EZNEC v. 5.0. But when a
description file is saved, the virtual segments are converted to real segments
on a distant wire so that earlier EZNEC versions can properly process the
model. However, there's simply no equivalent to most new features.
Transformers and L networks, for example, were introduced in EZNEC v. 5.0.
There is no equivalent in earlier versions, so if a file containing these objects
is opened with an earlier version, those objects will simply be missing. And
there is likely no way any substitute can be devised, so it won't be possible to
analyze the model with the earlier version.
You can be assured that a new version will never be introduced which won't
be able to read and analyze the description files you've saved with earlier
versions!
16
Test Drive
Test Drive Introduction
The best way to get familiar with EZNEC is to take it for a spin. Let's analyze a
20-meter dipole hung 30 feet up in the back yard. If you've started EZNEC,
you should see the Control Center. The file Dipole1.ez is included with the
program and should be installed at the proper location, so we'll start with that
antenna and modify it as necessary.
Notes: <Enter> means the Enter key, <ESC> is the Escape key. You can
type any entry in uppercase, lowercase, or any combination. When text to be
typed is surrounded by single or double quotation marks, don't type the
quotation marks themselves.
The Test Drive begins with Along The Straightaway.
Along The Straightaway
This exercise leads you through the creation of a simple dipole, and illustrates
some of the basic steps in creating an EZNEC model. Most of the steps could
be done in any order. The order of steps in this exercise is pretty much
arbitrary. If you'd like to take a break before finishing the tutorial, you can
simply end EZNEC by selecting Exit from the Control Center File menu, and
the next time you start EZNEC, it will resume where you left off. Or you can
save the description by selecting Save Description As from the File menu, or
by clicking the Save As action button, and giving the file a name. Then you
can open the description by selecting Open from the File menu, or clicking the
Open action button, and specifying the name you used for saving.
In the Control Center, locate the Open action button and click it. This will open
a file selection dialog box. Select Dipole1.ez, or enter ‘dipole1' in the "File
name" text box and click Open. Click here if you have trouble.
The bar at the top of the Control Center information window should now read
"Dipole in free space" -- this is the title of the antenna description stored in file
Dipole1. Let's enter a title for our back yard dipole.
Click anywhere on the information window title bar (where the text
"Dipole in free space" is), and a dialog box will open for you to enter the
new name. Enter ‘Back yard dipole', then click Ok or press the <Enter>
key. Notice that the information window title bar now shows the new
description name.
Now let's change the frequency to 14 MHz -Click anywhere on the Frequency information window line, or on the
selection button to its left. Enter ‘14' in the dialog text box, and click Ok
or press <Enter>.
Let's choose feet for a convenient unit of measure. (This isn't the most
convenient for international users, but please select feet for this example.)
Click on the Units line or the selection button to its left, then select
Feet, and Ok.
The ground type for model Dipole1 is Free Space, and we'll want to model this
antenna over ground. This will be taken care of after we define the wires and
sources.
17
EZNEC User Manual
Next we'll describe the antenna itself. EZNEC gives you the ability to see the
modifications you're making as you make them. To take advantage of this
powerful feature,
open the View Antenna window by clicking the View Ant action button
in the Control Center.
In the View Antenna Window,
click to open the View menu. If a checkmark appears next to Show
Controls, click Show Controls to turn the control box off. Repeat for
Show Data if it's also checked.
This turns off the control and data boxes, which aren't needed now. Next,
open the Wires Window by clicking on the Control Center "Wires" line,
or the selection button to its left. Position the Wires and View Antenna
Windows for convenient viewing. You can resize the View Antenna
Window if desired by dragging a side or corner. It's ok to cover all or
part of the Control Center for the time being.
The Wires Window is where the wires of the antenna are actually defined. The
position of each wire in space is specified by giving its x, y, and z coordinates.
These coordinates represent distances from the origin. For example, look at
the numbers in the Wires Window for Dipole1. It consists of one wire which
extends along the y axis. The y coordinate of End 1 is about –0.82 feet, and
the y coordinate of End 2 is about +0.82 feet, so the wire is about 1.64 feet
long. You can confirm this by moving the mouse cursor to the y-axis line in the
View Antenna display (where the wire is – it might be a little hard to see at the
moment) and leaving it still for a moment to open the Wire Information
window. Alternatively, you can move put the mouse cursor over the selection
button at the very left of Wire 1 in the Wires Window and right-click it.
Dipole1 is a half wavelength long at about 300 MHz, so it's much too short for
our 20 meter dipole. Let's make the wire the length we want.
Assuming our back yard dipole was designed using 468/f(MHz) to determine
the length, the length is 33.43 feet. EZNEC doesn't require any symmetry, and
we're free to choose where in space we put the origin (except that it has to be
at z = 0 if a ground is used) so for convenience we'll put one end of the wire at
x,y = 0, 0 and the other at x,y = 0, 33.43. Placing it along the y axis makes the
maximum lobes in the direction of the x axis. Ground is always defined as
being at z = 0 (for the innermost medium). Since the antenna is horizontal and
up 30 feet, the z coordinate of both ends is 30. To enter the coordinates,
Click on the Wires Window cell for Wire No. 1, End 1, Y (where the
current value is –0.82…), and change the value to 0.
Notice that the mark on the button at the left has changed to a pencil. This
indicates that the row (wire) has been edited. Note also that the number
you've entered is shown in red. This indicates an edited value. The edited
value won't be accepted by EZNEC until you click on another row of the grid,
move the insertion point off the row with the <Tab> or arrow keys, or press
<Enter>. You can undo an edited value, but only before it has been accepted,
by pressing <Esc>. Pressing <Esc> again will undo all edited values in the
row.
Move to the next cell (End 1 Z) with the mouse or <Tab> key and enter
30.
The coordinates of End 1 are now 0, 0, 30.
Similarly, modify the End 2 coordinates to be 0, 33.43, 30.
18
Test Drive
Finally, define the wire diameter. We'll assume the antenna will be made from
12 gauge (AWG) wire.
In the "Diameter" column, enter ‘#12'. (EZNEC will also accept the
diameter in inches, or other appropriate units depending on the Control
Center Units selection.)
The last column is to define the number of segments for the wire. 11 is a
reasonable number for pattern analysis of a half-wave antenna, so we don't
need to change it. (We do need an odd number of segments so we can put
our source in the middle of the wire.)
Then
press <Enter> so EZNEC will accept the values.
Notice that the View Antenna display has changed to show what the new
antenna looks like. You should see a horizontal wire parallel to, but above, the
y axis. If you don't, go back to the Wires Window and correct the coordinates.
End 1 coordinates should be x, y, z = 0, 0, 30, and End 2 coordinates should
be 0, 33.43, 30.
Move the mouse cursor to the wire in the View Antenna display, and
leave it still for a moment to open the Wire Information window. The
length of the wire should be 33.43 feet. If it isn't, correct the coordinates
in the Wires Window.
The next step is to define the source. This is connected at the point where the
power is applied to the real antenna, in this case the center of the wire.
Close the Wires Window by clicking the close button in the upper right
corner (the small box with the "X" mark).
Open the Sources Window by clicking on the Sources line in the
Control Center information window, or on the selection button to its left.
In the Sources Window grid, you can see that there's one source (source no.
1), which is placed on wire #1, 50% from end 1. This is where we want the
source to be. However, this is a good time to practice a little with the Sources
Window.
In the Sources Window, locate the cell in the % From E1 column in the
Specified Pos. group. Change the value from 50 to 25 and press
<Enter>.
This change had several effects. First, the value shown in the % From E1
column in the Actual Pos. group changed from 50 to 22.7273. When you
specify a source (or load or transmission line) position, EZNEC attempts to
place it as close as it can to the specified position. But it's restricted to placing
the source in the center of a segment. (In reality, the source excitation is
spread over the whole segment, but it's easier to visualize as being at a single
point.) So EZNEC tells you, in the Actual Pos. group, where the source is
actually placed. So the Actual Pos. group columns show that the source is
22.7+ percent from end 1 of the wire, and it's on the third segment from end 1.
You can see this placement in the View Antenna display. (You can maximize
the display by clicking the maximize button -- the one with a square -- near the
upper right corner, for better viewing, then return it to normal size by clicking
the same button again. Segment junctions are shown as dots on the wire.)
The benefit to specifying source, load, and transmission line positions in terms
of percent from the wire end is that the wire length or number of segments
can be changed without affecting the relative position of the source (except as
necessary to place it at a segment center).
19
EZNEC User Manual
The source type, shown in the Type column, is a current source. The Sources
Window also show the source amplitude and phase, in this case one ampere
at zero degrees. When a model contains only a single source, the magnitude,
phase, or type have no effect on the pattern or source impedance. So we'll
leave these as they are for now.
Now restore the source to the correct position in the middle of the wire.
Change the value in the % From End 1 column of the Specified Pos.
group from 25 to 50, then pressing <Enter>.
The source should now appear in the middle of the wire in the View Antenna
display, and the Actual Pos. should now show as 50 percent, on segment 6.
The source could have been connected through a transmission line. However,
this will affect only the impedance seen by the source. It will have no effect on
the antenna gain, pattern, or other characteristics. No transmission line will be
used in this example.
Close the Sources Window by clicking the close button in the upper
right corner.
Now it's time to deal with the ground. Presuming you don't have a perfect
ground plane in your back yard (and for many wavelengths in all directions),
you'll want to do the analysis over "real" ground.
Click on the Ground Type line, and select Real.
The height of the antenna will determine which ground model we use. If you
have a fast computer, you can always choose High Accuracy analysis unless
you need to make a connection to ground. Let's choose MININEC type ground
for now. That model is good with horizontal wires which are at least 0.2
wavelength high, and it's fast.
Choose MININEC, then Ok.
Finally, we need to specify the ground characteristics.
Click on the Ground Descrip line. This opens the Media Window.
Note that the Ground Descrip selection isn't visible unless Ground Type is
Real. The Media Window is where specification of Real ground is done. One
or two ground media can be specified, but we'll only need one for this model.
When we changed the ground type to Real, one ground medium was created.
The conductivity and dielectric constant of newly-created grounds can be set
for your local ground conditions by means of the Control Center Options menu
Default Ground Const selection. The values initially used by EZNEC are those
of "average" or "good" ground (conductivity of 0.005 S/m, dielectric constant
of 13). These are the values you should see in the Media Window at this
point, unless you've changed the default ground constants.
For this exercise, let's suppose your back yard has the characteristics of "very
good" ground.
Move the mouse cursor to either the Cond. or Diel. Const. cell in the
Medium No. 1 row, and click the right mouse button. Note: Make sure
the mouse cursor, not just the text insertion point, is in the designated
cell when you right-click.
This will open the Ground Characteristics dialog box.
Select the Very Good option, then click Ok.
The Media Window should show 0.0303 for the conductivity, and 20 for the
dielectric constant.
Close the Media Window by clicking the close box in the upper right
hand corner.
20
Test Drive
This completes creation of the model itself. We can now choose what to
calculate and display. Note that all the information in the Control Center
information window is saved with the description when the description is
saved to a file. In addition, frequency sweep and near field analysis setups,
and the selections in the Control Center Plot menu, are saved in this file.
We know that the dipole's maximum lobe will be at zero degrees, but at what
angle above the horizon will it be maximum? We'll run an elevation plot to find
out. (3D plotting is covered in "On The Race Course", in the last section of the
Test Drive.)
Click on the Plot Type row in the Control Center.
This opens the Plot Type dialog box.
Select Elevation, then Ok.
The azimuth angle for the plot is zero degrees (broadside to the antenna),
which is where we'd like to look, and all the other parameters look fine. To plot
the pattern,
Click the FF Plot action button.
This tells EZNEC to compute and display the 2D far field pattern. You'll briefly
see the Calculation Progress Window while the calculation is running. When
it's finished, you should see the plot and some text below it with information
about the pattern.
If you don't see the text below the plot, open the 2D Plot Window View
menu, and select Show Data.
The plot represents an elevation "slice" of the antenna pattern. From the text
in the data box, you can see that the pattern is maximum at 34 degrees above
the horizon, and other information about the pattern. You can see the antenna
gain (second row in the data box, on the right) at any elevation angle by
moving the cursor. This can be done by simply clicking on the 2D plot. The
cursor will move to a point on the plot which is on an imaginary line from the
plot center to the mouse cursor location. Note that the mouse cursor must be
in the plot window when the button is initially pressed, although it can be
moved outside the window while being held down. You can also press and
hold the left mouse button and drag the cursor to the desired angle. The
cursor can also be moved with the arrow keys (for fine steps) or the <Page
Up> and <Page Down> keys (for coarser steps). Before using the arrow keys,
you should click on the 2D plot window. Otherwise, they might adjust some
other program parameter or control.
Click the Src Dat action button in the Control Center.
This gives you information about the source. The fact that the impedance of
79.16 - j 45.11 ohms has a negative reactive part indicates that the antenna is
operating below resonance and needs to be lengthened if resonance is
important. The formula of 468/f (MHz) feet is an approximation, and the exact
resonant length depends on the wire diameter and height above ground. The
Source Data display also shows that if a 50 ohm transmission line were
connected to this antenna, the SWR on the line would be about 2.3:1. If a 75
ohm line is used, the SWR on the feedline would be about 1.8:1.
Close the Source Data display by clicking the close box.
In the View Antenna display, an additional line has appeared, above the
antenna wire. This indicates, by the distance of the line from the wire, the
magnitude of the current along the wire. You can see that the current is
maximum at the antenna center and tapers to zero at the ends. The current
21
EZNEC User Manual
indication appears only after calculations have been done, and it can be
removed from the display if desired.
In the 2D Plot Window, open the File menu and select Save Trace As.
Enter the name "Back Yard Dipole", and click Save.
This saves the 2D plot (trace) in a file named Back Yard Dipole.pf. We'll use it
in the next exercise.
Save the antenna description by clicking the Save As action button,
entering the name ‘Back Yard Dipole', then clicking Save.
This concludes the drive down the straightaway. If you'd like to try your hand
at a little more complex maneuvering, try taking EZNEC Through The Curves.
You can continue directly from here, or you can exit EZNEC and do the next
exercise later.
Through The Curves
If you haven't yet done so, take EZNEC "along the straightaway". In this
section you'll begin with the plot generated by the "straightaway" drive and get
introduced to a few of EZNEC's more advanced features. Ready to go? Let's
see how an inverted vee compares with our back yard dipole.
If you've shut down EZNEC since doing the "along the straightaway" exercise,
you'll have to open the back yard dipole description after starting EZNEC. This
is done by clicking the Control Center Open action button, entering the name
‘Back Yard Dipole', and clicking Open. You should also open the View
Antenna window by clicking the View Ant action button.
Open the Wires Window by clicking on the Wires line of the Control
Center information window.
We'll make the inverted vee by beginning with a dipole, then use one of
EZNEC's powerful editing features to convert it into an inverted vee without
having to calculate any additional wire end coordinates.
An inverted vee can't be made from just one wire since it's bent in the middle
and all wires must be straight. So we'll have to add another wire and use each
of the two wires for half of the inverted vee. Let's put the center of the antenna
at x, y, z = 0, 0, 30 (30 feet straight up from the origin). Note that end 1 of wire
1 is already at this point, but we'll need to modify its length to be suitable for
the new antenna. To make the new inverted vee the same length as the
original dipole, each of the two wires should be 16.715 feet long. So first we'll
modify the existing wire to be this length. Watch the View Antenna display
when you press <Enter> in the following step.
Change the End 2 Y coordinate to 16.715 and press <Enter> to make
EZNEC accept the new value.
If you watched the View Antenna display when you pressed <Enter>, you saw
that the wire appeared to change both its length and height above ground.
The height, however, didn't really change. The reason for the apparent
change is that EZNEC rescales the View Antenna display each time you
change a wire, making it as large as possible without going beyond the
window boundaries. Although the relative dimensions of everything on the
display are correct, you can't determine absolute values from this display.
Notice that in the display, the height of the wire is a little less than twice its
length, which is the correct proportion.
The coordinates of Wire 1 should now be 0, 0, 30 (end 1) and 0, 16.715, 30
(end 2). If not, manually correct them and press <Enter>.
22
Test Drive
Now we'll add the second wire. A wire can be added at least two ways. The
simplest way to add a single wire is to simply type its coordinates and other
parameters on the add row, identified by the asterisk (*) on the button to its
left. In this step, you'll also learn how to use one of EZNEC's powerful editing
shortcuts.
Position the mouse cursor over any of the cells of End 1 of the add row
and click the right mouse button.
This opens the list of shortcuts.
Select Connect End to. In the dialog box, enter the value 1 in each of
the two boxes.
This tells EZNEC that you want to connect this end (end 1) of the current wire
(the new wire) to end 1 of wire 1.
Click Ok or press <Enter>.
There should now be two wires shown in the grid, numbered 1 and 2. The
coordinates of end 1 of wire 2 are the same as the coordinates of end 1 of
wire 1, as a result of the last step. Take a look at the column labeled Conn.
(Connections) in the End 1 group. This shows which wire and end is
connected to an end. In the wire 1, end 1 Connections column, you should
see "W2E1". This tells you that wire 1, end 1 is connected to wire 2, end 1.
Likewise, the entry in the wire 2, end 1 column shows the connection to wire
1, end 1 as "W1E1". In this example, the connection is pretty obvious, since
the coordinates of the two ends are right above and below each other. But
you'll find this feature handy with more complex antennas. If more than one
wire is connected to an end, only one connection will be shown in the
Connections column, but by following the connections you can identify all the
wires connected together.
There are a couple of other things to point out about the new wire (wire 2).
Notice that it's the same diameter as wire 1, and has the same number of
segments. By default, EZNEC gives a new wire the same diameter and
number of segments as the preceding wire. It will, of course, use other values
you specify if you do specify them.
In the View Antenna display, you can see the new wire you've created,
although it might not be too obvious. It extends from one end of the horizontal
wire (wire 1) to the origin, right along the z axis. If you don't see the numbers
beside the wires, select Objects from the View Antenna display View menu,
and check the Wire Numbers box, then Ok.
End 2 of the new wire is at the default coordinates of 0, 0, 0. When a ground
is specified (as it is here), a z coordinate of zero automatically means a
connection to ground. This shows in the Wires Window Wire 2 End 2
Connection column as "Ground". Now it's time to fix end 2 of wire 2.
Change the wire 2, end 2 coordinates to 0, -16.715, 30, and press
<Enter>.
Notice in the View Antenna display the effect this change has on the antenna.
Wire 2 now looks like an extension to wire 1.
We could have reversed the ends of wire 2 with no effect on the overall result.
The choice of which end to call end 1 and which to call end 2 is pretty much
arbitrary. One thing to keep in mind, however, is that reversing the ends
causes a reversal in the direction of current which EZNEC reports. So when
multiple sources are used, or where the currents are of interest, it's wise to be
systematic in assigning the end numbers. For example, in an array of phased
23
EZNEC User Manual
vertical antennas, you should face all end 1s the same way, so all element
currents will be defined as flowing in the same direction. For this antenna,
though, the choice of end 1 makes no practical difference.
Our new antenna has twice as many segments as the back yard dipole. This
is fine unless you're using the EZNEC demo program, which is limited to 20
segments. If you are using the demo, change the number of segments on
both wires to 10 before proceeding.
Close the Wires Window.
You can see in the View Antenna display that the source (represented by the
circle) is still on wire 1. To make a dipole or inverted vee from the two wires,
the source has to be at the junction of the two wires. However, the NEC
calculating engine used by EZNEC spreads the source excitation over a
whole segment (or, conceptually, places it at a segment center). We don't
have a segment center at the center of the antenna, so what should we do?
One solution to this problem is to insert a third wire between the two and put
the source on it. However, this can be trickier than it seems, because of
NEC's general fussiness about source placement. The best solution is to
make use of EZNEC's split sources, which can be placed at a wire junction.
Please click the link for more information about them.
Open the Sources Window by clicking the Sources line in the Control
Center information window. Click the cell in the Source 1 Type column.
As soon as you click the cell, a small button with an arrow appears in the cell.
This indicates that several distinct choices are available. Clicking on the
button opens a pull-down list of choices.
Select ‘SI'. Then move to the % From E1 column in the Specified Pos.
group and change the value from 50 to 0.
This will put a split current source at end 1 of wire 1.
Press the <Enter> key.
On the View Antenna display, you should now see two source circles, one on
each side of the wire 1 – wire 2 junction. You can rotate the display for better
viewing by pressing the left mouse button while the cursor is in the display
window, then moving the mouse while holding the button down. You can also
resize the display by dragging any of the sides of the window.
At this point, we have a dipole again, but made from two wires instead of one.
Click the FF Plot action button to generate a 2D plot. In the 2D Plot
window, open the File menu and select Add Trace. If you saved the
trace from the "Along the Straightaway" exercise, you should see a file
named "Back Yard Dipole". Click it, then click Open.
This overlays the back yard dipole plot with the plot from the new dipole. It
should overlay exactly, showing that the new dipole, made with two wires and
a split source, and centered with respect to the x axis, has the same pattern
as the single wire, offset dipole with a standard source. This illustrates that
you have a great deal of flexibility in modeling your antenna.
Click the Src Dat Control Center action button.
The indicated impedance is slightly different than it was for the original dipole.
Most of the difference is due to the fact that the new dipole has twice the
number of segments. But small differences in reported impedance are to be
expected whenever a model is changed, however slightly. The differences are
insignificant for any practical purpose. If you'd like to experiment a little, open
the Wires Window and change the number of segments on the wires, keeping
24
Test Drive
the number the same for both. Then click Src Dat again to see the effect of
this change on the source impedance. Repeat for several different numbers of
segments. Close the Wires Window when you're finished to get it out of the
way.
Close the Source Data display.
Now we'll make the dipole into an inverted vee. At this point, most other
modeling programs would require you to do some trigonometry or carefully
draw the inverted vee on graph paper to determine the coordinates of the wire
ends. But not with EZNEC. We'll use EZNEC's Rotate feature to make it into
an inverted vee with an included angle of 90 degrees.
Before proceeding, it's a good idea to save the description. This way, an easy
recovery can be made if an error is made.
Click the Control Center Save As action button. Furnish a name, such
as "Temp" (don't use "Last" – it's used by EZNEC for the description
present when the program ends), then click Save.
Open the Wires Window by clicking on the Wires line in the Control
Center information window.
With the mouse cursor over the X, Y, or Z coordinate cell of Wire 1,
End 2, click the right mouse button. (Remember, the mouse cursor has
to be over the right cell, regardless of where the text insertion point is.)
This opens the shortcut list.
Select Elevation Rotate End. Enter the value -45, and click Ok.
This rotates end 2 of wire 1 downward 45 degrees, without changing end 1. In
the View Antenna display, you should now see wire 1 drooping downward 45
degrees. Rotate the View Antenna display if desired by clicking in the display
window and dragging with the mouse. If you don't see this, you should return
to the dipole by either re-entering the wire end coordinates or by reopening
the file you saved a moment ago by clicking the Open action button and
selecting the file. Then try the rotation feature again.
The 2D plot disappeared as soon as you modified the antenna wire. This is
intended operation. EZNEC removes any displays that are no longer valid. As
soon as you modified the wire, the display no longer represented the pattern
of the current antenna, so it was closed.
Now repeat the rotation for the second wire.
With the mouse cursor over the X, Y, or Z coordinate cell of Wire 2,
End 2, click the right mouse button. Select Elevation Rotate End. Enter
the value –45, and click Ok.
You should see the completed inverted vee in the View Antenna display.
If the inverted vee looks ok, close the Wires Window.
Click the FF Plot action button to generate a 2D plot.
The plot should resemble the dipole plot. To see how the pattern compares to
the dipole's,
Open the 2D Plot display File menu and select Add Trace. Locate the
Back Yard Dipole file you saved at the end of the "Along The
Straightaway" exercise and click Open.
Note that when automatic outer ring scaling is selected, it's scaled for the
largest of all the plots being displayed. It can be shown that the center of
current for a sinusoidal distribution is 1/3 of the way from the current loop.
This means that the effective radiation strength from the inner 1/3 of the
inverted vee equals that from the outer 2/3 (since the current is heavier
25
EZNEC User Manual
toward the center). If we raise the inverted vee by 3.94 feet, it will place this
current center at 30 feet, which was the height of the dipole's center of
current. Let's try it and see what happens:
Open the Wires Window. Open the Wire menu and select Change
Height by. Enter 3.94 in the bottom text box and click Ok or press
<Enter>.
Again the 2D plot is closed as soon as the model is changed.
Close the Wires Window if desired, then click the FF Plot action button.
Add the Back Yard Dipole trace to the 2D display as you did before.
The higher inverted vee is closer to the dipole pattern but still has slightly
lower maximum gain. This shouldn't be surprising if you investigate the
patterns in more detail. The inverted vee has more radiation off the end,
reducing the gain from the side. But as you can see, the gain difference
between the dipole and inverted vee is less than one dB (providing the
centers of current are at the same height).
This concludes the "Through The Curves" exercise. If you'd like to learn some
additional techniques, try taking EZNEC On The Race Course. You can
continue directly from here, or you can exit EZNEC and do it later.
On The Race Course
This section takes you through some of EZNEC's more advanced features.
Open the back yard dipole model included with EZNEC:
Click the Control Center Open action button, and select and open the
example file BYDipole.ez.
Let's look at the full 3D pattern.
Click the Plot Type line in the Control Center information window.
Select 3 Dimensional, then Ok.
You'll see a notice that EZNEC is reducing the plot resolution to 5 degrees
per step. The minimum step size for 3D plots is 2 degrees, although this is
too dense for general use. One degree resolution is a good choice for 2D
plotting, and the example file was set to this value.
Click Ok to close the message box.
Click the FF Plot action button to start the calculation.
When the calculation finishes, you'll see a full three-dimensional (3D) display
of the dipole pattern. You'll note that it doesn't look much like the textbook
pictures you may have seen. This is because the textbook pictures usually
show a dipole in free space or, at most, over a perfect ground. This, on the
other hand, is the model of a dipole over real ground.
You can move the 3D display around to view it from different angles. Position
the mouse cursor anywhere on the 3D plot window. Press and hold the left
mouse button down as you move the mouse. The mouse cursor has to be in
the 3D plot window when the button is initially pressed. However, once the
button is down the mouse cursor can be moved anywhere on screen. You can
also do fine positioning with the arrow keys, as long as you first click
anywhere in the 3D plot window.
One of EZNEC's powerful features is the ability to view individual 2D "slices"
of the 3D display. To use this feature, the 3D display control box must be
activated. If you see some controls to the left of the plot, the control box is on.
If not, you need to turn it on at this point by opening the 3D display View menu
and selecting Show Controls.
26
Test Drive
In the control box Highlight section, choose Elevation Slice.
The 3D plot will dim, and an elevation "slice" will appear in a distinctive color.
(You can modify these colors via the 3D display Options menu Colors
selection.) The two control box scroll bars are now active, and can be used to
change the slice and to move the cursor.
Most of the scroll bars in EZNEC can be adjusted in several different ways.
You can click on the arrow boxes at the ends to move the control a single
step. Holding the left mouse button down when on an end box moves the
control rapidly. If you click in the area between the adjustment bar and the
end box, the control will move in larger steps. Or you can simply drag the
adjustment bar to the desired position. Finally, the keyboard arrow keys will
move the control if it has focus (that is, if it's the currently active control).
Now click the Show 2D Plot box at the bottom of the 3D display control
box.
This turns on the 2D display, where the currently highlighted "slice" of the 3D
plot is shown. Notice that as you change the 3D "slice" and the cursor
position, the 2D plot changes accordingly. Turn on the 2D display control and
data boxes as follows.
On the 2D plot, open the View menu. If Show Controls isn't checked,
select it. Repeat for Show Data if it isn't checked.
The 2D display controls track the corresponding controls on the 3D display.
So once a 3D plot has been calculated, various "slices" can be selected
directly from the 2D display if desired.
When the Plot Type is 3D, the only way to open the 2D display is from the 3D
display (either by checking the Show 2D Plot box in the control box, or by
selecting Show 2D Plot in the 3D display View menu). If you close the 3D
display and want to reopen it, click the FF Plot action button in the Control
Center.
Experiment with the 2D and 3D controls, selecting different "slices" and
"slice" types, and moving the cursor.
You can move the cursor in the 2D display by clicking in the 2D plot window.
After clicking in the 2D plot window, the cursor can also be moved with the
arrow keys and <Page Up> and <Page Down> keys. And, when the 2D
control box is being shown, you can move the cursor with the appropriate
scroll bar.
Various information about the 2D pattern is shown in the 2D display data box
(under the plot). One entry, on the right side, is the gain given as "dBmax".
This is the gain relative to the maximum value anywhere in the 3D pattern.
Open the View Antenna display by clicking the Control Center View Ant
action button. In the View Antenna display, open the View menu and
select Objects. Check the 2D Pattern box and click Ok.
The 2D "slice" now appears on the View Antenna display. This shows how the
"slice" is oriented relative to the antenna. Notice that as you change the
selected "slice" with either the 2D or 3D controls, the View Antenna display
changes accordingly. Also notice that as you rotate either the 3D or View
Antenna display, the other changes position to match. (They don't track
moment to moment, but synchronize when the mouse or keyboard key is
released.)
One last point to mention before leaving the 3D display. You can save a 3D
plot from this display (File/Save 3D Plot), but you can't open one from the 3D
27
EZNEC User Manual
display or superimpose 3D plots. You can specify any azimuth or elevation
"slice" of a saved 3D plot to add to the 2D display. Or, you can recall and view
the entire 3D plot with TraceView.
Close all the windows except the Control Center.
Now let's run an SWR plot of the antenna.
Click the SWR action button. Enter 14, 14.4, and .1 in the Start
Frequency, Stop Frequency, and Frequency Step boxes respectively.
Then click Run.
This will run an SWR sweep, with the results being shown when the sweep is
finished.
Turn on the control and data boxes via the SWR display View menu, if
they're not already on.
You can move the cursor on the SWR graph to any position by clicking on
the graph near the point where you want the cursor to go, or by dragging the
cursor. You can also move the cursor with the arrow keys after first clicking
anywhere on the SWR graph. As the cursor moves, you can see the SWR
for that frequency in the data box below the graph.
The graph clearly shows that the antenna is too short, if lowest SWR on 20
meters is a goal. This is indicated by the fact that the SWR decreases clear
across the band.
Let's make the antenna resonant at 14.1 MHz. One way would be to adjust
the lengths of the wires and find resonance by trial and error. But we'll use
another method. First we find out just where the antenna is currently resonant.
We know it's at or above 14.4 MHz, so
Click the SWR action button. Click No in the message box which
appears. Enter 14.3 and 14.8 in the Start and Stop frequency boxes,
and click Run.
From the graph, the SWR looks lowest at around 14.42 MHz or so. What we'll
do is change the frequency to 14.42, about where it's resonant. Then we have
a resonant antenna but at the wrong frequency. We'll then rescale that
resonant antenna to the right frequency.
In the Control Center information window, click the Frequency line.
Enter the value 14.42, then Ok. Click the Frequency line again. Enter
the value 14.1. But this time, check the Rescale box before clicking Ok.
Open the View Antenna display by clicking the View Ant action button. Rightclick on the wire in the View Antenna display. You can see that EZNEC has
lengthened the wire to about 34.2 feet. (It was originally 33.43 feet.)
Close the View Antenna display. Click the Control Center Src Data
action button.
The source impedance still has a slight negative reactance (about –4 ohms),
indicating that the antenna is still a little short. The SWR/rescaling process
could be repeated, or the antenna length changed in the Wires Window to fine
tune it. Let's run another SWR sweep to see how close we got to the target of
14.1 MHz.
Close the Source Data display. Click the SWR action button. Enter 13.9
and 14.4 for the Start and Stop Frequencies, then click Run.
From the result, you can see that we got pretty close to 14.1.
There are a couple of reasons we didn't hit it exactly. One is that we guessed
at the initial resonant frequency. Another SWR sweep with a finer step would
have been more precise. The second reason is that when an antenna is
28
Test Drive
scaled, the wire diameter isn't changed if it's specified as an AWG gauge. The
diameter of our antenna wire is specified as #12, so it wasn't changed with the
scaling. Exact scaling requires changing the wire diameter in the same
proportion as the antenna length. EZNEC doesn't do this when wire diameter
is specified as a gauge, because it would usually result in a diameter which
doesn't correspond to any standard wire size. Ground conductivity also
doesn't scale linearly with frequency. This will generally make a noticeable
difference only with the patterns of vertically polarized antennas, however.
You might want to feed the antenna with 75 ohm line instead of 50 ohm line.
An alternate Z0 is available for analysis. It's set in the Control Center
information window, as Alt SWR Z0. Since we didn't change it, its value is 75
ohms, which was the value in the DIPOLE1 description we started with. To
see what the SWR would be on a 75 ohm feedline,
Select the Alt option in the SWR display control box Z0 section.
75 ohm feedline feeding this antenna would have a lower SWR than 50 ohm
line. (However, the SWR is low enough that it's unlikely to make any
difference in performance unless the feedline is exceptionally long or lossy.) If
analyzing an antenna with more than one source (such as the example
antenna 4Square), you can select which source to view using the up-down
control in the SWR display control box.
This concludes On The Race Course, and the Test Drive.
Now you've taken EZNEC for a good run. The Building The Model chapter
gives tips for creating models and interpreting results. The Reference chapter
contains complete information about each menu and its features.
The Stacked Yagis section contains an additional step-by-step tutorial that
illustrates additional EZNEC features. You might want to go through it now or
at a later time.
A Lap Around Track 5 is an additional tutorial, covering the use of
transformers, L networks, and virtual segments. However, it's recommended
that you get more familiar with basic EZNEC operation before going through
it.
A Lap Around Track 5
This section of the Test Drive tutorial will acquaint you with using the
transformer and L network insertion objects, and virtual segments. These
features were introduced in EZNEC v. 5.0. It's assumed that you're already
familiar with basic EZNEC operation.
The examples involve modeling L network type feed systems for phased
arrays. The design of the feed systems of the two examples used here are
described in Chapter 8 of the 21st Edition of the ARRL Antenna Book, which
became available at just about the same time as EZNEC v. 5.0.
The first example is a two element cardioid array fed with an L network feed
system:
29
EZNEC User Manual
Of course, transmission lines TL1 and TL2 each have two conductors, and the
models have two sets of two terminals just like the L network object LNet1.
The second conductor is omitted from the diagram for simplicity.
The ARRL Antenna Book example design shows that the value of the series
inductor in the L network needs to be 1.815 uH and the shunt capacitor 199.7
pF to achieve the correct element current ratios, with transmission lines TL1
and TL2 being quarter wavelength 75 ohm lines. With an EZNEC model, you'll
be able to not only verify that the design is correct, but also to check the
pattern and impedance over a range of frequencies.
We'll begin with a model of a two element array using the "simplest" feed
system -- a feed system using only two transmission lines whose lengths are
calculated with a special program for the purpose. It looks just like the
diagram above, except that there's no L network, and TL1 and TL2 have
particular unequal lengths. The chief advantage of the L network feed over the
"simplest" system is its adjustability.
In the Control Center, locate the Open action button and click it. This
will open a file selection dialog box. Select Cardioid TL ARRL
Example.ez.
The bar at the top of the Control Center information window should now read
"Cardioid with feed system".
Open the View Antenna display, where you can see that the two transmission
lines are connected from the two elements to a short connection wire, Wire 3.
The source is also connected at that wire.
Click the FF Plot Action Button to generate a 2D plot. Then save it by
opening the File menu 2D Plot Window, then selecting Save Trace As.
Enter the name Cardioid TL ARRL Example and click Save.
You now have a pattern which can be used to verify that the following steps
produce an equally good result. The first thing we'll do is replace Wire 3 with
a virtual segment. Prior to EZNEC v. 5.0, it was necessary to create a short
wire any time you wanted to connect sources or transmission lines in
parallel. Virtual segments are now available to make this unnecessary.
The source and both transmission lines connect to Wire 3, so we need to
change all three connections.
Close the 2D Plot Window to reduce clutter. Open the Sources Window
by clicking on the Sources line in the Control Center. In the Specified
Pos. Wire # column, replace 3 with V3 and press <Enter>.
The source is now connected to Virtual Segment 3. (The number 3 was
chosen simply because it's the number of the wire it replaces. Any number
from 1-999 could have been chosen.)
30
Test Drive
Close the Sources Window and open the Transmission Lines Window.
In the End 1 Specified Pos. Wire # column, replace 3 with V3 in both
rows, then press <Enter>. Close the Transmission Lines Window.
The source and transmission lines are now still connected together as
before, but on Virtual Segment 3 rather than Wire 3. Wire 3 is no longer
needed so it can be deleted:
Open the Wires Window. Select Wire 3 by clicking on the box at the left
of the line, which will highlight the line. Then press the <Del> key on
your keyboard. Click Ok in the dialog box which appears. Close the
Wires Window.
The source and transmission lines are now gone from the View Antenna
display, since they connect to virtual segments whose location isn't specified.
To see all virtual segment connections,
Open the View menu in the View Antenna display and select Show
Virt Seg Conn.
This shows what is connected to each of the virtual segments. From it you
can see that Source 1 (Src1), End 1 of Transmission Line 1 (TL1-1), and End
1 of Transmission Line 2 (TL2-1) are connected to Virtual Segment 3.
Close the Virtual Segment Connections display.
The model should work exactly as before. To check the pattern,
Click the FF Plot Action Button. In the 2D Plot Window, open the File
menu and select Add Trace. Locate and double-click Cardioid TL
ARRL Example.pf.
This superimposes the previously saved pattern over the current one. As you
can see, the two plots overlay exactly, as they should.
Close the 2D Plot Window.
Now we'll change the transmission lines to a quarter electrical wavelength
each and add the L network. Please refer to the diagram above as you do
the next steps. First let's change the transmission line lengths and
connections.
Open the Transmission Lines window.
It shows that the velocity factor of the two transmission lines is 0.66, and
we'll continue using the same type lines. In the Control Center, the
wavelength is shown as 137.562 ft at this frequency, so a quarter electrical
wavelength transmission line is 137.562 * 0.66 * 0.25 = 22.698 ft.
Enter this value into both rows of the length column and press
<Enter>.
From the diagram above, we see that Transmission Line 1 will be connected
to Virtual Segment 1, and Transmission Line 2 to Virtual Segment 2.
Change the Transmission Line 1 End 1 Specified Pos. Wire # value
from V3 to V1. Change Transmission Line 2 End 1 from V3 to V2.
Press <Enter>. Close the Transmission Lines Window.
The source is connected to Virtual Segment 1.
Open the Sources Window. Change the wire connection from V3 to V1
and press <Enter>. Close the Sources Window.
Now it's time to create the L Network.
Open the L Networks Window.
We want to specify the L network branch impedances as an L and C rather
than fixed R and X. So
31
EZNEC User Manual
In the L Networks Window, open the Other menu and click Change L
Network Type. In the dialog box which opens, select the RLC button
and click Ok.
The L Networks Window now has columns for R, L, and C. We'll do the
connections first, then enter the L and C values. In an L network model, the
shunt component is always at Port 2. (Or, to put it another way, Port 2 is the
port having the shunt component across it.) So from the diagram it's
apparent that Port 1 is connected to Virtual Segment 1 (V1) and Port 2 to
Virtual Segment 2 (V2). Each L network consists of two rows in the L
Networks Window grid. The upper row of the Specified Pos. and Actual Pos.
columns are the connection to Port 1, and the lower row for Port 2. For the
remaining columns, the upper row is for the series branch and the lower row
for the shunt branch. The meaning of each cell is indicated by the column
heading.
Connect Port 1 to Virtual Segment 1 by entering V1 in the Port 1 Wire
# cell. The is the upper cell of the leftmost two-row column. Under that
entry, in the lower column (Port 2 Wire #), enter V2. In the upper
(Series Branch) row of the L column, enter the value in uH of the series
inductor, 1.815. In the lower (Shunt Branch) cell of the C column, enter
the value in pF of the shunt capacitor, 199.7. Press <Enter>.
The configuration defaults to series connection, and empty cells are set to
zero which for a series connection means a short circuit. So the series
branch has only the inductor and the shunt branch has only a capacitor. The
first two rows of your L Networks Window grid should look like this:
You might have to use the horizontal scroll bar to see some parts of it.
We haven't specified an R Freq because we're using an ideal inductor for
this example.
If the L Networks Window display looks ok, close the L Networks
Window.
Only one step remains, to move the source to Virtual Segment 1.
Open the Sources Window. Change the Specified Pos. Wire # from
V3 to V1. Press <Enter>, then close the window.
The L network feed system is complete.
Press the FF Plot Action Button to see the resulting pattern. In the 2D
Plot Window, open the File menu, select Add Trace, and locate and
double-click Cardioid TL ARRL Example.pf.
Notice that the added trace overlays the plot perfectly. If it doesn't, you might
want to try going through the steps again. The finished project is furnished as
example file Cardioid L Network Feed ARRL Example.ez.
This model can be used to investigate how the pattern and feedpoint
impedance vary with frequency and with such things as ground resistance. If
desired, realistic transmission line loss and L network component loss can
also be included.
In the second example, you'll use a transformer and series capacitor to
improve the impedance match of an array.
32
Test Drive
Open example file 4 Square L Network Feed ARRL Example.ez. This is
the 4 square L network feed system example from Chapter 8 of the 21st
Edition ARRL Antenna Book. It can be (and in fact was) developed from 4
Square TL ARRL Example.ez using exactly the same process as used in
the first example. But the purpose here is to illustrate how a transformer and
series capacitor can be added to the model to improve the impedance
match.
The changes we'll make will be made between the array common feedpoint
and the source, so it will have no impact at all on the array pattern or gain.
Only the impedance will be affected.
In the Control Center, click the Open Action Button, then locate and
double-click 4 Square L Network Feed ARRL Example.ez. Click the
Src Dat Action Button and look at the reported impedance and SWR.
As you can see, the impedance of 10.55 + j3.832 ohms is too low for a good
match to a 50 ohm feedline. As is, the SWR on a 50 ohm feedline (which is
what we'll use for this exercise) connected to the common feedpoint would
have an SWR of about 4.8:1. It appears that a 4:1 impedance ratio
transformer would improve the impedance match considerably. We'll insert
this transformer between the source and its connection to the array feed
system. Before we begin, we need to know two things: the wire or virtual
segment the source is connected to, since that tells us where the common
feedpoint is; and what virtual segment numbers have been used so we can
choose a new one for the source-transformer connection. We can get both
bits of information from the Virtual Segment Connection display, since
interconnections in this model which don't need a wire connection use virtual
segments.
Close the Source Data Window. (You don't have to close each window
before opening another -- it just reduces clutter to close windows which
aren't being used.) Open the View Antenna display. In the View
Antenna display, open the View menu and click Show Virtual Seg
Conn.
This display shows that the source (Src1) is connected to Virtual Segment 5,
and virtual segment numbers 5 and 6 have been used. So we want the lowimpedance side of the transformer to go to the array common feedpoint
Virtual Segment 5 and the high-impedance side to connect to the source.
We'll create Virtual Segment 4 for that purpose.
The transformer requires specifying an impedance for the two ports, or
windings. Their ratio will be the impedance transfer ratio. As explained in the
Transformers topic, the values of impedances chosen should be in the
general ballpark of the impedances connected to the windings. So we'll use
50 and 12.5 ohms for the two windings, which will give us the desired 4:1
impedance ratio.
Open the Transformers Window. In the Port 1 Specified Wire #
column, enter V4 to connect Port 1 of the transformer to Virtual
Segment 4. Enter V5 in the Port 2 Specified Wire # column to connect
Port 2 to Virtual Segment 5 (the array common feedpoint). In the Port 1
Rel Z column, enter 50, and enter 12.5 in the Port 2 Rel Z column. The
Rev/Norm connection column will default to Normal, but in this
application it doesn't make any difference. After entering the
impedances, press <Enter>.
33
EZNEC User Manual
That completes the transformer entry. You can close the Transformers
window. All that's left is to move the source to new Virtual Segment 4 where
the transformer primary is connected.
Open the Sources Window. Change the V5 position entry to V4. Press
<Enter>. Click the Src Dat Action Button.
The impedance seen by the source is now very close to four times what it
was before. It won't be exact because of program accuracy limitations and
the small unavoidable transformer resistance. The SWR for a 50 ohm
transmission line is now 1.445:1, much improved from the previous value.
Although this SWR is acceptable for nearly all purposes, let's see how much
we can improve it by cancelling out the 15.24 ohms of inductive reactance
with a series capacitor. A quick calculation shows that 15.24 ohms of
capacitive reactance requires a 1460.6 pF capacitor. We want it to be
between the source and transformer, in series. The final impedance
matching system will look like this:
We'll need to create additional Virtual Segment 3 as a place to connect the
source and input to the new L Network.
How do we make an L network with a missing shunt branch? An easy way is
to use a parallel RLC configuration and set all three component values to
zero. In a parallel configuration, a specified value of zero means an open
circuit, so setting all three to zero results in a completely open circuit.
Close the Source Data Window and open the L Networks Window. In
the add row below the currently defined L Network 1, specify a
connection to V3 for Port 1 and V4 for Port 2. In the top row of the new
network, enter 1460.6 in the C column. This is the series branch. In the
bottom row of the Config column, enter P or select Par from the dropdown box. Press <Enter>.
Notice that the R, L, and C values for the shunt branch (bottom row) all show
Open as they should. The final step is to move the source onto new Virtual
Segment 3.
Close the L Networks Window and open the Sources Window. Change
the position of the source from V4 to V3 and press <Enter>.
The impedance transforming system now looks like the figure above.
Click the Src Dat button to see the impedance.
It's now 43.45 - j0.2612 -- the reactance is very nearly gone, as we planned,
and the SWR is down to 1.151:1.
The finished project is available as example file 4Square L Network Feed
With Z Matching.ez. This completes the lap around Track 5.
34
Building The Model
Introduction to Modeling
Modeling is the technique of evaluating the performance of one object or
system by evaluating the performance of a substitute called a model. Models
can be physical objects, like a reduced size scale model antenna sometimes
used for evaluating HF antennas. Models can also be purely mathematical,
like the equations you use in circuit analysis. The accuracy of the results are
never better than the accuracy with which the model matches the real object.
For example, a model of a circuit consisting of a battery and resistor will do a
poor job of predicting the current if the battery is old and the model doesn't
include internal resistance. Likewise, a model for analyzing UHF circuits which
doesn't include accurate inductive and capacitive effects won't produce
accurate results. So it's imperative that you learn the limitations of your
modeling tools. This manual will help you in that endeavor.
Skillfully used within its limitations, EZNEC can do a remarkably accurate job
of predicting antenna performance. But remember, it's analyzing a model of
an antenna, not an actual antenna. So its accuracy is always limited by the
accuracy of the representation of the real antenna and its environment by the
model. In some cases, the tools simply are not available to make an accurate
representation, so approximate results are the best that can be obtained. For
example, a parabolic reflector can be approximately modeled as a wire grid,
but the representation will not accurately predict low-level lobes or
characteristics sensitive to dish smoothness. But for many antennas under a
wide range of circumstances, EZNEC will give you startlingly accurate results.
And for most antennas, the results will be close enough for nearly any
practical use.
Building a good model and interpreting the results requires considerable skill.
This manual is intended to help you acquire the skills necessary to get
consistently good results.
You may want to take the Test Drive before or during the reading of this
chapter.
Modeling With EZNEC
All antenna models are made from EZNEC components – wires, insertion
objects, and ground media. The accuracy of the model depends on how
accurately the actual antenna and its environment can be represented by the
model made from these components. Some physical objects, like a physical
wire or metallic tube, are easily modeled with high accuracy. Some, like a
round loop or small flat metal plate, must be approximated. And some, like a
close helically wound dipole antenna, can't be modeled accurately at all with
the available components. But a very wide variety of objects can be
successfully modeled with EZNEC.
All EZNEC operations are accessed via the Control Center. This is the form
which opens when you start EZNEC, and stays open while EZNEC is running.
The following sections will lead you through the steps of building a model. You
can get additional information by clicking on the links.
35
EZNEC User Manual
Opening The Description File
EZNEC doesn't have a provision for starting with a blank description; it always
begins with the last antenna you've analyzed. So it's helpful to accumulate a
collection of template antennas which are similar to the types you commonly
model. These make fast and easy starting points for developing your new
model.
A description file is opened by clicking the Control Center Open action button
or clicking the Open selection in the Control Center File menu. If EZNEC isn't
already running, it can be started with the desired description file open by
dragging the description (.EZ) file to the EZNEC shortcut icon on your
Windows desktop, or, if you chose to associate EZNEC with .EZ files at
installation time, simply double-clicking on the .EZ file in Windows Explorer.
EZNEC Pro only: To open an NEC-format file, follow the above procedure,
but include the extension .NEC when you enter the file name. Likewise, to
save a file in NEC format, include the .NEC extension.
Modeling The Antenna Structure: Wires
About Wires
When modeling an antenna, you'll generally spend most of your time working
on the physical structure made up of the antenna's conductors. That's the
subject of this chapter.
It's important to realize that EZNEC doesn't know, or care, what you consider
to be the "antenna" and what other conductors in the model might represent.
If you've included conductors to represent towers, rain gutters, fences, or
other antennas, they're just as much a part of the model and the calculation
as the part of the model you consider to be the "antenna". The whole model is
a single coupled system to EZNEC just as it is in the real world. (I've often
commented to amateurs seeing strange results from multiple antennas in a
small area that they don't have several antennas – they have one antenna
with several feedpoints. And this is just how EZNEC looks at it.)
All antennas in an EZNEC model are made from "wires". In this manual the
term "wires" refers to the EZNEC component of that name. Real, physical
wires are called "physical wires". The distinction is important because EZNEC
wires are idealized models of the real thing, much like a resistance is an
idealized model of a resistor. EZNEC wires are also used to model other
physical objects such as cars or other structures. Connected as a grid, or
screen, they can be used to model flat conductive surfaces.
EZNEC models every antenna as a collection of straight wires. Straight
should be emphasized; a round loop, for example, must be modeled as a
polygon of straight wires. The diameter of each wire can be freely chosen,
and the program will give accurate results with diameters from arbitrarily small
up to at least 0.02 wavelength. With some imagination, nearly any type of
conducting structure can be modeled as wires (although not always practically
or with great accuracy). For example, a metal wall can be modeled as a grid
of wires with a mesh on the order of 0.1 wavelength or less.
You tell EZNEC where the wires are placed in space by giving their x, y, and z
coordinates relative to a universal origin, or 0,0,0 point. You're free to decide
where the origin is, except that ground is always assumed to be at the height
36
Building The Model
of the origin (z = 0). (There are also some additional considerations involving
the origin choice when two ground media are included in the model.
EZNEC has several features to make entry within the coordinate system as
easy as possible; they're described in the Wire Coordinate Shortcuts section.
Wires are connected whenever an end of both have the same coordinates
(actually, if the ends are within about 0.001 segment length of each other).
Wires can be connected only at their ends. EZNEC automatically connects
wire ends which have very nearly identical coordinates. The actual criterion
used by EZNEC is that wire ends have to be within about 1/1000 of a
segment length to be connected. When the Auto Coordinate Match option is
on (the default), the coordinates of any wire ends which are close enough to
be considered connected will be modified as necessary by EZNEC to make
them identical. If a ground is used, a wire is connected to ground if its z
coordinate is within about 1/1000 segment length of zero. When Auto
Coordinate Match is on, the z coordinates of ground-connected wires are
modified by EZNEC to be exactly zero. (NOTE: For High Accuracy ground,
the connection will be unpredictably lossy (resistive). See Real Ground Types.
Serious errors will occur if wires cross or occupy the same space. Because
wires can be connected only at their ends, simply crossing wires won't
connect them, and would cause severe calculation errors if not for EZNEC's
Geometry Check feature which prevents calculation when this error is
present. (The calculating engine won't object to wires crossing at segment
junctions, and will consider them connected. However, these connections
won't be recognized by the interface portion of EZNEC, so errors can easily
be made. Also, any change in wire length, orientation, or number of segments
will break the connections. Therefore, attempting to make connections at
segment junctions other than wire ends is strongly discouraged.) As an
example, modeling an "X" - shaped structure with the recommended
restrictions requires four wires if the cross members are connected at the
center of the "X".
Modeling the following wire grid
requires 24 wires. Each side of each square is a separate wire.
A common problem involves wire spacing. When wires are to be close but not
connected, users frequently space them very close, sometimes a fraction of
37
EZNEC User Manual
an inch or centimeter when the wavelength is tens of meters. This isn't good
practice, and can lead to numerical problems. (It's difficult for any program to
deal with wires which are 40 meters long but spaced .0001 meter apart.)
Always use realistic spacing. If you're analyzing a 3 MHz antenna, you
probably can space wires six inches (15 cm) without materially affecting the
antenna operation. If you can, do so. If you can't, make sure the results aren't
unduly sensitive to the spacing or number of segments. If they are, numerical
problems might be occurring. More information about closely spaced wires
and wires intersecting at an acute angle is given in the sections below.
Wires are divided into segments for computational purposes, and good
segmentation is essential to accurate results. See the Segmentation section
for more information about this important topic.
Several NEC guidelines are checked by the automatic Segmentation Check. It
runs automatically when you open a file or change the wire description, or you
can run it manually at any time. There are two sets of guidelines: conservative
and minimum recommended. In general, the conservative guidelines will
result in more segments and better accuracy than the minimum
recommended. It's impossible to place an accuracy figure on either set of
guidelines, because the effect of small errors in current amplitude or
distribution can vary greatly, depending on the type of antenna and the role
the wire plays. As a general rule, you should use more conservative
guidelines when modeling antennas which have a narrow bandwidth or use
parasitic elements, such as a Yagi. See Segmentation for more information.
More serious errors, such as crossing or overlapping wires are detected by
the Geometry Check, which can be run manually at any time but always runs
at the beginning of a calculation. Unlike the segmentation check, you can't
choose to ignore these errors; EZNEC will refuse to do the calculations if
geometry errors exist. Bear in mind that neither check can find all possible
errors, so care and knowledge on the part of the user are still required.
The Some Special Cases section describes special considerations which
need to be taken when modeling several common configurations. Additional
and more detailed information about the Wires Window and View Antenna
display can be found in the Reference section.
Segmentation
Each wire is divided into segments for analysis purposes. The NEC
calculating engine assumes that the current has an essentially sinusoidal
shape over the length of a segment, and that the currents of adjacent
segments match at their junctions and some distance beyond. This makes the
problem one of finding a finite number of impedances, currents, and field
strength contributions. Some of the skill in modeling is in choosing the number
of segments. EZNEC will choose for you (with its automatic segmentation
feature) if you wish, but its choice will often not be best. Although accuracy
generally improves when more segments are specified, computation time
increases approximately as the square of the number of segments. A useful
rule of thumb is 10 segments per half wavelength for pattern/gain analysis,
and perhaps twice that number if really accurate impedance values are
required. Wires joining at very acute angles may require more segments (see
Acute Angles). If in doubt, a straightforward way of telling whether you've
specified enough is to increase the number and see how much the results
38
Building The Model
change. You should also develop the habit of looking at the currents on the
wires. Abrupt current changes might indicate an insufficient number of
segments (but note that apparently abrupt phase reversals at wire end
connections may be due to internal conventions of assigning current direction
– see Interpreting The Results). One place more segments aren't better is if
wires of different diameters are connected in a configuration which EZNEC
can't correct with its stepped diameter correction. (This isn't a problem with
the NEC-4 engine in EZNEC Pro/4.) See Stepped Diameter. Determining a
reasonable number of segments isn't as hard as it sounds. You'll soon get a
good feel for about how many you need to get the shape of a pattern or a
feedpoint impedance with the accuracy you need.
Altering the number of segments is often part or all of a solution to a problem
of poor average gain. Refer to that topic for more information.
In looking at models created by EZNEC users, it's apparent that many people
use more segments than necessary. This is usually no disadvantage in small
models, but it unnecessarily increases calculation time, and often is the
source of a perception that not enough segments are available. One important
thing to keep in mind is that if a wire carries little current, it contributes little to
the overall field, since the field is proportional to the current. Consequently,
wires that carry little current can often be given fewer segments than the
"minimum recommended" number, or even removed from the model
altogether. The exception to this is situations where deep nulls or high frontback ratios have to be determined. In those cases, even the small fields from
wires with little current can modify the results and should be undersegmented
or removed with care. When studying the effect of an undriven nearby
antenna, the model of the nearby antenna can frequently be undersegmented
or simplified a great deal. For example, the elements of a 20 meter beam are
far from being resonant on 15 meters, so constant diameter, somewhat
undersegmented elements could be used for the 20 meter beam when
analyzing its effect at 21 MHz. The tip in the Log Periodic Antennas section
for segmenting that type of antenna might give you some ideas for others.
See Some Special Cases in "Modeling The Antenna Structure" for some
examples where the number of segments or segment length requires special
consideration. Also see the index under "Segments" or "Segmentation" for
additional references.
EZNEC permits a maximum total of 500 segments, and EZNEC+, 1500.
EZNEC Pro programs EZNEC Pro/2 and EZNEC Pro/4 permit 20,000.
Using The Wires Window
Other than the Control Center, the Wires Window is probably the part of the
program you'll interact with most. This is the place where the basic structure
of the antenna is defined. The antenna is made from straight wires. The
location, diameter, and interconnection of these wires are all defined in the
Wires Window.
The Wires Window is opened by clicking on the Wires line in the Control
Center Information Window.
Open the Wires Window by clicking on the Control Center Wires line or the
button to its left.
Wires are defined by specifying their end coordinates in the appropriate grid
cells. However, several structures such as loops and helices can be created
39
EZNEC User Manual
without specifying any end coordinates. Also, wires and groups of wires can
be easily modified and copied, so you can almost always begin with very
simple geometries and then modify the wires to reflect the actual design.
Menus and selections in the following paragraphs refer to the Wires Window.
Unless otherwise noted, a sequence like Wire/Add refers to first the menu,
then the selection(s). For example, Wire/Add means the Add selection in the
Wires menu (in the Wires Window).
Adding Wires
To add any number of wires, select Wire/Add. Enter the number of wires in
the upper box. If the lower box is left unchanged, the new wire(s) will be
added below the existing wires. If desired, you can specify other locations for
the new wire(s) by entering the position in the lower box.
To add a single wire, you can also simply type the coordinates, diameter, and
number of segments in the add row, then press <Enter> or click on another
row of the grid. Any cells left blank will be filled with duplicates of the values
for the last wire.
Entering End Coordinates
Coordinates are entered in the appropriate columns of the grid. Coordinates
can also be modified by means of editing shortcuts. International users:
Numbers must use the decimal separator defined by your Windows regional
setting.
Entering Wire Diameter
Diameter can be entered as a number or as American wire gauge (AWG).
The units used for numerical diameter are shown near the top of the grid
column. To enter diameter as a wire gauge, prefix it with ‘#'. For example,
AWG 12 wire is specified as #12. Note that wires specified as gauge aren't
scaled if frequency scaling is done, but can be scaled with the Scale Wires
feature. See About Wires for diameter limitations..
Entering The Number of Segments
The number of segments is entered in the Segs column. Choosing the correct
number of segments is something of an art and skill. See Overview for more
information.
Defining Wire Insulation
Please refer to Wire Insulation for a full description of this feature.
Selecting Wires
Deleting, copying, and moving wires require first selecting which ones are to
be operated on. In addition, wires can be selected before starting Group
Modify. To select a wire, click on the button on the left side of the appropriate
row. The selected wire will be highlighted. To select additional wires, hold
<Ctrl> down when clicking the button. To select a group of wires, select the
first wire, then hold <Shift> while clicking the last wire in the group.
Deleting Wires
The current wire, or selected wires, can be deleted by pressing the <Delete>
key. Alternatively, a sequential group of wires can be deleted by selecting
Wire/Delete and specifying which to delete.
Changing the Position of Wires in the List
To move wires in the list, first select the wires as described above. Then Move
Wire(s) in List from the Wire menu. You'll be asked for the location in the list
for them to be put. You can also select Wire/Copy or Wire/Move Wire(s) in
40
Building The Model
List before selecting wires, in which case you'll be asked for a range of wire
numbers to copy or move.
Copying, Moving, and Rotating Wires
To copy, move, or rotate wires in the model, first select the wires as described
above. Then open the Wire menu and select Copy Wires, Move Wires XYZ,
Rotate Wires, or Stack. The individual dialog boxes offer additional choices for
the action you've chosen. You can also choose the action from the Wire menu
before selecting wires, in which case you'll be asked for a range of wire
numbers to copy or move. The Rotating Wires feature can be useful in
changing the orientation of wire structures which are otherwise fixed. For
example, the Create Radials feature creates a horizontal radial structure
which can be reoriented using Rotate Wires.
Scaling Wires
Lengths and optionally diameters of any selection of wires can be multiplied
by a constant factor by selecting Scale Wires in the Wire menu. Note however
that both ends of the wire will change unless one end is at the origin. To
change the lengths of wires while keeping one end fixed, use the Change
Length By or Change Length To shortcut instead.
Making Multiple Offset and/or Rotated Copies of Wires (EZNEC+, EZNEC
Pro only)
Multiple offset and/or rotated copies of a wire or group of wires can be made
with the Make Multiple Copies feature in the Wire menu. Each copy is offset
and/or rotated from the previous one by the specified amount. This feature
can also be used to move a wire or group of wires without copying, although
this can be done more easily using other features.
Making a Cylindrical Structure (EZNEC+, EZNEC Pro only)
The feature makes copies of the selected wires and places them in an evenly
spaced circle around the Z axis. Choose Make Cylindrical Struct in the Wire
menu.
Reflecting Wires in a Plane (EZNEC+, EZNEC pro only)
A copy of selected wires can be made which are positioned as though
reflected in any of the three principal planes by choosing Reflect Wires in the
Wire menu. Note that the direction of reflected wires might appear reversed
from the originals depending on their orientation and the reflection plane.
Therefore, the phase angle of copied sources might have to be changed by
180 degrees to achieve the expected result.
Modifying Wires
Wires can be modified individually, or if desired, a group of wires can be
modified at the same time using the Group Modify feature. The procedure is
the same for both cases, except that to modify a group of wires, Group Modify
must first be activated.
Basic modification of one parameter is done simply by entering the new value
in the cell, then pressing <Enter> or clicking on a cell in another grid row. But
EZNEC also has a number of shortcut features that make it easy to modify
wires. These shortcuts are described in a separate section.
Modifying A Group of Wires – Group Modify
See Group Modify for information about this powerful feature.
Changing the Antenna Height
To change the height of the entire antenna or any group of wires, select
Wire/Change Height By, and enter the amount by which you want to change
41
EZNEC User Manual
the height. This simply modifies the z coordinate of both ends of all wires by
the specified amount.
Printing or Saving the Wire Coordinates
To print the wire coordinates or save them to a file, select Other/Print/Save
Wire List. This opens the EZNEC Editor with a formatted list of the wire
coordinates. You can save or print the data from this window. For a similar
display which includes other features of the model such as sources and loads,
see the Control Center Outputs menu.
Other Features
EZNEC has a number of very powerful features for modifying groups of wires,
located in the Wires Window Wires menu. There are also several powerful
features in the Create menu, described in the Advanced Wire Features
section.
Wire Information (wire, segment length) – You can see the wire and
segment length for any wire by right-clicking the box at the left of the
row.
Importing Wires – Wire end coordinates can be imported from a
simple ASCII file. This isn't intended to substitute for EZNEC's file
format, but primarily as a way to import wire end coordinates generated
by another program. Wires are imported by selecting Import Wires
From ASCII File in the Other menu. The file format is detailed in the
Wire Coordinate File section. You can add the imported wires to your
existing description or you can replace the existing wires with the
imported ones. See Importing Wire Coordinates for additional
information.
Change Units, Retain Numbers – This option allows you to recover
from an easy trap to fall into. It's easy to begin entering data only to find
that you're not using the units you intended. For example, you might be
entering data intended to be in meters into a grid where the units are
feet. This option, in the Other menu, lets you recover without having to
re-enter the coordinates. It will change the units but leave the numbers
you entered (and all others in the grid) intact.
Coord Entry Mode – This check box is just above the data entry grid.
When checked, all columns except the wire coordinate columns are
skipped. This allows faster entry of a large number of wire coordinates.
Preserve Connections – This is a powerful feature but it must be used
with caution. It's a good idea to use the View Antenna display while this
feature is enabled. When Preserve Connections is on and you modify a
wire end, all wires connected to that end are also modified so their
connections to it are preserved. This can be used with Group Modify to
preserve the connections of all modified wires. If selected wires are
both modified and connected to each other, unpredictable results can
occur. So be sure to verify that each operation did what you intended
before doing the next modification, and use the undo feature when
necessary. Preserve Connections is turned off each time you close the
Wires Window.
A number of other features are described in the Features chapter of the
Reference section.
42
Building The Model
Tip: Turn on the View Antenna display when entering or modifying values in
the Wires Window. This allows you to immediately see the changes you've
made.
Wire Coordinate Shortcuts
EZNEC includes powerful features to help you modify wires without having to
determine coordinates. For example, you can easily change the length of a
wire, or rotate it about one end. Shortcuts can be applied to either individual
wires or, in Group Edit mode, to groups of wires.
Wire coordinate shortcuts can be applied in two ways, both in the Wires
Window. One is to right-click any coordinate cell in the Wires Window grid.
The other is to enter a special shortcut abbreviation for the desired action into
a coordinate cell. (Shortcut text abbreviations aren't case-sensitive.) Each of
the selections below appears in the popup menu you get if you right-click one
of the coordinate cells. For example, to use the first method to change the
coordinates of wire 4 end 1 so that it connects to wire 3 end 2, you right-click
the X, Y, or Z column in the End 1 group of the Wire 4 row. This opens the
shortcut popup menu. Select Connect End To. In the dialog box, enter 3 in the
Wire to connect to box, and 2 in the End to connect to box, then click Ok or
press <Enter>. To use the second method, enter W3E2 in the X, Y, or Z
column in the End 1 group of the Wire 4 row, then press <Enter> or move the
mouse cursor to another cell.
Unless otherwise noted, the shortcut is applied only to the end of the wire
where the mouse cursor is located when the right mouse button is pressed.
This will be called the "current end". A change will be applied only to the
current wire (that is, the wire number of the row where the mouse cursor is
located when the mouse is right-clicked) unless in Group Edit mode. If in
Group Edit mode, the change will be applied to all selected wires. See Using
The Wires Window for more information about Group Edit.
All shortcuts except Change Coordinate By will or can change all three of the
end coordinates (x, y, and z) regardless of which of the three cells the mouse
cursor is placed on or where the shortcut text abbreviation is entered.
International users please note: Floating point numbers (numbers with a
fractional part) must have the proper decimal separator.
NOTE: Only the Connect End To shortcut is available in the Add Row (the
blank line at the bottom of the grid).
Connect End To
This is a convenient way to connect a wire end to an end of another wire.
Simply specify the wire number and end to which you want the current end
connected. The text abbreviation for this shortcut is W#E# where # are the
number of the wire and end you want to connect to. See the example above.
Change Coordinate By
This shortcut adds or subtracts the specified amount to or from the current
end coordinate. Unlike all other shortcuts, this affects only the particular
coordinate where the entry is made. The text abbreviation for this shortcut is
++# to increase, or - -# to decrease, the coordinate by #. For example, to
decrease the Wire 4, End 2 y coordinate by 3, you can enter - -3 in the
appropriate cell.
Change Length By
43
EZNEC User Manual
This shortcut changes the length of a wire by the specified amount. The
current end is modified while the other end is fixed. Wire direction is
unchanged. The text abbreviation for this shortcut is L+# to increase the
length by #, or L-# to decrease it by #. The length of a zero-length wire can't
be changed because the direction isn't defined.
Change Length To
Use this shortcut to make the wire a particular length without changing the
wire direction. The current end is modified and the other end is fixed. The text
abbreviation for this shortcut is L# to change the length to #. The length of a
zero-length wire can't be changed because the wire direction isn't defined.
Multiply Length By, Divide Length By
These function like Change Length By, above, except they multiply or divide
the length by the specified amount rather than adding or subtracting a fixed
amount. The text abbreviation for this shortcut is L*# to multiply and L/# to
divide.
Elevation Rotate End, Azimuth Rotate End
This shortcut rotates the current end of the wire, leaving the length and other
end fixed. The rotation amount is specified in degrees. For elevation rotation,
a positive angle causes rotation upward, negative downward. For azimuth
rotation, a positive angle results in counterclockwise rotation, negative in
clockwise rotation. When elevation rotation is done, the azimuth angle of the
wire is unchanged. A vertical or near-vertical wire can't be rotated in elevation
because the azimuth angle is undefined. When azimuth rotation is done, the
elevation angle of the wire is unchanged. The text abbreviation for these
shortcuts are RE# and RA# for elevation and azimuth rotation respectively,
where # is the angle to rotate in degrees.
Additional operations and more detailed information can be found in The
Wires Window chapter in the Reference section.
Wire Loss
Realistic wire loss can be included in the model. In the vast majority of typical
antennas, wire loss doesn't cause enough difference to be of concern, but it
can be important particularly with electrically small antennas. Currently, only
one type of metal or one amount of resistivity and permeability can be
specified for the entire antenna model. However, only one part of the model or
another typically dominates the loss, and choosing its characteristic will
produce good results. If the metal is plated, the plating material should be
specified unless the plating is exceptionally thin or the frequency low. EZNEC
assumes that the specified material is at least several skin depths thick at the
analysis frequency. Copper-clad steel wire consisting of a thick layer of
copper over steel will have the loss characteristics of copper, so that metal
should be specified. If you're not sure whether a plating is several skin depths
thick, run a calculation with the resistivity of the plating metal, then with the
underlying metal. The actual antenna performance will be somewhere
between these limits. (In some special circumstances, it can theoretically be a
bit outside the limits, but not enough to be likely to alter any conclusions about
antenna performance.)
Wire loss is specified by clicking the Wire Loss line in the Control Center
Information Window. This opens a dialog box which allows you to choose
from a number of common metals or enter the resistivity and permeability.
44
Building The Model
Please note: The value used by EZNEC is the bulk resistivity of the metal,
not the DC or RF resistance per unit length of the wire. The bulk resistivity
doesn't change with wire diameter; it's a function only of the metal of the wire
or the outer layer of the wire if plated (assuming, as EZNEC does, that the
outer layer is at least several skin depths thick). EZNEC calculates the skin
depth from the bulk resistivity and frequency, and uses that and the diameter
of the wire to determine how much resistance each wire has. If you know the
resistance per unit length of a solid, non-plated or –layered wire, you can
calculate the bulk resistivity of the metal from Rb = R' A where Rb is the bulk
resistivity in ohm-meters, R' is the wire's resistivity in ohms per meter length,
and A is the cross-sectional diameter of the wire in square meters.
Wire loss is especially important to include in a model showing low source
resistance. In these antennas, wire loss can sometimes be substantial. You
can determine the amount of loss caused by the wire by calculating the
pattern with zero wire loss and realistic wire loss and comparing the gain.
If feedpoint resistance is very low and your model has a single source, you
should temporarily remove the wire loss to insure that the source resistance
isn't negative. A negative source resistance with a single source model is an
indication of numerical problems, and it can sometimes be concealed by wire
loss. See Source Placement Precautions for more information.
Wire Insulation
Important note: The Wire Insulation feature is accurate only for a thin
insulation layer, and dielectric constants in the range of those of typical
wire insulating materials. Attempts to extend its use to purposes other
than simulating the effect of wire insulation will produce inaccurate
results.
EZNEC has the capability of including the effect of wire insulation. Only the
pro programs provide for lossy insulation, but the loss of normal insulation
coatings will have virtually no effect on antenna performance. The loss feature
is useful only for very unusual circumstances, not typically encountered. The
parameter choices appear as new columns in the Wires Window grid. These
columns can be hidden for convenience if desired, via the checkbox above
the grid. If you right-click any of the insulation columns, you'll get a dialog box
for convenient entry. Here's how the dialog box works:
The first three fixed choices, PVC (polyvinyl chloride), PTFE (Teflon), and PE
(polyethylene or polythene), will enter values for dielectric constant (k, or
relative permittivity) and (pro only) loss tangent into the grid but won't alter the
thickness value already in the grid. The None choice and the three custom
choices will replace the thickness value. Choices, including custom values,
are saved permanently unless you close the dialog box with <Esc> or Cancel.
The intent of the custom values is to let you enter parameters appropriate for
some specific wire you might be using for antenna construction.
To set insulation to zero, enter a thickness of zero. For convenience, there's a
None choice in the dialog box which will do this. A dielectric constant of 1 and
(pro only) loss of zero will result in no effect. However, calculations will be
done any time the thickness isn't zero.
Insulation thickness is scaled when the antenna is scaled. Insulation
properties of added wires are copied from the wire just preceding, as are the
diameter and number of segments.
45
EZNEC User Manual
The Segmentation and Geometry checks and the stepped diameter correction
don't take any notice of the insulation, since its effect as a percentage of wire
length is generally small (typically on the order of 2 - percent. Segment length
rules won't change significantly when using wire insulation unless
(EZNEC Pro/4 only) the insulation is on buried wires and is relatively thick.
When the insulation's dielectric constant is considerably lower than that of the
medium (possible only with buried conductors, available only with
EZNEC Pro/4), the velocity factor increases significantly, so segments can be
longer. This is under consideration for a future modification of the Geometry
Check feature.
The characteristics of PVC vary widely, so the values are a rough average for
the HF range. The Custom windows can be used for any values you think are
better.
(EZNEC Pro only):
EZNEC Pro programs also permit you to specify insulation loss, but you'll find
that even a fairly gross loss tangent doesn't make a huge difference. PTFE
and PE are pretty constant over a wide range of frequencies, so the fixed
values should be adequate for nearly any use. Loss tangent stays relatively
constant with frequency, while conductivity doesn't, so loss tangent was
chosen for loss specification. For any reasonable loss tangent, the loss
tangent is for practical purposes equal to the dissipation or power factor. So
table values of DF or PF can be used directly. The level of loss associated
with normal wire insulation generally has only a small effect on overall
performance, so it will probably be most useful for unusual coatings.
Importing Wire Coordinates
Wire coordinates can be imported from an ASCII file in a simple format, either
replacing or adding to the existing model. This can be used to import
coordinates from another program. To import wire coordinates, select Import
Wires From ASCII file in the Wires Window Other menu, or the Control Center
File menu. The file format is described in the Wire Coordinate File section.
Combining and importing are sometimes confused. If you want to add an
existing description to your present model, see Combining Antenna
Descriptions.
Other Wire Considerations
Some NEC literature cautions against permitting the center of a segment to lie
within the volume of another wire. See the Geometry Check topic for an
illustration of this condition. It can occur when segments are short, wires have
large diameters, and intersection angles are acute. I haven't been able to
devise a test which shows any adverse effects from permitting this to happen,
so it should be allowed to happen only if erroneous results are likely to be
recognized if they should occur. The Geometry Check tests for this condition,
but the test can be disabled for the current description via the Control Center
Desc Options selection. This choice is saved with the description.
A case was found where EZNEC produced results which were very
inaccurate, and showed great sensitivity to the number of segments. This
case was where a wire approached the middle of another at an angle, but
wasn't connected, like an insulated guy wire at the midpoint of a tower.
Reliable results were obtained only by spacing the end of the "guy wire" from
46
Building The Model
the "tower" by about a segment length. With slightly closer spacings,
reasonable results were obtained by making sure the segment lengths of both
wires were the same, and the junctions were directly across from each other,
as viewed through the bisector of the angle they formed. EZNEC Pro/4 with
an NEC-4 calculating engine may not be as sensitive, but use care with this
wire arrangement, and make sure it isn't highly sensitive to the number of
segments.
Advanced Wire Features
Advanced Wire Features Introduction
Advanced wire features are available for easily creating and modifying
antenna structures. Automated wire grid creation is available only in EZNEC
Pro program types.
Helix, Loop, Radial, and Wire Grid Creation features are accessed via the
Wires Window Create menu. The others are accessed via the Wire menu.
See Using The Wires Window for discussion of additional features.
Loop Creation
To create a loop, open the Create menu in the Wires Window and select
Loop. Although the dialog box might appear complex, it's actually quite simple
to use. Most items are self-explanatory. The wire diameter can be entered
either as a value, or as a wire gauge, just like wires in the main wire entry
grid. In the Loop Size frame, you can define the loop size in any one of three
ways, by circumference, side length, or the approximate diameter (the
diameter of the circumscribed circle). As you enter a value, the remaining two
are calculated for you. You can position the loop anywhere, and can orient it
with its axis in any of the three principal directions.
Loop Resizing
You can use the loop resizing feature (Wires Window, Wires menu, Change
Loop Size) to change the size of any polygonal loop. The first step is to
specify the loop, by selecting the wires in the Wires Window or View Antenna
display. Or you can click the selection before you select wires, in which case
you'll have to choose a set of wires in numerical sequence. The selected
wires have to be connected in a loop, of course, and no wires can be
connected to the loop other than the wires comprising the loop. If you've
recently created a loop, its wires will be entered as an initial choice. The
buttons and text box at the bottom of the dialog box allow you to modify the
size with any of three different operations, on any of three loop size
measurements.
Radial Creation
EZNEC's automated radial creation feature is a convenient way to make a
group of radial wires. This feature is accessed from the Wires Window, Create
menu, Create Radials selection. When this selection is made, a dialog box
appears which prompts for a range of "prototype" wires. To make a simple set
of radials, you should first create a single radial wire. End 1 of the radial wire
should be where you want the center of the radials to be. Enter its number as
both the first and last wires in the prototype group. In the bottom box, enter
47
EZNEC User Manual
the total number of radials you want the finished structure to have, then click
Ok. The radials will be created, fanning out evenly around end 1 of the
prototype wire. A vertical wire can't be used as the prototype.
More complex radial structures can be made by specifying a group of wires as
the prototype radial to be copied. A prototype group of wires has to be
sequentially numbered (that is, you can't use wires 1, 2, and 4 as the
prototype group, for example) and must be connected end 1 to end 2. This
group of wires will then be duplicated, centered around end 1 of the first wire
in the prototype group. The first wire in the group can't be vertical, since this
would result in the first wire of the copies all occupying the same space.
Radial wire structures in orientations other than the horizontal plane can be
made by first creating the radials, then using the Rotate Wire feature to rotate
the structure to the desired orientation.
Helix Creation
The helix creation dialog box opens when you select Helix from the Wires
Window Create menu. Most entries are self-explanatory. In the
Turns/Spacing/Length frame, you must choose any two measures for the
length; the third will be calculated and entered automatically. If you check the
"Extend ends to helix axis", an extra wire will be created on each end of the
helix, extending to the helix axis. Only plain cylindrical helices are created.
Turn spacing should be at least two wire diameters, and ideally several wire
diameters. A few experiments, making use of the Undo feature, will quickly
get you acquainted with the various features.
Wire Grid Creation
The automated wire grid creation feature is available only in EZNEC Pro
programs (EZNEC Pro/2 and EZNEC Pro/4). For information about manually
creating wire grid structures, see Wire Grid Modeling.
A wire grid is a good way to simulate a flat, solid, conductive surface such as
a metal roof or car top. A wire grid looks like a screen, with each side of each
screen hole made from a wire. (See the diagram in the About Wires section.)
In general, the best implementation is for each side of each hole to be a single
one-segment wire. Although wire grid modeling is an art in itself, a few
general rules have evolved which give good results for most situations. One is
that the size of the holes (that is, the wire spacing) shouldn't exceed about 0.1
wavelength. Some studies have indicated that a coarser structure is adequate
far from the source, where current is lower. The same general rule should be
followed here as for elsewhere in any model, that segmentation needs to be
finer when the current changes rapidly from one segment to another. Another
general practice is to make the surface area of the wires equal to the area of
the surface being modeled. This requires larger diameter wires than normally
used (diameter equal to the spacing divided by pi), but usually produces the
best results.
EZNEC provides an automated method which greatly simplifies the creation of
wire grids. Wire grid definition is done with a dialog box opened by selecting
Create Wire Grid from the Wires Window Other menu. It requires you to
specify the coordinates of three corners of the grid, then EZNEC will do the
rest. You can adjust the wire spacing and diameter if you wish. But the default
values, which follow the rules described above, are generally adequate.
48
Building The Model
The Wire Grid Creation dialog box is opened by choosing Other/Create Wire
Grid in the Wires Window.
In the dialog box, note the rectangular area with "GRID" shown in the center,
and with "Side A" and "Side B" labeled. This represents the physical grid. Sets
of text boxes labeled "X", "Y", and "Z" are placed close to the corners of the
grid which their coordinates represent. That is, the coordinates on the upper
left are for the upper left corner of the grid (the junction of Side A and Side B),
and so forth.
The approximate number of wires to be created is shown near the lower left. If
insufficient information has been entered to calculate the number of wires,
"Data incomplete" appears.
Note: After creating a wire grid using the default wire spacing, Segmentation
Check will show that the segment length exceeds the conservative maximum.
This is normal.
X, Y, Z (three sets) – In these boxes, enter the coordinates of three corners of
the grid. Note that it's possible to create a parallelogram as well as a rectangle
by the appropriate choice of coordinates. The units of the coordinates are the
current units chosen for EZNEC, which is shown below the lower left set of
coordinates.
Incl Side A Wires – If this box is unchecked, the wires along Side A will be
left off. This option is used when connecting two wire grids, to avoid creating
duplicate wires at their junction.
Grid Spacing – Allows you to specify the spacing between wires (the width of
the holes). The default value of 0.1 wavelength can be easily selected by
checking the box.
Wire Diameter – Allows you to specify the wire diameter. The default value of
spacing/pi, which results in wire area equal to modeled surface area, can be
selected by checking the box.
Stepped Diameter Correction
Stepped Diameter Correction Overview
The following information applies only to the NEC-2 calculating
engine(s), which are the only choices for all EZNEC program types except
EZNEC Pro/4. This problem doesn't occur when using NEC-4 with
EZNEC Pro/4 for calculations unless there are extreme differences in the
diameters of connected wires. In general, if you have EZNEC Pro/4, you
should use an NEC-4 calculating engine whenever wires of different
diameters are connected.
NEC-2 is known to be inaccurate in modeling connected wires having different
diameters. (Note: This is sometimes called being "tapered". It shouldn't be
confused with EZNEC's segment length tapering.) The problem gets worse as
the segments near the junctions get shorter and as the diameter difference
gets larger. The error is small enough that it's not important for many
applications, such as evaluating a tower top-loaded with a beam. However, if
the stepped diameters are on a parasitic element or exceptionally high-Q
antenna, the inaccuracy can cause significantly bad results. EZNEC
incorporates a method developed by Dave Leeson and described in his book
Physical Design of Yagi Antennas (ARRL, 1992) for calculating an equivalent
wire of constant diameter to replace a group of wires of different diameters.
49
EZNEC User Manual
The method is valid only under a narrow range of circumstances, however,
and EZNEC will apply it only under those circumstances. The requirements
are that:
- There must be at least two wires in the group.
- At least two of the wires must have different diameters.
- All wires in the group must be collinear (in a straight line). A consequence of
this is that no more than two wires can be connected at any junction.
- All wires must be connected to each other.
- Both ends of the group must be open, or one end open and one connected
to ground.
- The group must be nearly resonant (within about 15% of half-wave
resonance if both ends are open, or within about 15% of quarter-wave
resonance if one end is grounded).
- Only one source is permitted in the group, and it must be at the center if the
ends are open, or at the bottom segment if the group is grounded. If
the ends are open and the center of the group is a wire or segment
junction, the source must be a split source. If the group is grounded,
the source must not be a split source.
- The rules for loads are the same as for sources, except that two equal loads
must be used wherever a split source would be used.
- A single transmission line can be connected to the group. If the ends of the
group are open, the center of the group must be a segment center -not segment or wire junction -- and the transmission line can be
connected only to this segment. If the group is grounded, the
transmission line can be connected only to the bottom segment.
These criteria apply to typical Yagi elements made from telescoping tubing,
one of the most demanding cases where the correction is needed. The
correction won't be applied to a gamma match, another sensitive application,
so attempting to model gamma matches isn't recommended if very accurate
results are required.
A bright notice will appear on the EZNEC screen during calculation when the
stepped-diameter correction is being used for one or more groups of wires.
You can see exactly what the substitutions are from the Wires Window by
selecting Other/Show Stepped Dia Correction. (See Using The Stepped
Diameter Correction Display.)
The correction can be disabled from the Options Menu if desired, but this isn't
recommended.
In situations where wires of different diameters are connected but EZNEC's
stepped-diameter correction doesn't apply, a technique can be used to
minimize the error. This is to use the minimum number of segments possible,
and do not use segment length tapering. (Exception: wires very near ground.
See Elevated Radial Systems. The accuracy of NEC-2 is worst in the
presence of stepped diameters when the segment length/diameter ratio is
small. Especially when confronted with a large difference in diameters, the
best accuracy will be obtained if you use the automatic segmentation feature
in the Wires Window, and select (M)in. recommended. The accuracy is still
not likely to be good enough for accurate modeling of parasitic elements if the
built-in correction can't be applied.
The inaccuracy of NEC-2 in the presence of large steps in diameter typically
shows up as an incorrect reactance. If you design an antenna with parasitic
50
Building The Model
elements having connected wires with largely differing diameters, EZNEC will
give an accurate idea of the antenna performance. However, it will show the
performance occurring at not quite the correct frequency. When you actually
build the antenna, you can expect the predicted performance, but may need
to adjust parasitic element lengths slightly to achieve that performance at the
desired frequency. For example, if EZNEC shows your "X-beam" to have a
gain of 6 dBi, front/back ratio of 20 dB, and feedpoint SWR of 1.5:1 at 14
MHz, you might find when you build it that the front/back ratio is much worse
than predicted at 14 MHz but is very good at 14.5. In this case, you would
need to lengthen the parasitic element until you get the best front/back ratio at
14 MHz. The beam will then have very nearly 6 dBi of gain and 1.5:1 SWR at
14 MHz.
Using the Stepped Diameter Correction Display
The stepped diameter correction display shows you exactly what substitutions
EZNEC has made to correct for connected wires of different diameter. One of
its most important uses is to make sure that all the elements of a Yagi or
similar antenna are being corrected.
The stepped diameter correction display is shown by first opening the Wires
Window, then choosing Show Stepped Dia Correction from the Other menu.
One of two indications will be shown for each wire. If coordinates and
diameter are shown for the wire, that wire is being corrected, and the
coordinates and diameter are those of the wire being substituted by EZNEC.
Notice that the diameter of all substituted wires in an element are the same,
and that the element length has been modified slightly. These are the
consequence of the substitution process, and will give accurate results. The
other possible indication is a message, spread out over several columns,
briefly telling why the "group" (of connected wires) hasn't been corrected. All
the elements in a Yagi, for example, should be corrected. So if any elements
show as not being corrected, you should return to the ordinary Wires Window
display by selecting Show Stepped Dia Correction from the Other menu (to
turn it off), fixing the problem, and checking again until all wires are being
corrected.
Some Special Cases
Acute Angles
NEC has some difficulty in accurately modeling multiple wires joining at a very
acute angle, such as with a "fan" antenna, the difficulty being greater with
NEC-2 than with NEC-4. The problem has a different cause than the
MININEC problem of "cutting corners", and quads are modeled very well by
EZNEC without special attention. However, when modeling very acutelyintersecting wires, evaluate the results carefully, particularly if a source or load
is at or near the junction. It has been reported that EZNEC's segment length
tapering feature (originally developed for MININEC-based ELNEC) improves
the accuracy in this situation, provided that the wires all have similar
diameters. Segment length tapering is likely to degrade the accuracy with
wires of greatly different diameter. (Exception: wires very near ground. See
Elevated Radial Systems. Another method which has been reported to work is
51
EZNEC User Manual
to put a separate source on each wire, rather than a single one near their
junction.
One problem with wires intersecting at an acute angle is that it's often difficult
to avoid the problem of the center of one segment lying within another wire.
This problem is most likely when segment length is short near the junction.
See the Other Wire Considerations and Geometry Check topics for additional
information.
Buried Wires
NEC-2 is not able to model buried wires or conductors, so all conductors must
be above ground unless using EZNEC Pro/4 with an NEC-4 calculating
engine selected.
The remainder of this section applies only to EZNEC Pro/4 when using an
NEC-4 calculating engine. For information about simulating buried wires with
other EZNEC program types, see Vertical Antennas And Buried Radials and
Connecting to High Accuracy Ground.
There are only a few restrictions on modeling buried wires, as follow:
1. The Real, High Accuracy (NEC Sommerfeld) ground model must be
used.
2. Horizontal wires should be at least several wire diameters below the
surface.
3. Wires can penetrate the ground (z = 0) only at a segment junction. It's
recommended that penetration be done at a wire end. That is, have the
above-ground wire end at z = 0, and make the portion below ground be
a separate wire, connecting to the above-ground wire at z = 0. This
way, the connection won't move, and the requirement will be satisfied,
if you change the wire lengths or number of segments.
4. The velocity factor under ground is often a fraction of the velocity factor
in free space. Consequently, many more segments are required for the
most accurate results. EZNEC Pro/4's Segmentation Check takes this
into account, and shows warnings or cautions if segments are too
short. On the other hand, the loss associated with ground often permits
coarser segmentation than general guidelines indicate. This is one of
those cases where some experimentation, trying different numbers of
segments to see where accuracy begins suffering, is required if the
segment count needs to be minimized.
Closely Spaced Wires
When modeling parallel or nearly parallel wires which are closely spaced, it
can be very important to align the segment junctions. That is, they should be
directly across from each other. This is particularly true if the segment length
is greater than the line spacing. As the segment length gets shorter compared
to the wire spacing, this requirement becomes less important. When segment
junctions are misaligned but need to be aligned, results can change
dramatically as segmentation is changed.
The easiest way to assure that aligned parallel wires have aligned segment
junctions is to give the wires identical lengths and numbers of segments. If the
wires are staggered or different lengths, break them into more wires. Make
the portions of the wires which are directly across from each other into
separate wires of equal length and number of segments. An example of this
52
Building The Model
technique is shown below, where the long wire of a J-pole antenna was
broken into two wires. Wire 4 is made the same length and given the same
number of segments as parallel wire 6. The upper wire is segmented to make
its segment length approximately equal to the segment length on wire 4. (This
is a close up view – some of the long wire, and its number, aren't shown.)
If it's necessary to test whether alignment is necessary in a particular
situation, change the segmentation of one of the wires so that the segment
junction alignment changes, and note the change in results. If the change is
significant, segment alignment is important.
In all cases, wire spacing should be at least several wire diameters.
Crossed Dipoles
To model two dipoles fed at a common point (sometimes called "crossed
dipoles" -- see figure below), feed by inserting a wire between the pairs of
dipole halves and place the source on the wire. The wire length should be a
minimum of 0.02 wavelength, and have three segments. (See Source
Placement Precautions.)
53
EZNEC User Manual
Elevated Radial Systems
A number of people have showed an interest in modeling systems of radial
wires placed at very low heights above ground. A system of very low wires
can be used to simulate the performance of buried radials. Experiments were
done comparing various modeling codes, resulting in the following guidelines:
1. The minimum recommended height for modeling ground radial systems is
0.0001 wavelength, or the diameter of the vertical wire, whichever is greater.
2. No special techniques are required if the radials are at a height of at least
0.001 wavelength and at least the diameter of the vertical wire. Ordinary
segmentation can be used. Even stepped diameters don't require special
attention with the NEC-2 engine in this situation. This height is recommended
for simulating buried radials with NEC 2, or radials placed on the surface of
the ground.
3. If the radials are between 0.001 and 0.0001 wavelength high, segment
length tapering should be used. The minimum segment length should be
made equal to the height of the radial system. The default maximum is
adequate. In the Minimum Segment Length box, enter the height of the radial
system above ground. When placed on such a short wire, the source must be
surrounded by equal-length segments. After tapering, combine the source
wire and the one above into a single wire with 3 segments, then move the
source to the center of this wire. If, for example, the original vertical wire was
wire 1, with end 1 at the bottom (as in example file ElevRad1.ez), first taper all
wires. Then select any coordinate of end 2 of wire 1 and enter 'W2E2' to make
its coordinates the same as end 2 of wire 2. Change the number of segments
of wire 1 to 3. Then delete wire 2. Finally, move the source to the center of
wire 1. The result should look like ElevRad2.ez.
I don't know of any good experimental measurements of the sky-wave field
strength from verticals with elevated radial systems. There are a few groundwave measurements. NEC-2 and NEC-4 both show ground-wave field
strengths for elevated systems which are stronger than some measurements
seem to indicate, particularly at frequencies of 3 MHz and below, so there
may be some doubt about the accuracy of the signal strengths reported by
EZNEC for elevated radial systems.
End Fed Antennas
A frequently asked question is how to model an end fed antenna. This often
comes after putting a source at the end of a wire representing the antenna
and seeing results which don't seem right. Results from this model aren't right,
and the following will explain why.
An EZNEC source, like a real transmitter, signal generator, or for that matter a
battery, has two terminals. The current flowing out of one terminal must equal,
in both magnitude and phase and at every instant, the current flowing into the
other. When a load is connected between the terminals, an electrical circuit is
formed, and the amount of current flow conforms to Ohm's law. If a load is
connected to only one terminal, the source sees an open circuit and no
current flows to or from either terminal. One terminal of real sources is often
connected to a metallic board or chassis and called "ground". This
nomenclature doesn't impart any special properties, however -- it's still just a
collection of conductors to which one of the two terminals is connected, and
which must obey the current equality rule.
54
Building The Model
When a source is connected to a dipole, there is of course an open circuit at
DC. However, mutual coupling between the dipole halves creates a
displacement current through the intervening space, providing a path for
current between the source terminals. Likewise, a grounded vertical induces
current in the ground which, at the bottom of a source at its base, exactly
equals the current the source is putting into the antenna. That is, the current
up into the antenna from the source exactly equals the current flowing into the
other terminal of the source from the ground.
Now suppose you have a very, very small battery powered transmitter.
Connect one of the transmitter terminals (it doesn't matter which one) to the
end of a very high, horizontal wire, and leave the other end open circuited.
What happens? You've connected a load (the antenna wire) to one terminal,
but there's nothing connected to the other. The source sees an open circuit
and no current flows into the antenna wire or anywhere else. An EZNEC
source is distributed over the segment on which it's placed -- this is
approximately equivalent to placing it at a point in the center of the segment.
Consequently, it's not possible to put a source completely at the end of a wire
-- the closest it can come is a half segment from the end. But unless the
segment length is very long, what you'll see if you place a source on the open
circuited end of a wire is a very high impedance (typically consisting of a large
capacitive reactance) and very low current. This is because one terminal of
the source is very nearly open circuited since it's effectively connected only to
a very short piece of wire. The small amount of current which does flow is due
to the mutual coupling between the antenna wire connected to one source
terminal and the half segment length wire connected to the other terminal.
So why does a real end fed antenna work? The answer is that there's a path
for current from the source terminal not connected to the "antenna". (I'm going
to put "antenna" in quotes from here on to emphasize that the end fed wire
isn't the whole antenna.) Let's look first at a single wire connected directly to
the "hot" terminal of a transmitter coaxial antenna connector. The other,
"ground", terminal of the connector is its inside surface -- the current flowing
on that inner surface has to equal the current on the center, "hot" conductor.
Current from the "hot" terminal can only flow to the single wire "antenna". But
the current from the "ground" terminal can flow from the inside of the
connector over the edge to the outside, and from there over the chassis. If the
chassis is completely isolated from the Earth and any large or long
conductors, the other "half" of the antenna will be the chassis itself. Like the
EZNEC model with a source a half segment from the end of a wire, the
transmitter will see a high impedance and there will be very little current
flowing to the "antenna". In practice, there will also be some capacitive
coupling to the Earth and probably other nearby wiring, which will increase the
current somewhat. If the chassis is coupling to other wiring, that wiring is
carrying antenna current and is a part of the actual antenna or radiating
system. If you connect a "ground wire"-- a wire to the Earth, the mains ground
system, or just a long wire to nowhere -- to the transmitter chassis, you've
provided another path for current from the transmitter "ground" terminal. It
now flows from the inside of the connector to the outside, over the chassis,
and down the wire. The wire current consists of current induced by mutual
coupling with the "antenna" and, if there's a path to the Earth, current
conducted from the Earth which was induced into it by the "antenna". The real
55
EZNEC User Manual
antenna is now the "antenna" wire and the "ground" wire. Both are carrying
current -- equal amounts at the transmitter -- and both are radiating. Calling
one "ground" doesn't change its properties -- it's just as much a part of the
antenna as the intended "antenna". This is why adding a "ground" wire to a
receiver often makes a marked improvement in reception when its "antenna"
consists of a single wire. If you want a model to tell you what the real
antenna system will do, you have to include the whole antenna system -which includes the outside of the coaxial feed line and any other
conductors connected to the transmitter chassis -- in the model.
What would happen if you connected the single wire "antenna" to the
transmitter connector shell -- that is, to the transmitter case -- rather than the
"hot" terminal? You'd end up with an open circuited transmitter, a very high
load impedance, and very small current. This isn't because one terminal is
"hotter" than the other; it's simply because there's no alternate path from the
center conductor terminal to the outside as there was for the "ground"
terminal. The center conductor is truly open circuited. But if you connected
your "ground" wire to the "hot" terminal with the "antenna" on the "ground"
terminal, you'd get essentially the same results as with the two reversed,
assuming no other current paths from the chassis.
Finally, let's consider the common end fed or Zepp antenna. One conductor of
a feed line is connected to the antenna and the other is left unconnected.
Wire 1 is the "antenna" and wires 2 and 3 are the "feed line". The source is at
the bottom of the "feed line", connected between wires 1 and 2. Although
there is no current at the top of wire 2 (the left "feed line" wire), there is
56
Building The Model
current at the bottom. And, in fact, it's equal in magnitude and opposite in
phase to the current at the bottom of wire 3. This will always be the case for
wires connected to the two terminals of a source. The source isn't connected
to an open circuit as it would be if placed at the end of the "antenna" wire.
The current at the end of the "antenna" is not zero, and it's equal and opposite
to the common-mode current flowing on wires 2 and 3. Common-mode
current is the difference between the two individual conductor currents, and it
results in radiation just as though there were a single current of that value
flowing on a single conductor. That is, the "feed line" radiates just as the
"antenna" does. That's why the two terms have been placed in quotation
marks. In this case, the length of the "feed line" is about the same as the
length of the "antenna", and the "feed line" common mode current is about the
same as the "antenna" current, so the "feed line" radiates about as much as
the "antenna". So both the "feed line" and "antenna" have to be included in
the model in order for either the impedance or the pattern to be correct.
In a real installation, there will also be some path from the source -- the
transmitter -- to the Earth, or at least some additional connected conductors. If
so, the common-mode current from the "feed line" will travel along these
conductors, and they will radiate also and must be included in the model.
Feedlines and Baluns
The radiation properties of a coaxial feedline can be modeled by connecting a
wire of the coax shield's diameter to the point on the antenna where the shield
connects. The wire is then routed (using additional wires to simulate bends) to
ground along the path taken by the actual feedline. The ground path from the
transmitter/receiver should be included, with wires of appropriate size. This
can be done whether or not an EZNEC transmission line model is used to
model the inside of the feedline. (See the Using Transmission Lines chapter
for more information about using transmission line models. The Modeling
Coaxial Cable topic also has additional information.) The job of a "current
balun" or "choke balun" is to insert an impedance in the path formed by the
outside of the shield. To model a balun, insert a load in series with the "coax"
wire (the wire simulating the outside of the coax) at the point where a balun
would be placed. A good balun will have an impedance of the order of 5001000 ohms, and may be resistive, reactive, or a combination depending on
construction. Accurate modeling requires knowledge of the balun impedance
at the frequency of interest. The balun reduces the current in the "coax" wire,
which means that the current on the outside of the actual coax feedline is
reduced. It sometimes is necessary to insert more than one balun (quarterwavelength spacing is typical) to reduce feedline outside current to a low
level. Coaxial feedlines connected to "unbalanced" antennas like ground
plane antennas aren't immune to induction of current, either, as you can
confirm with EZNEC.
Linear Loaded Antennas
EZNEC Pro/4 gives accurate results for these antennas when using the NEC4 calculating engines, so the following doesn't apply to EZNEC Pro/4 with an
NEC-4 engine.
"Linear loaded" antennas (generally Yagis) are physically shortened by
attaching to the elements wires which are parallel to, and spaced close to, the
57
EZNEC User Manual
elements. EZNEC will not give accurate results for this type of antenna unless
all the wires of a given element are the same diameter. This is due to NEC-2's
inaccuracies when dealing with connected wires of different diameters and the
fact that even small parasitic element errors have a major effect on the
performance of a beam antenna. The stepped diameter correction used by
EZNEC is not accurate for typical linear loaded elements and will not be
applied to them.
Log Periodic Antennas
An integral part of log periodic antennas is the transmission line connecting
the elements. This must be included in the model, since no valid assumptions
can be made about the relative voltages and currents at the element centers.
Transmission line segments between elements can be included as either wire
models or as transmission line models. If wire models are used, it can be
difficult or impossible to place the source in a way that fulfills all the
requirements for source placement (on a wire of at least 0.02 wavelength and
three or more segments) as described in Source Placement Precautions.
Results should be tested by changing the number of source wire segments,
source wire diameter, and other parameters near the source to see if the
answer remains relatively stable. The Average Gain feature should also be
checked, and it can be used to correct the indicated gain to some extent. See
the LogPer.ez example file and associated Antenna Notes file for more
information.
Here's a tip for reducing the number of segments required to model a log
periodic antenna. Set the frequency to the lowest frequency of interest, then
use automatic segmentation to segment the model. Note the number of
segments in the longest element. Then resegment the other elements to each
have the same number of segments as the longest element. Alternatively, you
can use the highest frequency and the shortest element to determine the
number of segments – the result should be about the same in either case.
The principle being used here is that at a given frequency, only a few
elements have significant current. The segmentation of the other elements is
less important, since they contribute little to the overall field. Using the method
of using the same number of segments on each element assures proper
segmentation of the active elements without using an unnecessarily overlarge
number of segments on the other elements.
Multiband Antennas
EZNEC is well suited for modeling multiband antennas. Keep in mind the
segment length, however. Remember that as you increase the frequency the
segment length increases in terms of wavelength. In general, you should
double the number of segments each time you double the frequency. A bare
minimum number of segments for a square loop is about four per quarter
wavelength. This means four segments per side at the frequency at which the
loop is a full wavelength in circumference, eight per side at twice the
frequency, etc. Run Segmentation Check from time to time if you have doubts
about the segment length.
Some commercial multiband antennas have a transformer at the feedpoint.
This will typically be so far from ideal in its operation over multiple bands that
58
Building The Model
EZNEC's ideal transformer object won't adequately imitate its characteristics.
Refer to the transformer chapter for additional information.
Phased Arrays
Issues involved with phased arrays are discussed in the section also named
Phased Arrays in the chapters about sources.
Small Loops
NEC-2 is unable to accurately model small loop antennas. If this is attempted,
a zero or negative feedpoint impedance and accompanying error message
may result. NEC-4 is more tolerant, but problems might still be encountered
with very small loops. Double precision versions of both engines permit
smaller loops than the standard or single precision versions. Tests with a
square loop in free space, one segment per wire, showed reasonably
accurate results with loops down to the following minimum circumferences:
NEC-2: 0.05 wavelength
NEC-2D: 0.0005 wavelength (Available in EZNEC+, EZNEC Pro/2 and
EZNEC Pro/4 only)
NEC-4: 0.001 wavelength (Available in EZNEC Pro/4 only)
NEC-4D: 10-7 wavelength (Available in EZNEC Pro/4 only)
These should be used as guidelines only, as accuracy can depend on a
number of factors.
Stacked Yagis
Stacked Yagis or other antennas can be modeled easily with EZNEC by using
the Stack feature. A step-by-step example follows. In this example, we'll stack
two of the Yagis of the example file 20m5elya.ez.
In the Control Center, locate the Open action button and click it. This will open
a file selection dialog box. Select 20m5elya.ez and click Open. Click here if
you have trouble.
The bar at the top of the Control Center information window should now read
"Five-element Yagi" -- this is the title of the antenna description stored in file
20m5elya.ez.
In the Control Center information window, click Units and change the
units to Feet for convenience.
Click the View Ant action button to open the View Antenna Window,
and the Wires line in the Control Center information window to open the
Wires Window.
In the Wires Window, open the Wire menu and select Stack.
This opens the Stack dialog box. Note that all wires, number 1 to 55, have
been entered into the first two boxes. Those are the desired wires for this
example. If you had wanted to stack only some of the wires in the description,
you can enter the range of wires here. You can also select the wires in the
Wires Window before opening the Stack dialog box, in which case the top two
boxes won't appear.
The third box indicates where the new wires will appear in the Wires Window
wire list. 56 indicates that the new wires will be placed at the end of the list.
Let's put the second Yagi 40 feet above the original.
Enter 40 in the Stacking distance box, and click Ok.
That's all there is to it!
59
EZNEC User Manual
This completes the stacking process. If desired, you can change the height of
both Yagis by choosing Change Height By in the Wires Window Other menu,
making sure that the range of wires to change is 1 – 110. In the Control
Center you can add a ground, choose a new title, and save the description.
Vertical Antennas And Buried Radials
The effect of radials and other buried ground systems is widely
misunderstood. In a typical quarter wavelength high vertical antenna, the
ground has two distinct and somewhat independent effects. One is that the
current flowing into the base of the antenna is matched by an equal current
flowing from the ground to the other feedline conductor. This current flows
through the ground and incurs loss in the process. The primary purpose of a
buried ground system is to reduce this loss by increasing the conductivity of
the ground near the antenna. The effect of a poor ground system is to reduce
the antenna efficiency. This reduces the strength of the radiated field, but
doesn't change the antenna pattern.
The second effect is less widely appreciated but is often of much greater
importance. The elevation pattern of any antenna is created by a combination
of a field travelling directly from the antenna to a point in space above the
horizon, and the field reaching the same point after being reflected from the
ground. The relative strength and phase of these two fields are what make the
lobes and nulls of the vertical pattern. As it turns out, vertically polarized
waves are affected differently by the ground reflection than horizontally
polarized waves. While horizontally polarized waves reflect nearly perfectly
from even relatively poor ground (except at high angles), vertically polarized
waves do not, and are affected most when reflecting at a low angle. The net
effect is that the pattern of a vertically polarized antenna is profoundly
modified by the ground reflection. With real ground, there is very significant
loss of the low angle field. This can be illustrated by running the Vert1.ez
example model, saving the 2D trace of the elevation pattern, changing the
ground type to Perfect, and running again. Adding the previously saved trace
to the one created with Perfect ground shows this effect graphically. Note that
Vert1 uses the MININEC-type ground model which includes no conductive
loss (the first effect described above), only the ground reflection effects. The
ground reflections which cause the low-angle pattern reflections take place
farther from the antenna than most common radial ground systems extend, so
ground radial systems have little or no effect on the ground reflection
phenomenon.
Please keep these two effects in mind while reading the following discussion.
Buried radials can be directly modeled only with EZNEC Pro/4 using an NEC4 calculating engine (see Buried Wires). With EZNEC, EZNEC+, and
EZNEC Pro/2 they have to be simulated. There are three ways to simulate
buried radials. One is to use the NEC radial model. This isn't generally a good
approach, because it only modifies the effect of the ground conductivity on the
pattern due to ground reflection (the second effect described above), and not
the conduction loss. The NEC radial model can't be used to assess antenna
efficiency, and as mentioned above, radials of reasonable length have little
effect on the ground reflection. And the NEC radial model tends to give an
erroneous estimation of the effect of the radial field on ground reflection due
to the simplistic way it evaluates reflections.
60
Building The Model
The second approach is to model buried radials by substituting radials just
above the ground surface. This does a moderately good job of predicting the
ground system efficiency as well as whatever pattern modification (typically
minor) results from the radial system. With this approach, the High Accuracy
Real ground type must be used. See Connecting to High Accuracy Ground for
more information.
The third approach is to use MININEC-type ground, which models the ground
reflection but not the conductive loss, and simply add a resistive load at the
feedpoint to simulate the radial system loss resistance. The NEC radial model
can be used in addition if desired. Approximations for the amount of
resistance for a given number of radials can be found in Chapter 8 of The
ARRL Antenna Book. (This reference gives total resistance for a quarter wave
vertical, so subtract 36 from the values shown to use as the ground system
resistance.) These are of course approximate. Direct measurement is better
yet. If you have an antenna analyzer or similar way to measure your antenna's
feedpoint resistance, follow this procedure:
1. Measure the antenna's feedpoint resistance. If you can only measure
impedance, the resistance will be the impedance at resonance.
2. Add a load to the model at the feedpoint and adjust its value until the
feedpoint resistance matches the value you measured.
Wire Grid Modeling
EZNEC Pro programs include a feature to automate the process of creating
flat, rectangular wire grids. Even if you're creating wire grids manually, you
should read the information in the Wire Grid Creation section which also
describes use of the EZNEC Pro feature. This section gives general
guidelines for wire spacing and diameter.
Before beginning a wire grid model, you should estimate the number of
segments which will be required. The approximate number required, based on
0.1 wavelength spacing, is 220 * A, where A is the area in square
wavelengths. Some compromises might have to be made to avoid exceeding
the standard program's segment limit. You can see that the number of
segments required for a given physical size of object depends on the
wavelength at which the analysis will be done. A car, for example, can be
modeled as a pretty simple wire frame at HF. But even just a roof will strain or
exceed the ability of the standard EZNEC program at UHF.
Be sure to take advantage of EZNEC's Group Modify features for creating
your wire grid. You'll find that with a little practice, wire grid creation can go
pretty quickly. You can also re-use wire grids by taking advantage of the
Combine feature and the ability to rescale a model. Rescaling of a whole
model can most easily be done by changing the frequency with the Rescaling
option selected. Don't forget to save your description before you take each
step, in case a mistake is made. A group modify error can be very time
consuming to recover from if you haven't made a backup copy!
Always remember that wires must contact and connect only at their ends, so
you shouldn't cross wires in the grid or elsewhere.
61
EZNEC User Manual
Yagi Antennas
The following remarks apply only to EZNEC, EZNEC+, and EZNEC Pro/2,
and to EZNEC Pro/4 only if the NEC-2 engine is chosen. NEC-4 is relatively
free of the NEC-2 problem with stepped wire diameters, so this does not apply
to EZNEC Pro/4 using an NEC-4 calculating engine.
Yagi antennas with full size (near half wavelength) elements can be
accurately modeled with EZNEC. When made from telescoping tubing, or
other materials where the element doesn't have a constant diameter over its
whole length, EZNEC corrects for NEC-2's stepped wire diameter problem.
However, it can't do this correction for elements which aren't nearly a half
wavelength long (i.e. elements which contain loading coils or traps, or which
are "linearly loaded"). So it can accurately model shortened Yagis only if their
element diameters are constant. The overall performance of these antennas
can still be determined, but there will be a frequency shift in the results from
the actual frequency where that performance will occur.
When modeling a Yagi with near half wavelength elements, it's important to
follow the rules outlined in Stepped Diameter Correction Overview to allow
EZNEC to apply the correction. It's easy to make an error which disables the
correction for a given element, so EZNEC provides a method to make sure
the correction is being applied as it should. This is the stepped diameter
correction display, and its use is described in Using The Stepped Diameter
Correction Display. You should consult this display each time you design or
modify a Yagi model to make sure all elements are being corrected.
A conductive boom, whether electrically connected to the elements or not, can
modify Yagi antenna operation in some cases. However, if an antenna is
perfectly symmetrical and the boom is exactly along the center line of the
elements, EZNEC will no show any effect from it regardless of its diameter.
This is because a simplification made by NEC is to assume that all the current
on a wire is concentrated along a line at the wire's center. A model can be
modified to account for a boom by modifying the diameters of the of the
elements close to the boom. Methods for determining the amount of
correction can be found in Leeson, Physical Design of Yagi Antennas (ARRL,
1992). The book also covers corrections for various types of clamps.
Information about modeling stacked Yagis can be found in the Stacked Yagis
section.
Insertion Objects
About Insertion Objects
Insertion objects are sources, loads, transmission lines, transformers, L
networks, and (EZNEC Pro only) Y parameter networks. These are objects
which are inserted into wires or virtual segments.
All insertion objects have some important common properties, which are:
1. Insertion objects have one or two ports (often referred to as the ends
of transmission line objects). Sources, loads, and transmission line
stubs have a single port which is inserted into a wire or (except for
series connected loads) a virtual segment. The others have two ports,
which must be connected to two separate real or virtual segments. The
two ports of the transformer object correspond to the two windings, of
62
Building The Model
an L network the "input" and "output", and the ends of a transmission
line object. Each port has two terminals.
2. An insertion object effectively cuts the wire into which it's inserted,
placing itself (or its port) in the wire. The current into one terminal of a
port always exactly equals the current out of the other terminal of the
same port; therefore, insertion objects do not radiate or
electromagnetically couple to wires or other objects.
3. When multiple insertion objects are placed on the same segment, all
are connected in parallel, except conventional (series connected)
loads, which are placed in series with other objects on the same
segment.
4. The polarity of a port -- that is, in which direction the "+" and "-"
terminals are connected -- is determined by which terminal is closest to
end 1 of the wire. This varies some depending on the object, and you'll
find more information in some of the individual object topics. However,
the two ports of all two port insertion objects are always phased the
same relative to the end 1 - end 2 directions of the wires into which
they're inserted.
Insertion object windows (e.g., Sources Window, L Networks Window, etc.)
also have a number of common features. See Placing Insertion Objects on
Segments and Using Insertion Object Windows for more information.
If at least one port of an insertion object is placed on a wire, the object is
shown in the View Antenna Display. See Using The View Antenna Display for
a description of the symbols used.
Placing Insertion Objects On Segments
All insertion objects have to be placed on real or virtual segments. (All
insertion objects with the single exception of the series connected
(conventional) load can be placed on a virtual segment.) For insertion objects
with two ports, the two ports must be connected to different real or virtual
segments. There will be two sets of input specifications for two port insertion
objects, so do the following steps for each of the two ports.
To place an insertion object port on a wire
The insertion object port location is specified by wire number and location on
the wire.
In the appropriate object input window (e.g., Sources Window, Transformers
Window), enter the wire number and the percentage of the way from end 1.
For example, to place a source on end 2, enter 100 for the percentage from
end 1. A shortcut is available for end or center placement. In either of the
columns in the Specified Pos. group, you can enter W#E# where the two #s
represent the wire and end numbers, for example W3E2 to place it at end 2 of
wire 3. To place a source at the center of the wire, you can enter W#C.
EZNEC places the wire as close as it can to the specified position, and tells
you the placement location in the Actual Pos. columns.
To place an insertion object on a virtual segment
In the wire number column of the object input window grid, enter the letter V
followed by a number of your choice between 1 and 999, for example V23.
Other insertion objects connected to this virtual segment will be placed in
parallel with it. The percent from end 1 column isn't used for virtual segment
connections.
63
EZNEC User Manual
Tip: If you want to place an insertion object in the center of a wire, give the
wire an odd number of segments.
Using Insertion Objects Windows
The following operations are common to all insertion object windows (e.g.
objects Window, Transmission Lines Window, etc.):
Placing Objects on Segments
See Placing Insertion Objects On Segments.
Selecting Objects
Deleting, copying, and moving objects require first selecting which ones are to
be operated on. In addition, objects can be selected before starting Group
Modify. To select an object, click on the button on the left side of the
appropriate row. The selected object will be highlighted. To select additional
objects, hold <Ctrl> down when clicking the button. To select a group of
objects, select the first object, then hold <Shift> while clicking the last object in
the group.
Deleting Objects
The current object, or selected objects, can be deleted by pressing the
<Delete> key. Alternatively, a sequential group of objects can be deleted by
selecting object/Delete and specifying which to delete.
Copying and Moving Objects
To copy or move objects in the list, first select the objects as described above.
Then select <object>/Copy or <object>/Move <object>(s) in List where
<object> is the name of the object (e.g., Source, L Network, etc.). You'll be
asked for the location in the list for them to be put. You can also select
<object>/Copy or <object>/Move< object>(s) in List before selecting objects,
in which case you'll be asked for a range of object numbers to copy or move.
Modifying Objects
Objects can be modified individually, or if desired, a group of objects can be
modified at the same time using the Group Modify feature. The procedure is
the same for both cases, except that to modify a group of objects, Group
Modify must first be activated. Basic modification of one parameter is done
simply by entering the new value in the cell, then pressing <Enter> or clicking
on a cell in another grid row.
Using Sources
About Sources
Sources are insertion objects which represent places where power is applied
to an antenna. Every EZNEC model must contain at least one source unless
(EZNEC Pro only) plane wave excitation is being used. Source voltages and
currents are, like all other EZNEC voltages and currents, RMS.
NEC is notoriously sensitive to source placement, and careless placement
can lead to subtle errors in calculation results. Please read the following
section carefully so you'll avoid these problems.
64
Building The Model
Like other insertion objects, sources are connected in an imaginary break in a
wire. They are connected in parallel with all other insertion objects in the
same segment except for series connected (conventional) loads. Technically,
a source is distributed over the entire segment at which it's connected; you
can envision it as being inserted at the center of the segment. The positive
terminal of the source always points to end 2 of the wire, so a source with
zero phase angle will produce current which flows from end 1 to end 2 of the
wire. These connections are dictated by the structure of NEC.
The restriction of source placement to segment centers prevents placing a
source at a wire junction. Junction placement is sometimes desirable, for
example in a vee type antenna. EZNEC includes special source types to allow
you effectively place sources at wire junctions when required.
If you want to keep the total power into the antenna constant, you can select
Power Level from the Control Center Options menu and specify the desired
power. When this option is used, the specified source voltages and/or
currents of multiple sources will be maintained in the specified ratio, but their
absolute values will be adjusted by EZNEC to furnish the specified total power
to the antenna. If a single source is used, its value will be adjusted as
necessary to provide the specified power. This feature is useful when
absolute values of field strength (near or far field), voltages, currents, or
power loss need to be known for a given power input. There is no way to
control the power sent to an individual source if the model contains more than
one source, other than manually adjusting the source voltage or current until
the desired power is obtained. I'm not aware of any application for which this
would be necessary or desirable.
A source is shown in the View Antenna display as an empty hollow circle.
Detailed information about specifying sources is in the Using The Sources
Window topic.
Using sources as ammeters or voltmeters
A zero volt voltage source can be used as an ideal current meter to measure
the current at any point in a wire, and a zero ampere current source can be
used to measure the voltage across a small gap. A zero volt voltage source is
effectively a short circuit so can be placed in a wire without disturbing normal
operation. A zero ampere current source is an open circuit, so it will create a
gap at the insertion point. For example, the voltage across an insulator can be
measured by making the wire continuous and placing the zero ampere current
source in the wire at the insulator location. The current or voltage being
measured appears in the Source Data display.
Source Types
Four conventional source types are available with EZNEC: voltage, current,
split voltage, and split current. (NEC has additional types which aren't
implemented.) In addition, plane wave excitation is available in EZNEC pro
programs. When you specify a "split" source, EZNEC actually creates two
sources, and places them on adjacent segments closest to the position you
specified. Split sources are shown in the View Antenna display as two
sources, but appear everywhere else as a single source. Split sources are
included so you can place sources at wire junctions, such as on an inverted
vee antenna. See Placing Sources At Wire Junctions for more information
65
EZNEC User Manual
about using split sources, and Placing Sources On Segments for more
information about using conventional sources.
If the antenna contains only one source (a split source is counted as one
source), it makes no difference whether a current source or voltage source is
used, unless you have a need to know the field strength when a specific
voltage or current is applied to the antenna. However, the choice can make a
profound difference if multiple sources are used. Voltage sources will always
maintain the specified voltages, and therefore the specified ratio of voltages,
regardless of the impedances they encounter. Similarly, current sources
maintain the specified currents and current ratio. One of the most common
applications for multiple sources is in modeling phased arrays. Most arrays
are designed to work with a specified current ratio (because the fields
produced by the elements are proportional to their currents), so current
sources are generally used in this application. See Using Multiple Sources
and Phased Arrays for more information about using multiple sources, and the
Plane Wave Excitation chapter for information about using plane wave
excitation.
Using The Sources Window
Open the Sources Window by clicking on the Control Center Sources line or
the button to its left. Note: In EZNEC Pro programs, both conventional source
and plane wave excitation are specified using this window. To change from
plane wave excitation to conventional sources in EZNEC Pro, open the Other
menu in the Sources Window. The following applies to conventional sources
only -- the Plane Wave Excitation chapter covers use of that feature.
Specifying the Source Position
Like other insertion objects, all loads have to be placed on real or virtual
segments. See Placing Insertion Objects on Segments for details. Special
considerations for sources are described in Placing Sources on Segments
and Placing Sources At Wire Junctions.
Specifying the Amplitude and Phase
When a single source is used, the amplitude and phase will make no
difference to the pattern, gain, or impedance. Only the source and load
voltage, current, and power, and absolute field strength (in V/m or A/m) will
change. If a power level has been specified, even these won't change as you
change the source amplitude and phase. Amplitude and phase are most
important when multiple sources are used, in which case their relative values
are what count. See example files Cardioid.ez and 4Square.ez which illustrate
the use of multiple sources.
Using sources as voltmeters or ammeters
A zero volt voltage source can be used as an ideal current meter to measure
the current at any point in a wire. A zero ampere current source can be used
to measure the voltage across a small gap. For example, the voltage across
an insulator can be measured by making the wire continuous and placing the
zero ampere current source at the insulator location. It will effectively create a
gap at that point. The current or voltage being measured can be seen in the
Source Data display.
Specifying the Source Type
Move the cursor to the right-most column. Click on the arrow at the right of the
cell to open the pull-down list. Choose the desired source type from the list, or
66
Building The Model
enter the appropriate letter or letters in the cell. See Source Types for more
information.
Selecting, Adding, Deleting, Copying, Modifying, and Moving Sources
See Using Insertion Objects Windows.
Plane Wave Excitation
Plane Wave Overview (EZNEC Pro only)
EZNEC Pro allows excitation of the model with a single fixed plane wave
source as well as with conventional voltage and/or current sources. The plane
wave source cannot be used in combination with conventional sources. The
plane wave source generates a plane wave from a specified direction at an
apparently infinite distance. The user specifies the direction of the source and
the polarization and magnitude of the wave. The wave induces currents in the
model's wires. The program reports the fields which result from those
currents, with results being exactly the same as if those currents had been
created by conventional voltage and/or current sources. However, note that in
general the current distribution on the wires is different when the antenna is
excited by an impinging plane wave than when excited by voltage and/or
current sources.
This feature is useful in determining the scattering cross section of a model
structure, or in direct determination of feed point voltage or current of a
receiving antenna for a given field strength. For example, open circuit antenna
voltage resulting from an incident plane wave is easily determined by placing
a high resistance load at the point of interest and clicking Load Dat to see the
resulting voltage. A zero ohm load can be placed to conveniently monitor
short circuit current at a specific segment, or the Currents button can be used
to see the currents at all segments. To find the maximum available power
which an antenna can extract from a wave, first excite the antenna with a
conventional voltage or current source and find the source impedance by
clicking Src Dat. Then place a load having the complex conjugate of that
impedance in place of the source, and change to plane wave excitation. Load
Dat will report the resulting maximum power. To find the "effective length" of a
receiving antenna in meters, divide the open circuit voltage as described
above by the incident plane wave amplitude in V/m. Note: Be sure to read
Using Plane Wave With a Ground Plane if using plane wave excitation with a
ground plane .
Specifying Plane Wave Excitation
Plane wave excitation is available in EZNEC Pro programs only. To specify
plane wave excitation, open the Sources Window by clicking on the Sources
line in the Control Center. If conventional sources are shown (the default),
open the Other menu in the Sources Window and choose Change Source
Type. The Sources Window grid then changes to allow specification of the
plane wave source. Most of the parameters are self-explanatory. Pol Ang is
the orientation of the electric field when the source is linearly polarized, and
the orientation of the major axis when circularly polarized. The angle
represents the rotation counterclockwise of the E field from downwardoriented, in the plane normal to the direction to the source, with rotation
67
EZNEC User Manual
direction defined by looking from the distant source toward the origin. The
axial ratio choice is available and used only when circular polarization is
specified. Note that the amplitude is in volts RMS per meter, rather than peak
volts per meter as used in NEC. The polarization type dictates only the
polarization of the source. The choice of polarization types to display in
outputs is made the same as for conventional sources, via the Desc Options
choice in the Control Center.
It's important to realize that when a ground plane is present, the amplitude
and polarization of the plane wave striking the antenna model might be
different from the specified plane wave, that is, the one emanating from a
distant source. Be sure to read Plane Wave Excitation With a Ground Plane if
a ground plane is present.
Plane Wave Excitation With a Ground Plane
Because the plane wave apparently emanates from a source which is an
infinite distance from the origin, the plane wave interacts with the ground
between its point of origin and the antenna. Consequently, the magnitude and
polarization of the plane wave striking the antenna are generally different than
the specified plane wave magnitude and polarization. That is, the specified
values define the plane wave before striking the ground en route to the
antenna, which is likely to be different from the wave at the antenna. As one
simple example, a vertically polarized plane wave arriving horizontally over a
perfect ground will have an amplitude of exactly twice the specified value at
ground level. The same wave arriving over a ground of finite conductivity will
have zero amplitude at ground level. An intuitive feel for the effect can be
gained by looking at the far field radiation pattern of a conventionally excited
antenna placed over ground, in the direction of the plane wave source. If the
field is, for example, zero in that direction, the field from a plane wave coming
from that direction will also be zero. Unfortunately, there is no direct way for
EZNEC Pro -- or NEC-2 or -4 -- to directly report the field strength of the wave
after ground reflection. It can, however, be deduced by means of an
electrically short model test antenna. This difficulty doesn't occur in free space
analysis, where the field at the antenna is always as specified for the plane
wave source.
In Interpreting the Results, it's explained that the field strength can be
presented as dB relative to the field produced by a free space object of one
square wavelength cross section, or dBsw. When over a ground plane, the
field produced by an object with one square wavelength free space scattering
cross section will generally be quite different from 0 dBsw. This is because of
the effect of the ground on the field scattered from the object. It's exactly the
same problem as determining the gain of an antenna relative to a dipole when
the antenna is over ground -- in free space, you can simply subtract 2.15 dB
from the reported gain in dBi to find the gain relative to a dipole. However,
over ground, the only way the comparison can be made is to model a dipole
at the same height as the antenna and compare its gain to that of the
antenna. Likewise, to find the scattering cross section of an object over
ground, it's necessary to compare the field strength (in dBsw or V/m) to that of
a similarly placed object of known scattering cross section.
68
Building The Model
Interpreting Plane Wave Results
The same tabular and graphical outputs are available with plane wave
excitation as with standard voltage/current voltage source excitation, with a
few differences. First, note that the Options menu Power Level specification
makes no difference when using plane wave excitation, since there can be no
specific total power associated with the plane wave. For the same reason,
Average Power isn't shown when plane wave excitation is chosen. In the
Control Center Options menu, Far Field Table Units, you can see that the
non-ground wave far field values will be reported in either "mV/m X dist" or
"dBsw". The first of these is the product of the field strength and distance from
the origin. The field strength at any distance is simply the reported value
divided by the distance from the origin in meters provided that the
observation location is in the far field and that the distance is large compared
to any antenna dimension. The field is of course caused by scattering, or the
current induced on the antenna conductors by the incident field. Reported
values don't include the incident field from the plane wave source. The "dBsw"
notation you'll see in the 2D Plot Window data box and in the Far Field Table
means dB relative to one square wavelength scattering cross section for an
object in free space. An object in free space having a scattering cross section
of one square wavelength in a given direction will produce a field of 0 dBsw,
and objects with greater and lesser cross sections will produce
correspondingly greater or lesser fields. (Caution! This isn't true when over a
ground plane. See Plane Wave Excitation With a Ground Plane regarding use
of plane wave excitation and a ground plane.) Because the scattering cross
section is an area, the dB is calculated using the same rule as for power, e.g.,
approximately 3 dBsw will result from a scattering cross section of two square
wavelengths in free space. If you're familiar with NEC-2 or -4, the values
reported as dBsw by EZNEC Pro are the same as those shown as dB or dBi
by NEC when plane wave excitation is used. (Be sure to remember, though,
that the plane wave amplitude is peak value in NEC and RMS in EZNEC Pro.)
Note that the polarization of the scattered field is often different from that of
the incident wave. The polarization of the incident wave is that of the plane
wave source when in free space, but not necessarily so over a ground plane.
The choice of polarization types to display in outputs is made the same as for
conventional sources, via the Desc Options choice in the Control Center.
Source Placement
Source Placement Precautions
If modeling an end fed antenna, please see End Fed Antennas.
NEC is very sensitive to source placement, and subtle errors can result if
sources are placed incorrectly. Whenever possible, you should try to follow
these rules:
1. The source shouldn't be placed on a wire which is shorter than about
0.02 wavelength, particularly if adjacent wires connect at an angle.
2. The segments adjacent to the source segment should be the same
length and diameter as the source segment. If placing it on a short
wire, it's good practice to give the wire three segments to insure this
condition.
69
EZNEC User Manual
3. Segments beyond the adjacent segments shouldn't be drastically
different in length and diameter from the source segment and
segments adjacent to the source segment.
4. Sources shouldn't be put on a wire which is part of a small loop.
5. It's usually better to use a split source at wire junctions than to insert a
short wire containing the source.
Rules 1 and 2 can be broken when a short wire is used only for connecting a
source to a transmission line. In this case, a very short one-segment wire is
generally adequate.
It's often not possible to follow all these rules and still accurately model the
antenna, so compromises sometimes have to be made. One of the most
powerful tools for evaluating source placement is EZNEC's Average Gain
feature. Whenever a 3D plot is calculated, EZNEC calculates the "average
gain" by integrating the total radiation pattern power and dividing it by the
power furnished by the sources. This is reported at the bottom of the Control
Center form. Source placement problems are often indicated when the
average gain value of a lossless model is significantly different from one. (See
the numbered list below for how to set loss to zero.) Source placement can
then be modified to bring the average gain as close as possible to one in the
lossless model, after which the lossy objects can be restored to normal. Note
(EZNEC Pro/4 only): Average Gain can't be used to evaluate source
placement if the model includes buried wires.
To use Average Gain to test source placement:
1. Save the current description (optional - you can use the undo feature to
restore the original model if you prefer)
2. In the Control Center, choose Plot Type/3 Dimensional.
3. If any Real ground type is specified, change the Ground Type to
Perfect.
4. If any loads, L networks, or (EZNEC Pro only) Y parameter networks
are specified, set their resistances to zero, or delete them.
5. Set all transmission line loss to zero.
6. In the Control Center, set the Wire Loss to Zero.
7. Do a far field plot. Note the average gain reported at the bottom of the
Control Center form. If you see "Model contains loss" to the right of the
average gain, it means that all losses have not been removed, so you
should review the steps above and remove the remaining loss. The
average gain won't be meaningful for this purpose if there is any loss in
the model, indicated by the "Model contains loss". If the 3D pattern has
very narrow lobes, it might be necessary to reduce the step size for
greater accuracy. However, 5 degrees is generally adequate. The field
strength (and gain) error is approximately equal to the deviation of the
average gain from one (zero dB). That is, if the reported average gain
is +2 dB, the gain and field strength reported by EZNEC is about 2 dB
greater than reality. Source placement should be modified to make the
average gain as close to one (zero dB) as possible. If full correction
can't be made, the average gain in dB should be subtracted from the
field strength results. This correction method might be considerably in
error if the model contains multiple sources, but should be reasonably
accurate for a single source.
70
Building The Model
8. Note the modifications you made to improve the source placement. If
modifications were extensive, it's probably easiest to restore the loads,
wire loss, and ground type to the lossless model. If minor, it might be
easier to open the saved original file and apply the source placement
modifications to it.
Even though sources appear in the View Antenna display to be placed in the
center of a segment, the source is actually distributed over the entire
segment. If source placement is critical (for example, in a base-fed half-wave
vertical or center-fed full-wavelength dipole if impedance is important), the
length of the segment containing the source can become important. The
shorter the source segment is made, the more closely it imitates one
connected at a single point. A simple test can show if this is important. Divide
the wire containing the source into a reasonable number of segments,
remembering to follow the rules at the top of this section. Run the program
and note the results which are important to you (such as gain, or impedance).
Move the source over one segment and repeat. If the results change more
than you're willing to accept, you'll need to minimize the length of the source
segment. One way to do this is to use segment length tapering.
Placing Sources On Segments
Like other insertion objects, all sources have to be placed on real or virtual
segments. See Placing Insertion Objects on Segments for details.
EZNEC's split sources mimic single sources placed at a wire or segment
junction, but they're really made from two conventional sources placed on the
segments adjacent to the chosen junction, as shown in the View Antenna
display. Connecting a source to a transmission line requires that a wire be
created for both the source and transmission line to connect to. No more than
one source can be placed on a given segment.
Use standard (non-split) sources whenever possible, and use split sources
only when it's necessary to put a source at a wire junction.
Placing Sources At Wire Junctions
Conventional EZNEC sources have to be placed on a segment, so simulating
a source at a wire junction requires special techniques.
The preferred method is to use EZNEC's split sources, which are intended for
just this purpose. When you specify a split source, EZNEC actually creates
two sources, and places them on adjacent segments closest to the position
you specified. Split sources are shown in the View Antenna display as two
sources, but appear everywhere else as a single source. Split sources are
positioned just like conventional sources, except that the position chosen by
EZNEC will be the closest segment junction or wire end rather than the
closest segment center to the position you specify. When using split sources,
make sure that any load placed on the segment containing one source has a
corresponding load on the segment containing the other, and avoid putting
transmission lines on segments with split sources. Split sources can't be
placed at a multiple-wire junction, and shouldn't be placed where the segment
length or wire diameter is different for one source than the other. Split sources
also can't be placed on an open wire end, because one of the actual sources
making up the split source would be off the wire altogether.
71
EZNEC User Manual
The N4PCLoop.ez and BYVee.ez example files illustrate the use of split
sources.
Another way to put a source at a wire junction is to insert an additional short
wire at the junction, and place the source on it. This technique would be used
for multiple dipoles with a common feedpoint, for example. But care has to be
taken if this method is used. Be sure to review Source Placement Precautions
before doing this. Sometimes it's helpful to taper the segment lengths away
from the junction, using EZNEC's Segment Length Tapering feature.
Connecting Sources to Ground
A common question is how to connect one end of a source to ground. The
answer is to connect a wire to ground (by giving one end a zero z coordinate)
and place the source in the bottom wire segment. Example description file
Vert1.ez illustrates this method. Wires should only be connected to Perfect or
Real, MININEC-type grounds. See Connecting Wires to Ground for more
information.
Multiple Sources
Using Multiple Sources
You have to take some precautions when using multiple sources in an
antenna to avoid currents which are 180 degrees from what you intended. In
phased arrays of parallel wires, make sure that end 1 of the wires are all
facing the same direction (for example, all wire end 1's of a vertical array
connected to ground). Reversing a wire will reverse the effective polarity of all
sources in that wire because positive current from a source is always directed
toward end 2, and positive current is defined a current flowing toward end 2.
An ambiguity can arise when placing a split source at a wire junction because
the polarity can depend on which wire the source "belongs" to and which way
this wire is facing. A split source placed on a junction of two wires "belongs" to
the wire specified as its desired position. Therefore, it will be placed with the
positive terminal facing end 2 of the specified wire. Ambiguity can be avoided
by making the wires face the same direction by connecting them end 1 to end
2. Whenever you use multiple sources in any antenna other than simple,
parallel wires, it's highly recommended that you look at the currents in the
wires and make sure they're really flowing in the direction you thought. See
Interpreting The Results.
Phased Arrays
EZNEC allows you to model phased array feed systems provided that they're
made exclusively of transmission lines and networks, and provided that the
transmission lines don't interact with the antenna as wires. (EZNEC doesn't
model coupling to transmission line objects.) Example description files
CardTL.ez and 4SqTL.ez are examples of this. To investigate various
possible patterns, instead of modeling transmission lines, place a current
source at each element's feedpoint and vary the element currents by
changing the source magnitudes and phases. A very valuable capability of
EZNEC is to tell you what the element feedpoint impedances are when an
array is correctly fed. This information is required to design a feed system to
produce the desired current ratio. To determine the impedances, insert
72
Building The Model
current sources at the feedpoints, with the currents being in correct ratio.
Clicking the Control Center Src Dat (Source Data) action button will tell you
the feedpoint impedances. 4Square.ez and Cardioid.ez are examples of
phased arrays fed with multiple current sources.
Using Loads
About Loads
Loads are insertion objects which represent a lumped impedance that can be
inserted into a wire. Like sources, these are easy to place with EZNEC, and
appear connected across an imaginary gap in the wire. Like sources, loads
are actually distributed along the entire segment, but conceptually can be
regarded as being at the segment center.
Loads are characterized by type, configuration, and external connection.
Load impedances can be specified as one of three types: as an impedance
consisting of fixed resistance and reactance (R + jX type), as an RLC
combination (RLC type), or as a quotient of Laplace transform polynomials
(Laplace type). These are explained in more detail in the following section.
The RLC type gives you three different choices or configurations for
interconnection of the resistance, capacitance, and inductance.
There are two ways of connecting loads when sharing a segment with other
insertion objects, series and parallel connection. This is explained in detail in
the Load Connections topic.
Loads are entered and modified via the Loads Window. Operation varies
some with the load type chosen, and detailed information about specifying
each type of load is given in Using the Loads Window chapter. Load
placement is identical to placement of sources, as explained in Placing
Sources On Segments.
In critical applications, the same restrictions should be applied to loads as to
sources regarding placement. See Source Placement Precautions. I don't
know of any way to assess load placement problems with the Average Gain
feature as is done with sources, so the only way to spot problems is to modify
placement and observe how much the result changes.
Like all other insertion objects, EZNEC loads do not radiate, except that the
segment the load is placed on does radiate like any other segment.
Series connected loads are shown in the View Antenna display as empty
hollow squares. Parallel connected loads are shown as empty hollow
diamonds.
Load Types
Three different load types are available, R + jX (resistance and reactance),
RLC, and Laplace. Each has its advantages, as outlined below. Note that all
loads in a model must be the same type, so a compromise sometimes has to
be made in choosing which type to use.
R + jX – This load type is the fastest and simplest to use. You just specify the
resistance and reactance. Because the impedance of an R + jX load doesn't
change with frequency while a real load (if it contains reactive components)
does, the R + jX load type is most useful for frequency independent loads
(i.e., pure resistances) or for analysis at a single frequency or a narrow range
of frequencies.
73
EZNEC User Manual
RLC – This load type is most convenient if you know the values of equivalent
R, L, and C of the load you're trying to model. Not all components have to be
present, so this type can also be used for modeling any combination of the
three, including a single R, L, or C. A powerful feature of this model type is
that the resistance can be made to vary with frequency to simulate skin effect
loss (such as an inductor exhibits) or insulation loss. Each load's resistance
can be set independently, so you can make some vary and some not if you
wish. You enter RLC loads directly as values of R, L, and C for this load type,
rather than as resistance and reactance. The impedance of the combination
varies realistically with frequency.
Three configurations of RLC type loads are available: series, parallel, and
"trap" (series RL with parallel C). The "trap" model is useful for modeling
inductors as well as traps or other parallel resonant circuits.
Laplace – This load type can be used only by people who understand how to
calculate the Laplace polynomial quotient which represents a circuit.
Explanation of this is beyond the scope of this manual, and interested readers
should consult a text on circuit analysis for more information. The advantage
of this load type, for those who are able to use it, is that relatively complex
combinations of components (that is, R, L, and C) can be modeled. The
impedance of a Laplace load varies with frequency, although the resistance
can't be made to vary with frequency as in the RLC load type.
More detailed information about specifying the various load types can be
found in Using The Loads Window chapter.
Load Connections
There are two ways of connecting loads when sharing a segment with other
insertion objects, series and parallel external connection. As the names
imply, series connected loads are placed in series with other insertion objects
sharing the same segment. This connection might be used for such things as
a series loading coil or a resistance representing ground loss at the base of a
vertical antenna. Parallel connected loads are used when a lumped
impedance has to be connected in parallel with another insertion object. A
typical use for these would be to represent a hairpin matching wire connected
in parallel with a source or transmission line at an antenna feedpoint. The
choice of connection type is made with the other load characteristics.
Choice of connection for each load is made in the rightmost column of the
Loads Window, labeled Ext Conn. Enter S or select Ser in the drop-down list
for series connection, or enter P or select Par in the drop-down list for parallel
connection.
Series connected loads are shown in the View Antenna display as empty
hollow squares. Parallel connected loads are shown as empty hollow
diamonds.
The internal model of the parallel connected load is more complex than a
conventional load, so conventional loads are recommended except where the
parallel connection is needed. Parallel connected loads can be placed on
virtual segments; series connected loads cannot.
There should be no significant difference in results when using one
connection type or another unless some other object is connected to the
same segment. The phase angles of load voltages and currents reported in
the Load Data display might be 180 degrees different, however, due to
74
Building The Model
different definitions of polarity for the two object types. For a detailed
explanation of the reason for this, see Parallel Connected Loads Polarity in
the Reference section.
Placing Loads At Wire Junctions
Like a source, a load is distributed over a segment, so conceptually can be
regarded as being placed at a segment center. Direct placement on a
segment or wire junction isn't possible, but it can be simulated with two loads.
To simulate a load at a wire junction, split it into two equal loads of half the
value and place each one on the adjacent segment. When EZNEC spots
identical loads on segments adjacent to a wire junction, it shows voltages,
currents, impedances, and losses of the combination as well as the individual
loads, in the Load Data output.
Loading Coils
Loading coils frequently have a significant amount of loss which should be
included in the model. Measurement is the best way of determining the loss,
but even a guess may be adequate. Air-wound inductors typically have Q's in
the range of 200-400 or so. This means that you can estimate the equivalent
series R as about 1/200 to 1/400 the reactance. If using this range of values
impacts your result, you might want to make a measurement or better
estimate of the Q.
Traps
A trap has a primary resonance at only one frequency, but still represents a
significant impedance at other frequencies and on other bands. So a trap
model has to be reasonably accurate over the entire range of antenna
operating frequencies. (Or at least over the range being modeled.) The only
way to accurately model a trap is either by measuring its impedance at each
frequency of interest, or by knowing the equivalent L, C, and R components,
and how R varies with frequency. These in turn must be measured unless you
can talk the manufacturer out of this information (or have constructed the trap
yourself out of known components). Traps frequently will cause a couple of dB
loss at one frequency or another, so failure to include loss resistance will lead
to overly optimistic results. The trap RLC model, as its name implies, is
particularly useful for modeling traps.
Using The Loads Windows
Load Types And The Loads Window
The Loads Window is where impedances are placed on the wires in the
model. Open the Loads Window by clicking on the Control Center Loads line
or the button to its left. Like other insertion objects, all loads have to be placed
on real or virtual segments. See Placing Insertion Objects on Segments for
details. Loads can be specified in three different ways, as R + j X, RLC, and
Laplace types. The types can't be mixed, so all loads have to be of the same
type. The appearance and operation of the Loads Window depends on which
load type you've selected.
75
EZNEC User Manual
The load type is saved with the description file, so when you first open the
Loads Window (from the Control Center), it will reflect the type of load
specified for the current description. You can change the load type at any time
from the Loads Window by selecting Change Load Type from the Other
menu. NOTE: When you change the load type, all existing loads are
converted to the new type if possible. Most conversions are not reversible, so
if you change back to the original load type, loads are likely to be different
than the originals. For example, if you specify a parallel RLC type load and
change to the R + j X load type, the impedance of the load will be calculated
and entered as the R + j X impedance. If you change back to the RLC load
type, the R + j X impedance will be converted to a series RL or RC circuit.
Changes can, of course, be completely reversed with the undo feature.
Selecting, Adding, Deleting, Copying, Modifying, and Moving
Transformers
See Using Insertion Objects Windows.
The R + j X Loads Window
R + j X type loads are expressed as a series combination of resistance (R)
and reactance (X). The impedance of R + j X loads does not change with
frequency.
The load number column and specified and actual position columns function
the same as for the Sources Window.
The impedance of each load is entered as resistance (R) and reactance (X) in
the appropriate columns. The value of R cannot be negative.
See Load Types for information about other types of loads, and changing the
load type, and Load Connections for information about specifying the
connection type.
The RLC Loads Window
RLC loads are defined as a combination of R, L, and C components. They
can be connected in any of three different configurations: series, parallel, or
as a "trap" configuration, as shown below. R can optionally be made
frequency dependent.
76
Building The Model
Values of R, L, and C are entered in the appropriate columns. EZNEC will
calculate and use the impedance of the RLC combination as required.
See Load Types for information about other types of loads, and changing the
load type.
Config Column
The rightmost column is used to select the type of RLC circuit, Series,
Parallel, or Trap. This selection can be made by entering "S" or "Ser" for
Series type, "P" or "Par" for Parallel type, or "T" or "Trap" for Trap type. Or
you can click the cell to activate the drop-down list arrow, click the arrow to
open the list, then make the selection.
R, L, C Columns
Series Configuration RLC Loads
The R, L, and C are connected in series. Any of the three components can be
replaced by a short circuit by entering "0" (the number zero), "S", or "Short" as
the value, or by leaving the grid cell empty. Note that there is no way to
specify a zero capacitance (open circuit) in a Series type RLC load; an entry
of zero will be interpreted as a short circuit.
The resistance of typical wire and tubing increases as the square root of
frequency, so the resistance can be made to vary in this way for the Series
RLC type. See "R Freq Column", below.
Parallel Configuration RLC Loads
The R, L, and C are connected in parallel. Any of the three components can
be replaced by an open circuit by entering "0" (the number zero), "O" (the
letter O), or "Open" as the value, or by leaving the grid cell empty. Note that
there is no way to specify a zero resistance or inductance (short circuit) in a
Parallel type RLC load; an entry of zero will be interpreted as an open circuit.
The parallel model is frequently used for relatively high impedance loads,
where dielectric loss often dominates. Consequently, the frequency
dependence of R is that of typical dielectrics; that is, it decreases in inverse
proportion to frequency. See "R Freq Column", below.
Trap Configuration RLC Loads
This load type can be used to represent objects other than traps. For
example, it can be used to model an inductor, accounting for the frequency-
77
EZNEC User Manual
dependent conductor resistance and shunt capacitance. It was called a Trap
type simply because this is one of the common applications. The Trap type
RLC load consists of a resistance R and inductance L in series. The series
combination is in parallel with a capacitance. The series RL circuit is a
reasonable model of a real inductor, and the shunt capacitance can represent
stray inductor capacitance, a physical capacitor, or a combination of the two.
The frequency dependence of R is the same as for the Series type RLC load.
In this load type, entry of zero for R or L results in that element being replaced
with a short circuit. Entry of zero for C results in replacement with an open
circuit. As for the other RLC load types, the short circuit can also be created
by entering "S" or "Short", and the open with "O" or "Open".
R Freq Column (all configurations)
The "R Freq" column is the frequency at which the resistance has the value
specified in the R column. If any value other than zero is specified as the R
Frequency, the resistance will vary with frequency as described above.
(Series resistance – Series and Trap types -- changes in proportion to the
square root of frequency. Parallel resistance – Parallel type – changes in
inverse proportion to the frequency.) Enter zero in this column to keep the
resistance fixed with frequency. The current frequency can be conveniently
entered by clicking the cell to activate the drop-down list arrow, clicking the
arrow, then clicking the highlighted frequency value which appears.
Ext Conn Column (all configurations)
See Load Connections for information about choosing the load connection.
The Laplace Loads Window
Laplace type loads are impedances which are defined as Laplace coefficients.
This load type is most useful for representing complex combinations which
can't be represented by other load types. Any combination of R, L, and C up
to fifth order can be represented with Laplace type loads. Because Laplace
type loads represent R, L, and C components rather than fixed impedances,
the impedance varies with frequency as appropriate for the components
comprising the load. However, R cannot be made to vary with frequency as
with RLC type loads. Do not use this load type unless you are familiar with the
use of Laplace transforms, the explanation of which is beyond the scope of
this manual.
Impedances are entered as Laplace coefficients, with zero to fifth order from
left to right and numerator on the top and denominator beneath. At least one
denominator coefficient must be non-zero.
See Load Types for information about other types of loads, and changing the
load type. See Load Connections for information on choosing the external
connection type in the Ext Conn column.
Using Transmission Lines
About Transmission Lines
There are important differences between the NEC transmission line objects
used by EZNEC and real-life transmission lines, so there are several things
you have to be aware of in order to use them effectively.
The first characteristic is shared by all other two port insertion objects. The
only parts of the transmission line object which exist as far as the program is
78
Building The Model
concerned are the ends. Imagine the model as being two sets of portable
terminals which can be placed in any two segments. The current and voltage
at one set of terminals relative to the other is just the same as though there
were a transmission line connected between them. But the transmission line
can be any length you specify, including longer or shorter than the physical
distance between the "terminals". Although the terminals are accessible to
connect to the antenna wires, the transmission line itself is "somewhere else".
So, unlike real transmission lines, EZNEC transmission line objects don't
interact with the antenna fields. That is, the currents in the model's two
conductors are always equal and opposite, so the line doesn't radiate or have
current induced by coupling. In many real-life cases, a transmission line does
interact with the antenna fields, and becomes a radiating part of the antenna.
This can be caused by coupling to the antenna due to non-symmetrical
placement of the feedline, or by presenting the feedline with an unbalanced
source or load. EZNEC transmission line objects are suitable for modeling
symmetrically-placed balanced lines such as a log-periodic feed distribution
line or W8JK phasing line. They aren't suitable for modeling, for example, a
quarter-wavelength phasing stub extending outward from a collinear antenna,
since the stub wires in a real collinear antenna have unbalanced currents and
will radiate. Coaxial lines laid on the ground, such as in a vertical phased
array feed system, may carry current on the outside just like a ground radial
wire. In many cases this can be ignored and the EZNEC Pro model used. A
coaxial cable with field interaction (that is, with current flowing on the outside
of the shield) can be modeled with a combination of a wire and transmission
line object as described in Modeling Coaxial Cable. A two-wire line which
interacts with the antenna's fields has to be modeled as wires.
The second thing to realize about EZNEC's transmission line objects is that all
ends which aren't specified as a shorted or open stub must be connected to
wires or virtual segments. If you want to connect a source directly to a
transmission line (that is, connect the two terminals of a source in parallel with
the two terminals of one end of a transmission line), the easiest way is to
specify the same virtual segment for both as the "wire number". The
disadvantage to this method is that you don't have any visual representation
of the transmission line in the View Antenna display. An alternate method is to
create a short, one segment wire (short so it doesn't interact appreciably with
the antenna field) not too far from the antenna and connect both source and
transmission line to it. Then you'll see the transmission line in the View
Antenna display. Remember, the physical distance between the ends of the
transmission line in your model don't have to be the same as the line length -it can be either greater or less -- unless you specify Actual Distance for the
transmission line length.
Third, when a transmission line is connected to the same segment as another
insertion object, it's important to be aware of the way they're connected
together. A transmission line is connected in parallel with any other insertion
object except a series connected load, in the same segment.
Finally, you should be aware of the limitations of the transmission line loss
model, detailed in the Transmission Line Loss topic.
Connection is sensitive to wire direction. If two vertical elements are defined
with one having end 1 grounded and the other end 2 grounded, transmission
lines connected to their grounded ends from the same point would result in
79
EZNEC User Manual
reversed signals to the two antennas. Imagine each end of a transmission line
having two terminals, "1" and "2". A normally connected line will always be
connected so that terminal "1" is closest to end 1 and "2" closest to end 2 of
each wire, regardless of the physical orientation of the wires. Each
transmission line can be reverse connected if desired, which reverses this
connection, just like giving a physical line a half twist.
Two examples of phased array antennas using transmission line feed are
included as example description files CardTL.ez and 4SqTL.ez.
Transmission lines are defined in the Transmission Lines Window. Except for
stub ends, all transmission line ends (ports) have to be placed on real or
virtual segments. See Placing Insertion Objects on Segments for details.
There's no way to connect a transmission line end at a wire junction; the best
you can do is to insert a short wire between the wires and place the
transmission line end on it. Follow the same procedure and cautions as
described at the end of the Placing Sources At Wire Junctions section.
A transmission line stub can be created by declaring one end to be open or
short circuited. Remember, though, that it's not capable of radiating, so this
stub model can be used only in those situations where a real stub wouldn't
radiate.
More detail about use of the Transmission Lines Window and its features can
be found in the Using The Transmission Lines Window topic.
Using The Transmission Lines Window
EZNEC Pro uses NEC transmission line models. There are several very
important differences between these and real-life transmission lines, which
are discussed in About Transmission Lines. If you aren't familiar with the use
and limitations of NEC transmission line models, please acquaint yourself with
these differences before using them.
Transmission lines have two ends unless they're specified to be an open or
short circuited stub. Stubs have only one end.
Transmission end positions are specified in the same way as for other
insertion objects. Like all others, both ends (ports) of all transmission lines
have to be placed on real or virtual segments. See Placing Insertion Objects
on Segments for details.
Specifying Connections
Like other insertion objects, all transmission line ends (ports) except stub
ends have to be placed on real or virtual segments. See Placing Insertion
Objects on Segments for details
Specifying a stub
A stub is specified by declaring one end to be either open or short circuited.
You can simply enter ‘O' or ‘S' in the Wire # column, or you can click the
arrow on the right side of the cell and select open or short circuit from the pulldown list.
Specifying Length
Transmission line length can be specified in three different ways: physical
length, electrical length, and physical distance between ends. If you specify
physical length in current length units, the model acts like a line with that
physical length. If specified in degrees (electrical length), the line acts like a
line of that electrical length. Note: The electrical length of a line specified in
80
Building The Model
degrees doesn't change with frequency like a real line would. This type of
length specification is recommended only for single-frequency analysis.
Any of these three specifications can easily be made by right-clicking the cell
in the Length column, choosing the specification type, and entering a value if
required. Described below are shortcuts for the three methods.
Physical Length – To specify physical length, simply enter the length in
current units, or right-click the Length column. The physical length of the
model doesn't have to bear any relationship to the distance between its ends.
See About Transmission Lines for further explanation.
Electrical Length – Enter the length followed by ‘d' for ‘degrees' in the
Length column.
Actual Distance – Enter ‘a' in the Length column. This will make the line
length the straight-line distance between the ends. This choice isn't available
if one end is shorted or open, that is, the transmission line is a stub. If Actual
Distance is specified and one or both ends are connected to virtual segments,
an error message will appear when you attempt to do calculations.
Specifying Characteristic Impedance (Z0)
In the Z0 column, you can either enter the characteristic impedance in ohms,
or you can right-click the cell to open a dialog box with more options. The
dialog box lets you choose from a list of common cable types, or enter the
wire diameter and spacing of parallel wires. If you use the parallel wire entry,
EZNEC will assume air insulation unless you give a velocity factor. If you
enter a velocity factor, EZNEC will infer an effective dielectric constant and
calculate the impedance based on this dielectric constant. So the parallel wire
entry can be used for ladder line, twinlead, or other dielectric-insulated lines
as long as you know the velocity factor. The results of its calculations are
shown at the lower left of the dialog box.
Specifying Velocity Factor
To specify velocity factor, enter a positive number no greater than one in the
VF column. Alternatively, you can right-click the cell to open the same dialog
box as described above.
Specifying Reverse or Normal Connection
Connection orientation is selected in the Rev/Norm column. Normal
connection means that the same conductor of both ends will face the same
wire end number. That is, if one line conductor is labeled 1 and the other 2,
conductor 1 will connect on both wires toward the wires' end 1 and conductor
2 toward the wires' end 2. Specifying a reverse connection reverses the
connection to one of the wires, reversing the phase of the voltage and current
from the transmission line.
Specifying Loss
Transmission line loss is entered as loss in dB per 100 ft or 100 m depending
on the description Units setting. If you want to enter the loss in dB/100 m
when the choice is dB/100 ft, simply change the Units to Feet or Inches, enter
the loss, then change back. Similarly, change to a metric Units value to allow
loss entry in dB/100 m. The Loss Freq is the frequency at which the specified
loss will be applied to the transmission line. At frequencies above or below
this, the loss will be adjusted to mimic the approximate change in attenuation
with frequency of a real transmission line over the HF - UHF frequency range.
If the Loss Freq is set to zero, the specified loss will be applied at all
81
EZNEC User Manual
frequencies. Be sure to read Transmission Line Loss to learn about some of
the limitations of this model.
Selecting, Adding, Deleting, Copying, Modifying, and Moving
Transmission Lines
See Using Insertion Objects Windows.
Transmission Line Loss
Loss can be added to the transmission line models if desired, in the
Transmission Lines Window. Loss is specified in dB/100 ft if model Units are
Feet or Inches, or in dB/100 m if Units are Meters or Millimeters. If Units are
Wavelengths, dB/100 ft will be used only if Inches is chosen for diameter
units. The 100 ft or 100 m figure refers to the physical length of the
transmission line. If the alternate specification is desired, the Units can be
temporarily changed, the loss entry made, then the Units changed back. A
second option is the "loss frequency", entered in the "Loss Freq" column. This
value is used as follows:
-- If the Loss Freq = 0, the specified loss in dB/100 ft or dB/100 m will be
applied at all frequencies.
-- If the Loss Freq is any other value, the specified loss will be applied to the
transmission line at the specified frequency. At other frequencies, dB loss
proportional to the square root of the frequency will by applied. For example, if
the loss is specified as 1.0 dB/100 m and the loss frequency is specified as 10
MHz, the line loss used by EZNEC will be 1.0 dB/100 m at 10 MHz, 1.414
dB/100 m at 20 MHz, 2.0 dB at 40 MHz, 0.707 dB/100 m at 5 MHz, and so
forth. This is evaluated each time a calculation is made, including at each
frequency of a frequency sweep calculation.
Important Notes
The loss of real cables, particularly coaxial cables, is determined by many
factors. Besides the obvious conductor and dielectric losses, conductor
plating, braided shield roughness, roughness of a stranded center conductor,
and other effects can contribute noticeably to the total loss. These vary in
complex ways with frequency. So a single loss specification is less than
adequate for a completely accurate calculation of cable characteristics.
However, these multiple factors are often unknown, so EZNEC uses an
approximation which is reasonably good over a wide frequency range.
The single transmission line loss specification in dB/100 ft or m is used to
calculate a complex characteristic impedance and complex propagation
constant for the line. EZNEC bases these calculations on an idealized
transmission line model which has only resistive conductor (skin effect) loss
and no dielectric loss. This approximation is reasonably good throughout the
HF and UHF range for most common transmission line types, but not at the
lower end of MF and below, or at microwave frequencies and above. Outside
the MF through UHF range, the assumption that loss is proportional to the
square root of frequency becomes invalid, and at microwave frequencies and
above, the calculation of characteristic impedance also becomes inaccurate.
The inaccuracy of the square root of frequency assumption can be minimized
by only specifying a loss frequency which is close to the analysis frequency.
The error of the characteristic impedance calculation can be minimized only
82
Building The Model
by having relatively low loss cables in the model, and ones which are
reasonably well matched to their loads. Users of the professional programs
(EZNEC Pro/2 and EZNEC Pro/4) can use a Y parameter network to
accurately represent any transmission line at a single frequency, providing
that the cable characteristics (complex characteristic impedance and complex
propagation constant) are known. Before becoming too concerned about the
accuracy of the loss model, try changing the specified loss and see how much
this changes the overall result. If the overall result doesn't change much with
specified loss, then the accuracy of the loss model isn't critical.
Modeling Coaxial Cable
A non-radiating coaxial cable is electrically identical to a non-radiating twowire line, so an ordinary transmission line model can be used for modeling a
non-radiating coaxial line. A radiating coaxial cable can be modeled quite well
with a combination of transmission line model and a wire. The transmission
line model represents the inside of the coax, and the wire represents the
outside of the shield. The wire is the diameter of the shield, and connected
where the shield of the actual cable is. It should follow the same physical path
as the real coaxial cable. One of the example files, DipTL.ez, shows how this
is done. (See its Antenna Notes file for more information.) If the coax cable
doesn't radiate, the current on the additional wire will be zero, and the
additional wire contributes nothing to the analysis so can be removed.
There's no way to use the transmission line model to accurately model a
radiating two-wire transmission line (one with common mode current present).
If it's necessary to do this, the line will have to be modeled as two parallel
wires. See Closely Spaced Wires for precautions.
Using Transformers
Transformers
Transformers are insertion objects which are specified via the Transformers
Window, opened by clicking the Transformers line in the Control Center.
The ideal transformer model object is intended to simulate real transformers
or impedance transforming networks. Like any other model, however, they
have a number of limitations and peculiarities, and come with some cautions.
The chief limitation is probably the fact that real transformers often don't
behave like ideal ones, so be sure to carefully read note 1 below.
As a two-port network, a transformer shares much in common with the
transmission line model. Each port (or "winding") must be connected to a wire
or virtual segment, which it effectively cuts at the insertion point. Wires to
which it connects can be any physical distance apart. Like transmission lines,
transformers are connected in parallel with a source, transmission line,
network, parallel connected load, or other transformer connected to the same
segment. They're in series with series connected (conventional) loads
connected to the same segment. At each port, the current into one terminal
exactly equals the current coming out of the other, so there is no common
mode current or radiation. The "turns ratio" is the square root of the ratio of
specified port impedances, which should be chosen to be in the ballpark of
the impedances to which they're connected. For example, in an application
83
EZNEC User Manual
transforming about 50 to 200 ohms, don't specify 0.5 and 2, or 5000 and
20000 ohms for the transformer impedances. See item 2 below for the
reason. Here are some further notes and cautions:
1. Remember that real transformers are far from ideal. Real
transformers seldom maintain the specified transformation ratio over a
very wide frequency or impedance range. In addition, they commonly
add a substantial amount of series and shunt impedance except within
a fairly narrow frequency and impedance range. In particular,
transformers or baluns used for multi-band antennas typically depart
dramatically from ideal behavior. So don't expect the model
transformers to act anything like a real transformer over a wide
frequency range.
2. The models are not quite ideal. Because of the way they're
implemented, the transformer models actually have a small but usually
insignificant resistance in series with each winding. The value of this
resistance is based on the specified port impedances, such that if the
specified impedances are in the ballpark of the impedances to which
the ports are connected, the resistance will be insignificant. There's
quite a bit of leeway here, however, so you don't have to be precise
about it. Please note: The specified impedances aren't winding
impedances, and they aren't the values of the series resistances. They
should be chosen as explained.
3. The method used to create these models doesn't lend itself to making a
model of a "current balun" (common mode choke). A conventionally
connected transformer model will, however, act as an ideal current
balun, with a transformation ratio of your choice.
An example of the use of a transformer model is in the A Lap Around Track 5
topic in the Test Drive tutorial.
Using The Transformers Window
Open the Transformers Window by clicking on the Control Center
Transformers line or the button to its left.
Like other insertion objects, both ports of all transformers have to be placed
on real or virtual segments. See Placing Insertion Objects on Segments for
details.
In addition to connection location, you have to specify port impedances and a
choice of normal and reverse connection.
Specifying Impedances
The ratio of the two specified impedances will be the square of the "turns
ratio". For example, a transformer specified as having a port 1 impedance of
50 ohms and port 2 impedance of 200 ohms will provide an impedance
transformation of 1:4, or a voltage step up of 1:2, from port 1 to port 2.
Although specified impedances of 1 and 4 ohms will provide the same
transformation as 50 and 200, you should specify impedances which are in
the general ballpark of the impedances actually seen by the transformer. The
reason for this is explained in the Transformers topic. This isn't highly critical.
Specifying Normal/Reverse Connection
The Normal/Reverse connection column allows you to invert the transformer
connection, effectively reversing the two terminals of one port. This is useful
not only for effecting an intentional phase reversal, but also to force the
84
Building The Model
polarity to be the same when the ends of connected wires are physically
reversed. For example, suppose you wanted to connect a transformer
between the base of two grounded vertical wires such that the voltage and
current were the same at both ends with respect to ground. If end 1 of one
wire was the ground end and end 2 of the other wire its ground end, you'd
have to choose the reverse transformer connection to get the desired result.
This is because like any other insertion object, the polarity of the connection is
determined by the end 1 - end 2 direction of the wire rather than some
physical direction.
Selecting, Adding, Deleting, Copying, Modifying, and Moving
Transformers
See Using Insertion Objects Windows.
Using L Networks
L Networks
L networks are a powerful type of insertion object which can be used to model
impedance matching networks, phase shift networks, attenuation pads, and
many other network functions. They can be cascaded to create tee, pi, and
more complex types of ladder networks. Unique features of the EZNEC L
Network are:
The two internal branches of the network can consist of more complex
combinations of series, parallel, or "trap" connected components.
Components making up the branches can be specified as inductances,
capacitances, and resistances so that their impedances change with
frequency like real components.
Resistances can be made frequency dependent to mimic conductor or
insulation loss.
Please refer to the Insertion Objects topic for some important characteristics
of L networks.
L networks have two ports and contain two branches, a series branch and a
shunt branch. The shunt branch is always connected across port 2:
85
EZNEC User Manual
Each branch contains the equivalent of an EZNEC load of either the RLC or R
+ jX type. (The Laplace load type isn't available for L networks.) Like loads, all
branches of all L networks have to be the same type, although they don't have
to be the same as the type chosen for EZNEC loads. Like loads, the
components of an RLC branch can be connected in a series, parallel, or "trap"
configuration which simulates a capacitor in parallel with a lossy inductor. The
following diagram summarizes the combinations:
Like EZNEC loads, specifying a value of zero for a parallel connected RLC
component means "component missing" rather than a literal value of zero For
example a zero value in a series configuration means a short circuit in place
of that component; a zero value in a parallel configuration means an open
circuit.
L networks can be connected in tandem to make pi, tee, or ladder networks.
This is made easier with the virtual segment feature.
86
Building The Model
Extreme differences between the impedances of the two branches should be
avoided when using a single or mixed precision calculating engine. See L
Network Limitations for more information.
Example files using an L network are 4Square L Network Feed ARRL
Example.ez, Cardioid L Network Feed ARRL Example.ez, and 4Square L
Network Feed With Z Matching.ez. Step-by-step development of the latter two
is given in the A Lap Around Track 5 topic of the Test Drive tutorial.
Using the L Networks Window
Open the L Networks Window by clicking on the Control Center L Networks
line or the button to its left. Each L network occupies two lines in the input
grid. The upper line contains port 1 wire connections and series branch
components; the lower line is port 2 wire connections and shunt branch
components.
Specifying Connections
Like other insertion objects, both ports of all L networks have to be placed on
real or virtual segments. See Placing Insertion Objects on Segments for
details.
Specifying Type, Configuration, and Values
Each L network branch contains the equivalent of an EZNEC load, so
specification of the components in the branch is done in the same way as for
loads. The R + jX Loads Window and The RLC Loads Window topics describe
the process for the chosen branch type. See L Networks Overview for a
detailed description of the L network object.
Extreme differences between the impedances of the two branches should be
avoided when using a single or mixed precision calculating engine. See L
Network Limitations for more information.
Selecting, Adding, Deleting, Copying, Modifying, and Moving L Networks
See Using Insertion Objects Windows.
L Network Limitations
It's recommended that a double precision calculating engine be used if
available when analyzing a description containing L networks, for the reasons
outlined below. Double precision engines are available in the EZNEC+ and
EZNEC Pro program types, but users of the standard EZNEC program type
should also read the following.
L networks are more affected by the limitations of single-precision arithmetic
than most other objects. When the series and shunt branches have very
different impedances, for example if one is shorted or open and the other
contains a component or components, numerical truncation could cause large
errors if the values were passed directly to a single precision calculating
engine or the standard EZNEC mixed precision NEC-2 engine. This problem
is avoided in EZNEC by limiting the impedance ranges of the branches when
using single or mixed precision calculations. When necessary, EZNEC
modifies the values used for calculation by applying these limits. Application
of limits depends on the absolute and relative impedances specified for the
branches, and won't usually be apparent in the results. The limitation is most
likely to be noticed when EZNEC raises the impedance of a shorted branch.
In some cases, the resulting impedance used for calculation can be as high
87
EZNEC User Manual
as one ohm. This won't usually cause any significant change in results, but
might be noticeable in some extreme cases.
These limitations can be avoided by using a double-precision calculating
engine (available in EZNEC+ and EZNEC Pro program types only). The
increased resolution increases the allowable impedance ranges to the point
where no applied limitation will cause a noticeable change in results.
Using Y Parameter Networks
Y Parameter Networks (EZNEC Pro only)
Y Parameter Networks are insertion objects which can be used to simulate
most two port networks. The network's admittance characteristics are defined
as y parameters. These admittances don't change with frequency, so the
model must be changed for each frequency if the network is intended to
represent one which includes real reactive components.
This feature, intended for engineering-level users, is the direct equivalent of
the NEC network model. Connection rules are the same as for other insertion
objects. Full discussion of y parameter network techniques is beyond the
scope of this manual; it's assumed that the user is familiar with the use of
these networks.
Very briefly, the Y Parameter Network object is a two port network defined by
y parameters y11, y12, and y22. The y parameter networks are reciprocal, so
y21 = y12. Standard rules and definitions for two port networks and y
parameters apply. Currents are defined as positive flowing into the positive
port terminals, and
i1 = v1 * y11 + v2 * y12
i2 = v1 * y12 + v2 * y22
from which it can be seen that y11 is the admittance looking into port 1 with
port 2 short circuited (v2 = 0), and y22 the admittance looking into port 2 with
port 1 short circuited (v1 = 0). Y12 is the short-circuit current at port 2 divided
by the voltage at port 1, or the short-circuit current at port 1 divided by the
voltage at port 2.
Transmission lines, transformers, and L networks cover most of the common
uses for networks and are simpler to use. In addition, L networks allow use of
realistic components with frequency-varying impedances. But more complex
networks can be devised if desired by using this feature. Remember that the y
network impedances don't change with frequency, so in networks which aren't
purely resistive, the y parameters will usually have to be redefined for each
analysis frequency.
Using the Y Parameter Networks Window
Open the Y Parameter Networks Window by clicking on the Control Center Y
Parameter Networks line or the button to its left.
Specifying Connections
Like other insertion objects, both ports of all Y parameter networks have to be
placed on real or virtual segments. See Placing Insertion Objects on
Segments for details.
Specifying Y11, Y12, and Y22
88
Building The Model
The real and imaginary parts of each impedance are entered in the
appropriate cells in the grid. Y11 is the admittance looking into port 1 with port
2 short circuited, Y22 the admittance looking into port 2 with port 1 short
circuited, and Y12 is the short-circuit current at port 2 divided by the voltage at
port 1, or the short-circuit current at port 1 divided by the voltage at port 2.
See Y Parameter Networks for additional information.
Selecting, Adding, Deleting, Copying, Modifying, and Moving Y
Parameter Networks
See Using Insertion Objects Windows.
Modeling Ground
About Ground Models
Ground has a profound effect on the antenna pattern, and sometimes on its
efficiency and feedpoint impedance. EZNEC provides several choices for
modeling these effects. The three basic ground types, selected via the Control
Center Information Window Ground Type line, are Free Space, Perfect, and
Real. Free Space is no ground at all. Perfect is a perfectly conducting ground
plane which is completely flat, and infinite in extent. The Real ground type is
further subdivided into several models, discussed in Real Ground Types. Real
ground is also flat and infinite in extent, although one downward step is
permitted (see Using Two Ground Media).
EZNEC Pro/4, when using an NEC-4 calculating engine, is able to model
buried wires. All other EZNEC program types are not. Horizontal wires should
not be placed exactly on the ground, but should be at least 1/1000 wavelength
above (and in the case of EZNEC Pro/4, also below) the ground. See
Elevated Radial Systems for more information about low horizontal wires.
Free Space – Free space analysis is computationally the fastest. It's useful
for comparing antennas when the end operating environment isn't known, or
for comparing the pattern of a model antenna with published free-space
patterns of other antennas. When antennas have similar vertical patterns in
the main direction of interest, the gain of the antennas when mounted over
ground at the same height will differ by about the same amount as the freespace gain. A dipole and a Yagi of a few elements are in this category, so the
free-space gain of a Yagi compared to that of a dipole is very nearly the same
as the gain difference when both antennas are mounted at the same height.
This isn't true, however, for antennas with different polarizations, such as a
ground plane and dipole, or for antennas with quite different vertical patterns,
such as a dipole and W8JK antenna.
Free space analysis is also useful when working with a line-of-sight antenna
having a downward-tilting pattern. When any ground is specified, EZNEC will
always report zero signal level at any elevation angle below the horizon. So
either free space or near field analysis has to be used to determine how much
signal is being directed downward.
Perfect – Perfect ground is useful to simulate the highly conductive ground
seen in some antenna test chambers and ranges. It's can also be used for
comparing results with textbook patterns which make the assumption of
perfect ground. I've often used it to educate people about the effect of finite
ground conductivity on antenna patterns by comparing perfect ground results
89
EZNEC User Manual
with real ground results. Yet another use is when evaluating source
placement with the Average Gain feature. To use Average Gain for evaluating
source placement errors, loss must be reduced to zero. Ground loss can be
reduced to zero by temporarily changing the ground type to Perfect.
Wires can be connected directly to perfect ground, and the connections will
have zero resistance.
The one thing you shouldn't use the perfect ground type for is simulating real
Earth ground.
Real – The Real ground types are used for simulating actual Earth ground.
Unfortunately, neither of the models is faultless -- otherwise there would be
only one Real ground model type instead of two. It's important to know which
to use in a given circumstance, so please carefully study the sections about
Real ground types and Limitations of Real Ground Models.
Real Ground Types
EZNEC provides two different models for simulating "real" – as opposed to
perfect -- ground. Neither does the job perfectly, and one is generally the best
for a given situation. It's important to know which ground model to use and
what the limitations of each are.
The two Real ground models are MININEC-type and High Accuracy. The
choice is made via the Control Center Information Window Ground Type line.
Ground characteristics are defined in the Media Window, which is opened by
clicking the Ground Descrip line or button in the Control Center. The Real
ground models share these common characteristics:
Both are perfectly flat and infinite in extent.
Both are homogeneous to an infinite depth.
Both have user-defined conductivity and relative permittivity
(dielectric constant).
Both allow a maximum of two media, each with its own
characteristics. The second medium can be at a lower level than the
first if desired.
The ground model consists of one or two media, which are separated by a
radial or linear boundary. If the radial boundary is chosen, the first medium is
a disk, with the second medium occupying the remainder of the (infinite)
ground plane. If the boundary is linear, the first medium occupies the ground
to the -x side of a line parallel with the y axis, the remainder of the ground
being the second medium. The "boundary" is the radius of the disk (radial
type) or the x value of the dividing line (linear type).
When a new Real ground is created, the initial values for its conductivity and
dielectric constant are determined by the values entered in the Control Center
Options menu Default Ground Const selection.
EZNEC, EZNEC+, and EZNEC Pro/2 are not able to model buried wires.
EZNEC Pro/4 is able to model buried wires only when using the High
Accuracy ground model and an NEC-4 calculating engine.
The unique characteristics and uses of each Real ground type are outlined
below.
MININEC-type
Like the High Accuracy real ground model, the MININEC-type model takes
ground conductivity and dielectric constant (relative permittivity) into
90
Building The Model
consideration when it calculates the pattern and gain. However, it considers
the ground to be perfect when calculating the impedances and currents. The
net effect is that a connection to MININEC-type ground has zero resistance
(unlike the High Accuracy ground model), so there's no ground conduction
loss, but the effect of ground on the pattern is included.
The MININEC-type ground results in faster calculation than High Accuracy
ground, and is satisfactory if the antenna doesn't contain any horizontal wires
which are lower than about 0.2 wavelength, or higher if the wire is much
longer than a half wavelength or so. The MININEC-type ground is preferable
when modeling grounded wires, such as verticals. When using MININEC-type
ground, a load must be added to grounded wires at the grounded segment to
simulate ground system loss.
Do not use this ground type if the model contains horizontal wires lower
than about 0.2 wavelength. The minimum height increases for horizontal
wires longer than about a half wavelength.
[EZNEC Pro/4 only]: Standard NEC-4 doesn't have the provision for this
type of ground, so it can't be used with an external NEC-4 calculating engine.
The EZCalc4/4D engine has been modified to include MININEC-type ground.
This ground type can't be used with buried wires in EZNEC Pro/4.
Near field analysis is disabled when MININEC-type ground is selected.
Tests have shown that, because of the fundamental way NEC does
calculations, near field analysis with MININEC-type ground can produce
significantly erroneous results, particularly in the vicinity of a wire which is
connected to ground. This is really a contrived situation anyway, because the
only way to achieve a ground connection for a real antenna comparable to
the MININEC-type ground model is to install a radial system. This will alter
the ground conductivity and local fields, so the MININEC-type ground model
isn't really representative of conditions near a grounded wire in any case.
Use some other ground type for near field analysis.
High Accuracy
The High Accuracy (NEC Sommerfeld) ground is required for antennas with
low horizontal wires, and is recommended for use unless a direct, zero-ohm
connection to ground is required. The minimum permissible height for
horizontal wires depends on several factors, but results should be good down
to at least 0.005 wavelength, or about 6 inches -- 15 cm -- at 10 MHz., or
several wire diameters, whichever is higher. When High Accuracy ground is
used, a Sommerfeld-Norton interpolation table is calculated. Although this
calculation is quite fast with modern computers, the resulting table is saved on
the disk. If future runs require a table with similar values, an alreadycalculated table is read and used instead of repeating the calculations. The
key parameter which determines whether an existing table is close enough is
the ground's complex permittivity (which is a function of the frequency and the
ground conductivity and permittivity). If a table is found for a magnitude within
a user-specified tolerance of the required magnitude, it will be used. You can
change this tolerance, if desired, from the Control Center Options menu. A
tolerance value of a percent or so is adequate where horizontal wires aren't
extremely close to the ground. In situations requiring high accuracy, or where
there are low horizontal wires, a much smaller tolerance, perhaps 0.05%, is
recommended.
91
EZNEC User Manual
Direct connection of wires to High Accuracy type ground shouldn't be made.
See Connecting Wires To Ground.
The High Accuracy ground type should be used any time the model contains
low horizontal wires, and is required for modeling buried wires with
EZNEC Pro/4.
Limitations of Real Ground Models
EZNEC's Real ground model might not be representative of some real ground
situations. At lower frequencies, current penetration becomes deep, with skin
depth being on the order of several meters at the lower end of the HF range.
Real ground is likely to be stratified, with widely varying conductivity and
dielectric constant within this depth range. Because NEC, therefore EZNEC,
assumes a perfectly homogeneous ground of infinite depth, the model may
not accurately reflect the antenna's actual environment. While NEC is
believed to be accurate in its evaluation of the model, it cannot accurately
predict antenna performance if the model does not adequately represent the
real situation. Consequently, EZNEC results for antennas with very low
horizontal wires or [EZNEC Pro/4 only] with buried wires, particularly at lower
frequencies, may be of limited usefulness in predicting actual antenna system
performance. EZNEC is not able to model ground as being composed of other
than a single homogeneous material of infinite depth. EZNEC, EZNEC+, and
EZNEC Pro/2 are not able to model buried wires.
Another factor limiting the ability to predict antenna performance when ground
is a major factor is that actual ground conductivity appears to vary with
frequency, an effect not modeled by EZNEC. Consequently, conductivity
values for frequencies other than the frequency of use might not be accurate.
It's also important to be aware of your limited ability to make realistic
connections to ground, as outlined in Real Ground Types.
See Vertical Antennas and Buried Radials for more about the limitations of
Real ground models.
[EZNEC Pro/4 only]: The Real, High-accuracy (Sommerfeld) ground model
will produce erroneous results if the ground conductivity is specified to be
much greater than that of salt water (about 5 S/m) and an NEC-4 calculating
engine is being used. This is a limitation of NEC-4. NEC-2 is more tolerant of
high conductivities.
Using The Media Window
This window is available when Real ground type is selected, and is opened by
clicking on the Ground Descrip line or selection button in the Control Center.
The ground constants entered in this menu are used somewhat differently for
two purposes. When Real/High Accuracy ground is chosen, the constants of
the first medium are used during determination of antenna impedance and
currents. The constants of both media are used during pattern calculation, by
modifying the strength and phase of the field reflected from the ground.
(Exception: Only the first medium is used when ground wave (EZNEC Pro
only) or near field analysis is being done.) Ground constants are not used if
Free Space or Perfect ground is specified, and are used only for pattern
calculation if Real/MININEC-type ground is being used. Real/MININEC-type
analysis assumes a perfect ground during impedance and current
calculations. See Real Ground Types for more information.
92
Building The Model
Selecting the Conductivity and Dielectric Constant
The conductivity in Siemens/meter and the dielectric constant (relative
permittivity) can be entered directly in the corresponding columns if desired.
Right-clicking either of these columns opens a dialog box giving you a choice
of a wide variety of typical ground types. The selection of ground conductivity
makes little difference for horizontal wires of moderate height, but it can be
very important for vertically polarized antennas. When a medium is first
created, its initial conductivity and dielectric constant values are determined
by the Control Center Options menu selection Default Ground Const.
Adding A Second Medium
To add a second medium, click Add in the Medium menu, or simply enter the
values in the add row at the bottom of the grid. Empty cells or newly created
media will use the conductivity and dielectric constant values specified by the
Control Center Options menu selection Default Ground Const. Please review
Using Two Ground Media before using a second medium.
Completing the Specification
Enter the second medium height and boundary in the remaining two columns.
These values are fixed and can't be altered for the first medium. To change
the boundary type between the media, select Boundary Type in the Medium
menu.
Adding an NEC Radial Model
See The NEC Radial Model.
Using Two Ground Media
The ground may be broken into two "media", each having its own conductivity
and dielectric constant (relative permittivity). The second medium can be at a
different height, but must be at the same level or below the first medium. The
media can be arranged in parallel slices or concentric rings. One use of two
media would be to model an antenna on a lake surrounded by land. A very
important thing to understand is that the second medium is used only for far
field pattern calculations, and is ignored for all other purposes. Be careful
when using two media, and keep the following in mind:
1. Even if you place the antenna over the second medium, EZNEC will
always use the ground constants and height (z = 0) of the first medium
for calculation of the impedances and currents.
2. The second medium is used only for far field calculations. Near Field
and Ground Wave calculations assume that the first medium is of
infinite extent, and ignores the second medium.
3. The effect of the second medium is taken into account only in a very
simplified way. The vertical pattern is generated by tracing "rays" direct
from the antenna and reflected from the ground. When a second
medium is used, the ground reflection "ray" is determined by whichever
medium it strikes the top of. The "ray" does not penetrate either
medium, and diffraction or similar effects aren't considered. Because of
this, a highly conductive inner medium and normally conductive outer
medium is not a good model of a ground radial system, and shouldn't
be used for this purpose.
4. Buried wires in EZNEC Pro/4 will always be treated as though they're
immersed wholly in the first medium.
93
EZNEC User Manual
When a second ground medium is first created, its conductivity and dielectric
constant are set to the default values determined by the Control Center
Options menu Default Ground Const selection.
Connecting Wires to Ground
A Wire end is connected to ground by specifying a zero z-coordinate.
EZNEC Pro considers a wire end to be connected to ground if it is within
1/1000 of a segment length of ground. A good general practice is to space
unconnected vertical or sloping wires at least several wire diameters above
ground. A wire with both ends within 1/1000 segment length of ground is not
permitted and will produce an error message.
If you connect a wire to ground when using the High Accuracy real ground
type, the program makes the connection with an unpredictable series
resistance. EZNEC will warn you when this situation occurs. Use the
MININEC-type ground when modeling antennas with vertical, grounded wires
if the ground system itself isn't part of the model. Note that the MININEC
ground model isn't available when using an external (user-supplied) NEC-4
calculating engine with EZNEC Pro/4.
Sometimes it's necessary to both make a ground connection and use High
Accuracy ground. A technique for doing this is described in Connecting to
High Accuracy Ground.
Connecting to High Accuracy Ground
Sometimes it's necessary to make a ground connection and use High
Accuracy ground. An example of this situation is in modeling a Beverage
antenna, where a connection is needed for the termination resistor. Another
example is an inverted L antenna where the horizontal portion is lower than
about 0.2 wavelength. In these situations, the best approach is to approximate
a buried radial system by creating horizontal radials just above the ground,
and make the "ground" connection to the radials. [EZNEC Pro/4 only: The
best approach for this program is to directly model the actual (usually buried)
ground system and make the "ground" connection to it, and disregard the
remainder of this topic.] A height of between about 1/100 and 1/1000 of a
wavelength is suitable, but in any case no less than several wire diameters. If
a low impedance connection is required, make the radials about a quarter
wavelength or odd multiples long, and avoid lengths approaching a half
wavelength or multiples. These aren't free space wavelengths, however, but
wavelengths for a wire at the radial height. A half wavelength for a wire very
close to the ground will be less than in free space, though. You can determine
the wavelength by modeling a dipole at the height of the radials and adjusting
its length until it's resonant. Be sure you're seeing the lowest (series)
resonance, which for very low wires will occur with a dipole length somewhat
less than a free space half wavelength. The best radial length will be about
half the resonant dipole length.
Radials can be easily constructed using EZNEC's automated radial creation
feature. Above ground radials will show resonant effects more sharply than
buried radials, but will provide a reasonable approximation of a buried radial
system.
94
Building The Model
The NEC Radial Model
If you would like to use the NEC buried ground radial model, please first read
this section very carefully. It deals only with the NEC ground radial model
available in the Media Window (Other menu), not the "Create Radials" feature
in the Wires Window, or radials modeled as wires.
The NEC buried ground radial model is similar to the model used in ELNEC
and MININEC. It is not actually a model of buried wires, and it does not
model the effect of ground radials on antenna impedance, current, loss,
or efficiency. It does approximately model the effect of ground radials on the
pattern, an effect which is generally slight, unless ground radials are very
long. (See Vertical Antennas And Buried Radials for more information.)
The effect of the NEC buried ground radial model on feedpoint impedance is
different than the effect of a real radial system on a real antenna. The
presence of any NEC radials at all, even one very short radial, will change the
NEC-calculated ground connection resistance to zero, but only at the point (x,
y, z) = (0, 0, 0). Experiments have shown this to not always be true when
using the NEC-2 engine and wires connecting to ground at a sloping angle.
The resistance of connections to ground at other points will have an
unpredictable resistance, as they do without the radials. This means that the
model radials won't accurately predict the input impedance of a
grounded wire such as a vertical antenna. The NEC buried ground radial
model is used only for calculation of ground reflection coefficients for the far
field patterns. Even for this limited use, the buried radial model isn't accurate
unless there are many radials and the radial field. Accuracy is also poor when
the radial field diameter is only a fraction of a wavelength and/or the antenna
is relatively close to the radial field. For typical vertical antenna radial fields, a
model with radial wires suspended just above the ground (or below the
ground with EZNEC Pro/4) results in much greater accuracy than using the
NEC radial model. The conductivity of the radials is "peanut-buttered" over the
entire ground area that the radials cover (varying with distance from the
origin), and the result is simply paralleled with the ground conductivity in the
region where the radials are placed. Four radials simply look like thinner
"peanut butter" than 120 do.
Once again, the NEC model radials do not represent a true picture of the
effect of real ground radials. Other methods are generally preferred, as
outlined in Vertical Antennas And Buried Radials. Ground radials can be
modeled with reasonable accuracy using EZNEC Pro/4 with an NEC-4
calculating engine, so the use of the radial model isn't generally
recommended if this option is available.
Before it can be used with the standard or EZNEC+ program types, the NEC
buried radial model feature must be enabled by means of an addition to the
EZNEC.INI file. To make this modification, open the Control Center Utility
menu and select Edit .INI File. In the [Special Options] section, add the
following line:
NECRadials = On
Save the file and close it, then end EZNEC. Wait a few seconds for the disk
cache to dump, then restart EZNEC. NEC radials (and the Other menu
selection in the Media Window) will now be enabled. This addition to the
EZNEC.INI file isn't required with EZNEC Pro.
95
EZNEC User Manual
Once this feature is enabled, radials can be entered and modified via the
Other menu in the Media Window. This selection will be unavailable (grayed
out) unless all the following conditions are met:
1. Except for EZNEC Pro, the feature must be enabled with the added
EZNEC.INI line described above.
2. Ground type must be Real, MININEC-type.
3. There must be two media.
4. The media boundary type must be radial, not linear. (When the
boundary is radial, the upper heading of the rightmost Media Window
column is "R Coordinate", not "X Coordinate". You can change it via
the Media menu.
5. [EZNEC Pro only]: Ground Wave analysis must be turned off.
When all these conditions are met, the choice will be available, and you can
select the number and diameter of the radials. The radial length is always the
diameter of the first medium, so to change the length you change the
boundary of the second medium.
If desired, you can enter the wire diameter as wire gauge (AWG) by typing '#-' where "--" represents the wire gauge. Gauges of wires larger than #0 (i.e.,
#00) are not permitted.
After the entry is complete and the dialog box closed, the number of radials
will appear in the Control Center Information Window as part of the Ground
Descrip entry.
96
Interpreting The Results
Currents
The currents at each segment can be displayed with the View Antenna
feature or seen in tabular form by clicking the Control Center Currents action
button. The currents give important information about antenna operation. In
addition, they're invaluable in assessing whether the antenna is working as
intended and in spotting conditions where EZNEC is being used beyond its
capabilities. Note that the View Antenna display is intended as a visual aid.
Although the overall display is correct, it has been smoothed so that details
about the current along a single segment or at the junction of two segments
may not be precise. If you need this level of detail, refer to the tabular data.
One thing to look for is symmetry. If the antenna is symmetrical, the currents
should be also. If not, some error has been made in wire definition, source
placement, or some other area. For example, the current from the vertical part
of a ground plane antenna should split evenly among the radials if the radials
are the same length and evenly spaced. Make it a habit to look for these
symmetries and you'll spot problems before bad results lead you astray.
Another thing to look for is abrupt and unexplained current changes (instead
of a smooth change from one segment to the next). This usually is due to not
having enough segments but might be due to some other factor causing
EZNEC to be operating beyond its limits. Sudden current reversals may be no
cause for concern as they might be due to the way the wires have been
defined. Positive current flow always is defined as being from end 1 to end 2,
so if two end 1's or two end 2's are connected together, a 180-degree shift in
current direction will be indicated at the junction of the wires (provided View
Antenna phase information is on or you're looking at the currents in tabular
form). The current actually is continuous as it should be, but the definition of
direction changes from one wire to the other. There's nothing wrong with
connecting wires in this fashion but don't be confused by the currents EZNEC
shows as a result. Watch for this also when using multiple sources -- see
Using Multiple Sources.
Current phase information can be included on the View Antenna display, but it
frequently conceals important information about what's happening to the
magnitude of the currents. See The View Antenna Display for more
information about this feature.
The importance of currents is underscored by the fact that the field generated
by a wire is proportional to the current flowing on it. If one element of a multielement antenna shows a small current relative to the others, it's not
contributing much to the overall field. It might, however, be generating just
enough to deepen a null in the pattern. If your model contains several nearby
wires, towers, and other objects, a look at the currents on them will quickly tell
you whether they're having a significant effect on your antenna's performance.
If the current on an object is small relative to the current on your antenna, you
generally can remove it from the model without much impact on the result
(unless deep nulls are important; even small fields can have a significant
effect on nulls). Shorter conductors require more current than long ones to
have the same effect.
97
EZNEC User Manual
If using plane wave excitation, see Interpreting Plane Wave Results for
additional information.
Load Data
Load data are shown by clicking the Load Dat action button in the Control
Center. The RMS voltage across, RMS current through, impedance of, and
power loss of each load is shown. In addition, the total load loss is shown in
watts and dB. The loss figures are invaluable in determining the loss caused
by traps, loading coils, and the like. You can also determine the voltage
across the load or current through it under actual operating conditions by
entering, via the Power Level selection in the Control Center Options menu,
the power to the antenna.
If two identical loads appear on identical adjacent segments, EZNEC will also
show you the data for the two loads together. This is so you can simulate a
load placed at a wire junction by splitting it in half and putting it on adjacent
segments as described in Placing Loads At Wire Junctions.
Series and parallel connected loads might show a 180 degree phase
difference in voltage and current. See Parallel Connected Loads Polarity for
an explanation.
Source Data
The impedance, SWR, RMS voltage, and RMS current at each source can be
viewed or printed by clicking the Src Dat action button in the Control Center.
In addition, a graph of the SWR vs. frequency can be displayed by clicking the
SWR action button. If EZNEC reports a very low value of resistance at any
source, be careful -- this might indicate operation beyond EZNEC's limits. If
two elements are closely spaced and fed out of phase (W8JK-type antennas),
the low resistance is real but the real antenna might not work like EZNEC
predicts unless you've included wire loss (a Control Center choice). Losses
become important when the resistance is low, so be sure wire loss is included
if a low resistance is indicated. Negative resistances sometimes are reported
for multi-element arrays. These actually can occur but are subject to the same
cautions as low positive resistances. (The SWR for these sources will be
reported as "undefined", and shown on the graph as infinite.) A negative
source resistance where only one source is used is positive indication of
operation of EZNEC beyond its capabilities. Very small loops, particularly
ones containing a source, are often the cause of this condition.
The SWR shown is the SWR which would be present on a feedline connected
in place of the source. Values are given for 50 ohm and user-specified
feedline impedances. (The user-specified impedance is selected with choice
Alt SWR Z0 the Control Center Information Window.) The SWR is directly
calculated from the source impedance. If a source is connected to a
transmission line model and you want to know the SWR on the transmission
line, the SWR reference impedance must match the characteristic impedance
of the transmission line.
Negative Input Resistance
Occasionally a negative resistance might be shown at one or more sources. If
a single source is being used, this is a positive indication of a numerical error,
since it represents an antenna which is producing, rather than accepting
power. The most common cause is a source placed in a very small loop. (See
98
Interpreting The Results
Small Loops.) Another likely possibility is a disallowed geometry condition,
such as overlapping, overlying, or crossing wires. When multiple sources are
used, a negative input resistance can be a valid result. This actually occurs in
some arrays, and represents an element which is delivering power back to the
feed system. It gets this power from the other elements via mutual coupling.
The 4Square example description illustrates this characteristic. There's more
information in the Antenna Notes file for this example.
[EZNEC Pro only]: The Source Data display isn't available when plane wave
excitation is being used.
Far Field Table
The Far Field Table is accessed by clicking the FF Tab action button in the
Control Center. It shows the field strength at each azimuth and/or elevation
angle. If you've selected a 3D plot type, you'll be asked which data to display
and how it's to be organized.
The Far Field Table data can be shown in several different formats, as
selected via the Control Center Options menu Far Field Table Units selection.
They are:
dBi or dBref – Shows the same data as the 2D plot. Values are relative to the
reference value set by the Control Center Ref Level choice, or in dBi if the
reference level is zero.
mV/m for 1 kW at 1 mile – Gives the field strength in mV/m at one mile,
assuming a supplied power of 1 kW. Any setting of the Control Center
Options/Power Level is ignored.
mV/m for 1 kW at 1 km – Same as above, but at a distance of 1 km.
EZNEC pro only: Ground wave analysis choices
dBi or dBref – Same as for ordinary far field.
mV/m – Absolute value of the field at the distance and height specified in the
Control Center Information Window. You'll generally want to set the power
level, via the Control Center Options menu Power Level selection, before
using this option.
See the Options section of the Control Center Menus chapter in the
Reference section for more details.
In EZNEC+ and the EZNEC pro programs, you can also choose whether to
show linear or circular components. This is done with the Control Center Desc
Options selection, Plot/Fields tabs.
[EZNEC Pro only]: If using plane wave excitation, see Interpreting Plane
Wave Results for additional information.
Near Field Table
Unlike far fields, the near fields can be pointed in any direction. They are
broken into three components, in the X, Y, and Z directions. A total is also
shown. The total is generally all that will be used unless you have an interest
in the orientation of the E or H field. EZNEC also reports, near the top of the
list, the largest field that was found. Be careful that none of the steps falls
inside a wire; if it does, the results for that step won't be meaningful, and it
could be reported as the maximum value. Near field analysis uses only the
first ground medium. If two ground media are defined, the second will be
ignored.
99
EZNEC User Manual
Because the ratio of E (electric) to H (magnetic) near field depends on the
antenna type and the distance from it, the two fields must be analyzed
separately.
Note that "Near Field" analysis actually reports the total field, so it's valid at
any distance, including far from the antenna. It can also be used in the
standard EZNEC program for evaluating the ground wave. Field strengths are
RMS values. For more information, see Near Field Analysis in the Reference
section.
Remember that many factors affect the results from a modeling program.
EZNEC should not, under any circumstances, be used to determine
whether the energy or field strength from an antenna presents a hazard
or unsafe condition. This applies to all results, including both Far Field and
Near Field.
[EZNEC Pro only]: If using plane wave excitation, see Interpreting Plane
Wave Results for additional information.
Far Field Patterns
Three choices of far field plot are available, (2D) Azimuth, (2D) Elevation, and
Three Dimensional (3D), although only azimuth is available if the ground wave
component is included (EZNEC Pro only). Any elevation angle can be chosen
for azimuth plots, and any azimuth angle for elevation plots. 2D plot range can
be restricted if desired. The step size can be chosen; a too-coarse step size
results in a jagged pattern, and a very fine step size may produce more data
than needed or desired. Both the observation distance and height above
ground can be freely chosen when the ground wave component is included
(EZNEC Pro only). EZNEC includes a visualization aid for orienting the
pattern relative to the antenna, in the View Antenna display, where the 2D
pattern plot or a "slice" of the 3D plot can be superimposed on the
representation of the antenna. More information about these features can be
found in The 2D Display and The 3D Display sections of the Reference
chapter.
Because the far field sky wave from a horizontally polarized source is zero at
a zero elevation angle for any ground type, and a vertically polarized source
produces zero sky wave for any finite-conductivity ground, attempts to
calculate a 2D pattern without the ground wave component under these
conditions will result in an error message.
The 2D Data box (activated via the 2D Display View/Show Data selection)
shows a summary of key pattern characteristics, such as beamwidth and
front/back ratio.
EZNEC offers an alternate azimuth coordinate choice, "compass bearing".
This presents azimuth angles in degrees clockwise from the +y axis (straight
up on the 2D plot), to correspond to compass bearing. The choice is made in
the Control Center Options Menu as Angle Convention. No change to any plot
orientation occurs when changing between standard and bearing
representations; only reported angles change.
Various options for far field display can be selected in the Control Center
window and the Control Center Desc Options selection.
[EZNEC Pro only]: If using plane wave excitation, see Interpreting Plane
Wave Results for additional information.
100
Interpreting The Results
Antenna Efficiency
Antenna efficiency is defined as the fraction of the applied power which is
radiated. The remainder of the applied power is lost as heat in lossy parts of
the antenna structure. System efficiency can also include the effect of ground,
feedline, and matching network loss.
EZNEC allows you to set all losses to zero, resulting in a 100% efficient
antenna or antenna system. You can determine efficiency by comparing the
gain from this perfect system with one having realistic losses.
To set losses to zero and create a 100% efficient (lossless) antenna:
1. In the Control Center, set the Wire Loss to Zero.
2. (EZNEC Pro only) In the Wires Window, set any insulation loss to
zero.
3. If the antenna contains any loads, L networks, or (EZNEC Pro only) Y
parameter networks, set their resistances to zero, or delete them.
4. If there are any transmission lines in the antenna, set the line loss to
zero.
If any kind of Real ground is specified and you want to include the ground loss
in the efficiency calculation, change the Ground Type to Perfect.
If you want to include feedline and matching network losses in the efficiency
calculation, do steps 3 and 4 above for feedlines and matching network
components as well as for antenna components..
If there are only a few items to change, it's easiest to switch between the lossy
and lossless models by using the Undo/Redo feature. Otherwise, it might be
easier to save the different configurations with different file names.
If the pattern of the antenna with loss is nearly the same as the pattern of the
lossless antenna, you can simply compare the gains of the two at the pattern
maximum. If they differ by, for example, 6 dB, the efficiency is 25% = 1/4. If
the patterns are different, it will be necessary to use the Average Gain feature
to find the efficiency. (It can also be used if the patterns are the same, to
simplify numerical calculations.) You simply divide the numerical Average
Gain of the antenna with loss by the Average Gain of the lossless antenna.
For example, if the Average Gain with loss is 0.25 (-6 dB) and with no loss 1
(0 dB), the efficiency is 0.25/1 = 25%.
101
Reference
Features
Alternative 2D Plot Grid
The alternative 2D plot grid, new in v. 5.0, is selected in the main window
Options menu via the 2D Plot Grid Style selection, V 5 choice. The Classic
choice provides the style used in previous versions of EZNEC for those who
prefer it. When the V 5 style plot is chosen, you can also set the linear plot
scale range which applies if Linear dB is selected via the Options menu 2D
Plot Scale selection. The linear plot scale range setting is done via the Control
Center (main window) Desc Options/Plot/2D Misc choice. Like all choices
made in the main Control Center window, the choice of linear plot scale range
is saved with the model, so it can be set to a value appropriate to the plot of
the particular model's 2D pattern.
Antenna Notes
Antenna Notes are a way to include notes with your antenna description. An
Antenna Notes file is an ordinary ASCII text file which has the same name as
the associated antenna description file, but with a .txt extension in place of the
description file .ez extension. The Antenna Notes file is kept in the same
directory as the description files. Antenna Notes files can be edited with any
text editor, or from within EZNEC.
To create, view, or edit an Antenna Notes file for the current description,
select Edit Current Antenna Notes from the Control Center File menu. This
opens the file in the EZNEC Editor. When you're finished, select File/Save
within the Editor, then close it.
When you save an antenna description, you might see a dialog box asking
you what to do with the corresponding Antenna Notes file. Both the Antenna
Notes file associated with the current description, and the one associated with
the saved file name are shown, to help you decide. This dialog box won't
appear if the text in the two files is identical or if you're saving the file with the
same name as when it was opened.
EZNEC Pro only: You can also use Antenna Notes with NEC format files.
Operation is similar to operation with .ez files, except that you'll see a
temporary file name when you open the EZNEC Editor. With NEC format files,
Antenna Notes are saved as a series of CM (comment) "cards". When you
open the Antenna Notes for editing, EZNEC copies the CM card comments to
a text file and opens that instead. Because there is no separate permanent
Antenna Notes file, changes you make aren't permanent until they're written
into the NEC format file. This isn't done until you save the description. So be
sure to save the description file after you edit the Antenna Notes.
Automatic Segmentation
Automatic wire segmentation is available in the Wires Window (Wire/Auto
Seg) and in the Segmentation Check display (Segmentation menu, enabled
only if one or more wires produces a warning). Two choices are offered,
102
Reference
Conservative and Minimum Recommended. The Conservative choice is best
for general use. If computation time becomes too long or the total number of
segments becomes excessive, the Minimum Recommended choice can be
used. In any case, don't blindly depend on the automatic segmentation to
always choose the optimum number of segments. There are many occasions,
such as several described in the chapter "Some Special Cases" in "Modeling
The Antenna Structure" which require more segments. In some other cases,
such as placement of a source or load on a short wire or when dealing with
closely spaced parallel wires, the segment length or alignment is important.
Automatic segmentation won't recognize these special circumstances, so it
will be up to you to determine how many segments are required.
Probably the best use of automatic segmentation is as a first segmentation of
a new antenna description, as an initial setting.
Segmentation Check has a related feature called Fix Segs which is described
in the Segmentation Check topic.
Average Gain
Average Gain is a valuable tool in detecting situations where EZNEC's
calculating engine is having difficulty, particularly in situations involving source
placement. A second use for Average Gain is to evaluate the amount of loss
incurred by wire resistance or the reaction of the field with a finitelyconducting ("Real") ground.
The Average gain is the total power in the far field (determined by integrating
the far field in all directions) divided by the power delivered to the antenna by
the sources. It's shown at the bottom of the Control Center after a 3D far field
plot has been run. It is not computed for Azimuth or Elevation plot types.
EZNEC's NEC calculating engine is very particular about the length of
segments containing sources, and nearby segments. When placement isn't to
its liking, an error in the form of inaccurate gain and impedance will frequently
occur. Without an independent means of evaluating gain, this error can go
undetected. A solution to the problem is to calculate the Average Gain.
Average Gain is meaningful for assessing the validity of results only when no
loss mechanisms (wire loss, resistive loads, or "real" ground) are present in
the model. When the Average Gain is one (with no loss present), the program
is producing correct results. If it deviates significantly from this value, results
are in error, and source placement should be altered if possible. Every effort
should be made to correct the problem. But if this isn't possible, the pattern
and gain figures can be corrected by dividing them by the Average Gain (or by
subtracting the Average Gain in dB from them). The procedure for using
Average Gain to evaluate source placement is detailed in the Source
Placement Precautions section.
To use Average Gain to assess wire or ground loss, you should first confirm
that the Average Gain is near unity when all loss has been removed from the
model. When lossy factors have been restored, the Average Gain indicates
the loss incurred by these factors, so comparison of the loss and no-loss
Average Gains can be used to evaluate efficiency. The Source Placement
Precautions section details how to set losses to zero. The message Model
Contains Loss appears at the bottom of the Control Center adjacent to the
Average Gain if loss is present in the model, to alert you to the fact that the
103
EZNEC User Manual
Average Gain should not be expected to be equal or nearly equal to one (zero
dB).
If it's not possible to reduce the Average Gain to nearly unity (zero dB), the
gain can be corrected with fair accuracy by subtracting the Average Gain in
dB from the reported field strength in dBi. For example, if the reported gain is
2 dBi and the Average Gain is 3 dB, the actual gain is 2 - 3 = -1 dBi. If there is
only one source, the feedpoint resistance can also be corrected by multiplying
the reported feedpoint resistance by the plain numerical (not dB) Average
Gain. Unfortunately, the reactance error isn't predictable so can't be corrected
by this method, and the feedpoint resistance correction won't work if there are
multiple sources.
Combining Antenna Descriptions
Antenna descriptions can be combined into a single model. One typical use
would be to separately analyze Yagi antennas for different bands, then
combine them to study interactions. Or parasitic structures might be modeled
separately then combined in various combinations in a single model. To add
an existing antenna description to the current model, choose Add Description
from the Control Center File menu. Note: Saved descriptions must always
contain at least one source. So if you want to save a model of a parasitic
structure (that is, one which doesn't have a source), you have to add a source
to it. This source can be deleted after combining it with an existing description
which does have a source.
Combining and importing are sometimes confused. If you want to add wires
whose coordinates are in an ASCII file, or want to replace your current model
with wires from an ASCII file, see Importing Wire Coordinates.
EZNEC Editor
The EZNEC Editor is basically a copy of the Windows Notepad application.
It's used as a convenient way to edit text files from within EZNEC. Controls,
menus, and operation are very similar to Notepad, although occasionally you'll
see a difference. The EZNEC editor is automatically opened to display a
number of EZNEC files and outputs.
A few words about fonts -- When used for displaying tabular outputs like
Currents, Source Data, Far Field Table, and so forth, the EZNEC Editor
restricts your choices to fixed-width fonts such as FixedSys and Courier New.
This permits the columnar data in these files to be properly aligned. Some
fonts, such as FixedSys, are screen fonts only and can't be printed. If this
happens, either Windows or EZNEC will substitute another font during
printing. If Windows substitutes a variable-width printer font for a fixed-width
screen font, the columns in certain outputs won't line up properly. If this
happens, select a printable fixed-width font. The Editor will remember the last
fixed width font you chose, and will continue to use it in the future until you
change it again.
You can use the EZNEC Editor to view or edit any file, not just EZNEC files,
by selecting View File or Edit File from the Control Center File menu. The only
difference between these two is that if you open a file with the View File
selection, you won't be allowed to save it under the same name. That is, it
protects the original file from being changed by the editing process.
104
Reference
Frequency Sweep
EZNEC's frequency sweep capability can be a very valuable tool in evaluating
antenna performance over a range of frequencies. However, operation is
somewhat different in the frequency sweep mode, so it's important to
understand the operation in order to get the most from this feature. Note that
the frequency "sweep" is actually discrete steps. These can be evenly spaced
or, if read from a file, any frequencies in any order.
In non-frequency sweep operation, EZNEC calculates antenna impedances,
currents, and pattern, and keeps the current and pattern information. When
changes are made to the antenna, only necessary recalculations are done.
For example, when the plot elevation angle is changed, only the pattern is
recalculated. This is not the case with frequency sweep. It's not practical to
keep all the information for all frequencies, so final calculation results are
written into an ASCII file after each frequency step. Data present in arrays are
erased and EZNEC is reset before beginning calculations at the next
frequency. Therefore, calculation results from a frequency sweep are
available only in the form of the file containing the data and, optionally, a trace
for each frequency. The exception to this is that data from the last frequency
in the sequence can be viewed.
The frequency sweep can be run only when the Control Center Plot Type
selection is Azimuth or Elevation. It can't be run when 3D plot type is selected.
Two or three outputs are available from the frequency sweep: MicroSmith or
winSMITH files and data output are always available for selection; 2D far-field
plots (traces) are available only when far-field analysis (EZNEC Pro: with or
without ground wave) is chosen for frequency sweep. You can choose to have
EZNEC save any combination of these. Additional impedance and SWR data
are always saved, in a separate file, regardless of the outputs you choose to
keep. These data are used for the SWR Graph, and reside in a commadelimited ASCII file named LastZ.txt in the EZNEC program directory. This file
remains after the program ends and may be used for other purposes as
desired. Note: MicroSmith and winSMITH limit the number of frequency steps
they will accept. See MicroSmith or winSMITH for more information.
Following is a detailed description of the features in the Frequency Sweep
Setup dialog, which is opened via the Control Center Setups menu,
Frequency Sweep selection.
Frequency Sweep Off/On
Turns frequency sweep off and on.
Frequency Selection
Selects frequencies to be used for the sweep. Frequencies can be specified in
one of two ways. If specified as start, stop, and step frequencies, the
frequency steps will be evenly spaced, extending from the start frequency to
the stop frequency. If a frequency sweep input file is specified, frequencies
are read in order from the file, and there are no restrictions on spacing or
order.
Start, Stop, and Step Frequency (MHz) – Specifies the range of
frequencies to sweep, and the step size.
Read Frequencies From File – If this is checked, Start, Stop, and Step
Frequency entries will be disabled, and a file name is required. The file
must contain a list of frequencies to be used in the sweep. See
105
EZNEC User Manual
"Frequency Sweep Input File" for details about the file format. If
unchecked, File Name, Select, and Edit File are disabled.
File Name – Shows the name of the input file you've chosen, if Read
Frequencies From File is checked. You can not enter a file name in the
text box; the file must be chosen by using the dialog box opened with
Select.
Select – Opens a dialog box to allow you to choose an input file.
Edit File – Opens the file shown in the File Name box for editing in the
EZNEC Editor. If no file name has been selected, opens a dialog box
allowing you to choose one.
Field
Field To Calculate – Selects whether EZNEC will run a far field or near
field analysis for the frequency sweep. If Near Field is chosen, pattern
plot output and pattern analysis data are not available, and field
strength table data will be near field.
Output – Selects what data will be calculated and saved during the
frequency sweep. There are three general categories of output, listed
below. For each category, the output file name is specified by clicking
the Select button, and the choice is shown in the corresponding text
window.
Pattern Plots – If this is checked, 2D pattern plots will be saved, and
shown when the frequency sweep is completed. This selection is
disabled if Near Field is chosen as the Field To Calculate. Select this
option when you want to see or save 2D plots for all the sweep
frequencies. These plot (trace) files aren't automatically erased when
the sweep ends, so they can be treated later like any other trace files.
It's recommended that you use a name like "temp" for files you won't
want to view at a later date, and use this same name each time you
want to see frequency sweep plots but don't need to keep them. The
extension .P# is added to the file name you specify, with # being 1 for
the first frequency, 2 for the second, etc. These are EZNEC OpenPF
binary plot files, and are not readable without specialized software. To
save far-field plot data in readable, ASCII form, check Data File and
Field Strength Table.
MicroSmith or winSMITH Files – If this choice is selected, MicroSmith
or winSMITH input files will be saved in the directory specified in
Control Center Options menu, Folders/MicroSmith or winSMITH Files
selection. The choice of program is made with the Control Center
Options menu, Smith Chart Program selection. Extensions expected by
the Smith Chart program will be added by EZNEC to the specified
name. Note: winSMITH v. 2.00 allows no more than 15 frequency
steps, so EZNEC won't write more than this number into a winSMITH
file. MicroSmith v. 2.000B and earlier permit no more than 8 frequency
steps in a .DAT file (for frequency dependent loads), while later
versions allow 100. EZNEC can be set to limit the number of
MicroSmith .DAT file steps to either 8 or 100. See the MaxMSFreqs
option in Special Options for information about how to set this limit.
Data File – Saves selected data in ASCII format in a text file. The
choices of data which can be saved, in the dialog Data File Contents
section, are listed below.
106
Reference
Field Strength Table – Saves a table of field strength values for
each frequency, either far field or near field, as determined by
the Field To Calculate choice. The format of the data is the
same as for the single frequency tabular far field (FF Tab) or
near field (NF Tab) display. The locations in space where near
field strength is calculated are defined in the Near Field Setup
dialog.
Source Data (Incl. SWR) – Saves source data (impedance,
voltage, current, power, and SWR), in the same format as for
the single frequency Source Data (Src Dat) display.
Load Data – Saves load data (impedance, voltage, current, and
power) in the same format as for the single frequency Load Data
(Load Dat) display.
Currents – Saves wire currents in the same format as for the
single frequency Currents display.
Pattern Analysis – Saves information about the plot such as
maximum value, angle at which the maximum occurs, front/back
or front/side ratio, etc., essentially the same information that is
presented in the 2D Display Data Window. This choice is
disabled when Near Field is selected as the Field To Calculate.
Although any extension can be specified for the file name by first
choosing "All files" in the "Files of type" window of the file name
selection dialog box, it's recommended that you let EZNEC add a ".txt"
extension by leaving "Text files" as the "Files of type" choice. This cues
Windows to the fact that the result is a plain ASCII text file.
Geometry Check
This powerful feature, which runs automatically before each calculation,
checks the model for errors such as wires crossing at other than a wire end or
segment junction, wires occupying the same space or overlapping, or wires
coming too close to each other.
Calculation isn't allowed to proceed if geometry errors are found. Wire
crossings and connection at segment junctions are permitted by NEC, and
although not generally recommended for EZNEC operation (due to
disconnection occurring when segmentation is changed), no errors will occur
if wires cross at a segment junction. However, NEC files created by external
programs and imported into EZNEC Pro often contain segment junction
connections. By default, the Geometry Check will show a warning if wires
cross at segment junctions. If you commonly use files originally intended for
NEC use which contain wires crossing at segment junctions, you can
suppress these messages via the EZNEC Geometry Check selection in the
Control Center Options menu. There's also an option in the new Desc Options
dialog (opened by clicking Desc Options in the white pane of the main
window), General tab, to allow calculations to proceed if the only errors found
are that a segment center is within another wire (see below). This choice is
saved with the description, since the condition sometimes causes serious
calculation errors and sometimes not, but it's sometimes hard to avoid. The
selection affects both the EZNEC Geometry Check and, in EZNEC Pro/4,
SEGCHK if enabled.
107
EZNEC User Manual
For users familiar with NEC-4, the Geometry Check tests for the same kinds
of errors as NEC-4's SEGCHK. However, it's faster and a bit more
conservative than SEGCHK, and it catches some geometry errors which
SEGCHK doesn't. And it's present in all EZNEC program types, and runs
regardless of the calculating engine chosen. EZNEC Pro/4 users have a PreCalc Geometry Check selection in the Control Center Options menu, to
choose between the EZNEC and NEC-4 checks, or both, when running an
NEC-4 calculating engine. I suggest keeping the EZNEC Geometry Check
enabled, unless you have some special need to use the NEC-4 check. If you
ever do see an error which SEGCHK catches that EZNEC's Geometry Check
doesn't, I'd like very much to hear about it.
"Center of wire x end segment within wire y" is a message which brings
frequent requests for explanation, so a detailed description of its cause has
been included here. It occurs when two wires are connected at an angle.
Suppose, for example, that one wire (let's call it wire y) has a diameter of two
inches, and another wire (wire x) is connected to it at a right angle, as shown
in the diagram below. If the segments of wire x are shorter than two inches,
the center of the end segment of wire x will be inside wire y. The message will
appear with longer wire x segments and/or smaller wire y diameter if the angle
between the wires is acute. Sometimes this condition causes serious
computation errors, and sometimes not. If possible, it should be avoided by
decreasing the diameter of wire y, lengthening the segments of wire x, or
both. The Geometry Check report of this condition can be overridden for the
current model, allowing calculation to proceed, via the Desc Options selection,
General tab, in the Control Center (main window). Use caution if choosing to
override. An Average Gain check should be run, although a good value isn't a
guarantee that results will be valid.
108
Reference
Ground Wave Analysis
This feature is available only in EZNEC Pro/2 and EZNEC Pro/4.
Ground wave analysis is similar to far field analysis in that it uses
approximations valid only in the far field, but differs in that it includes the
ground wave, and reports the absolute field at a specified distance rather than
a relative one at an arbitrary distance.
Ground wave analysis is enabled via the Gnd Wave Dist (ground wave
distance) Control Center selection. When Ground Wave analysis is enabled,
the Elevation Angle or Azimuth Angle selection changes to Observation
Height, which you can also specify. Note that if an observation height greater
than zero is chosen, the ground wave distance is the horizontal distance from
the origin to the observation point, i.e., the projection of the actual distance on
the XY plane. The actual distance from the origin to the observation point is
the square root of the sum of the squares of the ground wave distance and
the observation height. If ground wave analysis is enabled, Plot Type is
restricted to Azimuth. Results can be presented as a dBi plot, or in a table of
dBi or absolute electric field values, the choice being selected with the Control
Center Options menu Far Field Table Units selection. Ground wave analysis
may be done with any ground type except free space. Note: If more than one
medium is defined with Real ground, the analysis will be done using only the
constants of the first medium as though it extends to infinity; the second
medium, if present, will be ignored.
109
EZNEC User Manual
Group Modify
Modifying A Group of Wires, Sources, Loads, or Transmission Lines
The Group Modify feature is common to all the Input Grid Windows except the
Media Window. It's a powerful feature for modifying a number of items at
once. Many of the normal editing features and shortcuts apply when Group
Modify is activated.
Group Modify is activated by selecting Group Modify from the Wire, Source,
Load, or Transmission Line menu and specifying the range of item numbers to
be modified. Alternatively, the items can be selected before making the menu
selection. While Group Modify is active, the selection is frozen, and items
can't be added to or removed from the selected group. Any changes made to
any of the items is applied to all items in the selected group. Most changes
which can be done on individual items, including shortcuts, can be done on a
group of items using Group Modify.
To turn Group Modify off, select Wire, Source, Load, or Transmission
Line/Group Modify again.
Near Field Analysis
As of this writing, EZNEC and similar programs are accepted by the FCC and
some counterpart bodies in other countries as permissible for calculating
compliance with RF exposure requirements. However, EZNEC results
should never be used in any judgements regarding human safety. Please
carefully read the Legal Disclaimer for further information.
Near field analysis, as it applies to EZNEC, is something of a misnomer,
because the complete field is actually calculated and reported. So near field
analysis results apply equally well in the far field.
EZNEC presents near field data only in tabular, not graphical, form. Reported
field strengths are RMS.
Near field analysis is run by clicking the NF Tab button in the Control Center.
(Note: This feature is disabled when MININEC-type ground is selected. For
more information, see "MININEC-type" in the Real Ground Types topic.) The
points in space where EZNEC will calculate the field strength are specified in
the Near Field Setup dialog, chosen in the Control Center Setups menu, Near
Field selection. The entries in the dialog are described below.
Start, Stop, Step Columns – These are the locations in space, relative to the
origin, where EZNEC will calculate the field strength values. EZNEC begins at
the Start location, and steps by increments in the Step column until the Stop
location is reached.
X, Y, and Z or Dist, Zen Ang, and Az Ang rows – The titles of the rows
depend on the Coordinate System selection. For Cartesian coordinates, the
rows represent the x, y, and z distances from the origin in current units. For
spherical coordinates, they represent the radial distance from the origin in
current units, the zenith angle (angle downward from the z axis) in degrees,
and the azimuth angle (angle counterclockwise from the x axis) in degrees.
Field – Either the E (electric) or H (magnetic) field can be calculated. As
distance from the antenna increases, the ratio E/H approaches 120 pi, so at
sufficient distances, calculation of only one field is adequate because the
other is then known. This isn't true, however, when close to the antenna.
Coordinate System -- Stepping can be done either in Cartesian (x, y, z) or
spherical coordinates, but results are always shown in Cartesian coordinates.
110
Reference
See X, Y, and Z or Dist, Zen Ang, and Az Ang rows, above, for explanations
of the spherical coordinates.
Total Steps – This shows the total number of locations at which the field will
be calculated. You can update this window by pressing <Enter> when the
cursor is in any of the position entry boxes.
Writing IONCAP/VOACAP Files (EZNEC+, EZNEC Pro only)
EZNEC+ and EZNEC Pro can write type 13 input files for IONCAP, VOACAP,
and related programs. This file contains field strength data for each degree of
azimuth and elevation in a defined format. The files generated by EZNEC are
directly readable by IONCAP type programs.
To generate an IONCAP/VOACAP file, first you must have a model with some
type of ground specified; this feature isn't available with free space models. In
the Control Center, set the Plot Type to 3 Dimensional and the Step Size to
1 degree. Then calculate a 3D far field pattern by clicking FF Plot or FF Tab.
After the calculation is finished, there are three places where you can initiate
the file writing action. If you chose the plot option, open the File menu in the
3D Plot Window, and select Write IONCAP/VOACAP File. If you chose the
table option, you can click the Write IONCAP/VOACAP File button at the
lower left of the formatting dialog box which opens when the calculation is
complete, or you can choose a format and use the option to write the
IONCAP/VOACAP file in the File menu of the tabular data display. After
clicking any of these, you'll be prompted for a file name. You can, of course,
navigate to another directory before saving. See Options, below, for how to
change the default directory for saving IONCAP/VOACAP files. Depending on
the options you've set (see below), you might have a choice for the orientation
of the data in the file. After making your selection, click Ok to write the file.
Consistent with IONCAP/VOACAP standards, the azimuth angles in the files
represent a clockwise progression from the zero degree entry, regardless of
whether you've chosen a conventional CCW angle or compass bearing
display for your other EZNEC outputs. There are two choices for the zero
reference, explained below.
Options
Default directory (folder)
You can change the directory which appears in the file saving dialog box,
either for just the current EZNEC session or permanently, via the Control
Center Options menu Folders selection. You should set this to the location
where your IONCAP type program expects antenna files to be.
Zero degree reference
Basic IONCAP/VOACAP programs expect the data for zero degrees azimuth
to correspond to the antenna pattern maximum. However, some variations
prefer or accept an absolute azimuth angle. So EZNEC allows you three
choices:
1. Zero degree data in the plot always represent the gain in the direction of
"North", or zero compass bearing -- up on the 2D display; in the direction of
the +Y axis.
2. Zero degree data in the plot always represent the gain in the direction of
the pattern maximum (defined by EZNEC as the azimuth direction at which
the pattern gain is at its highest for all azimuth and elevation angles).
111
EZNEC User Manual
3. EZNEC will prompt you for a choice between the above two whenever the
pattern maximum is not at zero degrees azimuth.
Increasing angles in the file represent field strength at increasing compass
bearings, i.e., in a clockwise direction, regardless of the zero angle choice.
You make your choice in the Control Center Options menu,
IONCAP/VOACAP Zero Angle choice. Be sure to open the Options menu
again and choose Save As Default if you want the choice to persist after the
current EZNEC session.
Rescaling
An antenna can easily be rescaled for a new frequency by clicking the
Frequency line or button in the Control Center Information Window, then
checking the Rescale box. The items which will be rescaled are wire end
coordinates, wire diameter if not specified as wire gauge, wire insulation
diameter, second medium height, second medium boundary, ground wave
distance and observation height (EZNEC Pro only), and transmission line
lengths if not specified in degrees. (Transmission line Z0 isn't modified even if
it was initially entered as wire diameter and spacing.)
The above items will be modified even if Wavelengths is the chosen unit of
measure.
Note that results might not be exactly the same after rescaling, for several
reasons. One is that not all items are rescaled. For example, if you defined
some wire diameters as wire gauge, they won't be scaled, so the final antenna
won't have exactly the same proportionality as the original. Another factor is
ground and wire conductivity. Neither of these is scaled, yet the resistance of
both changes with frequency as a consequence of the difference in skin
depth. So a scaled antenna will generally perform very closely to, but not
exactly like, the same antenna before scaling.
Rescaling of any wire or group of wires, optionally including wire diameter and
insulation thickness, can be done via the Scale Wires feature in the Wires
Window.
Segment Length Tapering
Note: The process of making an element from telescoping tubing is called
tapering by some authors, and corrections for NEC-2's inaccuracy in modeling
these is sometimes called taper correction. EZNEC uses the term segment
length tapering or segment tapering to refer to the process of stepping, or
tapering, segment lengths, rather than diameters. (The process of correcting
NEC-2 for steps in wire diameter is called stepped diameter correction.)
Multiple wires joining at an acute angle sometimes require shorter segments
than single straight wires or wires joining in a line, particularly when a source
or load is near the junction. This is seen with antennas such as multiple
dipoles connected to a common feedpoint. Another case is with very low
elevated radial systems. The straightforward solution in this situation is to
increase the number of segments. However, doing so increases computation
112
Reference
time. The technique described here provides high accuracy with a smaller
total number of segments.
Instead of making the entire wires out of short segments, the segments can
be made short near the junction, gradually increasing, or tapering, to a greater
length away from the junction. EZNEC automates this process but it's useful
to know how the procedure works so you can optimize it for your particular
purpose. The basic procedure is to replace the original wire with several wires
of different lengths. The new wire closest to the junction is made very short
and with one segment. The second wire is made twice the length of the first,
also with one segment. This process is continued until the segment length
becomes long enough (say, 1/20 wavelength), and the remainder of the
original wire is made up of a multiple-segment wire of approximately this
segment length. In the automated process, you can choose the minimum and
maximum segment lengths or use the default values of 1/400 and 1/25
wavelength.
This technique shouldn't generally be used if connecting wires have different
diameters, unless perhaps when using an NEC-4 engine with EZNEC Pro/4.
See Stepped Diameter Correction Overview.
Segment length tapering isn't available (the menu choice will be grayed out) if
more than one wire is selected or if you're in Group Modify mode.
To length taper segments:
1. Save your antenna description. Segment length tapering is permanent
and can't be undone.
2. In the Wires Window, select Taper Segs in the Wire menu. This opens
a dialog box.
3. Select the wire you want to taper, and which end of the wire is to be the
end with the shortest segment length. The default maximum and
minimum segment lengths are suitable for most purposes, but you can
modify these values if desired.
4. The number of segments and wires which will be created by the
process are shown in the dialog box. If this is ok, click Ok and the
specified wire will be tapered.
The new collection of wires will be shown in the Wires Window with a
distinctive color, so you can easily keep track of which wires you've tapered.
Tip: To create a group of tapered radial wires, create a single wire, then use
EZNEC's radial creation feature to make the remaining radials with it as a
prototype.
Segmentation Check
Segmentation Check detects some common violations of NEC modeling
guidelines, namely segments which are too long or short, or segment
length/diameter ratio out of bounds. Unless automatic operation is disabled
via the Control Center Options menu, Segmentation Check is run whenever
the program is started, a new description is opened, the frequency is
changed, or wires are imported from an ASCII file. It can be run at any time
from the Control Center Outputs menu. There are two sets of guidelines,
conservative and minimum recommended. In general, you should keep your
antenna within the minimum recommended guidelines, and observe the
conservative guidelines if the antenna is narrow band or critical. Always be
aware, however, that even this doesn't guarantee a sufficient number of
113
EZNEC User Manual
segments. See Segmentation for more information. Segmentation Check
output is shown with the EZNEC Editor, so you can save or print the data if
desired.
If any errors are found, an additional menu, Segmentation, is shown in the
Editor. This allows you to have EZNEC automatically adjust the number of
wire segments to conform to the NEC guidelines. The choices in this menu
are as follows:
Fix Segs – Adjusts the number of segments only on wires which violate
guidelines.
Auto Seg – Adjusts the number of segments on all wires to the
minimum number required to meet guidelines.
Each of these selections has two additional choices, allowing you to adjust to
conservative or minimum recommended guidelines (explained above).
Caution: Segmentation Check does not find all possible description errors,
only the ones listed above.
EZNEC Pro only:
Wire grids created using the EZNEC Pro wire grid creation feature (Wires
Window) with default spacing will show violation of conservative guidelines.
This is normal.
EZNEC Pro/4 only:
The velocity factor is taken into account when evaluating the segmentation of
buried wires. This often generates warnings when segments are quite short.
(To see the velocity factor being used, click Ground Info in the Control Center
Utilities menu.) Ground loss is usually so high that coarse segmentation is
adequate, so you shouldn't be overly concerned about messages warning of
too-short segments on buried wires.
Stepped Diameter Correction
A method used by EZNEC to correct for an NEC-2 inaccuracy when modeling
connected wires of different diameters. Its applies only under a limited number
of conditions, most notably full-sized Yagis made from telescoping tubing.
Stepped diameter correction isn't necessary for EZNEC Pro/4 using an NEC4 calculating engine. See Stepped Diameter Correction Overview for more
detailed information.
SWR Graph
The SWR sweep is run by first clicking the SWR action button in the Control
Center. If a sweep has recently been run and the model not changed since,
you'll be asked whether to view the existing data. If you choose No, or if
there's no existing valid data, you'll see a dialog box which allows you to enter
the start, stop, and step (increment) frequencies for the sweep. These values
are shared by the Frequency Sweep function. Alternatively, you can have
EZNEC read a list of frequencies from an ASCII text file. The requirements for
this file are detailed in the Frequency Sweep Input File section. After entering
your selections, click Run to begin the sweep. At the conclusion of the sweep,
the SWR Display will open, showing the results. Use of this display is covered
in the Using The SWR Display section of the Reference chapter.
After the sweep is finished, a file named Lastz.txt is present in the EZNEC
program directory. This file contains impedance results from the sweep, and
114
Reference
persists after the program ends. The data in this file can be used for analysis
by other applications if desired.
TraceView
TraceView mode is a way to look at, compare, or print previously saved traces
(far field pattern plots) without having to run far-field calculations. TraceView
mode is also capable of displaying some plot files in the OpenPF standard
format generated by programs other than the EZNEC family, but this
operation isn't guaranteed. TraceView can also be used to translate plot files
to .PF format from the .ENT format of ELNEC and EZNEC v. 1.
Starting TraceView
EZNEC can be put into the TraceView mode at any time by selecting
TraceView from the Control Center View menu. Alternatively, EZNEC can be
started in the TraceView mode by entering <path>\EZW /TV in the Windows
Start/Run text box, where <path> is the EZNEC program path. If you use
TraceView frequently, you might want to set up a desktop shortcut to start
EZNEC in TraceView mode.
Running TraceView
When TraceView first starts, you'll be prompted for a primary trace file. This
can be any current-version 2D or 3D EZNEC plot (trace) file having the
extension .PF or .P#, or files from ELNEC and EZNEC v. 1 having extensions
.ENT or .F#, which you've previously saved. If you haven't saved any plots
from previous EZNEC calculations, there won't be any to view with
TraceView, and TraceView can't be used. The chosen plot can be viewed in
the same manner as a regular EZNEC plot. Additional traces can be added to
the 2D plot or "slice", but only the primary trace field strength values can be
shown in tabular form. The primary trace also determines the initial value of
the plot outer ring if automatic scaling is chosen, and characteristics shown in
the Control Center are those of the primary trace.
Menu selections and operation are the same in TraceView as for the standard
mode, except that many menu items are missing (because TraceView is for
viewing only), and the Open selection prompts you for a primary trace file
rather than a description file. You can select a new primary trace at any time
with the Open button or File menu item.
If the primary trace file is in ELNEC or EZNEC v. 1 format (.ENT or .F#
extension), it can be saved as a .PF file by selecting Save Trace As in the 2D
display File menu. This choice won't be available if the primary trace file is
already in .PF format.
Ending TraceView
You can end TraceView by ending EZNEC, or you can change to the normal
mode by clicking TraceView in the Control Center View menu.
Undo/Redo
EZNEC v. 5.0 has unlimited undo/redo capability. This applies to all choices
saved with the antenna description, but not to program-level changes like the
selections in the main window Options menu. Undo/redo is done via the Edit
115
EZNEC User Manual
menu in the Control Center and other windows, which can be used
interchangeably. The maximum disk space used by undo/redo is generally
modest by current standards, but it can be limited if desired, via the Control
Center Options menu Undo Disk Space selection. Undo is reset when a new
description is opened. If the previous description has been changed, you'll see
a prompt asking you if you want to save it before proceeding. This prompt can
be turned off via Control Center Options menu selection Messages On/Off.
Virtual Segments
NEC requires that all insertion objects be connected to (inserted in) a wire
segment. There are many occasions where you want to connect two insertion
objects, for example a source and one end of a transmission line, in parallel
but not to any wire in the model. For this purpose, EZNEC provides virtual
segments. In the normal insertion object specification for wire number, simply
enter the letter "V" followed by a number you wish to assign to the virtual
segment, for example, "V10". Specify the same virtual segment number for
any other insertion objects you want to connect in parallel with it. This will
result in the objects being connected in parallel. Any type of insertion object
can be connected to a virtual segment except split sources or seriesconnected (conventional) loads. Unlike all other insertion objects, seriesconnected loads are connected in series, rather than parallel, with other
objects on the same segment. The parallel-connected load is provided for use
whenever a load is to be connected in parallel with other objects on a real or
virtual segment.
Virtual segment numbers can be any integer from 1 to 999 and don't have to
be used in order or follow any other sequence or pattern.
A list of the virtual segments and the insertion objects connected to them can
be seen by opening the View Antenna Display, then selecting Show Virtual
Seg Conn in the View menu. See Virtual Segment Connection Display for
more information.
When a model containing virtual segments is saved and opened with an older
EZNEC program version, the virtual segments are converted to real segments
on a distant wire. Likewise, they appear as real segments on a distant wire
when the model is saved in NEC format (EZNEC Pro programs only).
The Control Center
Control Center Introduction
The Control Center is as its name implies – the center and beginning point for
all EZNEC operations. It appears when EZNEC first starts, and remains
present until the program ends. It contains several distinct areas, shown
below:
116
Reference
Information Window – This window shows information about a number of
important parameters of the antenna being modeled. Any of the information in
this window which can be changed is saved with the antenna description in
the antenna description file.
Selection Buttons – These buttons allow you to change the item shown on
the corresponding line. Buttons which don't have a ‘>' mark, or which have a
dim mark, can't be changed. Selections can also be chosen by clicking
anywhere on the corresponding line in the Information Window. Most
selections will open a dialog box or input grid. These functions are detailed in
the Selections section. Note that the Title line above the Information Window
is also one of the available selections.
Action Buttons – These buttons start various common actions, such as
opening the View Antenna display or starting a pattern calculation. The
function of each button is detailed in the Control Center Action Buttons
section.
Menus – The menus contain a wide variety of items, most of which are
program related. An exception is the selections in the Plot menu, which are
saved with the antenna description. Each selection in each menu is described
in the Control Center Menus section.
The Control Center Menus
Control Center Menus Introduction
It's important to note the unique function of the Plot, Setups, and Options
menus.
117
EZNEC User Manual
The Plot and Setups menus are unlike the other Control Center menus in that
choices made in these menu are saved with the antenna description file, just
like the Information Window items. They will be restored each time you open
that description file.
The Options menu contains items which apply to all antenna descriptions until
EZNEC is ended, at which time your choices are discarded unless you've
selected Save As Default. Whenever you choose Save As Default, the last
selection in the Options menu, all Options menu selections are permanently
saved, and will be restored each time you start EZNEC.
Each selection of each of the menus is detailed in the sections which follow.
File
Open Description – Allows you to select an existing antenna description
(model). [EZNEC Pro only]: To open an NEC format file, include the
extension .NEC with the file name.
Save Description As – Allows you to save the current antenna description
(model) as a file. [EZNEC Pro only]: To save a file in NEC format, include the
extension .NEC with the file name.
Add Description – Allows you to select an antenna description (model) to
add to the current model. See Combining Antenna Descriptions for more
information.
Restore Default Folder – EZNEC remembers the last folder you used for
opening or saving a description, so the next time you open or save a
description, the last folder you used is listed as the initial choice. This
selection resets the initial choice to the description file folder specified in the
Folders section of the Options menu.
Import Wires From ASCII File – This choice allows you to select an ASCII
file containing wire coordinates, which will be imported into EZNEC. See
Importing Wire Coordinates for more information, and Wire Coordinate File for
the file format.
Add to Existing Wires – The wires in the ASCII file will be added to the
current model.
Replace Existing Wires – The wires in the ASCII file will replace the
wires in the current model.
Edit Current Antenna Notes – Opens the antenna notes file for the current
model in the EZNEC Editor.
Edit Antenna Notes – Allows you to select an antenna notes file to edit.
View File – Prompts you for the name of a (text) file to view with the EZNEC
Editor. Although you can modify the text in the editor, you won't be allowed to
save the file under the same name, so the original file content is protected
from modification. This is intended to be used for viewing EZNEC-related files
such as frequency sweep output, ASCII wire coordinate files, etc., but it can
be used for viewing any text file.
Edit File – Same as View File, above, except that the original file content isn't
protected, and you're allowed to save a modified text under the same file
name.
Exit Without Saving – EZNEC normally saves the current description in a file
named Last.EZ, which it loads the next time it starts. However, if you select
this choice, the current description won't be saved. This is useful if the current
description is defective, thereby preventing EZNEC from saving it, or if you've
118
Reference
done a quick experiment but want EZNEC to start up the next time with the
same description it started up with for the current session. Ends EZNEC.
Exit – Normal way to end EZNEC. Saves the current description in Last.EZ
and ends the program. Does the same thing as clicking the close box in the
upper right corner of the Control Center.
Edit
Undo, Redo – Allows you to undo changes made to the description since it
was opened, and to redo any changes that were undone.
Options
All selections in this section remain effective until the program ends. They can
be made permanent (that is, they become the new default values) by clicking
Save As Default at the bottom of the list.
Angle Convention – EZNEC allows you to represent azimuth angles in either
of two ways. Changing from one way to the other has no effect on the model,
antenna view, or the graphics plots. The only effect is in the angles reported in
various tables and data outputs.
Compass Bearing – Zero is in the direction of the +y axis (at the top of
the 2D azimuth plot display). Angles increase as you go clockwise from
zero.
CCW From X Axis – Zero is in the direction of the +x axis (to the right
of the 2D azimuth plot display). Angles increase as you go
counterclockwise from zero. This is the convention commonly used in
mathematics and physics.
AutoComplete/AutoSuggest – Note: This selection doesn't appear on
Windows 95, 98, or NT systems, since these systems don't have the
AutoComplete or AutoSuggest features.
In the file selection dialog boxes, two automatic features can come into play
on some Windows operating systems when certain Internet Explorer options
have been chosen. One of these, AutoSuggest, appears as a drop-down list
of files beginning with the same letters as any you have entered in the file
name text box. The other, AutoComplete, automatically enters in the text box
one of the selections from the list. Unfortunately, there's no way to limit the
suggestions or autocompletion to files with extensions appropriate for the
purpose at hand. So there's no way to guarantee that either the suggested or
autocompleted file names are acceptable. AutoComplete, in particular, can be
a nuisance if it selects a file name having an unacceptable extension. These
features can be turned off (and on) in the Windows Internet Explorer Tools
menu, and the settings there apply to all Windows applications. (Please refer
to your Windows or Internet Explorer documentation for details.) The
AutoComplete/AutoSuggest option in the EZNEC Options menu allows you to
choose separate settings for AutoComplete and AutoSuggest to be used by
EZNEC. As with all other Options menu items, these settings apply only until
you end EZNEC unless you select Save As Default in the Options Menu after
making your other selections.
Calculating Engine (EZNEC+ and EZNEC Pro only) – Allows you to choose
the engine used for calculations. The calculating engine choice is shown just
above the FF Plot button in the Control Center.
119
EZNEC User Manual
EZCalc (NEC-2) – Internal NEC-2 calculating engine. This is a mixedprecision engine, doing some calculations in single precision and some
in double. In most cases, its accuracy is equal to double-precision
EZCalcD, and it's somewhat faster. For all program types except
EZNEC Pro/4, it's the best choice for general purpose use. In
EZNEC Pro/4, this engine would normally be selected only if
comparisons are to be made between NEC-2 and NEC-4 results.
EZCalcD (NEC-2D) (EZNEC+ and EZNEC Pro only) – Internal doubleprecision NEC-2 calculating engine. In most cases, its results will be
the same as EZCalc. However, it will maintain accuracy in extreme
cases such as very small loops, beyond the point at which EZCalc will
begin to have difficulty. A difference between EZCalc and EZCalcD
results generally indicates that EZCalc, and perhaps also EZCalcD, is
encountering numerical difficulties. EZCalcD requires about twice the
memory and disk storage that EZCalc does. This isn't a concern with
modern machines and moderate sized models, but with the very large
models possible with EZNEC Pro, this factor should be considered.
EZCalc4 (NEC-4) (EZNEC Pro/4 only) – Internal single-precision NEC4 calculating engine. This is recommended for general purpose
calculations with EZNEC Pro/4.
EZCalc4D (NEC-4D) (EZNEC Pro/4 only) – Internal double-precision
NEC-4 calculating engine. This option requires twice the memory and
temporary disk storage as the EZCalc4 option, and is slightly slower. It
will give more accurate results in some situations, such as when very
small loops or unusual geometry are involved.
External NEC-4 – Allows selection of an external NEC-4 program to be
used for EZNEC Pro/4 calculations. Some EZNEC/4 features, such as
MININEC-type ground and the ability to stop calculations before
completion, are not available. Use of this selection is required only in
unusual circumstances. See Using An External NEC-4 Engine.
Default Ground Const – Allows you to enter values of ground medium
conductivity and dielectric constant which will be used when you create a new
ground medium. You might want to set these to reflect the properties of your
local ground.
Folders – Allows you to specify the default locations of various files used by
EZNEC. To select a folder, double-click your choice. The folder name and
path will appear under the white window, and the folder icon will show that the
folder is open. Remember that your choice will be effective only until the
program ends unless you re-open the Options menu and select Save As
Default at the bottom of the Options menu selection list.
Each of the following dialog boxes includes a Default Folder button. This will
return the selection back to the folder which has been saved as the default
value. It's useful when you've selected a folder for temporary use and want to
return to the normal default location.
Description (.EZ) and Plot Files – Default location of the description
files and 2D and 3D plot files.
Ground Data Files – Location of the ground data files used for the
Real, High-Accuracy ground model.
120
Reference
IONCAP/VOACAP Files - Default location of the IONCAP/VOACAP
files. You should set this to the directory expected by your IONCAP
type program.
WinSMITH or MicroSmith Files – Location of the winSMITH or
MicroSmith input files which EZNEC writes when doing a frequency
sweep. This would normally be the folder where your winSmith or
MicroSmith program resides. Whether the title of this selection is
WinSmith Files or MicroSmith Files depends on the setting of the Smith
Chart Program selection in the Options menu.
Output Files – Location of the frequency sweep output file and other
files generated by EZNEC (except the ones having their own folder
options).
Temporary Files – A number of temporary files are written by EZNEC
at various times, then erased during program execution or when
EZNEC ends. Some of these files can get quite large if your model
contains a large number of segments. The initial setting for this choice
is the temporary directory used by Windows, but you can set it for
another directory if desired, or another drive if disk space is a problem
with the default drive. This selection has an additional button, System
Temp Folder, to allow easy selection of the folder used by Windows for
temporary files. This folder, which is the initial default used by EZNEC,
is otherwise sometimes hard to find using the normal navigation tree.
Ground File Tolerance – When EZNEC does an analysis with Real, Highaccuracy ground, it checks to see if the necessary ground data have already
been calculated and saved as a ground data file. Each file corresponds to a
particular combination of frequency and ground conductivity and dielectric
constant, so a file might already exist for a combination which is just slightly
different than the current conditions. If the difference is small, the file data can
be used with a negligible degradation of accuracy, and the time required to
recalculate the data is saved. The initial default value of one percent is
adequate for most use. If you're doing many-stepped frequency sweeps, or
other operations which cause frequent ground file calculation (indicated in the
Calculation Progress Window at the beginning of calculations), and you have
a slow machine, you might want to set the tolerance to a higher value. If
you're trying to resolve very small differences in patterns, particularly involving
vertically polarized antennas where the ground characteristics are more
important, you might want to set the tolerance to a smaller value, perhaps
0.1%. For extremely sensitive calculations, a setting of zero will force EZNEC
to recalculate the data unless conditions match to within about five decimal
places.
Messages On/Off – Allows you to suppress the "Description has changed"
message when you open a new description, and the tooltips that appear when
you pause the cursor over some controls.
Segmentation Check – This determines when the Segmentation Check utility
will be run.
Auto – Automatically runs when a new description is opened, wires are
imported from an ASCII file, or the frequency is changed.
Manual – Runs only when selected from the Control Center Outputs
menu.
Plot Printing
121
EZNEC User Manual
Printed Plot Line Width – Allows you to adjust the width of the lines in
the printed plots. This affects only the Plot section of the Graphics
Windows, and only when printed. It has no effect on the screen display.
When the width is set to a value greater than one, lines normally shown
broken (separate 2D polarizations; and View Antenna axes when offset
from the origin, and current polarization markers) will be printed as
solid. Broken lines can be forced to be printed with a width of one,
however, causing them to be printed as broken, by means of the
PrintedOffsetAxisWidth Special Option.
Printed Plot Data Font – Selects the font to be used for printing the
Data section of the Graphics Windows. It has no effect on the screen
display or on the Plot section of the printed output.
Power Level – If the Absolute V, I sources box is checked, voltage and
current sources will have the values declared in the Sources Window. The
total power applied to the antenna will then be determined by a combination of
these values and the feedpoint impedances. If you uncheck the box and enter
a non-zero value for the power level, all sources will be adjusted in proportion
to result in the specified power being applied to the antenna. The specified
power will be the total power from all sources, and it won't vary with antenna
impedance. The values shown in the Sources Window will represent relative,
not absolute voltage and current values. The actual voltages and currents can
be seen in the Source Data display. This is a powerful and useful feature for a
number of applications.
Smith Chart Program – When EZNEC does a frequency sweep, it writes files
which can be directly used by MicroSmith or winSMITH. This selection allows
you to choose which format EZNEC uses. Note: Both programs limit the
maximum number of frequency steps which will be accepted. See MicroSmith
or winSMITH for more information.
Stepped Diameter Correction – Determines when Stepped Diameter
Correction will be used.
EZNEC, EZNEC+, and EZNEC Pro/2 only:
On (recommended) – EZNEC will use Stepped Diameter Correction
when possible.
Off – EZNEC will not use Stepped Diameter Correction. This setting
may lead to inaccurate results for some types of antennas, most
notably Yagis having elements made from telescoping tubing.
EZNEC Pro/4 only:
NEC-2: On, NEC-4: Off (rec.) – Enables Stepped Diameter Correction
when using the NEC-2 calculating engine only. Because the NEC-4
engines (internal or external) are relatively free from the stepped
diameter problem, Stepped Diameter Correction is disabled when one
of these engines is selected.
Always off – Stepped Diameter Correction is always disabled. This
setting may lead to inaccurate results for some types of antennas, most
notably Yagis having elements made from telescoping tubing.
Always on – Stepped Diameter Correction is always on. This would not
generally be chosen unless it was desired to see its effect in NEC-4.
Undo Disk Space – Allows you to limit the amount of space used for the
Undo feature. Storage requirements are very modest, so this can normally be
set to Unlimited.
122
Reference
EZNEC Geometry Check – NEC allows wires to cross at segment junctions.
While it's discouraged for EZNEC models (primarily because the connection
will be broken if segmentation is changed), no error will occur if this situation
exists. Some models originally designed to run under NEC-2 or –4 have
numerous segment junction crossings. This menu selection allows you to
prevent warnings of this situation from appearing in the Geometry Check
output.
Pre-Calc Geometry Check (EZNEC Pro/4 only) – Allows you to choose
whether EZNEC runs its own geometry check, uses the NEC-4 SEGCHK
check, or both. EZNEC's check catches some errors which SEGCHK misses,
and it's faster, so this selection should normally be left in the default condition
(EZNEC geometry check) unless there's some special reason to change it.
Far Field Table Units – Selects the units used in the Far Field Table. These
have no effect on any other outputs or displays.
EZNEC, EZNEC+ only:
dBi or dBref – Shows field strength in dBi or, if a non-zero dB reference
is chosen (see below), in dB relative to that reference.
mV/m for 1 kW at 1 mile – Shows the field strength in mV/m at a
distance of one mile, for an applied power of 1 kW. Note: When this
option is selected, the Power Level selection (above) is not used for the
Far Field Table.
mV/m for 1 kW at 1 km – Shows the field strength in mV/m at a
distance of one km, for an applied power of 1 kW. Note: When this
option is selected, the Power Level selection (above) is not used for the
Far Field Table.
EZNEC Pro/2, EZNEC Pro/4 only:
The units which are displayed depend on whether ground wave
analysis is being done. With ground wave analysis off, the choices
have the same effect as those above. The choices for units with ground
wave analysis are:
mV/m – Output in mV/m at the distance specified as the Control Center
Gnd Wave Dist. If the power level has been specified using the Power
Level selection (above), this power is used; if not, the power resulting
from the absolute source voltages and currents is used.
dBi or dBref – Same as the corresponding non-ground wave choice.
Near Field Table Format – Selects whether near field phase information is to
be shown. The narrow format output doesn't include phase information, and
may produce a more easily readable output when viewed or when printed to a
portrait-oriented page. This setting affects the output saved in the frequency
sweep output file as well as the single frequency near field output display.
2D Plot Scale – This allows you to choose between two types of scale for the
2D plot.
ARRL Type – This scale is the standard scale used by the ARRL and
in many amateur publications. It's a logarithmic-dB scale which shows
the pattern maxima with greater detail at the expense of compressing
minor lobes. This scale is generally recommended for amateur use
because the plots will be more easily compared to published ones.
Linear dB – As the name implies, this is a plain dB scale, linear with
respect to dB. It extends 40 dB from the outer ring to the center of the
123
EZNEC User Manual
scale. Although the outer ring value in dBi is adjustable, the range from
the center to outside is not.
Show Freq on 2D Plot – When this option is on (checked), the frequency is
shown at the lower right side of the 2D plot display. Note that the frequency
won't be shown at the lower right when the results of a frequency sweep are
being shown.
Default 3D Step Size – EZNEC 5.0's minimum step size of one degree is too
fine and slow to draw when doing general purpose 3D plotting. This menu
selection allows you to set the default step size when a 3D plot type is initially
chosen.
View Antenna Wire Numbers – Selects whether the wire numbers are
shown when you first start the View Antenna display, and whether they
appear centered on the wires or offset. You can change these choices in the
View Antenna Display, but that setting cannot be made permanent, while this
setting can.
Initially On – Wire numbers are on when you first start View Antenna.
Initially Off – Wire numbers are off when you first start View Antenna.
Use this setting if you frequently work with complex models, where the
wire numbers overlap and become unreadable.
Initial Position – Selects whether the wire numbers are initially centered
over the wires or are offset.
Save As Default – Clicking this choice makes all the values selected in the
Options menu permanent. Unless it is clicked, any changes made will be
discarded when EZNEC ends. Any changes made after it is clicked will
likewise be discarded at the end of the session unless it is clicked again to
save the changes.
Outputs
Geom and Seg Check – Runs both the Geometry and Segmentation checks
(see below).
Segmentation Check – Runs the Segmentation Check, which checks the
model for violation of several NEC guidelines.
Geometry Check – Runs the Geometry Check, which detects a number of
conditions that aren't allowed, such as wires overlapping, or intersecting or
crossing at other than a wire end or segment junction.
Show Description – Shows a summary of the antenna description as plain
ASCII text in the EZNEC Editor. This includes wire coordinates, source and
load locations, etc. The displayed description can be printed or saved to a file.
A similar display, with only the wires coordinates, is available in the Wires
Window Other menu.
Setups
Frequency Sweep – Opens the frequency sweep setup dialog, to set up
parameters for the frequency sweep.
Near Field – Opens the near field setup dialog, to set up parameters for near
field analysis.
124
Reference
View
TraceView – Puts EZNEC into TraceView mode, for viewing, printing, or
comparing saved far-field pattern plots (traces) without having to do any
calculations.
Utilities
Edit .INI File – A number of special options can be enabled by entering
statements in the EZNEC.INI file in the EZNEC program directory. These are
generally options which are seldom used, or are used only for special
purposes. This selection opens the EZNEC.INI file in the EZNEC Editor for
easy modification. Most changes made to the EZNEC.INI file aren't effective
until EZNEC is exited and re-started. If you edit the EZNEC.INI file and want
to apply the changes, save the file, exit EZNEC, allow a minute or so for the
disk cache to write saved information on the disk, and re-start EZNEC.
Show Calculation Time – Shows the times which were taken for various
calculations. No numbers will be shown until EZNEC completes a calculation.
Note: When a frequency or SWR sweep is run, only the time for the last
frequency calculation is shown, not the time for the entire sweep.
Show Ground Info – Gives detailed information about ground characteristics
when Real ground type is selected.
Show Memory Info – Gives information about available computer memory.
This report is directly from the Windows system, and might not agree with
some other analysis tools. Note that it's not uncommon for the available
memory (RAM) to be at or near zero; Windows routinely uses the disk as
virtual memory, and frees up RAM as needed.
Show Temp Dir Space – This shows the approximate amount of temporary
space which will be required by the calculating engine to run calculations for
the current description, and the amount available.
Component Version Numbers – Shows the complete version numbers of
each of the major components of EZNEC.
Help
Contents – Opens this help file and shows the contents.
About EZNEC – Shows the program version number and copyright and
trademark notice.
Information Window and Action Buttons
Control Center Selections
All selections in the Control Center Information Window are part of the
antenna description and are saved with the antenna description (.EZ) file.
Selections made in the Setups menu are also saved with this file.
Title – This selection isn't marked except with a > symbol. It's the gray bar just
above the white Information Window, and contains the title of the description.
Clicking anywhere on this line opens a dialog box for you to enter a title for
your antenna model.
File – Shows the name of the last file saved or opened. This is for information
only and can't be changed.
125
EZNEC User Manual
Frequency – Shows the current frequency, or if Frequency Sweep is enabled.
Click this to change the frequency or rescale your model to another
frequency.
Wavelength – Shows the wavelength in current units. This is for information
only and can't be changed.
Wires – Shows the number of wires and segments in the model. Clicking
opens the Wires Window, for adding, deleting, or modifying the antenna
structure.
Sources – Shows the number of sources in the model. Clicking opens the
Sources Window, for adding, deleting, or modifying sources.
Loads – Shows the number of loads in the model. Clicking opens the Loads
Window, for adding, deleting, or modifying loads.
Trans Lines – Shows the number of transmission lines in the model. Clicking
opens the Transmission Lines Window, for adding, deleting, or modifying
transmission lines.
Transformers – Shows the number of transformers in the model. Clicking
opens the Transformers Window, for adding, deleting, or modifying
transmission lines.
L Networks – Shows the number of L networks in the model. Clicking opens
the L Networks Window, for adding, deleting, or modifying transmission lines.
Y Param Networks – [EZNEC Pro only] Shows the number of Y parameter
networks in the model. Clicking opens the Y Parameter Networks Window, for
adding, deleting, or modifying transmission lines.
Ground Type – Shows the type of ground model chosen. Clicking it allows
you to choose the ground type.
Ground Descrip – This entry appears only when one of the Real ground type
models is chosen. It shows how many ground media (1 or 2) have been
defined, and their conductivities and dielectric constants. Shows NEC radials
if specified. Clicking opens the Media Window, for modifying ground
characteristics and NEC radials.
Wire Loss – Shows which wire loss characteristic has been chosen. Clicking
opens a dialog box allowing you to specify a wire loss characteristic.
Units – Shows which primary unit of length you've chosen. Clicking opens a
dialog box allowing you to choose the primary units of measure.
Plot Type – Shows which plot type – azimuth, elevation, or 3 dimensional,
you've chosen. Clicking opens a dialog box allowing you to choose the plot
type. EZNEC Pro only: When Ground Wave Analysis is active, this option is
fixed at Azimuth, the only type allowed with ground wave analysis.
Elevation Angle, Azimuth Angle or Bearing, or Observation Height – This
selection isn't available when 3D Plot Type is specified. When doing an
azimuth plot, it shows and allows you to choose the elevation angle for the 2D
azimuth plot. When doing elevation plot, it allows you to choose the azimuth
angle or compass bearing. EZNEC Pro only: When Ground Wave Analysis is
active, shows and allows you to choose the height of the observation point.
Step Size – Shows and allows you to choose the angular increment for the
2D or 3D plot. Minimum step size is 0.1 degree for 2D plots, 1 degree for 3D
plots. Maximum for both is 90 degrees, although such a large value would
result in an unusable coarse display. 2D step size must evenly divide into 180
degrees, and 3D step size into 90 degrees; error messages will appear if any
of these conditions isn't met.
126
Reference
Ref Level – All outputs showing field strength will be relative to the value
shown here. If you want, for example, to show gain relative to the gain of a
dipole in free space, set this value to 2.15 dBi. (This choice is meaningful only
when doing free-space analysis. As shown in the Test Drive, a dipole
mounted over ground exhibits gain several dB greater than this amount.
Alt SWR Z0 – Various displays show or output SWR assuming a 50 ohm
system and a second impedance of your choice. This is where you choose
the second impedance. A typical use would be an antenna fed with 50 ohm
line through a 4:1 impedance step down transformer. If you set the Alt SWR
Z0 to 12.5 ohms, the indicated SWR is what you would see on that 50 ohm
line.
Desc Options – This selection allows selection of several properties which
are saved with the description file. Under the General tab, you can choose to
have the Geometry Check ignore the situation where the center of a segment
is within another wire. This sometimes can't easily be avoided and, while it
sometimes causes erroneous results, it often doesn't. See the Geometry
Check topic for additional information. Under the Plot tab are a number of 2D
plot choices, including polarizations to show on the 2D plot.
Gnd Wave Dist – [EZNEC Pro only] Shows the horizontal distance to the
ground wave analysis observation point. Clicking it allows you to select the
distance and to turn ground wave analysis on and off.
Action Buttons
Several of these actions are explained in more detail in the Interpreting The
Results chapter.
Open – Click this to open a different antenna description file. Note: All
unsaved information in the existing file will be lost. Save your existing
description if you want to preserve it. [EZNEC Pro only]: To open an NEC
format file, include the extension .NEC with the file name.
Save As – Click to save your current antenna description. [EZNEC Pro only]:
To save a file in NEC format, include the extension .NEC with the file name.
Currents – This opens the Currents output, which shows the currents on the
wires in tabular form, running a calculation if necessary.
Src Dat – Opens the Source Data output, which shows the voltage, current,
power, impedance, and SWR at each source, running a calculation if
necessary.
Load Data – Opens the Load Data output, which shows the voltage, current,
power, and impedance of each load, running a calculation if necessary.
FF Tab – Opens the Far Field Table output, which shows the far field strength
in tabular form, running a calculation if necessary.
NF Tab – Opens the Near Field Table output, which shows the near field
strength in tabular form, running a calculation if necessary.
SWR – Opens a dialog box so you can define the sweep parameters for the
SWR Graph.
View Ant – Opens the View Antenna display, which gives you a 3
dimensional view of the antenna.
FF Plot or Freq Swp – Begins a far field pattern calculation or frequency
sweep.
127
EZNEC User Manual
The Graphics Windows
Graphics Windows Overview
The 2D Plot, 3D Plot, View Antenna, and SWR displays have a number of
common features, so all are grouped together here. They are collectively
called the Graphics Windows.
All Graphics Windows can be sized by dragging an edge or corner, or can be
maximized or minimized by use of the controls in the upper right corner of the
form. Minimum sizes apply to some forms, limiting the size adjustment range.
Graphics Windows Sections
The Graphics Windows are divided into sections, as shown below. Not all
Graphics Windows contain all three sections. The Control Box section of the
2D Plot Display, which is shown below, is available only when the 3D Plot
Display is also on. The Data and Control sections can be turned on or off via
the menu File selection.
Plot or Display
The Plot or Display section contains the actual graphical information being
displayed.
Data
The Data section contains additional information about the plotted data.
Control
The Control section contains controls to alter the Plot display.
Graphics Windows Menus
Menus
All Graphics Windows have all or most of the following Menu selections. The
selections function the same for all displays, except for exceptions noted
below.
128
Reference
File
Print Plot – Prints the Plot section of the window on the printer. The plot is
sized to print the page; its size isn't adjustable. The line width of the Plot
section can be adjusted from the Control Center Options menu.
Print Plot and Data (2D, SWR only) – Prints the Plot and Data sections of the
window on the printer. The Data text is printed below the plot. The line width
of the Plot section and the font used for the Data section can be adjusted from
the Control Center Options menu.
Printer Setup – Opens a dialog box allowing you to choose the printer and
paper type and characteristics.
Add Trace (2D only) – Opens a dialog box allowing you to choose a trace to
add to the existing display. Information about added traces, and gain
comparison to the primary trace, can be displayed in the Data Box if desired.
See Using the 2D Display for more information. The colors of added traces
can be selected via the 2D display Options/Colors/Recalled Traces selection,
described below. Trace types which can be added are:
.ENT – 2D Trace files created by ELNEC and EZNEC family products
prior to v. 2.0.
.F# -- 2D Trace files created by ELNEC and v. 1 EZNEC family
products frequency sweeps.
.P# -- 2D Trace files (OpenPF format) created by v. 2 and later EZNEC
family products frequency sweeps.
.PF – 2D trace files (OpenPF format) created by v. 2 and later EZNEC
family products.
.PF3 – 3D trace files (OpenPF format) created by v. 2 and later EZNEC
family products.
Remove Trace (2D only) – Removes traces added via the selection above.
Clicking this option opens a list of added traces. Clicking on an item in the list
will remove that trace. This selection isn't available if no traces have been
added.
Save Trace As (2D), Save 3D Plot (3D) – Use this selection to save the 2D or
3D trace. A 2D trace can be added to a later display for comparison. Either a
2D or 3D trace file can be opened in TraceView mode as a primary trace. The
plot will be saved in OpenPF format with a .PF (2D) or .PF3 (3D) extension.
Show Added Trace Info (2D only) – Shows additional information about added
traces. This selection is disabled if no traces have been added.
Restore Default Folder (2D, 3D only) – When you save a 2D or 3D trace or
add a 2D trace, EZNEC remembers the last directory you chose and takes
you there when you open the file choice dialog box. If you've navigated your
way to some obscure directory and want to return to the directory where you
normally store trace files, click this selection before choosing Add Trace or
Save Trace As. This selection returns the initially displayed directory to the
one chosen in the Control Center Options menu Folders/Description (.EZ) and
Plot Files selection.
Edit
Undo – Allows you to undo any change you've made to the description since
opening it, in reverse sequence to the order in which the change was made. A
change made anywhere in the program can be undone from any window
having an undo selection.
129
EZNEC User Manual
Redo – Allows you to redo changes which have been undone.
Copy Plot – Copies the Plot section of the display to the Windows Clipboard
as a bitmap. This allows it to be pasted into any Windows application which
can accept graphical objects. Unlike the Print Plot selection above, the plot is
not redrawn to a larger scale; the plot is copied exactly as it is. If the copy is
later enlarged, quality will be poor because of the limited number of pixels in
the original. It's best to adjust the EZNEC plot size to the actual size desired
for the copy before creating the copy. Alternatively, you can first maximize the
plot by clicking the maximize button near the upper right corner of the window.
For best resolution, turn off Controls and Data sections (via the View menu) if
on. Then do the copy. The resulting copy will have the highest possible
resolution, and many applications will be able to reduce it to the desired size
while retaining high quality.
Copy Plot and Data (2D, SWR only) – Copies the Plot and Data sections of
the display to the Windows Clipboard as a bitmap. See the above comments
regarding quality. This selection isn't available if the Data section is turned off.
(The Data section can be turned on via the View menu.)
View
Mult Trc Field (2D only) – This choice is enabled only when one or more
traces have been added to the basic display, and a Desc Options choice has
been made to plot multiple polarizations, for example Vert, Horiz, Total. Only
one polarization can be shown when the display has multiple traces. This
menu selection allows choosing which of the polarizations to show.
Show 2D Plot (3D only) – Turns the 2D Plot Display on and off. This allows
viewing and detailed analysis of any 2D "slice" of the 3D plot.
Show Controls – Turns the Control section of the display on and off. NOTE:
This isn't available for the 2D display unless a 3D display is on, with a "slice"
of the 3D plot being shown on the 2D display.
Show Data (2D, SWR only) – Turns the Data section of the display on and off.
Show Data Lines (2D only) – When on (checked), lines are added to the 2D
display, showing the directions of the pattern maximum, -3 dB points, and
sidelobe, as reported in the data box. This option is available only if the Show
Data option is checked. Colors for these lines can be chosen in the Options
menu.
Show Objects (View Antenna only) – Allows you to select which of various
objects is displayed in the plot section of the display, such as currents,
segment dots, etc. These are detailed in the View Antenna Display Objects
section.
Options
Colors – Allows you to choose the colors for objects displayed in the plot
section of the display. NOTE: Choices will persist only until the program ends,
unless the Colors menu is re-opened and Save As Default is clicked. Also
allows resetting choices to the saved default colors. NOTE: Background color
choice is ignored when printing.
Reset (2D, 3D, View Antenna only)
Reset Cursor to Max (2D, 3D only) – Resets the cursor to the point of
maximum field strength. In the 3D display, this option isn't available unless
130
Reference
highlighting is on, and the highlighted slice is also returned to the one
containing the maximum field strength.
Reset Position (View Antenna, 3D only) – Rotates display to the default
position.
Reset All (View Antenna, 3D only) – Resets position, and all other choices
such as zoom (but except colors) to initial values.
Creating Graphics Files
EZNEC does not directly create graphics files in common formats like .bmp,
.gif, or .jpeg. However, it's still easy to do. In any of the Graphics Windows,
open the Edit menu, then select one of the Copy options. This will copy the
current display to the Windows Clipboard. Open a graphics application such
as Paint, which is furnished with Windows, and paste the Clipboard contents
into it. The graphic display can then be saved to a file in any of the formats
available in the graphics program. Of course, it's not necessary to save or
convert the graphic display in order to insert it into a word processor or other
application. It can simply be pasted there directly from the Windows
Clipboard. For tips to get the best quality of saved or pasted graphic display,
see the Edit section of the Graphics Windows Menus topic.
Note that .pf format files saved as "trace files" are not graphics files. They are
binary files which contain only numerical field strength data, and no
information about how to plot or display it.
Using The View Antenna Display
The View Antenna display is one of EZNEC's most useful displays. With it you
can see what the antenna looks like and see changes as they're made, look at
the currents on each wire, see how the pattern is oriented relative to the
antenna, and much more. You'll find it useful to leave this display open most
of the time.
The display window shows, to scale, what the antenna looks like. Various
objects can optionally be shown on this view in addition to the antenna, as
described below.
The Menus
The menus are detailed in Graphics Windows Menus.
The Data Window
The Data Window, under the display, shows the length and segment length of
the most recently selected wire. It can be turned on and off via the Show Data
selection in the View menu.
The Controls
The Control Window, to the left of the display, can be turned on and off via the
Show Controls selection in the View menu. It has controls enabling you to
zoom, center, and move the image, and zoom the displayed currents after
running a calculation. Moving or zooming the display have no effect on the
antenna model. They only change the way you're looking at it. Note that you
can also move and zoom the display (but not the currents) with the mouse.
See Mouse Operations, below.
The Axes – When an antenna is first viewed, the intersection of the axes
represents the coordinate system origin. If you move the antenna with the
controls or by clicking the Center Ant Image box in the Control Window, the
axes no longer represent the absolute coordinate system. When this is true,
131
EZNEC User Manual
they become broken rather than solid. The origin marker (a dot surrounded by
a circle) continues to show the true position of the origin even when the
display is moved or zoomed.
Mouse Operations
Rotating - To rotate the display, position the mouse cursor anywhere on the
display window. Press and hold down the left mouse button. You can then
rotate the display in two directions by moving the mouse while the left button
is held down. Although the mouse cursor must be on the display window
when the button is first pressed, it can be moved outside the window if
necessary while the button is down. You can use the keyboard arrow keys for
fine rotational positioning, but only after clicking in the display window to give
it the focus.
Moving – To move the display, position the mouse cursor anywhere on the
display window. Press and hold down the right mouse button. You can then
move the display. It will move in the direction of one of the axes, the one most
closely parallel to the mouse movement, so you might have to rotate the
display in order to achieve movement in the direction of a particular axis.
Zooming – To zoom the display, position the mouse cursor anywhere on the
display window. Press and hold down the both mouse buttons. This does not
zoom the currents; that can be done only with the scroll bar.
Selecting Wires
If either the Wires Window or the View Antenna Data Window is open, the
wire closest to the mouse cursor will be selected when the left mouse button
is double-clicked. If the Wires Window is open, additional wires can be
selected by pressing and holding the <Ctrl> key while clicking with the left
mouse button. <Ctrl>-clicking a selected wire will deselect it. Double-clicking a
wire will always deselect all other wires.
The View Antenna display and Wires Window are coordinated. Whenever the
Wires Window is on, wires selected in the Wires Window will be automatically
selected in the View Antenna display, and vice-versa.
The length and segment length of the most recently selected wire appear in
the View Antenna Data Window.
Wire Information
You can see information about any wire by pausing the mouse cursor over the
wire. One important use of this feature is identifying which end of the wire is
which – among the information shown are the coordinates of the wire end
closest to the cursor, and that end is identified in the display. The behavior of
the popup can be altered with Special Option WireInfoDist.
Displayable Objects
A number of objects can be added to the basic View Antenna display. These
objects can be turned on or off via the Objects selection in the View menu.
Following is a description of each choice you see when you make this
selection. All items are on (shown) when its corresponding box is checked.
Axes – Selects the axes.
Currents – Adds currents to the display. Current magnitude is indicated by
distance of the current indicator from the corresponding wire. This is a very
useful feature in determining which parts of the model are contributing to the
pattern. Currents aren't shown until a calculation has been done.
Current Phase – Modifies the current display to show phase by rotating the
current lines around the wires. This is sometimes useful in conjunction with
132
Reference
the Current Phase Markers (particularly when looking at phased arrays), but it
often only obscures the current magnitude information.
Current Phase Markers – Added markers which can be selected if Current
Phase is on. These markers show a solid line in the direction of zero phase
and a dashed line in the direction of +90 degrees. These help show the
current phase when Current Phase is being shown.
Segment Dots – Turns segment and wire junction dots on or off.
Wire Numbers – These are very useful when building, modifying, and
troubleshooting a model. However, with a complex unzoomed model, they
become an indistinguishable mass. The setting of the wire numbers is
remembered until you quit EZNEC. The state of the wire numbers when you
first start EZNEC can be set with the Control Center Options menu View
Antenna Wire Numbers selection. You might want to make the initial state be
off if you commonly model complex antennas. The wire numbers can be
centered on the wires or offset. Wire numbers can also be toggled on and off
by pressing the N key when the View Antenna window is active The wire
number size can be changed if desired via Special Option VAObjTextSizePct..
2D Pattern – once calculated, a 2D pattern can be added to the display. This
is particularly useful in showing the orientation of the plot to the antenna. If
"Semi-Solid" is chosen, lines are added to give you a better idea of the real
pattern shape and what it represents. The 2D plot won't appear if a 3D plot
has been run and no slice is highlighted. See Using The 2D Display for more
information about 2D plot orientation.
2 Port Objects – Shows two port insertion objects.
Object Symbols
Symbols shown in the display are:
Hollow circle
Source
Hollow
Series-connected
square
load
Hollow
Parallel-connected
diamond
load
Square with Two port insertion
letter
object
The letter in a two port insertion object box identifies the type of object:
T Transmission line
X Transformer
L L network
Y Y parameter network [EZNEC
pro only]
A two port insertion object which is connected to two wire segments is drawn
as a square box between the two segments. Dashed connecting lines are
drawn from the two segments to the box. Different colored lines are used to
identify the ports. The colors of the connecting lines can be chosen via the
Colors selection in the View menu.
A two port insertion object which is connected between a wire segment and
a virtual segment is shown as a square box at the wire segment. a short
dashed line of the color of the port connected to the virtual segment extends
to one side of the box, left for port 1 and right for port 2. At the end of the
line is the virtual segment number to which the port is connected. For
133
EZNEC User Manual
example, a transformer having port 1 connected to wire 1 and port 2
connected to virtual segment 4 would be shown as a box at the appropriate
segment on wire 1 with a short line of the port 2 color extending to the right.
"V4" would appear at the end of the line. An open or short circuited
transmission line stub is identified in the same way, except with "S" for short
and "O" for open in place of the virtual segment number.
Insertion objects which are connected only to virtual segments do not appear
in the View Antenna display, but can be found in the Virtual Segment List.
Open the View menu and select Show Virtual Seg Conn. See Virtual
Segment Connection Display for more information.
Using The 2D Display
The 2D Display shows the result of a far field azimuth or elevation pattern
calculation, which is a "slice" of the actual full three dimensional antenna
pattern. It can also be used in conjunction with the 3D Display to show an
elevation or azimuth "slice" of the 3D plot. This display automatically opens
when a 2D (azimuth or elevation) pattern calculation is requested with the
Control Center FF Plot action button. To use the 2D plot to show a "slice" of
the 3D pattern, open the 2D Display from the 3D Display View menu, or check
the Show 2D Plot box in the 3D Control Window.
Many of the menu items are the same as for the other graphics displays, so
they're covered in a separate section Graphics Windows Menus. Be sure to
look this section over, because it explains how to do such things as add
traces to the display. This makes it easy to compare antennas and plots and
see the results of changes.
The 2D plot can include Data Lines and a Cursor. Neither of these is shown if
the Data Window is turned off via the View menu.
Orientation
An azimuth plot is always oriented as though looking down on the antenna.
The top of the display is in the direction of the +Y axis, so the +X axis is to the
right. When using conventional mathematical angles (Angle Convention
selection "CCW From X Axis" in the Options Menu), angles increase as you
go counterclockwise, zero degrees being to the right. If you've chose the
"Compass Bearing" selection, zero degrees is at the top, and angles increase
as you go clockwise. It's often helpful to add the 2D plot to the View Antenna
display for a visual indication of the relative orientation of the antenna and
plot. See Displayable Objects/2D Pattern in Using The View Antenna Display
for details.
An elevation plot is always viewed from ground level, looking from the
direction of the chosen azimuth angle. The same plot will be shown but
reversed in direction if viewed from the opposite direction (that is, an azimuth
angle 180 degrees from the original). When initially viewing a 2D "slice" of a
3D pattern, EZNEC will choose the initial orientation based on the pattern
maximum, so the viewing angle might not be immediately obvious. Likewise,
when switching between azimuth and elevation "slices", an apparent reversal
of viewing angle may occur. If you have trouble visualizing the pattern
orientation, adding the 2D plot to the View Antenna display as described
above is helpful.
134
Reference
Navigation and Advanced Features
EZNEC has a number of features to help you analyze 2D antenna patterns. If
you've chosen to display multiple polarizations, for example Horiz, Vert, Total,
via the Desc Options choice in the Control Center, you can move the cursor
from one polarization trace to another simply by clicking its name in the key
list at the left of the 2D plot window. The Data Window (see below) reports the
field strength (as gain relative to isotropic) of that polarization component. If
you add traces, you can switch the cursor to any trace by clicking the
corresponding file name in the key list at the left of the 2D plot window. When
this is done, and additional line of data appears in the right column of the Data
Window, showing the gain of that trace relative to the primary (calculated)
trace at the cursor's angle. This makes quantitative pattern comparisons
simple.
Data Window
The Data Window shows useful information about the 2D plot: maximum gain,
front/back or front/side ratio, 3 dB beamwidth, and other parameters. The
items on the right side of the window show the values at the cursor, so
change as the cursor is moved. The cursor is moved by clicking anywhere on
the Plot Window, and the plot cursor will move to a point on the direct line
between the placed clicked and the center of the plot graph. You can drag the
cursor around the plot by holding the mouse button down as you move the
mouse. The mouse has to be on the Plot Window when initially clicked, but
can leave the window afterward if the button is held down. The cursor is
always present when the Data Window is open, and never present when it's
closed.
The up and down keyboard arrow keys can be used to move the cursor in
small steps, and the <PageUp> and <PageDown> keys to move it in larger
steps. It's first necessary for the Plot Window to have the focus. It can be
given focus by clicking anywhere on it with the mouse.
The Data Lines show the angles at which EZNEC has determined the
maximum forward gain, -3dB points, and sidelobe occur. The "sidelobe" is the
lobe with second highest gain. Data Lines can be turned on and off from the
View menu, and won't appear if the Data Window isn't being shown.
Control Window
The Control Window is opened from the View menu. However, it's not
accessible unless the 3D plot is also open, since the controls are used
primarily to select slices for display. When open, the controls in the Control
Window are the same as those in the 3D Control window, and the two sets of
controls track.
Whether to show the frequency on the plot can be chosen in the Control
Center Options menu.
Using The 3D Display
The 3D Display opens automatically after running a far field pattern
calculation when the Plot Type is 3 Dimensional. It shows a full pattern plot.
To make the plot easier to visualize, you can highlight any azimuth or
elevation "slice", and easily see its shape and where it fits into the overall
pattern. The highlighted slice can optionally be shown in the 2D Display or
superimposed on the View Antenna display.
135
EZNEC User Manual
Many menu operations are common among all the graphics displays, so
they're covered in the common section Graphics Windows Menus.
Orientation
The 3D plot is always oriented in the same direction as the antenna in the
View Antenna display, after releasing the mouse button following a 3D Plot or
View Antenna rotation. This helps in visualizing the orientation of the pattern
relative to the antenna.
Rotating the 3D pattern
The 3D pattern is rotated in the same way as the View Antenna display, by
holding down the left mouse button while you move the mouse.
Highlighting a slice
To take full advantage of the 3D display, turn on the Control Window from the
View menu and select either Azimuth Slice or Elev Slice. The 3D plot will dim,
and the highlighted slice will be shown in a distinctive color. You can select
the slice and move the cursor with the scroll bars. Note that you can also drag
the scroll bar slider bar.
Displaying a 2D slice
If you check the Control Window Show 2D Plot box, the 2D Display opens and
shows the highlighted slice. If the 2D Control Window is shown, the 2D
controls will track the 3D controls. This combination of 2D and 3D plot
combines detailed analysis with easy visualization.
If you open the View Antenna Display, you can add the 2D slice to the display
via the View Antenna View menu Objects selection. It will move as you
change the 3D slice.
Using The SWR Display
The SWR Display is shown after running an SWR sweep. This in turn is
started by clicking the SWR action button in the Control Center, then entering
frequencies or an input file name and starting the sweep as described in the
SWR Graph section. This section describes use of the resulting display.
Many menu operations are common among all the graphics displays, so
they're covered in the common section Graphics Windows Menus.
The SWR Display shows the impedance seen by each source. The most
basic is a graph of SWR vs. frequency. The SWR is not necessarily the actual
SWR on a transmission line, but is the SWR which would be on a line if the
line were connected between the source and antenna. Several other displays
are available in the EZNEC+ and EZNEC Pro program types, described
below.
If you turn on the Control Window via the View menu, you'll have a choice of
the SWR for two values of line characteristic impedance (SWR). One
impedance is 50 ohms. The other can be changed to a value of your choice
by clicking on the Alt SWR Z0 line in the Control Center Information Window.
Also in the Control Window is a selector allowing you to choose the source for
which to display the SWR, in the event your model has more than one source.
Additional information appears in the Data Window below the plot. The Data
Window is turned on or off from the View menu. In this window, you can see
the impedance and reflection coefficient as well as the SWR.
The cursor can be moved by clicking on the display window or by dragging
with the mouse. You can also use the arrow keys, after clicking once on the
136
Reference
display window with the mouse to make sure the display window has the
focus.
[EZNEC+, EZNEC Pro only]: These program types have an additional
Display Type selection in the View menu. This allows selection of the data
display as either SWR, reflection coefficient magnitude, return loss, or Smith
Chart. When Smith chart is chosen, additional selection Data Markers is
enabled. As with the standard program's SWR plot, a cursor is present when
the Show Data selection is checked in the View menu, and the cursor position
can be changed by clicking near the point of interest or by using the keyboard
arrow keys after first clicking on the plot to make it the active window. And,
like the standard SWR plot, information about the selected frequency point is
shown in the data window below the plot. The vertical scale factor of the
rectangular plot types is fixed, as is the Smith chart scale. The program
remembers the last plot type choice, and uses that plot type the next time an
SWR sweep is run. Note that the Smith chart display is a display only, and not
a substitute for a Smith chart program with interactively aids in the design of
matching networks.
EZNEC Pro Information
EZNEC Pro Section Note
The information in this chapter applies only to EZNEC Pro/2 and
EZNEC Pro/4.
EZNEC Pro And NEC
This section applies only to EZNEC Pro/2 and EZNEC Pro/4.
There currently are two programs in the EZNEC Pro family: EZNEC Pro/2
and EZNEC Pro/4.
EZNEC Pro/4 can use an included enhanced NEC-2 calculating engine, a
user-supplied NEC-4 calculating engine, or an enhanced NEC-4 engine
supplied with EZNEC Pro/4. EZNEC Pro/2 can use only the included
enhanced NEC-2 calculating engine. This is the only difference between the
two programs. However, there are several significant differences between
EZNEC Pro and NEC.
Voltages and currents: NEC uses peak values for voltages and currents.
EZNEC Pro interprets and reports values in RMS. An NEC input file having a
1.0 volt source, when read by EZNEC Pro, will result in an EZNEC Pro
source of 0.707 volts. Similarly, the currents reported by EZNEC Pro will
reflect RMS values. The power reported by EZNEC Pro is the same as that
reported by NEC. (EZNEC Pro/4 communicates to the NEC-4 calculating
engine via standard NEC input and output files. If you view the NEC input file
created by EZNEC Pro/4 and the output file created by the NEC-4 calculating
engine, you'll see the translation in value that takes place.)
Data input: Instead of editing an ASCII file, descriptions are entered via a
spreadsheet-like entry system. This allows very easy modification, and the
ability to immediately see the result on the antenna structure. (Note, however,
that EZNEC Pro can read and write NEC-format files, and can import wire
descriptions from a simple-format ASCII file.)
137
EZNEC User Manual
NEC features: Not all NEC features are implemented in EZNEC Pro. Those
not implemented include symmetry, networks, patches, non-air primary
medium, arcs, and catenary wires. EZNEC Pro is chiefly oriented toward the
analysis of wire antennas.
Files: Although EZNEC Pro can read and write NEC-format description files,
some functionality may be lost if this format is used exclusively. Full features
are available only with EZNEC-format (.EZ) files. The binary format of these
files is available on request.
Angles: EZNEC Pro uses elevation angle in place of zenith angle. Elevation
angle is measured upward from the horizon (XY plane). EZNEC Pro also
permits an alternate method of displaying azimuth angle. This corresponds to
compass bearing, and is measured clockwise from the +y axis. The choice is
made in the Control Center Options menu.
Power: In NEC, all voltage sources are absolute. EZNEC Pro permits you to
specify a particular power level. If this is done, all voltage and current sources
will be adjusted in proportion to obtain the specified total power. This is useful
for determining, for example, voltage stress on or power dissipation of loading
components under actual operating conditions, or of near field strength
resulting from a specific power input. The power level is specified in the
Control Center Options menu.
Average Gain: EZNEC Pro reports an average gain of 1.0 (0 dB) whenever
the integrated total radiated power equals the power supplied from the
sources, whether or not ground is specified. The NEC value of average gain
varies with the region specified for the radiation pattern, and equals 2 when
radiated and input powers are equal and ground is specified.
Networks: When a double precision calculating engine is used, EZNEC Pro
sends network parameters to the NEC calculating engine as double precision
data. NEC, even when compiled for double precision, has no equivalent way
to input double precision data. This can cause differences between double
precision EZNEC Pro and NEC results when networks have been specified,
particularly when NEC networks are derived from EZNEC Pro L networks.
Plane wave excitation: NEC-4 allows excitation with a plane wave source at
the same time as conventional voltage sources. EZNEC Pro does not; only
one type of excitation can be used at a time. EZNEC Pro also doesn't have
provision for sweeping the plane wave source location.
Bugs: EZNEC Pro has corrected several bugs found in NEC-2 and NEC-4.
During development of the EZNEC Pro plane wave excitation feature, it was
discovered that NEC-2 does not ignore the axial ratio parameter on the EX
"card" as it should when a linearly polarized plane wave is specified -- any
value other than zero will improperly modify the results for a linearly polarized
plane wave source. In addition, NEC-4 incorrectly calculates the dB scattering
cross section when the plane wave source amplitude is other than the default
of 1 V/m peak, or when the polarization is elliptical and the axial ratio is other
than 1. Also, the polarization sense (right or left) of an elliptically polarized
plane wave source is reversed from the sense specified in the EX "card".
These errors were reported and have been fixed in recent issues of NEC-4,
but still exist in most copies of NEC-2 and in older copies of NEC-4. They
don't occur in EZNEC Pro, so EZNEC Pro results will differ from those of
many versions of NEC-2 or NEC-4 whenever the above described conditions
occur.
138
Reference
Working With NEC Format Files
This section applies only to EZNEC Pro programs.
Writing files in NEC format is relatively straightforward. To save a description
in an NEC format file, simply include the extension .NEC when you specify the
file name. The remainder of this section deals with reading NEC format files.
To import an NEC format file into EZNEC Pro, include .NEC as the extension
when you specify the file name.
A number of NEC features aren't implemented in EZNEC Pro, so exact
translation of all files can't be done. However, many files can be directly
translated, and most geometry cards, which usually constitute the majority of
complex files, will be translated.
NEC file "cards" are interpreted per NEC-2 standards (to be compatible with
both NEC-2 and NEC-4 files) except as noted below:
CE, CM - The first 30 letters of the first CE or CM card becomes the title.
EK - When using the NEC-2 calculating engine, EZNEC Pro normally sets the
extended thin wire kernel automatically depending on wire diameter; this card
will override the internal setting. It has no effect when using an NEC-4
engine.EN Terminates file translation.
EN - Terminates EZNEC Pro translation.
EX - EZNEC Pro is able to read and write EX 1, 2, and 3 “cards” when
opening and saving descriptions in NEC format. If both conventional (EX 0)
and plane wave (EX 1-3) sources appear in an NEC format file, EZNEC Pro
will read both types. However, unlike NEC-4, EZNEC Pro won’t use both
types simultaneously; you must choose which to use. When saving a
description in NEC format, only the source type currently selected in
EZNEC Pro will be saved to the NEC format file. This is to prevent an NEC-4
program reading the file from using both source types and producing a
different result than EZNEC Pro. NEC type 4 and 5 sources will be converted
to type 0. The magnitudes of all sources are divided by the square root of two
to convert from NEC's peak convention to EZNEC Pro's RMS convention.
This is done so that powers reported by the programs will agree.
FR - Frequency step data will be ignored. Frequency stepping must be
manually set in EZNEC Pro's Frequency Sweep Menu.
GA - If more than one GA card have the same tag number, sources, loads,
etc. applied to that tag number will only be placed on the arc defined by the
first GA card with that tag number. EZNEC Pro will assign individual wire
numbers to each one-segment wire making up each arc.
GD, GN - All parameters are translated. If a second medium is defined on
both cards, the last card read will dominate. A radial ground screen will be
ignored if only one medium is defined; if two are defined and the boundary is
radial, the ground screen perimeter will be set equal to the boundary between
the media. Please see additional GD, GN, RP comments below.
GE - The I1 specification will be ignored. EZNEC Pro automatically sets the
equivalent value to 0 when no ground plane is present, 1 if a ground plane is
present and no wires extend below the ground, and -1 if any wires do extend
below a ground plane. (Calculation for the latter case will be permitted only if
EZNEC Pro/4 is being used with an NEC-4 calculating engine and Real, Highaccuracy ground has been selected.)
139
EZNEC User Manual
GH - Although not documented in the NEC-2 manual, some versions of NEC2 include GH, but with a different parameter format than NEC-4. EZNEC Pro
automatically determines which format is being used and places a message in
the translation information window. Parameters causing tapered turn spacing
or wire diameter are ignored (except the sign -- see the following information);
only constant-spacing, constant wire diameter helices are created. In some
NEC-2 implementations, the length parameter is positive for a right-hand
helix, negative for a left-hand helix. In others, the sign of the turn spacing
parameter determines the handedness. So If either parameter is negative, a
left-hand helix is constructed; otherwise, the helix is right-handed.
GM - Only entire wires will be operated on. If a specified segment does not fall
on a wire end, the whole wire containing that segment will be included in the
operation. The tag increment number ITG1 is ignored, and new wires
assigned numbers in accordance with EZNEC Pro's method.
GN - GN 0 (reflection coefficient type ground) will be converted to High
Accuracy (Sommerfeld) ground type. EZNEC doesn't support reflection
coefficient type ground.
GR - Tag increment number ITG1 is ignored, and new wires assigned
numbers in accordance with EZNEC Pro's method.
GS - The coordinates and diameters of all wires which have been read prior to
encountering the GS card will be multiplied by the third parameter on the line
(FSCALE).
GW - Tag numbers are ignored. Wires are sequentially numbered. Sources,
loads, and transmission lines will, however, be placed on the proper wires.
GX - Tag increment number ITG1 will be ignored, and new wires assigned
numbers in accordance with EZNEC Pro's method.
IS - NEC-4 convention is used for reading this 'card'. Only entire wires will be
operated on. If a specified segment does not fall on a wire end, the whole wire
containing that segment will be included in the operation.
LD - LD type –1 (reset loads) isn't translated. If some loads are R+jX (type 4)
and others RLC (types 0-3) or wire loss (type 5)1, the EZNEC Pro load type is
set to RLC and the R+jX loads are converted to series RL or RC. The
impedances of these will vary with frequency, unlike the original NEC R+jX
loads. The EZNEC Pro load type will be set to R+jX only if there are no RLC
or wire loss loads in the NEC file. Loads with per-unit-length specifications
(types 2 and 3) are calculated for the lengths of segments they're initially
placed on. But if segment lengths are subsequently changed in EZNEC Pro,
their values won't change. Wire loss LD cards (type 5) are converted to RL
loads with a frequency-variable R, which varies in the same manner as wire
loss1. The L won't change with frequency, although this is generally a minor
effect with wires. Remember, though, that these are now EZNEC Pro loads,
not wire loss. Their values will be correct for the wire diameter and segment
length of their initial positions, but won't change if diameter or segment length
is subsequently changed. Repeated loads are placed using the same
convention as NEC. 1Note: LD5 "card" translation can be inhibited if desired.
See LD5Translation in the Special Options section.
NE, NH - Only the first NE or NH card will be read. The information contained
on the card will be entered in the EZNEC Pro Near Field Setup Menu. Note:
The convention for phi and theta is reversed between NEC-2 and NEC-4.
140
Reference
EZNEC Pro uses the NEC-4 convention. A caution is shown in the translation
window when these cards are encountered.
NT - All parameters are translated.
NX - Terminates EZNEC Pro translation.
RP - EZNEC Pro will ignore requests to print major, minor axis gains or do
field normalization, directive gain, or gain averaging. Please see additional
GD, GN, RP comments below. If no RP card is present, default values will be
entered.
TL - Shunt loads will be ignored.
XQ - Any value other than 2 is interpreted as being 1, since EZNEC Pro can't
do simultaneous plots.
All other cards are ignored.
Translation of the input file will terminate after the first EN or NX card is read.
Additional GD, GN, RP comments: Due to the complex interaction of ground
specifications among GD, GN, and RP cards, EZNEC Pro may not interpret
the ground specification in the same way as NEC does. Be sure and check
the ground type and specification after reading an NEC file. This is especially
true when using the NEC buried radial (radial ground screen) model.
When EZNEC Pro is forced to interpret a card in a different way than NEC, it
will add a notice to the display shown at the end of the translation.
EZNEC Pro disregards the positions of data on the line. Fields are delimited
by spaces, tabs, or commas. Any number of spaces or tabs may be used. A
field is considered blank or zero if it is surrounded by commas. For example,
'3 , ,51,4' is interpreted as four fields of value 3, 0, 51, and 4. Spaces and tabs
are ignored unless characters other than commas are separated by only
spaces or tabs, in which case the spaces/tabs are interpreted as a delimiter.
For example, '3 15,, 7 42 ,' will be interpreted as having fields of value 3, 15,
0, 7, 42, 0.
Comments can be added to individual lines if desired by delimiting with an
exclamation point (!). Anything following an exclamation point on any line will
be ignored.
Please note: Partial translation of NEC files, or defective NEC files, might
cause a program crash because many of EZNEC Pro's cross checks aren't
done when reading NEC files. If you encounter a crash when EZNEC Pro
reads or executes what you believe to be a valid NEC file, please notify the
EZNEC Pro developer.
Very Large Models
Several factors should be considered when working with models of several
thousand segments. The following information is provided to help you
optimize the analysis of these very large models.
Calculation Time – There are two major time-consuming portions of the
calculation, impedance calculation (matrix fill), and current calculation (matrix
factor). The first increases as about the square of the number of segments,
while the second increases approximately as the cube. So for large models,
the second process dominates. Another part of the current calculation,
"solve", can become extremely long if the model contains a large number of
transmission lines. Adding ground to a free-space model will also slow
calculations substantially. Specially compiled fast calculating code is used for
141
EZNEC User Manual
the current calculation portion, but only if the program isn't forced to use the
disk for virtual memory. Consequently, a major speed reduction will occur if
this mode becomes necessary. And it does become necessary with the
largest models now possible with EZNEC pro. Calculation times of over three
days have been seen with models of nearly 20,000 segments, on a 1.2 GHz
Pentium 3 machine. Effort put forth in reducing the number of segments in the
model will pay off handsomely in calculation time.
Segments – In my experience of viewing models created by EZNEC pro
users, many models use more segments than necessary. Calculating time is
approximately proportional to the square of the number of segments for small
models and to the cube of the number of segments for large models, so
reducing the number of segments is always desirable. The Segmentation
section contains tips for reducing segment use.
Virtual RAM Use – EZNEC Pro will use the disk for virtual memory if
necessary. It might be possible to gain some calculation speed by optimizing
the point at which this occurs. See the Controlling Memory Use section for
more information. Note that calculation speed drops very significantly when
this mode is operational. See the first paragraph above. Required disk space
increases as the square of the number of segments, and doubles when a
double precision calculating engine is chosen. More than 10 GB is required
for temporary storage for the largest models, and files of about 6 GB are
written. NEC-2 engines require several times the temporary storage space as
NEC-4 engines, due to a different calculation method. EZNEC Pro will check
your available disk space before beginning calculations, and will refuse to run
if not enough is available.
Networks – The presence of networks can slow the solution a great deal,
particularly in very large models. In one model with 9000 segments, 100
networks nearly doubled the calculation time, so reduction of the number of
networks can make a striking difference. One network is created for each
current source and transmission line, and two for each "split" current source.
Combining of the networks with the main large matrix shows in the calculation
progress window as "Calculating currents: Solve". During the time this
progress bar is filling, you might also see constant disk activity, particularly if
the disk is being used for virtual RAM. Reducing the number of networks or
the number of segments will shorten this portion of the calculation.
EZNEC Pro/4 Considerations – EZNEC Pro/4 was designed to be able to
use an external NEC-4 calculating engine, which caused the NEC-4
calculating engines to be used somewhat differently than the NEC-2 engine. A
disadvantage of this approach has shown up with very large models which
include many networks. Both NEC-2 and NEC-4 engines save the main matrix
in case the user wants to produce a different radiation pattern from the same
model. The NEC-4 engines save the matrix before networks are combined.
So if another radiation pattern is requested when an NEC-4 engine is
specified, the networks must be recombined with the matrix. In small to
moderate sized models, this process doesn't take long. But with very large
models having many networks, it can take hours. The only direct solution at
this time is to try and reduce the number of networks and/or segments in the
model if possible. If two degree resolution is adequate, run a 3D plot for the
initial calculation. Then you can choose any azimuth or elevation "slice"
without recalculating. Another thing to consider is to run the model with the
142
Reference
NEC-2 engine. However, this engine tends to take longer to calculate large
models, so there might not be an overall saving in taking this approach.
Bailing Out – You can terminate the calculations by clicking the Cancel
button in the Calculation Progress Window. It might take some time to
respond, so please be patient; the calculation will stop. You'll also find that if
you cover any of the EZNEC Pro windows during a lengthy calculation, there
might be a delay before they redraw. Both these delays are due to the fact
that the calculating engine communicates with the main program only at
discrete times, and updates and button responses can only be serviced at
these times.
Double Precision Operation
EZNEC+, EZNEC Pro/2, and EZNEC Pro/4 include a double-precision NEC2 calculating engine in addition to the standard mixed-precision engine.
EZNEC Pro/4 also includes a double-precision NEC-4 calculating engine
(EZCalc4D) as well as the standard single-precision EZCalc4 engine. Also,
user-supplied double-precision NEC-4 programs can be used with EZNEC
Pro/4. The choice of calculating engine type affects the size of model at which
virtual memory operation will take place; it will happen with a smaller number
of segments (approximately 0.7 times as many) when running doubleprecision calculations than when running single precision. In addition to the
inherent slowing during virtual memory operation, operation may also be
slowed somewhat because of the increased sizes of arrays which must be
written to and read from the disk during calculation. Approximately twice as
much memory and temporary disk space will be used for double precision
operation. The maximum number of segments and wires which EZNEC will
accommodate is the same for both single and double precision.
The interface portion of the program is always single precision, with the
exception of L network, transformer, and Y parameter network (EZNEC Pro
only) parameters. Consequently, wire coordinates, for example, are passed
along to the calculating engine as single-precision numbers, and singleprecision arithmetic is used to determine wire connections within the interface.
Also, some functions done by the interface such as wire height modification
are done in single precision. Marginal conditions of wire connection (where
wire ends are not the same but are very close to 0.001 segment apart) should
be avoided. Both EZNEC and the calculating engine modify coordinates
slightly to force a match when wire ends are extremely close, but it could be
possible for one to force or assume a connection and the other not, under
marginal conditions. So while unlikely, this situation should be avoided. When
using an NEC-4 engine (EZNEC Pro/4 only), the output of the interface
portion of the program is an NEC-4 input file which is passed to the
calculating engine. The precision of all NEC-4 calculations is determined by
the calculating engine choice.
See Options for information on selecting double-precision operation, and
Using An External NEC-4 Program for additional information about using a
double-precision NEC-4 program with EZNEC Pro/4. L Network Limitations
has information about the impact of double precision operation when the
model contains L networks.
143
EZNEC User Manual
Multiple Instances
Multiple instance operation is available only with EZNEC Pro programs
(EZNEC Pro/2 and EZNEC Pro/4). An instance of the program is initiated by
starting EZNEC Pro again when the program is already running. Windows
associated with instances after the first are identified with a parenthetical
number, e.g., (2) for the second instance. This allows working on or running
calculations for more than one problem at a time. Some caution must be used
when running multiple instances, however, because certain data are shared
among all instances. These include the Last.EZ file containing the file present
when an instance ends; options selected in the Options Menu and saved as
defaults; Special Options in the EZNEC.INI file; and positions and sizes of
windows when closed and re-opened. For example, if any instance is closed
and another opened, the new instance will read the Last.EZ file saved when
the last instance closed, so it will start with the model in the recently closed
instance. If the Wires Window of one instance is closed, the next Wires
Window of any instance which is opened will open with the size and position
of the recently closed window. And if any Options are saved as default, they
will be read and used by any newly starting instance.
Open instances can be closed in any order, and new ones opened at any
time.
Controlling Memory Use
EZNEC Pro's calculating engine requires a large amount of memory when
analyzing very large models. Before calling the calculating engine, the
program checks to see how much RAM is available. If it finds an insufficient
amount, it directs the calculating engine to use the computer's disk as virtual
RAM. When this happens, calculation time is lengthened considerably. In
general, fastest calculation will occur when virtual memory use is minimized
or, better yet, avoided altogether. EZNEC Pro gives you the ability to adjust, if
you desire, the amount of RAM the calculating engine will require, which can
help speed calculations in some cases. There are, however, tradeoffs
involved, which will be explained below.
"Available RAM" becomes a somewhat nebulous term when dealing with
Windows operating systems, because Windows has its own virtual memory
manager and provides virtual RAM as needed from a pool of the physical
installed RAM and a hard disk file of up to 2 GB in size. In theory, this entire
amount is available to be used as RAM. (I'll call this "Windows RAM" to
distinguish it from physical RAM.) EZNEC Pro could simply pretend that 2 GB
of RAM is available, and Windows would take care of swapping between the
hard drive and physical RAM as needed. In practice, though, this isn't a good
idea at all when dealing with the potentially huge arrays generated by very
large models. When confronted with huge blocks of data, Windows memory
swapping becomes very slow. Allowing Windows to swap more than about the
amount of actual physical RAM during calculation can slow calculation by an
order of magnitude or more. So it's very important for EZNEC Pro not to ask
for too much Windows RAM. The built-in algorithm used by EZNEC Pro is
conservative, and has been found to reliably avoid Windows memory
swapping. However, in some circumstances you might want to push the
envelope a little and have EZNEC Pro ask for more Windows RAM, either to
avoid going into its virtual memory mode, or to speed calculations some by
144
Reference
reducing the amount of virtual memory it uses. There's not usually a very
large penalty for allowing EZNEC Pro to use the disk for virtual RAM. A few
benchmarks show a typical calculation time increase on the order of 20%,
although this can vary considerably with the model, system, and amount of
virtual memory being used. 20% does represent an hour of a five hour run
time, though, so virtual RAM use is often worth avoiding when possible.
The size of the main array created by the calculating engine is 8N^2 bytes for
the standard NEC-2 engine, where N is the number of segments. The array
size is also 8N^2 for the single precision EZNEC Pro/4 NEC-4 engine, and
16N^2 for the double precision NEC-2 and NEC-4 engines. The total amount
of memory required during calculations is somewhat greater than this
because of the need to also store other variables and arrays. So a single
precision calculation of a 20,000 segment model requires more than 3 GB of
memory. Current systems don't have this much installed RAM, let alone
available RAM, so virtual memory use is unavoidable with this size model. But
you might be able to decrease the amount of virtual memory that's created by
EZNEC Pro and decrease the calculation time slightly. For smaller models,
you can modify the threshold at which EZNEC Pro switches to virtual memory
use. However, if you set the threshold too high, you run the risk of having
Windows do an excessive amount of memory swapping, which will greatly
slow calculations.
If you choose to manually adjust the amount of Windows RAM which will be
used by the calculating engine, make the adjustment, then watch during
calculation for excessive or constant disk use which might indicate excessive
Windows disk swapping. If it occurs, reduce the amount. Note: Heavy disk
activity is normal during some parts of the calculation, most notably during the
"Solve" portion of the current calculation. It's not uncommon to see virtually
constant disk activity during this period. When virtual memory is being used,
you'll also see heavy activity during the "Processing Data Saved to Disk"
operation, and for short periods several times during the impedance and
current calculations.
There's one other important thing you should keep in mind. EZNEC Pro never
uses more memory than the model requires, so all you can adjust is the
maximum amount it can use. If your model requires less than the maximum,
any adjustment you make to increase the maximum will have no effect. (Of
course, if you reduce the amount EZNEC Pro can use, it could result in virtual
memory use where it wouldn't have occurred without the adjustment.) If your
model doesn't require virtual memory (which is indicated in the calculation
progress window), increasing the maximum amount of Windows RAM EZNEC
Pro can use will have no effect.
The maximum amount of Windows RAM used by EZNEC Pro is adjusted by
entering the following lines in the [Special Options] section of the EZNEC.INI
file. Each parameter overrides the one shown below it in this list; that is, a
parameter will be ignored if one above it in this list has been specified. (The
order of items in the EZNEC.INI file makes no difference.)
MaxAbsRAMUsedK = #
Sets the maximum amount of Windows RAM used, where # is the amount in
kbytes.
145
EZNEC User Manual
MaxAbsRAMUsedPct = #
Sets the maximum amount of Windows RAM used, where # is the
percentage of installed physical RAM.
MaxQualRAMUsedPct = #
Sets percentage used in the standard maximum memory use
calculation, as follows:
max Windows RAM = max((#/100)*(installed RAM), act avail RAM)).
This has the same effect as MaxAbsRAMUsedPct, except that if more
physical RAM is available than the specified percentage of installed
RAM, the memory use will be set to the amount of available physical
RAM. This is the default EZNEC Pro method of determining maximum
Windows RAM use, with a default percentage of 50.
Unlike many of the EZNEC.INI file options, it's not necessary to exit and
restart EZNEC Pro after changing one of these parameters; they will take
effect immediately. You can see the approximate amount of Windows RAM
which will be used by the calculating engine for a given model by selecting
Memory Info from the Control Center Utilities menu.
Using An External NEC-4 Engine (EZNEC Pro/4 Only)
This section applies only to EZNEC Pro/4.
Please note
For a number of reasons, discontinuation of support for external NEC-4
engines is being considered for future versions. Comments are
welcome, particularly from anyone who is using this feature or
anticipates using it in the future. Please send any comments to
w7el@eznec.com.
EZNEC Pro/4 is designed so that it can be used with a user-supplied NEC-4
program. This may be useful in comparing results from several variations of
NEC-4, or in doing specialized calculations with a customized program.
However, because of the possibility of code modifications and the variety of
different compilers available, EZNEC Pro/4 might not work properly with some
variations. Please read the following information before using an external
NEC-4 program with EZNEC Pro/4.
Running EZNEC Pro/4 with an external NEC-4 program
Before running an external NEC-4 program, it's first necessary to create a
batch file to specify the input and output file names. Do this as follows.
Create the batch file, which is a text file containing the following line:
MyNEC4.exe <IOF.txt
where MyNEC4.exe is the name of the executable NEC-4 program to be run,
and IOF.txt is another text file which contains:
EZ.NEC
NEC.OUT
Give the batch file the name of the executable file but with a BAT extension
(MyNEC4.BAT for the example), and put it and the IOF.txt file in the same
directory as the NEC-4 program executable file.
146
Reference
When you first run the external NEC-4 program, you have to specify the
program name via the Control Center Options menu Calculating
Engine/External NEC-4 Program selection. Specify the name of the batch file,
not the executable file, when prompted. The external NEC-4 program can be
in any directory. Input and output files will be created in its directory. You can
make the external program the default engine if desired by selecting Save As
Defaults in the Control Center Options menu after specifying the NEC-4
engine. To choose a different external NEC-4 program, simply click the
Control Center Options/Calculating Engine/External NEC-4 selection to open
a file selection dialog box. You must of course create a batch file for each
calculating engine. They can share an IOF.txt file if all batch files are in the
same directory, or if the IOF.txt path is specified in the batch files.
Tips for Running DOS Programs
Normally, calling a DOS program will result in opening a DOS window when
the external NEC-4 program starts. This window will remain open after the
external NEC-4 program ends. This is generally preferred, since it allows you
to see any error messages that were generated by the external program and
sent to the normal DOS screen output. However, when running a frequency or
SWR sweep, it's desirable to have the window close after the external
program is finished. The external program is called once for each frequency
step, requiring the window to be closed after each step. The window can be
made to close automatically after the program finishes by creating a DOS
program information file (PIF). To create the file,
In Windows Explorer, right-click the batch file created in the above
section.
Click Properties, then Create Shortcut. The new shortcut will appear at
the end of the list of files.
Right-click the shortcut and select Properties.
Click the Program tab at the top.
Click the Close on Exit box to make it checked. Click Ok.
Right-click the shortcut again, and select Rename.
Delete the "Shortcut to", and the extension. That is, if the original name
was "Shortcut to MyNEC4.bat", change it to "MyNEC4". Then click Ok.
When specifying an external NEC-4 program in EZNEC Pro/4, enter
the batch file name as before. The PIF will be used automatically.
The window auto-close feature can be disabled in the future by simply
right-clicking the shortcut file in Windows Explorer, choosing Properties
then the Program tab, and unchecking the Close on Exit box.
Limitations
Most EZNEC Pro/4 features are available when using an external NEC-4
program. However, EZNEC Pro/4 isn't able to take advantage of its ability to
save and re-use ground files. This is because different compilers store files in
different formats, and EZNEC Pro/4 has no way of knowing which compiler
was used for the external program. When using an external program you also
lose indications of calculation progress and whether out-of-core memory is
being used, and the ability to terminate execution before it's complete.
EZNEC Pro/4 can't tell the maximum array dimensions for an external
program, so the user has to take the responsibility of making sure the number
147
EZNEC User Manual
of description wires, segments, connections, etc. don't exceed the NEC-4
array dimensions.
EZNEC Pro/4 depends on certain characteristics of the output file to identify
the data it needs. Modification to the data format in the NEC-4 output file may
cause improper operation of EZNEC Pro/4. In general, additional outputs will
be ignored by EZNEC Pro/4 and won't cause a problem.
Incompatibility
One compiler which generates programs causing problems with
EZNEC Pro/4 is the Microsoft FORTRAN PowerStation version 1.00. A
revision of this compiler, version 1.0a, seems to produce acceptable
programs. The sign-on screen for the compiler may indicate version 1.00 even
though it has been updated to 1.0a. Following are a few of the files from both
versions, listed to help you identify which you may have. All these files are in
the \F32\BIN directory:
File v. 1.00 v.1.0a
BINDMSF.EXE 73,206 01-30-93 64,302 01-15-94
F23232.EXE 404,480 02-08-93 489,984 12-22-93
LINK32.EXE 277,504 02-03-93 52,224 02-02-94
LINK.EXE ABSENT 385,536 01-19-94
Microsoft PowerStation v. 1.00 has bugs which result in errors when implicitly
converting to a complex variable type, or between complex types. At least one
instance of the former is known to exist in the standard NEC-4.1 code, and it
is likely that others are also contained in the code. The known instance
causes NEC-4.1 to crash under some circumstances, so was relatively easy
to find. Others may simply cause incorrect results. EZNEC Pro/4 may
exercise features of NEC-4.1 which you wouldn't ordinarily use, causing
crashes or inaccuracies when using an NEC-4.1 program which is thought to
be working properly. Do not use Microsoft PowerStation v. 1.00-compiled
programs with EZNEC Pro/4.
NEC-4.1 Medium Height Bug
When using an external NEC-4 program and a model with two ground media,
the second medium won't be interpreted correctly unless a special option is
entered. This is due to a bug in NEC-4.1 which inverts the sign of the medium
height parameter (CHT) on the GD "card". EZNEC Pro calculating engines
EZCalc4 and EZCalc4D have been modified to interpret the parameters as
defined in the NEC-4.1 manual, which is the same interpretation used by
NEC-2. EZNEC Pro/4 will normally write the NEC input file with this
convention. However, you can force EZNEC Pro/4 to write the GD "card" with
an inverted sign for the CHT parameter under some circumstances. This is
done by setting a special option in the EZNEC.INI file, as follows:
EZIHS = #
where # = 1 => Invert sign when using external NEC-4 program
# = 2 => Invert sign when saving file in NEC format
# = 3 => Invert sign when either of the above
Details of setting the special option are in the Special Options section.
If you want to modify your NEC-4.1 program source code to remove the bug,
it can be done by inverting the value of variable CLIFH. I suggest inverting it in
148
Reference
subroutine REFPT1 where it calls REFPT, to keep the meaning of the
variables similar to their use in NEC-2:
CALL REFPT(-CLIFH,DX,DY,DZ,XP,YP,ZP,XS,YS,ZS)
EZNEC Pro is not designed to operate with an external NEC-2 or NEC-3
program.
Additional Information
Software Incompatibilities
Norton Antivirus – When background virus checking is enabled, Norton
Antivirus has been found to cause the EZNEC installation program to hang.
Antivirus and Anti-malware (-adware or -spyware) Programs – When set
to constantly check for "virus-like" activity, some programs cause a very
significant slowing of the calculations. It appears to be due to interception and
analysis of the messages sent from the calculating engine to the main
program in order to show calculation progress. Slowing in terms of a fraction
of total calculation time will be greatest for simple models, since this is when
the time spent sending calculation progress messages is the greatest fraction
of total calculation time. Total slowing will be most noticeable when doing a
frequency or SWR sweep of a relatively simple model. If the slowing is
objectionable, it can be alleviated either by turning off the feature in the
antivirus or anti-malware program, or by directing EZNEC to update the
calculation progress display less frequently. The latter is done by setting
Special Option CalcProgReduction. More detail is included for particular
programs below.
McAfee Antivirus – When background virus checking is enabled, some
versions of McAfee Antivirus cause EZNEC calculations to proceed extremely
slowly, to the point that the mouse cursor might be unresponsive or jerky
during EZNEC calculations. So far, this has been seen only in McAfee
Antivirus v. 4 with some program updates. See the Antivirus and Anti-malware
Programs section above for solutions.
ZoneAlarm – ZoneAlarm v. 6.1.744.001 was found to slow EZNEC
calculations but not nearly to the degree caused by the McAfee program.
Slowing was found to occur only when the ZoneAlarm "OSFirewall" feature is
on. This feature is normally enabled whenever the ZoneAlarm Program
Control Level is set to Medium or High, but it can be separately disabled by
unchecking it in ZoneAlarm's Program Control/Main/Custom window.
Alternatively, the slowing can be reduced by using the EZNEC Special Option
mentioned in the Antivirus and Anti-malware Programs section above.
Matrox PowerDesk - Has been reported to prevent EZNEC from
remembering window positions correctly so that windows re-open in different
positions than when they close. To prevent this problem, uncheck the box
labeled "Save/Restore window positions when programs are opened/closed"
in the PowerDesk/QuickDesk Multi-Display Controls dialog box.
Window Washer – For reasons which are baffling, Window Washer – some
versions at least -- gives the user the ability to cause automatic deletion of
files in the Windows temporary file directory at periodic intervals, for example
every hour. EZNEC, and many other programs, routinely write temporary files
into that directory. These temporary files are written with the expectation that
they can be read at some later time (but before the program ends). If a
149
EZNEC User Manual
temporary file written by EZNEC has been deleted, EZNEC will crash when it
attempts to read the missing file. EZNEC is, of course, only one of many
applications which will react this way. Temporary files should not be deleted
except just after turning a computer on or rebooting, or just before turning it off
or rebooting.
The Calculation Progress Window
The Calculation Progress Window appears whenever EZNEC calls the
calculating engine to do calculations. It remains on the screen until
calculations are finished, and no other EZNEC operations can occur while it's
being displayed. It shows several important pieces of information, plus it
allows you to terminate calculations before they finish. [EZNEC Pro/4 only]:
This window doesn't appear if you're using an external (user-supplied) NEC-4
program for calculation.
Calculating Engine Type -- The title bar shows which calculating engine is
being used. For the standard EZNEC program it will always show NEC-2.
With the other programs, it will show which of the available calculating engine
options is being used.
Frequency – The frequency is shown just below the title bar. This is
particularly useful when doing a frequency sweep.
Stepped Diameter Correction – This message appears under the frequency
if one or more groups of wires is being corrected with the stepped diameter
correction feature. Its appearance doesn't guarantee, however, that all
elements of a Yagi, for example, are being corrected. To determine this, you
have to use the Stepped Diameter Correction Display. [EZNEC Pro/4 only]:
Stepped Diameter Correction will normally be disabled when using an NEC-4
calculating engine, so this message won't appear in that case.
Disk Use As Virtual RAM – If the calculating engine can't find enough
available RAM, it uses the disk as virtual RAM. Although Windows will do this
on its own, the routines built into NEC are much more efficient for the
purposes of doing the necessary calculations. You won't see this message
with the standard EZNEC program due to its segment limitation, and only with
large models when running other EZNEC programs.
Calculation Progress – Several progress bars appear in the window as the
calculation runs. Which bars appear is determined by the calculations being
done. A ground file calculation bar appears only when using Real, High
Accuracy ground, and then only if EZNEC failed to find a file containing
suitable data from a previous calculation. Progress as shown on the bars
doesn't necessarily proceed at a constant rate, so you shouldn't be concerned
if it seems to speed up, slow down, or occasionally pause as calculations
proceed. In EZNEC Pro programs, the current calculation is split into two
parts, "Factor" and "Solve", if any current sources or transmission lines are
present in the model. The "solve" portion tracks the progress of combining the
main matrix with networks, which can take considerable time with very large
models. (See Very Large Models.) You'll also see a "Geometry Check" bar
showing the progress of EZNEC's geometry check.
Cancel – Clicking this button will stop calculations and return you to the
interface part of the program. To avoid unnecessarily slowing calculations, the
state of this key is tested only periodically, so there might be a delay before
150
Reference
the program responds to your cancellation request, particularly in models
containing a very large number of segments.
Reinstalling or Copying EZNEC
To reinstall or copy EZNEC, simply insert the CD you received when you
purchased EZNEC and run the setup file. If you downloaded the program,
copy the file you downloaded to the target machine and run it. Saved
description (.EZ) and trace files aren't affected by installation and
uninstallation processes, so they have to be copied manually.
When EZNEC is installed, entries are made in the system Registry, and files
are placed in locations other than the program directory. These entries and
files are essential to EZNEC operation. Consequently, a copy of the files in
the EZNEC program directory after installation isn't sufficient to reinstall the
program or to copy it to another machine. For those purposes, you need
either the program CD you received or the file you downloaded when you
purchased EZNEC. Only those contain everything necessary to install
EZNEC. Please make backup copies of the CD or downloaded file in case
reinstallation is needed in the future. It's not uncommon for a CD to become
defective with time, so two copies are more secure than one.
You can copy EZNEC to any number of machines you'd like. The only
restriction is that no more than one copy can be in use at any time. The only
exception is the clearly identified demo program, which may be freely copied
and distributed.
LastZ.txt file
The Lastz.txt file is created when a Frequency Sweep or SWR sweep is run. It
contains, in comma-delimited ASCII format, the impedance and SWR at each
source and frequency. It remains in the EZNEC program directory after the
program ends and can be used for other purposes if desired. Text headers in
the first line identify the field contents.
Except when EZNEC is writing to the file, its read-only attribute is set. EZNEC
depends, for proper operation, on the contents of this file to be correct and in
a particular format, so Lastz.txt shouldn't be edited under any circumstances.
If a modified version is necessary, make a copy having a different name and
edit the copy. Some applications used for viewing Lastz.txt, such as
spreadsheets, may lock the file and make it inaccessible to EZNEC. If the file
is locked when EZNEC requires access, you'll get an error message, and will
be required to release the file by closing it in the locking application before
EZNEC can proceed.
Parallel Connected Loads Polarity
Polarity Differences Between Series and Parallel Connected Loads
The polarity of voltage and current reported in the Load Data display will
usually be opposite for series and parallel connected loads. The polarity
reversal will be evident as a 180 degree difference in phase of current and
voltage. This is caused by a difference in definition between the two load
connections in the definitions of which terminal is considered to have positive
voltage relative to the other and which direction is defined for positive current
flow. The conventions, and the reason for the difference, are explained below.
151
EZNEC User Manual
First consider a source and conventional (series connected) load connected
to the same segment of a wire (red). The load, as the connection type implies,
is connected in series with the source. The wire is shown in red. Defined
voltage polarity is shown for the source and load, and the positive direction of
current flow for each object is shown with an arrow.
If the source is producing, say, 1 ampere at a phase angle of zero degrees,
the Load Data display will report 1 ampere at zero degrees, because the
directions of the source and load currents are defined the same -- that is, the
positive current arrows are pointing in the same direction, away from end 1 of
the wire and toward end 2. This is also the direction of the wire current. One
would expect the current through the load to be the same as the current from
the source, since both are in series, and the chosen definitions of current
direction cause them to be the same. The voltage drop across the load has to
be defined as shown, so that the impedance will be equal to V/I.
Next consider a parallel connected load in parallel with a source:
Here, the voltage across the load is the same as the voltage across the
source, so we would expect the load voltage to be reported as being the same
as the source voltage. And the convention for defining the voltage polarity of
the load has been chosen to make this so. But notice that the convention for
voltage polarity is opposite that for the series connected load -- the + terminal
of the parallel connected source is toward end 2 of the wire, while the +
terminal of the series connected load was toward end 1 of the wire. Without
this different definition, the load voltage would be reported as being the
negative of the source voltage when the two are connected directly in parallel,
a situation sure to be confusing. Once the voltage convention is determined,
the convention for positive current is also fixed in order to make the load
impedance equal V/I. Like the series connected load, the direction of positive
152
Reference
current is into the load from the positive terminal. But because of the voltage
definition reversal, the direction of positive load current is away from end 2 of
the wire toward end 1. Relative to the wire, this is the reverse of the direction
of positive current for the series connected load.
The difficulty arises when a parallel connected load is placed in series with the
source. This can't be done on the same segment as done with the series
connected load, but it could be, say, on the adjacent segment. That situation
looks like this:
Compare this to the first diagram, with the series connected load, and it's
apparent that the definitions of polarity of both the load voltage and current
are opposite for the two types of loads. This has no impact on any results
except for the phase angle of voltage and current shown in the Load Data
display. Whenever you directly replace one load type with the other, you'll see
a 180 degree change in both voltage and current.
The only way to avoid the reversal between types is to reverse the convention
of one type of load or the other. If the series connected load were reversed,
the load current would be shown as reversed in phase from the source current
when the two are directly in series. If the parallel connected load were
reversed, its voltage would be opposite in polarity from that of a parallel
connected source. So the conventions shown above were chosen. These are
also the conventions used by NEC, so using them in EZNEC helps when
making comparisons to NEC results.
Special Options
A few choices are likely to be so seldom used that they don't justify being put
into a menu. However, EZNEC still provides a way to enable or change these
choices. In the EZNEC program directory is a file named EZNEC.INI. EZNEC
reads this file each time it starts, so it can be used to communicate the values
of special options.
The EZNEC.INI file can be edited with any text editor. Or you can
conveniently open it for editing with the EZNEC Editor by choosing Edit .INI
File in the Control Center Utilities menu. Once edited, save and close the file,
then end the EZNEC program. Wait for a few seconds for the disk cache to
dump, then restart EZNEC. The new changes should then be in effect.
153
EZNEC User Manual
All entries are case insensitive. Spaces around the = sign are optional. All
entries are put into the file in the [Special Options] section; that is, they go
below that heading.
ButtonFontName = fontname where fontname is the name of a valid font,
such as Arial. This sets the font type for the Control Center Action Buttons.
Please see ButtonFontSize, above.
ButtonFontSize = # where # is a number. This sets the font size for the
Control Center Action Buttons, and is included because some users have
reported that the text doesn't fit when EZNEC is run at some resolutions on
some systems. The default font size is 8, so I suggest you try a size slightly
smaller than this if you experience this problem. I recommend setting the
ButtonFontName to Arial if you use this option. Arial permits setting font size
to any value, including fractional values. The default font MS Sans Serif
allows only whole, even point sizes.
CalcProgReduction = # where # is a number from 0 to 3; other values
ignored. Use when the program is slowed by an anti-virus or anti-malware
program. (See Software Incompatibilities.) Limits how often the calculation
progress indicator is updated during calculation. A value of zero results in
normal operation. Higher values (up to 3) reduce the update frequency,
speeding operation but making the calculation progress indication less
smooth.
CursorBorder = None Turns off the outline around the outer border of the
cursor in the 2D, 3D, and SWR plots. This is to avoid a problem seen in
Windows 2000 with the ATI Xtra 128 video board where the cursor border is
the same color as the cursor, and gets left behind when the cursor is moved.
DotMult = # where # is a number from 0.5 to 5: Increases or decreases the
size of the grid dots on the 2D Display grid. It modifies the value of the line
width selected by the Control Center Options/Plot Printing/Printed Plot Line
Width option, only when printing grid dots. This affects only the 2D printed
plot. See PrintedOffsetAxisWidth below.
MaxMSFreqs = # where # is either 8 or 100. MicroSmith versions 2.000B and
earlier are able to accommodate a maximum of 8 frequency sweep steps in
the .DAT file (for frequency dependent impedances). Later versions can
accommodate up to 100. EZNEC will write a maximum of 8 or 100 depending
on an internal setting. The normal default value is 100, but a value of 8 can
result from importing values from a DOS EZNEC configuration file
(ELNEC.CFG). The first time you run EZNEC with this option present in the
EZNEC.INI file, its value will become the permanent maximum value. After
that, you can remove this line from the EZNEC.INI file if desired. The only
ways it can be changed except by using this entry in the EZNEC.INI file are by
uninstalling and reinstalling EZNEC (in which case it'll be set to 100) or by
importing data from an ELNEC.CFG file by means of the EZNEC Installation
Utility.
NECRadials = On Standard EZNEC and EZNEC+ only: See The NEC Radial
Model for use of this option.
PrDataLineSp = # where # is a number from 1 to 2. This sets the line spacing
for data from a Data Window printed under a plot. It affects only printed
output.
PrinterMargin = # where # is a number from 0 to 3, or a number followed by
the letter "c" (either case) from 0c to about 7.6c: Sets the width of the margins
154
Reference
around printed graphics plots (2D, 3D, SWR, and View Antenna displays). If
the number is followed by c, the number is interpreted as being in cm;
otherwise, in inches. For example, 1.2 will produce margins of 1.2 inches;
2.3c will produce margins of 2.3 cm.
VAObjTextSizePct = # where # is a number. Sets the size of wire numbers
and numbers related to insertion objects in the View Antenna display. Default
value is 5; the equivalent value in versions prior to 5.0.13 was 8.75.
WireInfoDist = # where # is an integer from –1 to 20. If the value is zero or
positive, it defines the distance within which the cursor has to be before the
Wire Information popup window appears. If the value is –1, the popup window
will appear only when the right mouse button is clicked while holding down the
<Ctrl> key.
2DGridLineWidth = # where # is an integer from 1 to 10. Sets width of 2D
plot grid lines or dots and analysis lines on screen. Has no effect on printed
plot. Note: All lines will be solid if this is set to any value other than 1. Note:
Program does not have to be restarted for changes to become effective,
although the 2D Plot Window must be redrawn.
2DTraceLineWidth = # where # is an integer from 1 to 10. Sets width of 2D
plot trace and key lines on screen. Has no effect on printed plot. Note: All
lines will be solid if this is set to any value other than 1 Note: Program does
not have to be restarted for changes to become effective, although the 2D
Plot Window must be redrawn.
EZNEC pro only:
LD5Translation = Off inhibits translation of LD5 (wire loss) cards in NEC
description file. See Working With NEC Format Files for more information
about LD "card" translation.
LD5Translation = First will cause EZNEC Pro to apply the wire loss
parameters of the first LD5 "card" read as global Wire Loss, and ignore
additional LD5 "cards".
The following three options are used for controlling Windows RAM use when
running very large models. See Controlling Memory Use for more information.
MaxAbsRAMUsedK = #
MaxAbsRAMUsedPct = #
MaxQualRAMUsedPct = #
MaxCMWidth = # where # is an integer. EZNEC Pro only: EZNEC Pro saves
Antenna Notes as CM "cards" in the NEC input file. This sets the maximum
width of these lines, in number of characters.
OpenPF Plot File Format
EZNEC saves 2D and 3D plot (trace) files using the OpenPF standard. Files
using this standard are commonly given the extension .PF, and EZNEC uses
this for ordinary 2D plot files. However, plots generated by the frequency
sweep are given extension .P #, where # represents the frequency step. 3D
plot files are given the extension .PF3. All these conform to the following
standard. The standard is included here for those who want to develop
compatible software or who have a need to directly read the data in these
files.
Important Note: Although the plot files written by EZNEC conform to the
OpenPF standard, and EZNEC is able to read some 2D plot files produced by
155
EZNEC User Manual
users or other programs, EZNEC isn't generally able to import or correctly
read OpenPF files created by users or other programs.
OpenPF Plot File Standard Version 1.0 June 1, 1995
The following standard was developed by Brian Beezley and Roy Lewallen as
a common format for sharing data files between programs. Although we both
contributed to the content, the original proposal was Brian=s, and he is the
author of the following standard and did the majority of the work. We
encourage others to adopt this standard.
OpenPF is an open, nonproprietary standard for computer files that contain
electromagnetic field data. OpenPF is intended for files created by antenna
analysis programs and for files containing measurements. OpenPF files can
be used to archive or transport data. Programs can use the files to plot fields
and radiation patterns on a screen, printer, or plotter.
The OpenPF file format is extensible. Data is organized into blocks that begin
with a block type identifier followed by block length. This structure allows a file
parser to skip and ignore blocks it's not designed to handle, including block
types defined in future revisions of OpenPF.
The blocks defined below provide for 2D relative far field data (azimuth and
elevation radiation patterns) and 3D absolute near and far field data. 3D
radiation patterns can be represented by a set of 2D data blocks.
The file format enables a single file to contain near and far field data, absolute
and relative data, azimuth and elevation data, low and high resolution data,
partial and full data cuts, data for multiple frequencies, and unidentified data.
The file format provides for new fields in future OpenPF revisions without the
overhead of reserved bytes. New fields can be appended to any file block.
File parsers that use block length to advance to the next block will skip over
new fields.
OpenPF uses standard coordinate systems. For rectangular coordinates, X
and Y are in the horizontal plane and Z is height. For spherical coordinates, R
is radial distance, phi is azimuth angle, and theta is zenith angle. For
cylindrical coordinates, rho is horizontal distance, phi is azimuth angle, and z
is height. Azimuth angle is 0 along the X axis and increases in the XY plane
toward the Y axis (counterclockwise). Zenith angle is 0 along the Z axis and
increases in the Z-phi plane toward the phi ray. Units are meters and degrees.
OpenPF files use the Intel processor "little endian" data convention (least
significant byte first for multibyte data). Bit number 0 is the least significant bit.
Bits marked as reserved are undefined and should not be assumed to be 0.
OpenPF files use the file extension ".PF".
In the descriptions that follow, word means a 16 bit unsigned integer and FP
means a 32 bit, single precision, floating point number that conforms to the
IEEE-754-1985 standard. ASCII means a character string that uses the
extended ASCII PC-8 symbol set.
Header
OpenPF files begin with a block of the following format:
Version byte
Header length word
156
Reference
Source length byte
Title length byte
Environment length byte
Notes length word
Source ASCII
Title ASCII
Environment ASCII
Notes ASCII
Version
This byte identifies the OpenPF version used to generate the file. The version
number consists of a major revision (an integer) and a minor revision (an
integer between 0 and 9) separated by a decimal point. The upper nibble (4
bits) contains the major revision and the lower nibble the minor.
Header Length
This field is the total length of the header in bytes. File parsers should use this
length to advance past the header instead of assuming that data blocks begin
immediately after the notes string. Future OpenPF revisions may define
additional fields after the notes string. Header lengths less than 3 are invalid.
Source, Title, Environment, and Notes Lengths
These fields specify the lengths in bytes of the ASCII strings. Zero is valid.
Source String
This string identifies the data source. This may be an antenna analysis
program, an antenna test range, a laboratory, etc. No bytes are allocated for a
zero length string.
Title, Environment, and Notes Strings
The title string describes the antenna. The environment string describes the
antenna environment (free space, antenna height, ground constants, etc.).
The notes string contains auxiliary information that might be displayed only
upon request. Data blocks that follow may contain strings that override these
global strings. No bytes are allocated for zero length strings.
Data Blocks
Data following the header is organized into blocks. Each data block begins
with block type (a byte) followed by block length (a word). Block types 0
through 127 are standard and reserved. Programs may use types 128 through
255 for special purposes, but block length must always follow block type so
that file parsers can skip over the block. Blocks may appear in any order. The
following standard blocks are defined:
NOP Block
Block type byte (0)
Block length word
Rest of block
Block type 0 is a no-operation block. Its purpose is to provide a standard
ignore-me block. Normally this block isn't used, but it may be convenient when
157
EZNEC User Manual
patching a file. Block length is the total length of the block in bytes. Block
lengths less than 3 are invalid.
Relative Far Field Blocks
Block type byte (1-16)
Block length word
Title length byte
Environment length byte
Notes length word
Frequency FP
Plane byte
Plane angle FP
Symmetry byte
Number of points word
First angle FP
Angular increment FP
Data points each FP
Title ASCII
Environment ASCII
Notes ASCII
Block types 1-16 contain planar cuts of relative far field data as follows:
Block Data Units
1 Total magnitude dBi
2 Horizontal magnitude dBi
3 Vertical magnitude dBi
4 Right circular magnitude dBic
5 Left circular magnitude dBic
6 Major axis magnitude dBi
7 Minor axis magnitude dBi
8 Ellipticity dB
9 Total phase degrees
10 Horizontal phase degrees
11 Vertical phase degrees
12 Right circular phase degrees
13 Left circular phase degrees
14 Major axis phase degrees
15 Minor axis phase degrees
16 Polarization tilt degrees
Ellipticity is the length of the minor axis of the polarization ellipse divided by
the length of the major axis expressed in dB (the IEEE-754-1985 floating point
code for -infinity is valid). Polarization tilt is the counterclockwise angle
between the major axis and the E(theta) direction.
Block Length
This field is the total length of the block in bytes. Block lengths less than 3 are
invalid.
Title, Environment, and Notes Lengths
These fields specify the lengths of the ASCII strings in bytes. Zero is valid.
158
Reference
Frequency
Frequency is in MHz.
Plane
This byte is 0 for azimuth data (constant zenith angle) and 1 for elevation data
(constant azimuth angle). Other values are reserved.
Plane Angle
This field is the zenith angle for azimuth data and the azimuth angle for
elevation data.
Symmetry
The bits of this byte have the following meaning when set:
Bit Azimuth Data Elevation Data
0 X symmetry XY symmetry
1 Y symmetry Z symmetry
Symmetry means that the data has the same value when reflected about the
line or plane indicated. For azimuth data, bits 0 and 1 refer to the X and Y
axes. For elevation data, they refer to the XY plane and the Z axis. Both bits
may be set simultaneously. Bits 2-7 are reserved.
Number of Points
This field is the number of data points that follow. 0 is valid.
First Angle
This field is the angle of the first data point.
Angular Increment
This field defines the sign and magnitude of the angular difference between
successive data points.
Data Points
The data set begins at the first angle. The angles of successive data samples
differ by the angular increment.
Title, Environment, and Notes Strings
When string length is nonzero, the string overrides the corresponding header
string for this block. When zero, the header string applies for this block and no
string space is allocated.
Absolute Near and Far Field Blocks
Block type byte (64-81 & 96-101)
Block length word
Title length byte
Environment length byte
Notes length word
Frequency FP
Power FP
Coordinate system byte
Symmetry byte
Number of A points word
First A FP
A increment FP
159
EZNEC User Manual
Number of B points word
First B FP
B increment FP
Number of C points word
First C FP
C increment FP
Data points each FP
Title ASCII
Environment ASCII
Notes ASCII
Block types 64-81 contain absolute fields. Block types 67-81 are field
components resolved in rectangular coordinates. These blocks are defined as
follows:
Block Data Units
64 Power density watts/square meter
65 Peak E magnitude volts/meter
66 Peak H magnitude amps/meter
67 Px Poynting vector watts/square meter
68 Py Poynting vector watts/square meter
69 Pz Poynting vector watts/square meter
70 Ex magnitude volts/meter
71 Ey magnitude volts/meter
72 Ez magnitude volts/meter
73 Hx magnitude amps/meter
74 Hy magnitude amps/meter
75 Hz magnitude amps/meter
76 Ex phase degrees
77 Ey phase degrees
78 Ez phase degrees
79 Hx phase degrees
80 Hy phase degrees
81 Hz phase degrees
Block types 96-101 contain absolute electric field components resolved in
spherical coordinates as follows:
Block Data Units
96 E(R) magnitude volts/meter
97 E(phi) magnitude volts/meter
98 E(theta) magnitude volts/meter
99 E(R) phase degrees
100 E(phi) phase degrees
101 E(theta) phase degrees
Use block type 65 for peak E magnitude.
Block Length, String Lengths, and Frequency
These fields are the same as for relative far field blocks.
Power
This field is antenna input power in watts.
160
Reference
Coordinate System
This byte specifies the coordinate system used to locate data points (it does
not specify the coordinate system used to resolve field components). The byte
is 0 for rectangular coordinates, 1 for spherical coordinates, and 2 for
cylindrical coordinates. Other values are reserved. Coordinates are defined as
follows:
Coordinate System A B C
0 Rectangular X Y Z
1 Spherical R phi theta
2 Cylindrical rho phi z
Symmetry
The low order bits of this byte have the following meaning when set:
Bit Meaning
0 A-coordinate symmetry
1 B-coordinate symmetry
2 C-coordinate symmetry
Here, symmetry means that the data has the same value when the coordinate
is negated (this definition is not the same as that for relative fields). Any of the
bits may be set simultaneously. Bits 3-7 are reserved.
Number of A, B, or C points
These fields specify the number of points for each coordinate. 0 is invalid. The
total number of data points is the product of A, B, and C. For rectangular
coordinates, the field is computed over a point, line, rectangular surface, or
rectangular volume. For spherical coordinates, the field is computed over a
point, line, circle, disc, spherical surface, spheroid, or portion thereof. For
cylindrical coordinates, the field is computed over a point, line, circle, disc,
cylindrical surface, cylindrical volume, or portion thereof.
First A, B, and C
These fields specify the starting values of each coordinate.
A, B, and C Increments
These fields define the sign and magnitude of the difference between
successive coordinate values.
Data Points
Points are ordered as follows: A cycles from first to last, then B, and finally C.
The coordinate values of successive data samples differ by the A, B, or C
increments.
Title, Environment, and Notes Strings
These fields are the same as for relative far field blocks.
Smith Chart Programs
MicroSmith
MicroSmith, by Wes Hayward, W7ZOI is a DOS-based program which allows
you to view impedances on a Smith chart. With its aid, impedance matching
networks can be designed. EZNEC is able, in its Frequency Sweep mode, to
write files for direct input of source impedance data to MicroSmith.
161
EZNEC User Manual
MicroSmith was published by the American Radio Relay League, but is no
longer available. I suggest winSMITH as a currently available substitute.
Note: MicroSmith v. 2.000B and earlier permit no more than 8 frequency
steps in a .DAT file (for frequency dependent loads), while later versions
allow 100. EZNEC can be set to limit the number of MicroSmith .DAT file
steps to either 8 or 100. See the MaxMSFreqs option in Special Options for
information about how to set this limit.
winSMITH
At the time of this writing, winSMITH is available from Scitech publishing
(http://www.scitechpub.com/WinSmith.htm).
Input File Formats
Frequency Sweep Input File
The frequency sweep input file contains a list of frequencies to be used for the
frequency sweep. Its name is specified in the Control Center Setups menu,
Frequency Sweep selection.
Frequencies are in megahertz (MHz), and consist only of numbers. They may
be in any order and do not have to be equally spaced. (They will be sorted in
increasing order for display.)
Frequencies must be separated by spaces, carriage returns, or a combination
of these. If your regional decimal separator is a period (.) and not a comma (,),
a comma may also be used as a separator, alone or in combination with
spaces or carriage returns.
Any line not beginning with a number is considered to be a comment, and
ignored. They may be entered anywhere in the list.
Entries of zero, or empty fields, are ignored.
A negative entry will terminate reading of the file, so that only values
preceding the negative entry will be used. This is a convenient way to limit
processing to only the first part of a lengthy list.
Wire Coordinate File
The wire coordinate file is used for importing wire coordinates via the Wires
Window or the Control Center, by choosing Import Wire Coordinates from
ASCII File in the File menu.
The plus and pro program types permit two different file formats; the standard
type permits only the first one described below.
FIRST FORMAT TYPE: ALL PROGRAM TYPES.
The ASCII import file consists of an optional line defining the units to be used
for coordinates and diameter, followed by one line per wire giving the end
coordinates, diameter, and, optionally, number of segments. Comments may
appear anywhere in the file. Tabs, spaces, commas, or any combination may
be used as delimiters.
The optional units specification is done on one line and must precede all wire
definitions. If absent, wire coordinates and diameters are assumed to be in
meters.
Wire definitions consist of end 1 coordinates, end 2 coordinates, and
diameter. If desired, the number of segments can be added as an eighth field.
162
Reference
If the segment field isn't included, the wire will be automatically segmented
using the "conservative" criterion.
The file is case-insensitive. Blank lines, and any text on a line following a
semicolon will be ignored. Blanks, tabs, or any combination can be used as
delimiters (separators between fields or individual specifications). Commas
can be used as delimiters only if your decimal separator is not a comma.
Number format must correspond to your Windows regional setting. That
is, if you normally write one-and-one-half ‘1,5', then it must be written
that way in this file.
Imported wires can be used to add to or replace an existing definition.
Example 1 (for the U.S. and other regions having a period as the decimal
separator):
This is the wire configuration for the 4-square array of example description file
4SQUARE.EZ. Note that a complete antenna description must also include
sources, which must be added from within EZNEC.
; Example file for EZNEC wire importing: four square array.
; ONLY FOR REGIONS WITH PERIOD DECIMAL SEPARATOR.
; NOTE that wire import files don't contain sources or information other than
wires.
; To actually make a 4-square array with the information from this file
; requires specification of sources, frequency, ground type, etc.
; The first non-comment line is the units specifier. This will cause:
; -- Program UNITS to be changed to FEET
; -- Wire coordinates to be interpreted as being in feet
; -- Wire diameter to be interpreted as being in inches
ft in
; Next are the wire specifiers. Spaces, commas, and tabs are used in this
example
; as delimiters to illustrate the flexibility available. As this file is written, these
; wires will be automatically segmented using "conservative"
; density. If desired, an additional field could be added to any line to cause
; "minimum" recommended density, or a specific number of segments.
; The first three numbers are the end 1 coordinates (in feet because of
; the first unit specifier above). The next three are the end 2 coordinates
; (ft). The seventh number is the diameter (in inches because of the
; second unit specifier).
0,0,0 0 0 32.75 1.5
0 34.42 0 0 34.42 32.75 1.5
34.42, 0 0 34.42 0 32.75, 1.5
34.42 34.42 0 34.42,34.42 32.75 1.5
; Normally the wire specifications would be written to be easier to read.
; The above format was chosen to illustrate the flexibility available in
; choosing field delimiters.
Example 2 (for regions having a comma as the decimal separator):
This is the wire configuration for the 4-square array of example description file
4SQUARE.EZ. Note that a complete antenna description must also include
sources, which must be added from within EZNEC.
; Example file for EZNEC wire importing: four square array.
163
EZNEC User Manual
; ONLY FOR REGIONS WITH COMMA DECIMAL SEPARATOR.
; NOTE that wire import files don't contain sources or information other than
wires.
; To actually make a 4-square array with the information from this file
; requires specification of sources, frequency, ground type, etc.
; The first non-comment line is the units specifier. This will cause:
; -- Program UNITS to be changed to METERS
; -- Wire coordinates to be interpreted as being in meters
; -- Wire diameter to be interpreted as being in millimeters
m mm
; Next are the wire specifiers. Only spaces or tabs are used in this example
; as delimiters to separate fields. Commas are not allowed as field delimiters
; in regions where a comma is used as the decimal separator. As this
; file is written, these wires will be automatically segmented using
"conservative"
; density. If desired, an additional field could be added to any line to cause
; "minimum" recommended density, or a specific number of segments.
; The first three numbers are the end 1 coordinates (in meters because of
; the first unit specifier above). The next three are the end 2 coordinates
; (meters). The seventh number is the diameter (in mm because of the
; second unit specifier).
0 0 0 0 0 9,9822 38,1
0 10,4912 0 0 10,4912 9,9822 38,1
10,4912 0 0 10,4912 0 9,9822 38,1
10,4912 10,4912 0 10,4912 10,4912 9,9822 38,1
; Normally the wire specifications would be written to be easier to read.
; The above format was chosen to illustrate the flexibility available in
; choosing field delimiters.
Complete Rules for Wire Files Used for Importing with the first format
type
General:
No distinction is made between upper and lower case letters.
A semicolon (;) and anything to its right on a line will be ignored.
Blank lines will be ignored.
Spaces, tabs, or combination may be used as delimiters. Commas may be
used in regions (such as the U.S.) where a comma is not the decimal
separator.
There are two types of specifications: wires and (optional) units.
Units specification line (optional) must precede all wire specifications.
Text fields (only) can be surrounded by quotation marks (" "). These are
coordinate units, diameter units, wire diameter specified as wire gauge, and
"M" specifying minimum segmentation. Quotation marks are not required for
any field.
The user will be given the choice of adding the wires to the existing
description or replacing the existing description with the wires.
Units Specifications:
Zero, one or two unit specifiers may be included.
Unit specifiers must precede all wire specifications.
164
Reference
If two specifiers are given, they must appear on the same line and be
separated by a valid delimiter.
The first unit specifier is the coordinate unit specification. It will modify the
EZNEC UNITS selection, and wire coordinates in the import file will be
interpreted as being in the specified units. If the units specifier line is absent,
all coordinates and diameters will be interpreted as being in meters.
The second unit specifier (optional) is the diameter specification. Wire
diameters will be interpreted as being in these units. The units used by the
program for wire diameter may be different than, and will not be determined or
changed by, this specification. (For example, if both the coordinate and
diameter units specifications are feet, EZNEC will change its UNITS to feet. If
a diameter is given in the import file as 0.5, it will be interpreted by EZNEC as
having a diameter of 0.5 feet. However, EZNEC shows diameters in inches
when UNITS are feet, so after importing, the wire will show up in EZNEC as
having a diameter of 6 inches.) If no diameter unit specifier is given, wire
diameters will be interpreted as being in the same units as the end
coordinates.
Only the first two letters of each specifier is read. They are interpreted as
follows:
M or ME - meters (If M is used alone, it must not be followed by any other
character, including a period.)
MI or MM - millimeters
FT or FE - feet
IN - inches
WA or WL- wavelengths
Wire Specifications:
Wire specifications must have at least 7 fields.
Fields are end 1 x, y, z coordinates; end 2 x, y, z coordinates; diameter; and,
optionally in an eighth field, number of segments. See below for more
information about the segment field. Wires having zero length or diameter will
be rejected. Coordinates are interpreted as being in the units specified by the
first unit specifier. If no unit specifiers are given, they will be interpreted as
being in meters, not in the units currently being used by the program.
Diameters are interpreted as being in the units specified by the second unit
specifier. If no second unit specifier is present, they will be interpreted as
being in the same units as the end coordinates. The diameter of any wire may
be given as AWG wire size, using #n where n is an integer > 0. (n can have
more than one digit.) The optional segmentation field can contain the number
of segments for the wire or the letter "M". "M" will result in minimumrecommended count automatic segmentation for the wire. If the segmentation
field is blank, or contains any other non-numeric value, zero, or a negative
number, the wire will be automatically segmented using "conservative"
criteria.
Fields beyond the eighth will be ignored.
SECOND FORMAT TYPE: EZNEC+, EZNEC PRO ONLY
This format is provided to allow easy importing of wire coordinates from an
NEC input file.
165
EZNEC User Manual
Only GW lines are read. EZNEC will assume this format if it finds any line in
the file beginning with GW.
The standard NEC format is required: GW followed by the tag (ignored),
number of segments, end coordinates, and radius (not diameter). No fields
are optional, and U.S. format is required. If any line is found beginning with
"GW", the file is assumed as being GW format, and all other lines in the file,
including dimension specifications, are ignored, and all values are assumed to
be meters. Comments can follow the data on the line by preceding the
comment with an exclamation point. This format enables importing wires
(only) directly from an NEC file, or from GW lines cut and pasted from one.
Note that EZNEC pro programs allow direct reading of NEC format files,
including most of the other "card" types, so this method of input isn't usually
necessary.
166
Legal Notices
Legal Disclaimer
The licensee ("Licensee" or "User") acknowledges that the reliability of any
and all results produced by this software are not precise and are subject to
significant levels of variability. Licensee further acknowledges that the
reliability of results can be affected by a multitude of factors, including the type
of antenna used, whether it is used in an urban environment, surrounding
objects, ground conductivity conditions, and the experience and skill of
Licensee in using computer modeling techniques. Licensee specifically
acknowledges that this software CANNOT BE USED TO tell User whether (1)
the amount of electromagnetic energy being emitted from User's antenna is
unsafe to User, User's family, User's neighbors or anyone else in proximity to
User's antenna; (2) Licensee's antenna subjects Licensee or any other
persons to potentially hazardous electromagnetic exposure. Licensor,
therefore, makes no warranties that this software provides any information
regarding human safety or whether exposure hazardous to humans may
result from use of Licensee's antenna; Licensee acknowledges he or she is
not relying on this software to determine whether User's antenna is safe or
subjects any persons to hazardous or potentially hazardous exposures of
electromagnetic energy.
LICENSOR HEREBY DISCLAIMS ANY AND ALL WARRANTIES OF
MERCHANTABILITY OR FITNESS FOR A PARTICULAR PURPOSE.
LICENSOR'S LIABILITY UNDER OR FOR BREACH OF THIS AGREEMENT
SHALL BE LIMITED TO REFUNDING THE LICENSE FEE PAID BY
LICENSEE. IN NO EVENT SHALL LICENSOR BE LIABLE FOR SPECIAL,
CONSEQUENTIAL, OR INCIDENTAL DAMAGES, HOWEVER CAUSED,
WHETHER FOR BREACH OF WARRANTY, NEGLIGENCE, CONTRACT,
TORT (INCLUDING STRICT LIABILITY) OR OTHERWISE, OR FOR
PERSONAL INJURY OR FOR PROPERTY DAMAGE. BY USE OF THIS
SOFTWARE, LICENSEE HEREBY ACKNOWLEDGES AND AGREES THAT
HE OR SHE WILL BE SOLELY RESPONSIBLE FOR ANY INJURIES
ARISING OUT OF OR RELATING TO ELECTROMAGNETIC ENERGY
EMITTING
FROM
USER'S
RADIO
ANTENNA.
USER
WILL
INDEPENDENTLY SATISFY HIMSELF/HERSELF THAT USER'S RADIO
ANTENNA DOES NOT EXPOSE ANY PERSONS TO HAZARDOUS LEVELS
OF ELECTROMAGNETIC ENERGY AND DOES NOT SUBJECT ANY
PERSONS TO UNSAFE CONDITIONS. USER WILL DEFEND, INDEMNIFY,
AND HOLD LICENSOR HARMLESS FROM ANY AND ALL CLAIMS
RELATING TO ELECTROMAGNETIC ENERGY EMITTED FROM USER'S
ANTENNA INCLUDING, WITHOUT LIMITATION, CLAIMS THAT THE LEVEL
OF SUCH EMISSIONS IS UNSAFE. LICENSEE RELEASES LICENSOR
FROM ANY CLAIMS RELATING TO THE INABILITY OF THIS SOFTWARE
TO DETERMINE WHETHER LEVELS OF ELECTROMAGNETIC ENERGY
COMING FROM LICENSEE'S ANTENNA ARE HAZARDOUS OR UNSAFE
TO ANY HUMAN BEINGS.
167
EZNEC User Manual
License Agreement
SINGLE USE SOFTWARE LICENSE AGREEMENT
By using the software, the user agrees to the following terms and conditions.
Ownership. All ownership of this software is reserved to Roy W. Lewallen
("Licensor"). No title to or ownership of any software or any parts thereof is
transferred by any delivery of this software. The use of the software enclosed
with this License Agreement conclusively establishes Licensee's agreement
with all the terms and conditions hereof.
Limitation of Liability. Licensor's liability under this Agreement shall be limited
to a refund of the price paid by Licensee for the use of such program.
Licensor will not be liable for any property damage, personal injury, loss of
use, interruption of business, or other special, incidental, or consequential
damages, however caused, whether for breach of warranty, contract, tort
(including negligence), strict liability or otherwise.
Exclusion of Warranties. Licensor excludes all warranties, express or implied,
including, without limitation, warranty of fitness for a particular purpose.
Licensor's sole warrantee is as follows: For a period of ninety (90) days
following delivery, the Licensor will refund the full purchase price upon
notification that the Licensee is not completely satisfied with the program and
upon receipt by the Licensor of all hardware keys furnished with the program.
Except as stated in the previous sentence, licensor does not warrant that the
functions contained in the program will meet the licensee's requirements.
Licensor makes no other warranties of merchantability or fitness for a
particular purpose.
Use of Licensed Software. Licensor is licensing Licensee to use the software
as a single user. No use of this software may be made on a company or
location basis including, without limitation, local area networks.
Modification/Copies. Licensee may make copies of the licensed program, but
no more than one copy per license may be used at any one time. Any
modification of this licensed software program by Licensee shall remain
subject to all terms and conditions of this Agreement and shall remain the sole
property of Licensor; all derivative works shall remain the property of Licensor.
Protection. During the term of this Agreement, or thereafter, in the event
Licensee uses or conveys, or attempts to use or convey, the licensed
program, manual, and/or technical documentation or any duplication or
modification thereof, in a manner contrary to the terms of this Agreement,
Licensor shall be entitled to an injunction to be issued by any court of equity in
joining and restraining Licensee from continuing said violation, in addition to
any damage suffered by Licensor. The provisions of this section shall survive
any termination of this agreement.
General Terms. The prevailing party in any legal action brought under this
Agreement shall be entitled to reimbursement for reasonable attorney's fees
at trial, on appeal and on any petition for review.
Miscellaneous. This instrument contains the entire agreement between the
parties respecting its subject matter and may only be modified in a writing
signed by Licensor and Licensee. This agreement is governed by the laws of
Oregon. Any legal action arising out of this Agreement shall be prosecuted in
Oregon. Licensee submits to the jurisdiction of the courts of Multnomah
County, Oregon. No waiver by Licensor of any violation or nonperformance by
168
Legal Notices
Licensee shall be deemed to be a waiver of any subsequent violation or
nonperformance. All waivers must be in writing. In the event any of the
provisions of this License Agreement are invalid under any applicable statute
or rule of law, those provisions or portions thereof are to that extent deemed
to be omitted, or shall be interpreted, if possible, to comply with such statute
or rule of law.
Copyright and Trademark Notice
All EZNEC program types including EZNEC, EZNEC+, EZNEC Pro/2 and
EZNEC Pro/4 and their manuals, both printed and on-line help, are copyright
© 2000-2007 by Roy W. Lewallen. All rights are reserved.
EZNEC® is a registered trademark of Roy W. Lewallen. All rights are reserved.
NEC-4 Notices
EZNEC Pro/4 may use a modified version of NEC-4.1 for calculations. The
following warning and notice apply to the portion of that program derived from
NEC-4.1. Read the following important messages before using.
*********** WARNING **********
The NEC-4.1 code is subject to export restrictions under Department of
Commerce regulations EAR99 (15 CFR Parts 730-774).
*********** NOTICE **********
The NEC-4.1 computer code material was prepared as an account of work
sponsored by an agency of the United States Government. Neither the United
States Government nor the University of California nor any of their employees
makes any warranty, express or implied, or assumes any legal liability or
responsibility for the accuracy, completeness or usefulness of any
information, apparatus, product or process disclosed, or represents that its
use would not infringe privately-owned rights.
Third Party Software Legal Notices
vbAccelerator
All EZNEC program types beginning with v. 4.0.9 incorporate code generously
provided free of charge by vbAccelerator. The following information
constitutes the license agreement for use of that software:
vbAccelerator code and binaries are provided for your reuse in any of your
projects, whether proprietary, commercial or open-source. This document
details vbAccelerator's Open Source software licence.
vbAccelerator Software License
Version 1.0
Copyright (c) 2002 vbAccelerator.com
Redistribution and use in source and binary forms, with or without
modification, are permitted provided that the following conditions are met:
1. Redistributions of source code must retain the above copyright notice, this
list of conditions and the following disclaimer
2. Redistributions in binary form must reproduce the above copyright notice,
this list of conditions and the following disclaimer in the documentation and/or
other materials provided with the distribution.
169
EZNEC User Manual
3. The end-user documentation included with the redistribution, if any, must
include the following acknowledgment:
"This
product
includes
software
developed
by
vbAccelerator
(http://vbaccelerator.com/)."
Alternately, this acknowledgment may appear in the software itself, if and
wherever such third-party acknowledgments normally appear.
4. The names "vbAccelerator" and "vbAccelerator.com" must not be used to
endorse or promote products derived from this software without prior written
permission. For written permission, please contact vbAccelerator through
steve@vbaccelerator.com.
5. Products derived from this software may not be called "vbAccelerator", nor
may "vbAccelerator" appear in their name, without prior written permission of
vbAccelerator.
THIS SOFTWARE IS PROVIDED "AS IS" AND ANY EXPRESSED OR
IMPLIED WARRANTIES, INCLUDING, BUT NOT LIMITED TO, THE
IMPLIED WARRANTIES OF MERCHANTABILITY AND FITNESS FOR A
PARTICULAR PURPOSE ARE DISCLAIMED. IN NO EVENT SHALL
VBACCELERATOR OR ITS CONTRIBUTORS BE LIABLE FOR ANY
DIRECT, INDIRECT, INCIDENTAL, SPECIAL, EXEMPLARY, OR
CONSEQUENTIAL DAMAGES (INCLUDING, BUT NOT LIMITED TO,
PROCUREMENT OF SUBSTITUTE GOODS OR SERVICES; LOSS OF
USE, DATA, OR PROFITS; OR BUSINESS INTERRUPTION) HOWEVER
CAUSED AND ON ANY THEORY OF LIABILITY, WHETHER IN
CONTRACT, STRICT LIABILITY, OR TORT (INCLUDING NEGLIGENCE OR
OTHERWISE) ARISING IN ANY WAY OUT OF THE USE OF THIS
SOFTWARE, EVEN IF ADVISED OF THE POSSIBILITY OF SUCH
DAMAGE.
Info-ZIP
All EZNEC program types beginning with v. 4.0.14 make use of unzip32.dll,
and zip32.dll beginning with v. 5.0.0, both generously provided free of charge
by Info-ZIP. The following information constitutes the license agreement for
use of that software:
This is version 2004-May-22 of the Info-ZIP copyright and license. The
definitive version of this document should be available at ftp://ftp.infozip.org/pub/infozip/license.html indefinitely.
Copyright (c) 1990-2004 Info-ZIP. All rights reserved.
For the purposes of this copyright and license, "Info-ZIP" is defined as the
following set of individuals:
Mark Adler, John Bush, Karl Davis, Harald Denker, Jean-Michel
Dubois, Jean-loup Gailly, Hunter Goatley, Ian Gorman, Chris Herborth,
Dirk Haase, Greg Hartwig, Robert Heath, Jonathan Hudson, Paul
Kienitz, David Kirschbaum, Johnny Lee, Onno van der Linden, Igor
Mandrichenko, Steve P. Miller, Sergio Monesi, Keith Owens, George
Petrov, Greg Roelofs, Kai Uwe Rommel, Steve Salisbury, Dave Smith,
Christian Spieler, Antoine Verheijen, Paul von Behren, Rich Wales,
Mike White
This software is provided "as is," without warranty of any kind, express or
implied. In no event shall Info-ZIP or its contributors be held liable for any
170
Legal Notices
direct, indirect, incidental, special or consequential damages arising out of the
use of or inability to use this software.
Permission is granted to anyone to use this software for any purpose,
including commercial applications, and to alter it and redistribute it freely,
subject to the following restrictions:
1. Redistributions of source code must retain the above copyright notice,
definition, disclaimer, and this list of conditions.
2. Redistributions in binary form (compiled executables) must reproduce
the above copyright notice, definition, disclaimer, and this list of
conditions in documentation and/or other materials provided with the
distribution. The sole exception to this condition is redistribution of a
standard UnZipSFX binary (including SFXWiz) as part of a selfextracting archive; that is permitted without inclusion of this license, as
long as the normal SFX banner has not been removed from the binary
or disabled.
3. Altered versions--including, but not limited to, ports to new operating
systems, existing ports with new graphical interfaces, and dynamic,
shared, or static library versions--must be plainly marked as such and
must not be misrepresented as being the original source. Such altered
versions also must not be misrepresented as being Info-ZIP releases-including, but not limited to, labeling of the altered versions with the
names "Info-ZIP" (or any variation thereof, including, but not limited to,
different capitalizations), "Pocket UnZip," "WiZ" or "MacZip" without the
explicit permission of Info-ZIP. Such altered versions are further
prohibited from misrepresentative use of the Zip-Bugs or Info-ZIP email addresses or of the Info-ZIP URL(s).
4. Info-ZIP retains the right to use the names "Info-ZIP," "Zip," "UnZip,"
"UnZipSFX," "WiZ," "Pocket UnZip," "Pocket Zip," and "MacZip" for its
own source and binary releases.
Scintilla
All EZNEC program types beginning with v. 5.0.26 make use of the Scintilla
editor (SciLexer.dll), generously provided free of charge by Neil Hodgson. The
following information constitutes the license agreement for use of that
software:
License for Scintilla and SciTE
Copyright 1998-2003 by Neil Hodgson <neilh@scintilla.org>
All Rights Reserved
Permission to use, copy, modify, and distribute this software and its
documentation for any purpose and without fee is hereby granted, provided
that the above copyright notice appear in all copies and that both that
copyright notice and this permission notice appear in supporting
documentation.
NEIL HODGSON DISCLAIMS ALL WARRANTIES WITH REGARD TO THIS
SOFTWARE,
INCLUDING
ALL
IMPLIED
WARRANTIES
OF
MERCHANTABILITY AND FITNESS, IN NO EVENT SHALL NEIL
HODGSON BE LIABLE FOR ANY SPECIAL, INDIRECT OR
CONSEQUENTIAL DAMAGES OR ANY DAMAGES WHATSOEVER
RESULTING FROM LOSS OF USE, DATA OR PROFITS, WHETHER IN AN
ACTION OF CONTRACT, NEGLIGENCE OR OTHER TORTIOUS ACTION,
171
EZNEC User Manual
ARISING OUT OF OR IN CONNECTION
PERFORMANCE OF THIS SOFTWARE.
172
WITH
THE
USE
OR
Support
Updates (Maintenance Releases)
Updates to EZNEC and EZNEC+ (but not EZNEC Pro programs
EZNEC Pro/2 and EZNEC Pro/4) and the manual are posted at
http://eznec.com/ez50updates as they're developed. EZNEC Pro users will
find the update URL on the CD label. Please check the appropriate URL
periodically to keep your program up to date. These aren't upgrades to new
versions, but include fixes for bugs as they're found, and improvements to the
manual. Up-to-date information about your program will be posted there or
elsewhere at http://eznec.com.
Reporting bugs
Have you checked lately for updates? A bug might have already been found
and fixed. Please see the Updates section for information.
Although EZNEC has been extensively tested, there are bound to be bugs
remaining. If you encounter one and report it, I'll fix the bug as quickly as
possible and send you a replacement program. However, Windows is a
complex environment, and it can sometimes be very difficult to determine the
exact sequence of events leading to a crash or other problem, so your help is
essential.
The key to fixing a bug lies in being able to make it occur. If I can make it
happen, I can fix it. If I can't make it happen, it's usually virtually impossible to
infer the cause. In the Windows environment, a problem can occur only when
certain windows overlap in a particular way or in a particular order, or only
when certain windows are open. So it's important to get as much detailed
information as possible about the state of the program when the problem
occurs.
The following information is very important, so please include as much of it as
you can in your report:
1. Error messages. Please record the exact wording of the error
message, and the title on the colored bar at the top. (The title helps
determine what generated the message.) Often, some or all of the
program's windows remain on the screen while the error message is
being displayed. So this gives you an opportunity to record what forms
(windows) are open, their approximate sizes, and where they're
positioned. Of course, some bugs won't generate an error message. If
it doesn't, that's useful information in itself, so please include it.
2. What you were doing, in as great detail as you can remember, when
the error occurred. This includes not only the very last action, but as
much as you can recall of the events which led up to it.
3. Is it repeatable? This is essential information. A repeatable error is very
much easier to find than one which isn't. Please try to begin exactly as
you did and follow as closely as possible the sequence of operations
you performed, and see if you can make it happen again. If so, please
record the sequence. Note that some errors depend on which windows
are open, and sometimes even which windows are overlapping, so this
information can be important also.
173
EZNEC User Manual
4. Does it happen only with a particular antenna description or
descriptions? If so, please attach the .EZ file to an email message and
send it to me.
5. If there was anything new, different, or unusual you were doing.
Please see How to Contact Me for information about where and how to send
your report.
Thanks for your help!
How to Contact Me
The best method of contacting me is email, but other means might be better
for you.
Email: w7el@eznec.com
Phone: 503-646-2885
Fax: 503-671-9046
Mail:
Roy Lewallen
P.O. Box 6658
Beaverton, OR 97007
U.S.A.
174
Index
2
2D ............................... 26, 134, 135
2D Display .......... 26, 119, 128, 134
Grid Style .............................. 119
Menus ................................... 128
Plot Orientation...................... 134
Showing frequency on ........... 119
Using ..................................... 134
2D Pattern ........................... 26, 131
Showing in the View Antenna
Display ............................... 131
2D Plot Scale ............................ 119
2D Slice .................................... 135
3
3 dB beamwidth ........................ 134
3D Display .................. 26, 128, 135
Menus ................................... 128
Orientation ............................. 135
Using ..................................... 135
4
4SqTL.ez .................................... 72
A
A Few Words About Copy
Protection ..................................4
About EZNEC ........................... 125
About Ground Models ................. 89
About Loads ................................ 73
About Transmission Lines ........... 78
About Wires ................................ 36
Acknowledgements .......................2
Action buttons ................... 116, 127
Setting font size and type ...... 153
Acute Angles ............................... 51
Adding A Description ........ 104, 118
Adding A Trace ......................... 128
Advanced
Wire
Features
Introduction ............................. 47
Along The Straightaway .............. 17
Alt SWR Z0 ....................... 125, 136
Amateur or Professional? .............5
Angle Convention...................... 119
Antenna Efficiency .................... 101
Antenna Height ........................... 39
Changing ................................. 39
Antenna Notes .......... 102, 118, 153
Editing ................................... 118
NEC file CM........................... 153
Anti-adware Programs .............. 149
Anti-spyware Programs ............ 149
Antivirus Programs ................... 149
ARRL Type Plot Scale .............. 119
Aut ............................................ 119
Auto Coord Match ..................... 119
Auto Coordinate Match ............... 36
Auto Seg ................................... 113
AutoComplete ........................... 119
Automated Radial Creation ......... 47
Automatic Segmentation ..... 38, 102
Average Gain ................ 58, 69, 103
Detecting source placement
problems .............................. 69
AWG ........................................... 39
Axes .......................................... 131
Azimuth Angle........................... 125
Azimuth Rotate End .................... 43
B
Back Yard Dipole ........................ 17
Backup Copies.......................... 151
Balun .................................... 57, 83
bmp Files .................................. 131
Bugs ..................................... 8, 173
Reporting........................... 8, 173
Buried Radials ...................... 52, 60
Buried Wires ......................... 52, 93
ButtonFontName....................... 153
ButtonFontSize ......................... 153
BYVee.ez .................................... 71
C
CalcProgReduction ................... 153
Calculating Engine .................... 119
Choosing ............................... 119
Calculating Engine Type ........... 150
Calculation Progress ................. 150
Calculation Time ....................... 125
Center of wire x end segment
within wire y........................... 107
Change Coordinate By ............... 43
Change Height By....................... 39
Change Length By ...................... 43
Change Length To ...................... 43
Change Units .............................. 39
Retain Numbers ...................... 39
Changing Folder Locations ....... 119
Characteristic Impedance ........... 80
Transmission line .................... 80
Circular Polarization ................ 8, 99
175
EZNEC User Manual
Circumference............................. 59
Loop
minimum .............................. 59
Closely Spaced Wires ................. 52
CM .................................... 102, 153
Coaxial Cable ............................. 83
Modeling .................................. 83
Colors ....................................... 128
Selecting ............................... 128
Combining Antenna Descriptions
...................................... 104, 118
Comma-delimited files ..................6
Command Line............................ 14
Common Features .................... 128
Compass Bearing ..................... 119
Compatibility among versions ..... 16
Component Version Numbers ... 125
Conductivity ................................ 92
Connect End To .......................... 43
Connecting Sources to Ground ... 72
Connecting to High Accuracy
Ground .................................... 94
Connecting Wires to Ground . 90, 94
Control Box ............................... 128
Control Center116, 117, 119, 125,
127
Action buttons........................ 127
Information Window............... 125
Menus ................................... 117
Options menu ........................ 119
Sections ................................ 116
Selections .............................. 125
Control Window......... 128, 131, 135
Controlling Memory Use ........... 144
Coord Entry Mode ....................... 39
Coordinate Sytem ....................... 36
Coordinates ................................ 39
Copy Protection ............................4
Copying EZNEC........................ 151
Copyright Notice ....................... 169
Creating Graphics Files ............ 131
Crossed Dipoles.......................... 53
Current balun .............................. 57
Current Phase ..................... 97, 131
Current Phase Markers ............. 131
Currents ................ 72, 97, 127, 131
Direction .................................. 97
Showing in the View Antenna
Display ............................... 131
Table ....................................... 97
176
Currents Table ............................ 97
Cursor ....................................... 134
2D Display ............................. 134
CursorBorder ............................ 153
Cylindrical Structure.................... 39
D
Data Lines......................... 128, 134
Data Window ............ 128, 131, 134
dBi ...................................... 99, 119
dBref ........................... 99, 119, 125
dBsw ..................................... 68, 69
Decimal Separator ................ 6, 162
Frequency sweep input file.... 162
Default Ground Const ............... 119
Deleting A Trace ....................... 128
Description File ......................... 118
Changing Location ................ 119
Combining (adding) ....... 104, 118
Opening................................. 118
Saving ................................... 118
Desktop Shortcut ........................ 14
Diameter ..................................... 39
Wire
maximum ............................. 36
specifying............................. 39
Dielectric Constant...................... 92
DipTL.ez ..................................... 83
Directories................................. 119
Changing Locations .............. 119
Disk Use As Virtual RAM .......... 150
Display Window ........................ 128
Divide Length By......................... 43
DotMult ..................................... 153
Double Precision Operation 87, 143
Download ............................ 14, 151
E
E Field ................................ 99, 110
Edit Menu.................................. 119
Editing ....................................... 118
Antenna Notes ...................... 118
Files ...................................... 118
Editor ........................................ 104
EZNEC .................................. 104
Efficiency .................................. 101
Elevated Radial Systems ............ 54
Elevation Angle ......................... 125
Elevation Rotate End .................. 43
ElevRad1.ez ............................... 54
ElevRad2.ez ............................... 54
End Coordinates ......................... 39
Index
Entering ................................... 39
End Fed Antennas ...................... 54
Ending EZNEC.......................... 118
Entering and Modifying Ground
Media ...................................... 92
Entering
and
Modifying
Transmission Lines ................. 80
Exit - Normal ............................. 118
Exit Without Saving ................... 118
External NEC-4 Engine ............. 146
Using with EZNEC/4 .............. 146
EZCalc4D ................................. 143
EZNEC.............................. 118, 173
Ending ................................... 118
Exiting ................................... 118
Previous versions .................... 16
Updates ................................. 173
EZNEC components ................... 35
EZNEC Editor ........................... 104
EZNEC Pro ............................... 137
Differences from NEC-2 and
NEC-4 ................................ 137
EZNEC Pro And NEC ............... 137
EZNEC Pro Section Note .......... 137
EZNEC Pro Users ....................... 15
EZNEC Pro/4 ............................ 143
Double precision NEC-4 engine
........................................... 143
EZNEC.INI ................ 125, 144, 153
EZNEC/4 .......................................8
EZNEC-M .....................................8
F
Far Field Patterns ..................... 100
Far Field Table ............................ 99
Far Field Table Units........... 99, 119
Fast Analysis Ground Type ...........8
Feedlines and Baluns ................. 57
Feedpoint Resistance ..... 59, 60, 98
Negative ............................ 59, 98
Small loop ............................... 59
FF Plot ...................................... 127
FF Tab ................................ 99, 127
Field - E and H .................... 99, 110
File ............................ 118, 125, 155
.PF format ............................. 155
Editing ................................... 118
Last opened or saved ............ 125
Viewing .................................. 118
Files ...................................... 6, 139
Comma-delimited ......................6
NEC format ........................... 139
Fix Segs .................................... 113
Flat Surface Modeling ........... 48, 61
Folders ...................................... 119
Changing Location ................ 119
Choosing ............................... 119
Font .................................. 104, 119
Control Center Action Buttons
setting ................................ 153
Printed plot data .................... 119
Printer vs screen ................... 104
Substitution ........................... 104
Free Space ................................. 89
Freq Swp .................................. 127
Frequency ........... 26, 112, 119, 125
Current .................................. 125
Rescaling ........................ 26, 112
Selecting ............................... 125
Showing on 2D Display ......... 119
Frequency Sweep105, 124, 127,
151
Data (output) file.................... 105
Input file................................. 105
LastZ.txt file ........................... 151
Maximum steps in Smith chart
program file........ 105, 161, 162
Plots ...................................... 105
Running ................................. 127
Setup ............................. 105, 124
Frequency Sweep Input File .... 105,
162
Decimal separator ................. 162
Format ................................... 162
Frequency Sweep setup ... 105, 124
Turning on and off ................. 105
Frequency-dependent Resistance
................................................ 76
Front/Back Ratio ....................... 134
G
Gain .......................................... 134
Geometry Check ....................... 107
Geometry Check: ...................... 107
Getting Acquainted with EZNEC . 14
gif Files ..................................... 131
GN NEC .................................... 139
Gnd Wave Dist.......................... 109
Graphics Files ........................... 131
Creating................................. 131
Graphics Windows .................... 128
Menus ................................... 128
177
EZNEC User Manual
Graphics Windows Overview .... 128
Graphics Windows Sections ..... 128
Grid Spacing ............................... 48
Ground .............. 60, 72, 90, 94, 125
Connecting Sources ................ 72
Connecting Wires .............. 90, 94
Information ............................ 125
Ground characteristics .......... 90, 92
Ground Constants ..................... 119
Default ................................... 119
Ground Descrip ................... 90, 125
Ground File Tolerance .............. 119
Ground loss ........................ 89, 103
Evaluating with Average Gain103
Ground Media ............................. 93
Using two ................................ 93
Ground Type ....................... 89, 125
Specifying .............................. 125
Ground Types ....................... 89, 90
Free space .............................. 89
Perfect ground ......................... 89
Real ground ............................. 89
Reflection coefficient ( ....... 8, 139
Ground Wave Analysis ..... 109, 125
Distance ................................ 125
Observation height ................ 125
Group Edit ................................. 110
Group Modify ...................... 39, 110
Guarantee .....................................5
H
H Field ................................ 99, 110
Height ......................................... 39
Antenna
changing .............................. 39
Helix Creation ............................. 48
Help .......................................... 125
Context sensitive ................. 8, 14
Help Menu ................................ 125
High Accuracy Ground52, 60, 90,
94
Highlighting a 2D....................... 135
How to Contact Me ................... 174
How to Do It .......................... 39, 66
I
If You Downloaded EZNEC ........ 14
Impedance Display ................... 136
Importing Wire Coordinates From
ASCII File .................. 39, 46, 118
File Format ............................ 162
Inductor ....................................... 76
178
Modeling.................................. 76
Inductors ..................................... 75
Information Window .......... 116, 125
Info-ZIP ................................. 2, 169
Inno Setup ............................ 2, 169
Insertion Objects ......... 62, 116, 131
Instance .................................... 144
Insulated Wire ............................. 45
Introduction ............................... 131
Introduction to Modeling ............. 35
Inverted Vee Antenna ................. 22
IONCAP Files ........................... 111
J
jpeg Files .................................. 131
L
L Networks ............................ 29, 85
Limitations ............................... 87
L Networks Window ............ 87, 125
Opening................................. 125
Using ....................................... 87
Lap Around Track 5 .................... 29
Laplace Load Type ............... 73, 75
Laplace Loads Window ............... 78
Laplace Type Loads ................... 78
Large Models ............................ 141
Last File Opened or Saved ....... 125
LastZ.txt ................ 6, 105, 114, 151
LastZ.txt file .............................. 151
LD5Translation ......................... 153
Legal Disclaimers ............. 167, 169
Length ................................. 43, 131
Segment .......................... 39, 131
Wire ................................. 39, 131
changing .............................. 43
License Agreement ................... 168
Limitations of Real Ground Models
................................................ 92
Linear dB Plot Scale ................. 119
Linear Loaded Antennas ....... 57, 62
Load ............................................ 98
Connection ................ 73, 74, 151
Impedance .............................. 98
Loss ........................................ 98
Parallel Connected .......... 73, 151
Power ...................................... 98
Voltage and current ................. 98
Load Data ........................... 98, 127
Load Placement .......................... 75
Load Types ............... 73, 75, 76, 78
Changing ................................. 75
Index
Laplace .............................. 73, 78
R + j X ............................... 73, 76
RLC ................................... 73, 76
Loading Coils .............................. 75
Loads .................................. 75, 125
Placing at wire junctions .......... 75
Total number of in current model
........................................... 125
Loads Overview .......................... 73
Loads Window ............................ 73
Loads Windows................... 75, 125
Opening ................................. 125
Log Periodic Antennas ................ 58
LogPer.ez ................................... 58
Loop Antenna ............................. 59
Minimum circumference .......... 59
Small ....................................... 59
Loop Creation ............................. 47
Loop Resizing ............................. 47
Loss .................................... 44, 101
Setting to Zero ................. 69, 101
Transmission Line ................... 82
Wire ......................................... 44
M
Maintenance Releases ............. 173
Making a Desktop Shortcut ......... 14
Manual .................................... 1, 14
Printable .................................. 15
Printing .................................... 15
Matrox PowerDesk.................... 149
MaxAbsRAMUsedK .................. 153
MaxAbsRAMUsedPct ............... 153
MaxCMWidth ............................ 153
MaxMSFreqs .................... 105, 153
MaxQualRAMUsedPct .............. 153
McAfee Antivirus ....................... 149
Measuring Voltage and Current .. 64
Media Window ............................ 92
Opening ................................. 125
Using ....................................... 92
Memory ..................................... 144
Controlling use by EZNEC pro
........................................... 144
Used by EZNEC pro .............. 144
Windows RAM ....................... 144
Memory Information .................. 125
MicroSmith ................ 105, 119, 161
Maximum .DAT file steps ..... 105,
153, 161
MININEC-type ground ... 60, 90, 110
Model Contains Loss (message)69,
103
Modeling Coaxial Cable .............. 83
Modeling Flat Surfaces ......... 48, 61
Modeling Wires ........................... 36
Models ........................................ 35
Very large .............................. 141
Moving Wires .............................. 39
Multiband Antennas .................... 58
Multiple Instances ..................... 144
Multiply Length By ...................... 43
mV/m .......................................... 99
N
N4PCLoop.ez ............................. 71
Near Field ................................. 124
Setup ..................................... 124
Near Field Analysis ....... 90, 99, 110
Near Field Table ......................... 99
Near Field Table Format ........... 119
NEC .......................................... 137
Differences from EZNEC pro. 137
NEC .......................................... 139
NEC .......................................... 139
NEC Format Files ..................... 139
NEC ...................................... 139
Reading and writing .............. 139
Working with.......................... 139
NEC Radial Model .......... 60, 92, 95
NEC reflection-coefficient Ground
................................................ 90
NEC Sommerfeld Ground ........... 90
NEC-2 ....................................... 119
NEC-4 ....................... 119, 143, 146
Double precision calculating
engine ................................ 143
External
using with EZNEC/4 .......... 146
NEC-4 Notices .......................... 169
NEC-4D .................................... 119
NEC-format files ..................... 6, 36
Decimal separator ..................... 6
Opening and saving ................ 36
NECRadials .............................. 153
Networks ................................... 141
L Networks .............................. 85
Y Parameter Networks ............ 88
NF Tab ...................................... 127
Norton Antivirus ........................ 149
Notes For International Users ....... 6
179
EZNEC User Manual
O
Objects...................... 119, 128, 131
View Antenna Display119, 128,
131
Observation Height ........... 109, 125
On The Race Course .................. 26
Open ......................................... 127
Open Description ...................... 118
Opening The Description File ..... 36
OpenPF Plot File Format .......... 155
Viewing OpenPF files ............ 115
Options ..................................... 119
Origin .......................................... 36
Other Wire Considerations .......... 46
Outputs ..................................... 124
P
Parallel RLC ................................ 76
Parallel Type RLC Loads ............ 76
Parallel Wires .............................. 52
Patches ............................. 137, 173
Perfect Ground............................ 89
pf Format Files .......................... 155
Conversion to Graphics Format
........................................... 131
Translating from .ENT format 115
Phased Arrays ...................... 59, 72
Placing Loads At Wire Junctions. 75
Placing Sources At Wire Junctions
................................................ 71
Placing Sources On Segments ... 71
Plane Wave Excitation ................ 67
Specifying ................................ 67
With a Ground Plane ............... 68
Plot............................................ 125
Orientation ..................... 134, 135
Step size ............................... 125
Translating file format ............ 115
Viewing .................................. 115
Plot Data Font ........................... 119
Plot File Types .......................... 128
Plot Line Width .......................... 119
Plot Printing ...................... 119, 153
Plot Type ................................... 125
Specifying .............................. 125
Plot Window .............................. 128
Polarization ................................. 89
Circular ................................ 8, 99
Shown in 2D display .............. 134
Power Level .............................. 119
Power Level selection ............... 119
180
PowerDesk ............................... 149
PrDataLineSp ........................... 153
Preserve Connections ................ 39
PrintedOffsetAxisWidth ............. 153
PrinterMargin ............................ 153
Printing The Antenna Description
.............................................. 124
Printing The Manual.................... 15
Printing Wire Coordinates ... 39, 124
Program Version Compatibility ... 16
R
R + j X Load Type ........... 73, 75, 76
R + j X Loads Window ................ 76
R Freq Column ........................... 76
Radial Creation ........................... 47
Radials ...................... 47, 54, 60, 95
Buried
simulating ............................ 60
Creating................................... 47
Modeling............................ 60, 95
RAM .......................................... 144
Controlling use by EZNEC pro
.......................................... 144
Used by EZNEC pro .............. 144
Virtual .................... 141, 144, 150
Windows RAM....................... 144
Read Frequencies From File .... 105
Real Ground Models ............. 89, 92
Limitations ............................... 92
Real Ground Types..................... 90
Ref Level................................... 125
Reflecting Wires in a Plane ......... 39
Reflection Coefficient ................ 136
Reflection Coefficient ( .......... 8, 139
Reinstalling EZNEC .................. 151
Reporting bugs ......................... 173
Rescale ....................................... 26
Rescaling .................................. 112
Resistance ...................... 59, 76, 98
Frequency dependent ............. 76
Negative ............................ 59, 98
Return Loss .............................. 136
Rev/Norm.................................... 80
Reverse Connection ................... 80
RLC Load Type............... 73, 75, 76
RLC Loads Window .................... 76
Rotating wires ....................... 39, 43
S
Save As .................................... 127
Save As Default ........................ 119
Index
Save Description As.................. 118
Saving A Trace ......................... 128
Scaling To a New Frequency .... 112
Scaling Wires .............................. 39
Scintilla ................................. 2, 169
Segment Dots ........................... 131
Segment Length38, 51, 52, 58,
102, 131
Segment Length Tapering51, 54,
112
Segmentation .. 38, 52, 54, 102, 113
Log periodic antenna ............... 58
Segmentation Check36, 102, 113,
119, 124
Segmentation Check Warnings..48,
113
After creating wire grid .... 48, 113
Segments .......... 38, 39, 54, 58, 125
Length
displaying ..................... 39, 131
Maximum number of ................ 38
Specifying number of ......... 38, 39
Total number in current model
........................................... 125
Segs............................................ 39
Selecting Wires ................... 39, 131
Selection buttons ...................... 116
Selections ................................. 125
Series RLC ................................. 76
Series Type RLC Loads .............. 76
Setups............................... 110, 124
Near field analysis ................. 110
Shortcut ...................................... 14
Desktop
for starting EZNEC............... 14
Shortcuts ............................... 39, 43
Wire coordinate entry ........ 39, 43
Show Calculation Time ............. 125
Show Description ...................... 124
Show Freq on 2D Plot ............... 119
Show Ground Info ..................... 125
Show Memory Info .................... 125
Show Temp Dir Space .............. 125
Sidelobe .................................... 134
SINGLE
USE
SOFTWARE
LICENSE AGREEMENT ....... 168
Slow Calculations...................... 149
Small Loops ................................ 59
Smith Chart Display .................. 136
Smith Chart Program selection . 105
Smith Chart Programs119,
161,
162
MicroSmith .................... 119, 161
winSMITH...................... 119, 162
Software Incompatibilities ......... 149
Sommerfeld-Norton .................... 90
Source .............. 22, 71, 72, 98, 119
Absolute vs. relative value..... 119
Impedance .............................. 98
Power ...................................... 98
Split ............................. 22, 71, 72
Using to measure V and I ........ 64
Voltage and Current ................ 98
Source Data ................................ 98
Source Placement53, 58, 64, 69,
71, 103
And Average Gain ................. 103
At wire junctions ...................... 71
On Segments .......................... 71
Source Placement Precautions.. 58,
69
Source Types.............................. 65
Sources ............ 64, 66, 71, 72, 125
Adding ..................................... 66
Connection to other EZNEC
components ......................... 64
Copying and moving ............... 66
Deleting ................................... 66
End Fed Antennas .................. 54
Modifying ................................. 66
Multiple .................................... 72
Specifying................................ 66
Using ....................................... 64
Sources Window ......................... 66
Opening................................. 125
Using ....................................... 66
Special Options................. 125, 153
Split Source .................... 22, 71, 72
Src Dat ................................ 98, 127
Stacked Yagis ............................. 59
Starting EZNEC .......................... 14
Step Size .................... 69, 100, 125
Stepped Diameter ....................... 49
Stepped Diameter Correction .... 49,
51, 57, 62, 112, 114, 119, 150
Stepped
Diameter
Correction
Display .................................... 51
Using ....................................... 51
Stepped
Diameter
Correction
Overview ................................. 49
181
EZNEC User Manual
Stub ............................................ 80
Transmission line .................... 80
Stubs........................................... 78
Support ............................. 173, 174
How to contact me................. 174
Reporting bugs ...................... 173
SWR ........................... 98, 125, 127
Setting alternate Z0 ............... 125
SWR Display ....... 26, 114, 128, 136
Menus ................................... 128
Using ..................................... 136
SWR Graph ................ 26, 114, 136
SWR Sweep ....................... 26, 127
Running ................................. 127
T
Takeoff Angle ............................ 134
Taper Segs ............................... 112
Templates ................................... 36
Temporary Directory ................. 125
Available space ..................... 125
Test Drive ....................... 17, 22, 26
Along The Straightaway .......... 17
Introduction ............................. 17
On The Race Course .............. 26
Through The Curves ............... 22
Test Drive Introduction ................ 17
The Calculation Progress Window
.............................................. 150
The Laplace Loads Window ........ 78
The NEC Radial Model ............... 95
The R + j X Loads Window ......... 76
The RLC Loads Window ............. 76
Third Party Software Legal Notices
.............................................. 169
Thousands separator ....................6
Through The Curves ................... 22
Title ........................................... 125
Tolerance .................................. 119
Ground file ............................. 119
Traces ....................................... 128
Adding to the 2D Display ....... 128
Removing from the 2D Display
........................................... 128
Saving ................................... 128
Viewing .................................. 115
TraceView ......................... 115, 125
Trans Lines ............................... 125
Transformers ........................ 29, 83
Transformers Window ......... 84, 125
Opening ................................. 125
182
Using ....................................... 84
Transmission Line Model ............ 78
Transmission Line Models .......... 57
Transmission Lines57, 58, 72, 78,
80, 83, 125, 131
About ....................................... 78
Actual distance between ends. 80
Coaxial cable........................... 83
Dielectric insulated .................. 80
Electrical length ....................... 80
Loss ........................................ 82
Physical length ........................ 80
Showing in the View Antenna
Display ............................... 131
Specifying................................ 80
Stubs ....................................... 80
Total number in current model
.......................................... 125
Velocity factor.......................... 80
Transmission Lines Window80, 125
Opening................................. 125
Using ....................................... 80
Trap ................................ 62, 75, 76
Modeling.................................. 76
Trap Type RLC Loads ................ 76
Traps .......................................... 75
Twinlead ..................................... 80
U
Undo/Redo................................ 115
Units ................................. 119, 125
Far field table ........................ 119
Specifying.............................. 125
Updates .................................... 173
Updates (Maintenance Releases)
.............................................. 173
Using An External NEC-4 Engine
(EZNEC/4 Only) .................... 146
Using Multiple Sources ............... 72
Using The 2D Display ............... 134
Using The 3D Display ............... 135
Using the Stepped Diameter
Correction Display ................... 51
Using The SWR Display ........... 136
Using The Wires Window ........... 39
Using Two Ground Media ........... 93
Utilities ...................................... 125
V
VAObjTextSizePct ............ 131, 153
vbAccelerator ........................ 2, 169
Velocity Factor ............................ 80
Index
Version Numbers ...................... 125
Vert1.ez ...................................... 60
Vertical Antennas ........................ 60
Vertical Antennas And Buried
Radials .................................... 60
Very Large Models .................... 141
View Ant .................................... 127
View Antenna Display119,
127,
128, 131
Menus ................................... 128
Objects .......................... 128, 131
Opening ................................. 127
Rotating ................................. 131
Selecting wires ...................... 131
Using ..................................... 131
Wire numbers ........................ 119
Virtual RAM ............... 141, 144, 150
Virtual Segment .......... 62, 116, 131
VOACAP Files .......................... 111
W
Wavelength ............................... 125
Welcome .......................................1
What Was New in v. 4.0 .............. 10
What's New In v. 5.0 .....................8
Window Washer ........................ 149
Windows .......................................1
Basic operation..........................1
winSMITH ................. 105, 119, 162
Maximum frequency steps ... 105,
162
Wire ............................................ 43
Diameter, maximum ................ 36
Length
changing .............................. 43
displaying ..................... 39, 131
Rotating ............................. 39, 43
Scaling .................................... 39
Wire Coordinate File ................. 162
Wire Coordinate Shortcuts .......... 43
Wire Coordinates .. 39, 43, 124, 162
ASCII File Format .................. 162
Importing from ASCII file39, 46,
118, 162
Printing ............................ 39, 124
Wire Diameter ............................. 39
Specifying ................................ 39
Wire Grid Creation ........ 48, 61, 113
And
Segmentation
Check
Warnings...................... 48, 113
Wire Grid Modeling ............... 48, 61
Wire Information ................. 39, 131
Wire Insulation ............................ 45
Wire loss ..................... 44, 103, 125
Evaluating with Average Gain103
Specifying.............................. 125
Wire Numbers ................... 119, 131
Default settings ............. 119, 153
Wire spacing ............................... 52
Wires36, 39, 46, 51, 90, 94, 118,
125, 131
Adding ..................................... 39
Connecting .............................. 36
Connecting to ground ........ 90, 94
Copying ................................... 39
Crossing .................................. 36
Deleting ................................... 39
Diameter.................................. 36
Importing from ASCII file ....... 118
Information ............................ 131
Intersecting.............................. 46
Intersecting at an acute angle . 51
Length ................................... 131
Making multiple copies ............ 39
Making offset or rotated copies39
Modifying ................................. 39
Selecting ......................... 39, 131
Total number in current model
.......................................... 125
Wires Window ..................... 39, 125
Opening................................. 125
Using ....................................... 39
Working With NEC Format Files
.............................................. 139
Y
Y Parameter Networks ................ 88
Y Parameter Networks Window . 88,
125
Opening................................. 125
Using ....................................... 88
Yagi .............................. 49, 62, 114
Modeling.................................. 62
Stacked ................................... 59
Yagi Antennas .................... 62, 114
Z
Z0 ............................................. 125
Specifying alternate value for
SWR .................................. 125
ZoneAlarm ................................ 149
183
184