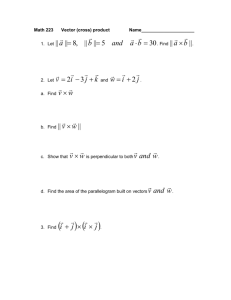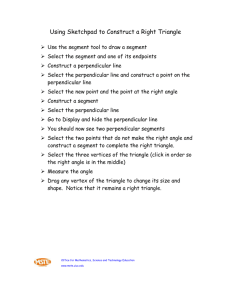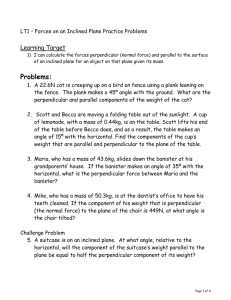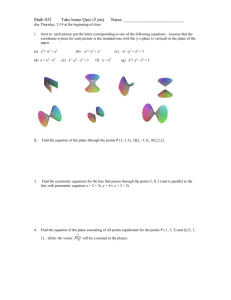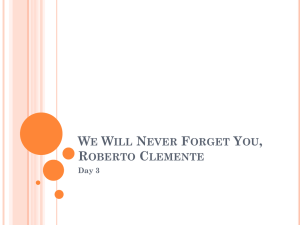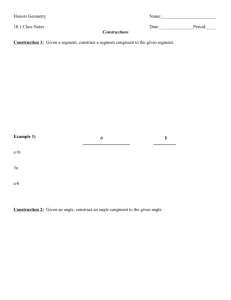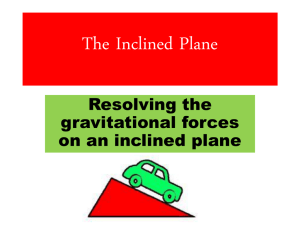Workshop on 3D Dynamic Geometry: Cabri 3D

Enhancing Pedagogical Design in Mathematics using Cabri 3D
Anthony C.M. Or
Assessment and HKEAA Section,
Education Infrastructure Division, Education Bureau.
Jan 2011
To download a free 30-day full version of Cabri 3D V 2.1.2, visit www.cabri.com
.
1.. The Cabri 3D Environment
Toolboxes
Origin and i , j , k vectors
Base plane (visible part)
Right-button drag to change the view angle.
The toolboxes:
Manipulation
& Redefine
REdeine
Lines and
Curves
Relative
Constructions
Regular
Polygons
Regular
Polyhedra
Points Planes and Transformations
Polyhedra
Surfaces
Each toolbox contains a number of tools. For example, here is the curves toolbox, with the vector tool selected.
To use a tool, click on the toolbox, or click and hold, and drag to the required tool.
Measurements
P.1
2.. Creating, manipulating and labeling points
1.
Use the “Point” tool .
2.
Create a point on the base plane.
3.
Label it as ‘ A ’ by pressing A.
4.
Press ‘Shift’ and move the mouse, click to create a point in the space.
5.
Label this point as ‘ B ’.
6.
Drag to move it horizontally.
7.
Move it vertically by pressing ‘ Shift’ and drag .
3.. Creating a XYZ box
1.
Use the “XYZ Box” tool.
2.
Click on points A and B to create a XYZ box.
3.
Drag A or B, or press Shift and drag B, to see how the size of the box change.
4.
Drag the box to reposition the box.
5.
Press and hold “Ctrl” and click on points A and B , right-click and choose “Hide/Show” , or press
Ctrl-M .
6.
Ctrl-click the labels A and B and press the “Del” button.
7.
Select the origin and i , j and k vectors and hide them.
4.. Two largest cubes in a box
Problem: Two identical cubes are put inside a box of dimensions 8cm
6cm
5cm. What is the largest possible volume of each cube?
1.
Right-click on the surface of the XYZ box, choose “Surface Style |
Empty” to empty the faces of the box.
2.
Use the “Length” tool, click the segment QR to measure its length.
Click on a length, a width and a height to measure the dimensions of the box.
3.
Drag the vertices horizontal and vertically (shift-drag) so that the dimensions become 8cm
6cm
5cm.
4.
Use the “Cube” tool, click on the plane, then click on two positions on the plane to create a cube centred at the first position and with the second position as a corner. Click on
P.2
one vertical face to create another identical cube.
5.
Drag any vertex to enlarge and rotate the cubes. Drag the top face to shift the cubes. When will the two cubes be largest?
5.. Embedding in PowerPoint
1.
Right-click on the empty space and choose “Copy”.
2.
Open an empty PowerPoint, right-click and choose “Paste”.
3.
Project the slide, right-click on the figure. Drag and right-button drag to see
6.. Counting vertices, edges and faces of a regular dodecahedron
1.
Create a regular dodecahedron using the
“Regular Dodecahedron” tool.
2.
Right-click the dodecahedron, choose “Point
Style | Empty” to empty the vertices.
3.
Use the “Point” tool to click on each vertex to count the number of vertices (V).
4.
Use the “Segment” tool, click on each edge to count the number of edges (E).
5.
Use the “Polygon” tool, click on each face to count the number of faces (F).
6.
Verify Euler’s formula “V – E + F = 2”.
7.. Dual of the cube
1.
Create a cube. Empty its faces.
2.
Use the “Midpoint” tool. In each face, click on any two opposite vertices to create the centre of the face. Choose the “Biggest” size for the centres.
3.
Use the “Convex Polyhedron” tool. Click the centres of the faces, and double-click the last point to obtain the dual of the cube.
Step 2 Step 3
P.3
8.. Cross-Sections of the Cube
1.
Create a cube. Use the “Point” tool biggest size.
. On each of three adjacent faces, create a point of
2.
Use the “Plane” tool , click these three points to create a plane passing through them.
3.
Use the “Cut Polyhedron” tool, click the cube and the plane to cut the cube by the plane.
4.
Press F8 , or choose Windows | Active View, to show the Active View window. Click the “Show
Hidden Object” checkbox. Show the hidden cube by right-click it and choose “Hide/Show”, or press Ctrl-M. Uncheck the “Show Hidden Object” checkbox.
5.
Use the “Polygon” tool , click on the cross-section. Right-click the cross-section, choose
“Surface Color” to change its color to yellow.
6.
Empty the face of the cube. Hide the plane. Drag the three points to see cross-section of various shapes.
Step 1 Step3 – 4 Step 5 – 6
9.. A movable segment in the XYZ box and its projection
1.
Create a XYZ box. Empty its faces. Use the Point tool to create the vertices. Label the box as
‘
ABCDEFGH
’ as shown.
2.
Use the “Segment” tool to create sides BC and EF .
Step2 Step 3 – 9 Step 10
3.
Use the “Point” tool to create a point on each of BC and EF . Label them as P and Q respectively.
4.
Use the “Perpendicular” tool , click on P and then the base to draw a perpendicular line from
P to the base.
5.
Use the “Intersection Point(s)” tool, click on the perpendicular and the base plane to find the intersection of the perpendicular and the base.
P.4
6.
Label the intersection as ‘ R ’.
7.
Click on and hold in the empty space to see the movable points.
8.
Select P and Q . Right-click and choose “Point Size | Biggest”.
9.
Use the “Triangle” tool to draw the triangle PQR .
Right-click on it and choose “Surface Color” to yellow.
10.
Select the perpendicular and the two segments and hide them. Move P and Q to see.
10.. Measuring Angles and Lengths
1.
Use the “Angle” tool, click P , Q and R respectively to measure
PQR .
2.
Measure the right-angle
PRQ using the
“Angle” tool. Hide the measurement
“90 ”.
3.
Use the “Length” tool, click the segment QR to measure its length.
4.
Drag Q to see the variations of the angles and the projection.
S
Step 1 – 3
11.. Angle between 2 planes in the cube
Problem: Is the angle between the two planes AFH and AGH in the cube
ABCDEFGH
FPG, where FP
AH and GP
AH? What is this angle?
1.
Create a cube ABCDEFGH of empty faces as shown.
2.
Use the “Triangle” tool to create
AFH and
AGH .
D
E
3.
Use the “Perpendicular” tool to create a plane at F perpendicular to AH .
4.
Find the intersection between the plane and AH . Label it as P .
5.
Find the intersection between the plane and AG . Label it as Q .
6.
Hide unwanted objects.
7.
Join FP and PQ by segments.
8.
Measure the angle between the two planes,
FPG . What is this angle? Why?
H
C
P
F
A
B
G
P.5
Step 1 – 2
Step 2 Step 3 – 5 Step 6 – 8
12.. Constructing a prism and its cross sections
1.
Use the “Equilateral Triangle” tool to create an equilateral triangle.
2.
Construct a perpendicular through one of the vertex. Create a movable point on it.
3.
Use the “Vector” tool to construct a vector from the vertex to the movable point.
4.
Using the “Prism” tool, click on the vector and then the triangle to create a prism.
5.
Change the surface style of the prism to “Small
Hatches”.
6.
Create a movable point P on the vector.
7.
Create the other 2 vertical edges of the prism using the “Segment” tool.
8.
Use the “Perpendicular” tool to create a plane through P and perpendicular to the vector.
9.
Find the intersections of the plane and the 2 other vertical edges. Hide the plane.
10.
Use the “Triangle” tool to draw the triangle whose vertices are P and the 2 intersections.
11.
Hide the unwanted objects as shown. Drag P to see the cross section at different height.
Step 3
Step 1 – 2 Step 3 Step 4
Step 5 – 8 Step 9 – 10 Step 11
P.6
13.. Redefining a point, constructing a pyramid and its cross sections
1.
Hide the origin and i , j , k vectors.
2.
Use the “XYZ Box” tool to create a rectangle on the base plane.
3.
Create a point in the space.
4.
Using the “Convex Polyhedron” tool, click on this point and the rectangle to create a pyramid.
5.
Drag the apex to see.
6.
Change the view to see the bottom of the base plane. Construct the centre of the base rectangle.
7.
Construct the perpendicular through the midpoint.
8.
Use the “Redefinition” function. Click on the apex and then the line to redefine the apex as a point on the perpendicular. Drag the apex to see.
9.
Change the surface of the pyramid to “Small Hatches”.
10.
Create the 4 slant edges using the “Segment” tool.
11.
Construct a movable point on one of the edge.
12.
Construct a plane through this point perpendicular to the altitude.
13.
Find the intersections of the plane and the other 3 slant heights.
14.
Use the “Polygon” tool to draw the cross section.
15.
Hide all unwanted objects as shown.
Step 1 – 3 Step 4 Step 6 – 7
Step 8 Step 9 – 13 Step 14 – 15
P.7
14.. Rotational symmetry of a cube
1.
Create a cube. Create the centres and the mid-points of the edges of the top and the bottom.
Choose the colour of the mid-points as blue. Hide the base plane.
2.
On each of the top and the bottom, create a movable point of biggest size. Join them using the
“Line” tool .
3.
Create a movable point on the line. Construct a plane through this point perpendicular to the line.
4.
Use the “Circle” tool to construct a circle around the line and passing through a point on the plane. Hide the plane. Join the point to the centre by a segment.
5.
Construct a movable point ‘ P ’ on the circle.
Change its size to biggest. Join it to the centre.
6.
Use the “Rotation” tool, click the line, then the point on the circle and then P , to rotate the cube about the line from the point to P .
7.
Empty the surface of the fixed cube. Hide the other unwanted objects. Adjust the axis and rotate the cube to find the rotational symmetry.
Step 1 – 2 Step 3 – 4 Step 5 – 7
15.. A net of the regular tetrahedron
1.
Use the “Regular Tetrahedron” tool to create a regular tetrahedron.
2.
Use “open polyhedron” tool, click on the tetrahedron to create a net.
3.
Drag any surface to fold or unfold the net.
4.
Press “F8”, click “Show Hidden Objects” to see the hidden tetrahedron.
5.
Click the tetrahedron, press “Ctrl-M” or right-click and choose “Hide/Show” to show the tetrahedron.
6.
Close the Active View Window. Empty the surface of the tetrahedron.
Step 1 – 2 Step 3 Step 4 Step 5 – 7
P.8
16.. A paper aeroplane (HKCEE 99)
Advanced Tasks
1. Draw an equilateral triangle with the median and a midpoint.
2. Draw a circle thro’ the midpoint around the segment. Draw the perpendicular.
3. Construct this quadrant using the “Arc” tool. Create a movable point on it. about the segment
4. Create this triangle and rotate it about the median from the midpoint to the movable point. to from
5. Construct a line thro’ the vertex // to the edge of the triangle.
7. Draw this segment.
6. Construct the plane thro’ the movable point and the line.
P.9
8. Draw the circle around the segment thro’ the vertex. Hide the triangle.
9. Draw the triangle using the segment and the intersection between the circle and the plane.
11. Hide unwanted objects.
10. Draw this triangle.
12. Construct the plane thro’ the perpendicular and the vertex.
14. Hide unwanted objects. Drag this point to fold or unfold.
13. Construct the other half by reflection.
P.10
17.. Another net of the regular tetrahedron
This circle passes thro’ the apex and is around this segment.
Construct the segment and the vector.
First create a movable point on the plane.
Translate it by the vector and create the segment.
Construct a movable point on the segment and the perpendicular plane.
Construct the plane and find its intersections with the circle.
Create the triangle face and rotate it about the edge from the apex to the intersection. about this edge
Construct a perpendicular thro’ the centre. from to
P.11
Construct the base.
Rotate the base about
Construct another perpendicular from the centre of this triangle from to
Rotate this triangle about
Hide unwanted objects. Drag up and down to fold or unfold. from to
P.12
Exercise
Use Cabri 3D to investigate the following problems.
1.
What polyhedron do you get if you join the mid-points of the adjacent edges of the regular tetrahedron?
2.
Given all the edges of the two pyramids in the figure are equal. If the two pyramids are combined together with one face of each of them overlapped completely, how many faces are there in the combined 3D figure?
3.
How can you cut an arbitrary tetrahedron in two parts of equal volumes ? Suggest two different ways and verify them with Cabri 3D.
4.
We know that the four altitudes of a triangle meet at a point.
Do the four altitudes of a tetrahedron also meet at a point?
If not, in what conditions would they meet?
5.
How can you generalize the definitions of the centroid, the incentre and the circumcentre of a triangle to a tetrahedron?
P.13