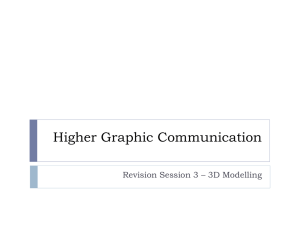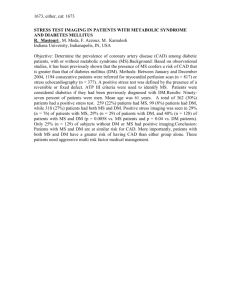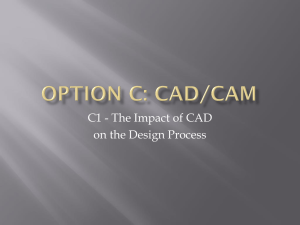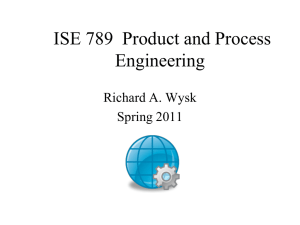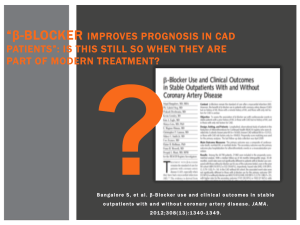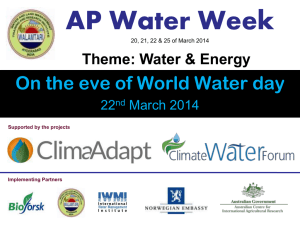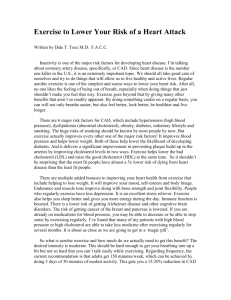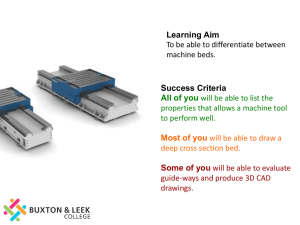Activity 2.1.3: Making Sketches in CAD

Activity 2.1.3 – Making Sketches in CAD
Purpose
It would be great if computer systems were advanced enough to take a mental image of an object, such as the thought of a sports car, and instantly generate it as a three-dimensional computer aided design (CAD) model on a computer screen.
Unfortunately, computer systems have not advanced to this point. For now, we must continue to express our ideas as sketches.
As is the case with technical sketching, CAD models must begin as sketches of points, lines, or shapes. The major difference between a freehand sketch and a CAD sketch is accuracy. The lines of a CAD sketch can be drawn perfectly straight, with start and end points that occur in exact locations in space. A line may also be given precise length through the use of dimensions. If more than one line is being sketched, they can be made perfectly parallel or perpendicular, or given a specific angle. CAD programs give designers the ability to sketch any kind of geometry, along with the ability to dimension, extend, rotate, mirror, copy, pattern, move, trim, or erase it.
The ability to realize CAD models through sequentially developing geometric sketches is a critical skill that designers in multiple engineering disciplines use to make mental images into money-making products.
Equipment
Computer with 3D CAD solid modeling program
PLTW. bmp graphic image
CAD files o Dimensioning Activity o Trim Practice o Extend Practice o Move Practice o Rotate Practice o Geometric Constraints o Project Geometry o Wristband o Water Bottle
Procedure
Project Lead The Way, Inc.
Copyright 2007
IED – Unit 2 – Lesson 2.1 – Activity 2.1.3 – Making Sketches in CAD – Page 1
In order to effectively use a CAD program as a design tool, a designer must know what sketching tools are available and how they work. This activity will help you to understand and utilize the sketching tools that are common to most CAD programs.
There are 19 exercises in this activity. Many of the exercises require the creation of a new CAD file, and the replication of the images pictured. Other exercises require the manipulation of an already existing file(s). As you finish each exercise, initial the graphic, save the CAD file, document the file name and location on the line provided, and submit this activity to your instructor for evaluation.
1. The spline tool is used to create irregular curves, such as the involute curve on a gear tooth, or the contour of a car body surface. Create a new CAD file, and use the spline sketch tool to draw two irregular curves and two closed shapes that approximate the figures pictured above. Note the locations and number of points in each spline.
CAD file name and location:
Project Lead The Way, Inc.
Copyright 2007
IED – Unit 2 – Lesson 2.1 – Activity 2.1.3 – Making Sketches in CAD – Page 2
2. Create a new CAD file and use the circle and ellipse sketch tools to replicate the figures shown above. Label the images as shown using the text tool.
CAD file name and location:
Project Lead The Way, Inc.
Copyright 2007
IED – Unit 2 – Lesson 2.1 – Activity 2.1.3 – Making Sketches in CAD – Page 3
3. Many CAD programs give the user the ability to define arcs through several methods. These methods may include: defining the size of an arc by establishing three points of tangency, referencing two points of tangency, or identifying a center point and two points of tangency. Create a new CAD file and use the line and arc sketch tools to replicate the figures shown above. Label the images as shown using the text tool.
CAD file name and location:
Project Lead The Way, Inc.
Copyright 2007
IED – Unit 2 – Lesson 2.1 – Activity 2.1.3 – Making Sketches in CAD – Page 4
4. The fillet tool creates a round where two lines meet at a corner. The size of the round is identified as a radius value. Create a new CAD file and draw a rectangle that is approximately 2 inches wide by 1.25 inches tall. Use the fillet sketch tool to round off the top right to .25 inch radius. Then, round off the bottom right corner with a .75 inch radius. Lastly, round off the bottom left hand corner with a
.5 inch radius.
CAD file name and location:
5. The chamfer tool is often used to
“break” a corner, which results in a softer edge on a part. This process is typically done in one of three ways: by identifying the distance of one side of a 45° angle, by identifying the individual lengths of each side of the chamfer, or by identifying length of one side and the angle of the chamfer. Create a new CAD file and draw a rectangle that is approximately 2 inches wide by 1.5 inches tall. Use the chamfer sketch tool and all three methods explained to create angles at the top right and bottom corners of the rectangle according to the dimensions given in the figure shown above.
Project Lead The Way, Inc.
Copyright 2007
IED – Unit 2 – Lesson 2.1 – Activity 2.1.3 – Making Sketches in CAD – Page 5
CAD file name and location:
6. Regular polygons are multisided shapes that have sides of equal length. They may be inscribed or circumscribed within a given radius. The raw materials that are used to produce engineered objects are often manufactured in the shape of regular polygons. Create a new CAD file and use the polygon sketch tool to draw the series of shapes pictured above. Use the text tool to label the names of each of the regular polygons.
CAD file name and location:
Project Lead The Way, Inc.
Copyright 2007
IED – Unit 2 – Lesson 2.1 – Activity 2.1.3 – Making Sketches in CAD – Page 6
Before
After
7. CAD programs allow the designer to mirror images across lines, which is a useful tool when designing parts that have high degrees of symmetry. Create a new
CAD file and use the line and circle sketch tools to create a similar figure to the one shown in the Before image. A regular vertical line may be used as the mirror line. The top and bottom horizontal edges must terminate at the vertical mirror line. Use the mirror sketch tool to mirror the figure across the mirror line.
CAD file name and location:
Project Lead The Way, Inc.
Copyright 2007
IED – Unit 2 – Lesson 2.1 – Activity 2.1.3 – Making Sketches in CAD – Page 7
Before
After
8. The ability to pattern a shape or element allows the designer to save time and maintain accuracy. Create a new CAD file and draw a circle with a diameter of approximately 2.25 inches. Use the polygon sketch tool to create an isosceles triangle that would fit within a .25 inch diameter circle. Orient the triangle so that it is pointing toward the top quadrant of the circle. The center of the triangle should be approximately 7/8 inch from the center of the circle. Use the pattern sketch tool to create a copy of the triangle 12 times (the number of instances includes the object being patterned) around the center of the circle.
CAD file name and location:
Project Lead The Way, Inc.
Copyright 2007
IED – Unit 2 – Lesson 2.1 – Activity 2.1.3 – Making Sketches in CAD – Page 8
Before
After
9. The Pattern sketch tool allows the designer to create a pattern from one or several objects. The direction or orientation of the pattern is derived from existing lines on the sketch. Create a new CAD file and draw a rectangle that is approximately 4 inches wide by 3.25 inches tall. Create a 3/8 inch diameter circle in the lower left hand corner. Locate the center of the circle approximately 3/8 inch from the bottom and left edges. Use the pattern sketch tool to create multiple copies of the circle. The circle pattern must have seven columns and six rows, and fit within the boundaries of the rectangle.
CAD file name and location:
Project Lead The Way, Inc.
Copyright 2007
IED – Unit 2 – Lesson 2.1 – Activity 2.1.3 – Making Sketches in CAD – Page 9
Before
After
10. The need to create geometry that is identical in shape and parallel is very common in engineering design. The Offset sketch tool is used to make this process quick and accurate. Create a new CAD file and draw the figures pictured in the before image. Use the Offset sketch tool to offset the geometry of each figure outward two times.
CAD file name and location:
Project Lead The Way, Inc.
Copyright 2007
IED – Unit 2 – Lesson 2.1 – Activity 2.1.3 – Making Sketches in CAD – Page 10
Before
After
11. Open the file called Dimensioning Activity . Read the directions and use the dimension sketch tool to complete each of the 11 dimensioning exercises. Save the file as a different name, print it out, and submit it along with this activity to your instructor for evaluation.
CAD file name and location:
Project Lead The Way, Inc.
Copyright 2007
IED – Unit 2 – Lesson 2.1 – Activity 2.1.3 – Making Sketches in CAD – Page 11
Before
After
12. Open the file called Trim Practice . Use the Trim sketch tool and delete keyboard function to make the before image look like the after image. Save the file as a different name.
CAD file name and location:
Project Lead The Way, Inc.
Copyright 2007
IED – Unit 2 – Lesson 2.1 – Activity 2.1.3 – Making Sketches in CAD – Page 12
Before
After
13. Open the file called Extend Practice . Use the Extend sketch tool to extend the straight lines to the spline. When finished, the sketch should look like the after image. Save the file as a different name.
CAD file name and location:
Project Lead The Way, Inc.
Copyright 2007
IED – Unit 2 – Lesson 2.1 – Activity 2.1.3 – Making Sketches in CAD – Page 13
Before
After
14. Open the file called Move Practice . Use the Move sketch tool to move the geometric shapes to the positions shown in the after image. Save the file as a different name.
CAD file name and location:
Project Lead The Way, Inc.
Copyright 2007
IED – Unit 2 – Lesson 2.1 – Activity 2.1.3 – Making Sketches in CAD – Page 14
Before
After
15. Open the file called Rotate Practice . Use the Rotate sketch tool to rotate the shape shown in the before image to look like the after image. Save the file as a different name.
CAD file name and location:
Project Lead The Way, Inc.
Copyright 2007
IED – Unit 2 – Lesson 2.1 – Activity 2.1.3 – Making Sketches in CAD – Page 15
Before
After
16. Open the file called Geometric Constraints . Read the directions and use the geometric constraint tools to complete each of the 12 exercises. Your completed sheet should look similar to the sheet pictured. Make the geometric constraints visible, and add your name to the bottom right corner of the sheet.
Save the file as a different name, print it out, and submit it along with this activity to your instructor for evaluation.
CAD file name and location:
Project Lead The Way, Inc.
Copyright 2007
IED – Unit 2 – Lesson 2.1 – Activity 2.1.3 – Making Sketches in CAD – Page 16
Before
After
17. Open the file called Project Geometry . Use the Project Geometry sketch tool to project the arcs and circles from the top surface of the part onto the bottom sketch plane. Save the file as a different name.
CAD file name and location:
Project Lead The Way, Inc.
Copyright 2007
IED – Unit 2 – Lesson 2.1 – Activity 2.1.3 – Making Sketches in CAD – Page 17
Before
After
18. Open the file called Wristband . Use the Text sketch tool to write your name across the top of the object. Position the text so that it is centered within the band. Save the file as a different name. You will be using this saved file in a later activity.
CAD file name and location:
Project Lead The Way, Inc.
Copyright 2007
IED – Unit 2 – Lesson 2.1 – Activity 2.1.3 – Making Sketches in CAD – Page 18
Before
After
19. Open the file called Water Bottle . Use the Insert Image sketch tool to browse for and apply the PLTW .bmp
graphic. Apply the graphic to the sketch plane so that the center of the graphic is tangent to the water bottle’s cylindrical surface.
When you are finished, the graphic should appear in a location that is similar to the one shown in the after image. Save the file as a different name. You will be using this saved file in a later activity.
CAD file name and location:
Conclusion
1. What is a geometric constraint?
Project Lead The Way, Inc.
Copyright 2007
IED – Unit 2 – Lesson 2.1 – Activity 2.1.3 – Making Sketches in CAD – Page 19
2. What are the different types of geometric constraints that are applied to sketches, and what are their functions?
3. How is a geometric constraint different from a numeric constraint?
4. What types of numeric constraints may be applied to sketches?
5. What advantages do CAD sketches have over freehand sketches?
6. What disadvantages do CAD sketches have over freehand sketches?
Project Lead The Way, Inc.
Copyright 2007
IED – Unit 2 – Lesson 2.1 – Activity 2.1.3 – Making Sketches in CAD – Page 20