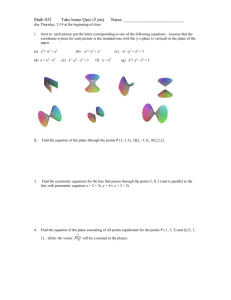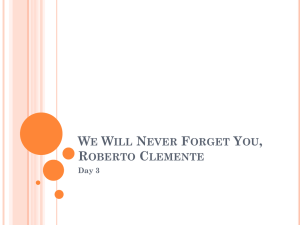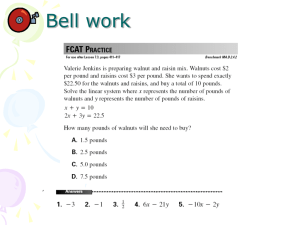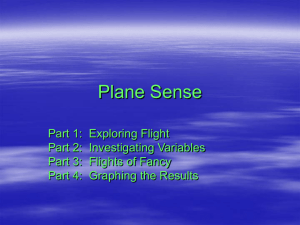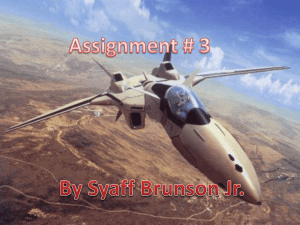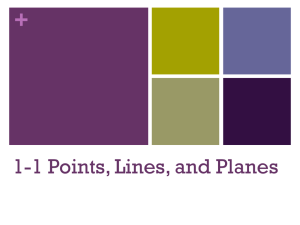Pro/Engineer – Assembly Models
advertisement

Pro/E Assembly Models General Procedure Open Pro/E 2. File → New 2.1. Select Assembly bullet under Type 2.2. Select Design bullet under Sub-type 2.3. Name assembly 2.4. Uncheck Use Default Template 2.5. Select OK 1. 3. In New File Options window: 3.1. Choose desired template 3.1.1. Select mmns_asm_design template for SI units 3.1.2. Select inlbs_asm_design template for English units 3.2. Fill in Description and Modeled By (optional) 3.3. Select OK 4. Import first part 4.1. Select Add component to the assembly icon 4.2. Select (partname).prt → Open 4.3. Select green check mark to establish placement 5. Import additional parts 5.1. Select Add component to the assembly 5.2. Select (partname).prt → Open 5.3. Select Placement on the dashboard to define placement constraints 5.4. Select desired constraint type under Constraint Type menu 5.4.1. Mate – constrains two surfaces in the same plane facing each other 5.4.2. Align – constrains two surfaces in the same plane facing the same direction 5.4.3. Insert – aligns the axes of two cylindrical surfaces 5.5. For mate or align constraints, select Coincide, Oriented, or specify Offset Distance 5.6. Select New Constraint to add additional placement constraints 5.7. Select green check mark to establish placement 6. Moving Parts 6.1. Left click part to be moved → select Edit Definition 6.2. Select Move on the component placement dashboard 6.3. Orient Mode – Orients part with respect to the assembly 6.3.1. Left click in workspace to activate Orient mode 6.3.2. Middle mouse click and drag to rotate part relative to assembly coordinates 6.4. Translate – translates part along a specified linear or planar reference 6.4.1. To translate in view plane, select Relative in view plane 6.4.2. To specify a reference for translation, select Motion Reference 6.4.2.1. Select translation reference surface, plane, edge, or axis in workspace 6.4.2.2. If a surface is selected for a reference, specify Normal or Parallel 6.4.3. Define translation increments in Translation menu (e.g. smooth, 1, 5, etc.) 6.4.4. Left click in workspace and drag to translate 6.5. Rotate – rotates part relative to a specified axis 6.5.1. To rotate in view plane, select Relative in view plane 6.5.2. To specify a reference for rotation, select Motion Reference 6.5.2.1. Select rotation reference surface, plane, edge, or axis in workspace 6.5.2.2. If a surface is selected for a reference, specify Normal or Parallel 6.5.3. Define rotation increments (degrees) in Rotation menu (e.g. smooth, 1, 5, etc.) 6.5.4. Left click in workspace and drag to rotate 6.6. Adjust – adjusts the part so that a specified surface is aligned with a reference plane or surface 6.6.1. To adjust surface to view plane, select Relative in view plane 6.6.2. To specify a reference plane or surface, select Motion Reference 6.6.2.1. Select reference surface or plane in workspace 6.6.2.2. Select Mate or Align (see 5.4.1 & 5.4.2 above) 6.6.2.3. Select the part’s reference surface in workspace to be adjusted 6.6.3. Specify offset distance if desired 6.7. Select green check mark to establish placement 7. Creating and Editing Parts within the Assembly 7.1. Select Create component in assembly model → Name part → OK 7.1.1. In the Creation Options window, select Empty for the Creation Method 7.2. To edit parts in the assembly: 7.2.1. Right click part to be edited in Model Tree 7.2.2. Select Activate 7.2.3. Create additional part features 7.2.4. To edit part features, right click on part in Model Tree and select Open 7.3. To return to assembly mode: 7.3.1. Select (assembly model name).ASM under Window menu (if a part window is active) 7.3.2. Right click the assembly model in Model Tree 7.3.3. Select Activate 8. Changing color and texture of parts 8.1. View → Color and Appearance