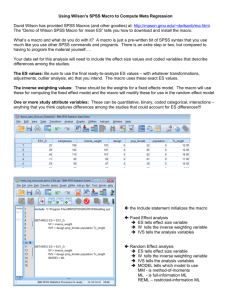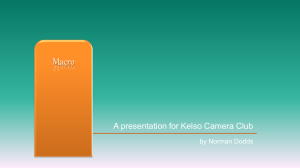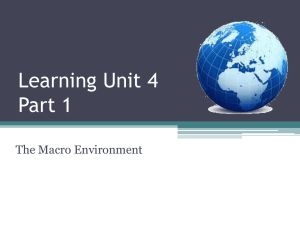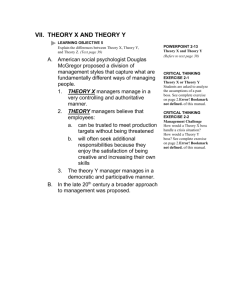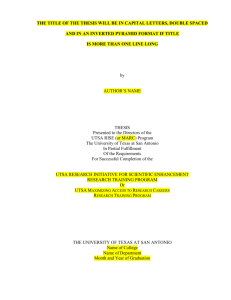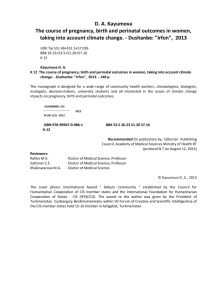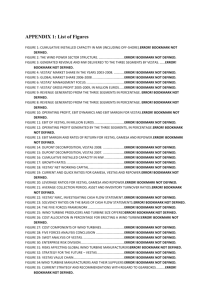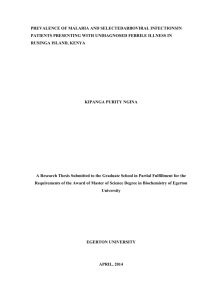Numbering and Cross-Referencing Equations
advertisement

Numbering and Cross Referencing Equations By Robert P. Hesketh Updated 3/13/03 For help in using the equation editor one reference is given at the waterloo site: http://www.ist.uwaterloo.ca/ec/equations/equation.html At the end of this section I will show you how to create a macro to automatically number the equations using a macro button. I use the equation editor and put in this equation on the line below. To get the spacing and formatting I use the Format Tabs command and create a tab at 3.25 inches that is centered and a tab at 6.5 inches that is right. This is shown in Figure 1 Figure 1: Formatting tabs xy (1) The above equation is number 1. How did I put this equation number in the above equation? If you use MS word’s equation number feature (under Insert Captions) you will not be able to cross reference the equation. Try it and you will see the problems! So you must use the sequence function. To do this choose Insert Field Numbering and then Seq. Then give a name to the sequence such as eqn. See Figure 2 for clarification. Figure 2: Equation Number using the field code seq Now I would like to refer to the above equation using an equation number. I want this to be done automatically so that I don’t have to renumber the equations after your team mate edits the document. You need to create a bookmark for the equation you want to use. To do this highlight only the equation number in the text. Then go to Insert Bookmark and give the equation a name. I have called equation 1 “xy”. To use the bookmark to refer to the above equation use the commands Insert Cross-reference and choose Bookmark under Reference type:. Then choose the bookmark you want to use. Figure 3: Using Bookmarks Now word will automatically number and cross reference your equations. The equation above is equation The above line. What I really want is to have this equation numbered so I use the handy-dandy Microsoft feature to number the equation as below (Insert Caption Equation) Below is a few examples of other equations. x2 y 2 (2) Notice that I only had to type eqn in the form and then add the parenthesis around the equation number. So the above equation is equation 2. I can also refer to equation 1 several times. A trick will be to give the equation a bookmark that you can remember. If you forget then just go to the bookmark. Use the Edit, Go To command and choose bookmark. Figure 4: Finding a bookmark Creating a Macro to automatically Number Equations To create a macro you need to repeat the steps above with the macro creation turned on. First create an equation. dP = - 0 0 dV Then place your cursor at the right hand side of the equation and start the macro: Tools, Macro, Record New Macro And Assign macro to the Toolbars. Drag the Normal.NewMacros.Equation to the tool bar for future use. Then do the following: 1. Format Tabs: centered tab at 3.25 and a right tab at 6.5 in. 2. Press the Home key to move to the left margin 3. Type a tab 4. Press the End key and type another tab 5. Type a parenthesis 6. Insert Field Code Numbering, then type eqn as the name of the sequence 7. Finally add the closing parenthesis 8. Stop recording the macro. dP = - 0 0 dV (3) 9. Now you want to edit your button: Normal.NewMacros.Equation because it is ugly and too long! Right click on the macro button and choose customize. 10. Now right click again on the Normal.NewMacros.Equation button and choose change button image. I use the 8 ball macro. 11. Next chose default style under the options. Now you should have a toolbar with an eight ball in it for automatic number of equations! Equation Macro Button Now test your new macro! n n dHN H i 0 Fi 0 H i Fi Q W s dt i 1 i 1 (4) Wow it works! The next step is to attach this to your normal document so that you can use it on any computer!!! Go to help for that! Referencing Figures: The Insert Caption Figure command only has one bug! If you have text wrap around your figures, then it will not pick it up in the cross referencing. So you must convert the text box to a frame and remove the line. Here is the procedure for referencing figures. Select the figure. Choose Insert Caption Type the title of the figure at this time or later Select the text box See the sequence of figures given below: Then choose Convert to Frame…, shown in Figure 5, and answer OK to the next screen shown in Figure 6. Figure 6: Warning? To remove the line click on the frame border and use the Format, Borders and Shading Figure 5: Formatting the text box command which is shown in Figure 7. Figure 7: Removing the lines from the frame To reference the figure, (and all figures in the text are required to be referenced in the text) choose the Insert Cross-reference and choose Figure under Reference type: as shown in Figure 8. Figure 8: Cross-referencing a Figure