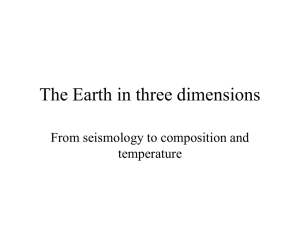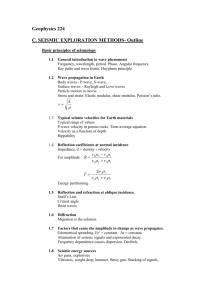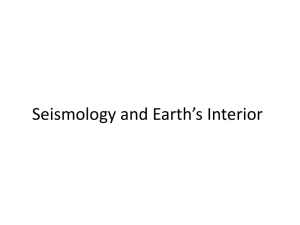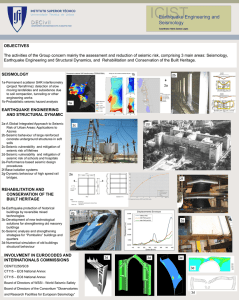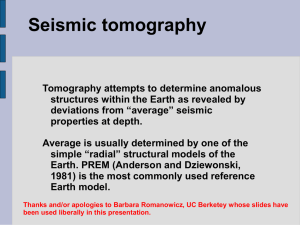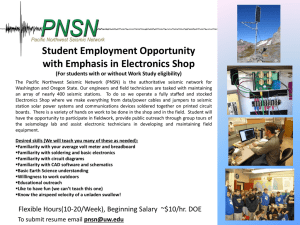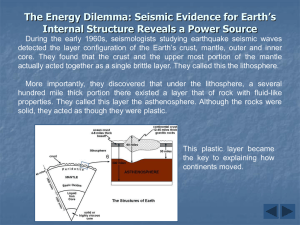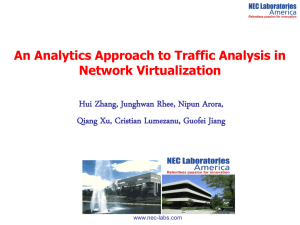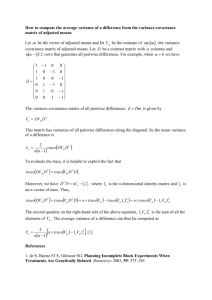The SPW System - Parallel Geoscience Corporation
advertisement

Seismic Processing Workshop™
FlowChart™
V 2.2.11
Executor™
V 2.2.11
Parallel Geoscience Corporation
About This Manual
This manual is organized into two sections. The first section is a users manual for the
FlowChart and Executor applications. The second section is a reference manual that
describes each of the processing steps and associated parameters in the SPW Processing
library.
Parallel Geoscience Corporation
PO Box 5989
Incline Village, NV 89450
Tel: +1-541-412-7793
E-mail: support@ parallelgeo.com
Web: http://www.parallelgeo.com
SPW, Seismic Processing Workshop, SPW Tape Utility, FlowChart, SPW Executor,
SPW Vector Calculator and SPW SeisViewer are trademarks of Parallel Geoscience
Corporation. All other products are trademarks of their respective companies.
This manual is proprietary information of Parallel Geoscience Corporation and is for the
internal use only by licensed purchasers of SPW products.
© 2008 Parallel Geoscience Corporation
2
Seismic Processing Workshop™ ........................................................................................ 1
FlowChart™.................................................................................................................... 1
Executor™ ...................................................................................................................... 1
About This Manual ......................................................................................................... 2
The SPW System ............................................................................................................ 8
Product Support ............................................................................................................ 10
FlowChart and Executor ................................................................................................... 11
The Executor ................................................................................................................. 12
The Main FlowChart Window ...................................................................................... 14
The Tools Palette .......................................................................................................... 15
The Selection Tool ........................................................................................................ 16
The Linking Tool .......................................................................................................... 17
The Processing List ....................................................................................................... 18
The Console Window ................................................................................................... 19
The Icons ....................................................................................................................... 20
Menu Items ................................................................................................................... 21
The File Menu ............................................................................................................... 22
The Edit Menu .............................................................................................................. 23
The Display Menu ......................................................................................................... 26
The Flowchart Menu ..................................................................................................... 27
The FlowItems Menu .................................................................................................... 29
The Help Menu ............................................................................................................. 30
The Window Menu ....................................................................................................... 31
Building a Flow............................................................................................................. 32
Setting Processing Step and Data Step Parameters ....................................................... 34
Displaying Data Spreadsheets and using the Spreadsheet Command........................... 35
Spreadsheet Controls .................................................................................................... 37
Running the FlowChart ................................................................................................. 39
Naming and Saving a Flow ........................................................................................... 40
Compiling a Flow ......................................................................................................... 41
Executing a Flow .......................................................................................................... 43
Executing a Flow .......................................................................................................... 43
Viewing the Statistics of an Executed Flow ................................................................. 46
Encountering Errors in Execution ................................................................................. 49
File Database ..................................................................................................................... 51
Templates .......................................................................................................................... 52
Example Template: 2D Geometry Application ............................................................ 53
The Processing Library: .................................................................................................... 56
Overview ....................................................................................................................... 56
Amplitude Adjustment Steps ............................................................................................ 58
Amplitude Equalization ................................................................................................ 59
Amplitude versus Angle ............................................................................................... 61
Angle Gather ................................................................................................................. 65
Apply Gain .................................................................................................................... 68
Apply Trace Balance ..................................................................................................... 70
Automatic Gain Control ................................................................................................ 72
Clip................................................................................................................................ 74
Remove AGC ................................................................................................................ 76
Sliding Window AGC ................................................................................................... 78
Spherical Divergence Correction .................................................................................. 80
Surface Consistent Amplitude Corrections ................................................................... 82
Trace Balance ................................................................................................................ 84
Trace Header Amplitude Math ..................................................................................... 86
Windowed AGC............................................................................................................ 88
Windowed Trace Balancing .......................................................................................... 90
Card Data Steps................................................................................................................. 92
Creating and Editing Card Data Files ........................................................................... 94
Card Data Customization Dialog .................................................................................. 99
Creating Card Data in Excel ....................................................................................... 103
Creating Card Data in Excel ....................................................................................... 104
Crooked Line Bin Definition ...................................................................................... 105
CMP Statics ................................................................................................................ 108
Early Mutes ................................................................................................................. 110
First Break Time Picks................................................................................................ 113
Frequency Filter .......................................................................................................... 116
GMG Source Card File ............................................................................................... 118
GMG Station Card File ............................................................................................... 119
Gain Curves ................................................................................................................ 120
Horizon File ................................................................................................................ 123
Line Definition File ..................................................................................................... 126
Multicomponent Receiver Statics File ........................................................................ 128
Observers Notes – SPS Format ................................................................................... 131
Phase Matching Statistics File .................................................................................... 134
Polygon Definition File ............................................................................................... 136
PP Nhmo Eta Function................................................................................................ 138
PP Nhmo Gamma Function ........................................................................................ 141
Profile Geometry File.................................................................................................. 144
Receiver Gains ............................................................................................................ 147
Receiver Locations – SPS Format .............................................................................. 150
Receiver Statics ........................................................................................................... 153
Receiver Statics List.................................................................................................... 156
Refractor Velocities .................................................................................................... 158
Residual NMO Analysis ............................................................................................. 161
Rotation Card File ....................................................................................................... 164
Source Gains ............................................................................................................... 167
Source Locations – SPS Format.................................................................................. 170
Source Statics .............................................................................................................. 173
Source Statics List....................................................................................................... 176
Streamer Definition ..................................................................................................... 178
Surgical Mutes ............................................................................................................ 181
Tail Mutes ................................................................................................................... 184
Time Filter .................................................................................................................. 187
Trace Kills ................................................................................................................... 189
Trace Reversals ........................................................................................................... 192
2
Trace Statics ................................................................................................................ 195
Velocity Function ........................................................................................................ 197
Editing Steps ................................................................................................................... 200
Automatic Trace Edit .................................................................................................. 201
Coordinate Conversion ............................................................................................... 203
Data Difference ........................................................................................................... 206
Data Divide ................................................................................................................. 208
Data Multiply .............................................................................................................. 210
Data Sum ..................................................................................................................... 212
Derivative .................................................................................................................... 214
Design Vibroseis Sweep ............................................................................................. 216
Despike ....................................................................................................................... 219
Duplicate Trace ........................................................................................................... 221
Integration ................................................................................................................... 223
Kill Traces ................................................................................................................... 225
Phase Rotation ............................................................................................................ 227
Remove DC Bias......................................................................................................... 229
Reverse Traces ............................................................................................................ 231
Trace Header Cell Math .............................................................................................. 233
Trace Header Column Math ........................................................................................ 236
Trace Header Logic ..................................................................................................... 239
Trace Header Resequencing........................................................................................ 243
Trace Math .................................................................................................................. 245
Vibroseis Correlation .................................................................................................. 247
Filtering Steps ................................................................................................................. 250
Adaptive Filter ............................................................................................................ 251
Adaptive Radon Demultiple ....................................................................................... 254
Apply F-K Filter.......................................................................................................... 257
Apply F-K Velocity Filter ........................................................................................... 260
Apply Frequency Filter ............................................................................................... 264
Apply Time Filter........................................................................................................ 266
Butterworth Filtering................................................................................................... 268
Coherence Filter .......................................................................................................... 270
Convolution ................................................................................................................ 272
Design Frequency Filter .............................................................................................. 274
Design Notch Filter ..................................................................................................... 277
Design Time Filter ...................................................................................................... 279
Diffusion Filter............................................................................................................ 282
Dip Filter ..................................................................................................................... 284
F-K Spectrum .............................................................................................................. 287
F-X Deconvolution ..................................................................................................... 289
F-XY Deconvolution .................................................................................................. 291
Horizontal Median Filter............................................................................................. 293
Median Filter ............................................................................................................... 295
Notch Filter ................................................................................................................. 297
Q Filter ........................................................................................................................ 299
Radon Demultiple ....................................................................................................... 301
3
Radon Transform ........................................................................................................ 304
Radon Inverse ............................................................................................................. 308
Ricker Filter ................................................................................................................ 311
Spatial Noise Filter ..................................................................................................... 313
Swell Removal ............................................................................................................ 315
Time Variant Bandpass ............................................................................................... 317
Time Variant Butterworth ........................................................................................... 319
Wave Equation Multiple Attenuation ......................................................................... 321
Geometry/Binning Steps ................................................................................................. 323
Note Trace Header Geometry Application.................................................................. 324
Build Supergathers ...................................................................................................... 328
CMP Binning .............................................................................................................. 331
CMP Fold - Data ......................................................................................................... 334
CMP Fold - Geometry................................................................................................. 336
Crooked Line Binning ................................................................................................. 339
Crooked Line Fit ......................................................................................................... 341
Extract Geometry ........................................................................................................ 343
Flex Binning................................................................................................................ 345
Geometry Definition ................................................................................................... 347
Geometry Interpolation ............................................................................................... 354
PreStack Kirchhoff Partitioning .................................................................................. 356
Simple Marine Geometry ............................................................................................ 358
Single Fold Profile Geometry ..................................................................................... 360
UKOOA P1/90 Geometry ........................................................................................... 363
Image data ................................................................................................................... 365
F-T Frequency Slice Image ......................................................................................... 368
F-T Time Slice Image ................................................................................................. 370
Migration......................................................................................................................... 372
2-D Dip Moveout ........................................................................................................ 373
Create Simple Geometry from XY’s........................................................................... 375
Convert Time to Depth ............................................................................................... 378
Finite Difference Migration ........................................................................................ 380
Kirchhoff Dip Moveout .............................................................................................. 382
Phase Shift Migration ................................................................................................. 385
Post-Stack Kirchhoff Time Migration ........................................................................ 387
Pre-Stack Kirchhoff Time Migration .......................................................................... 390
Split-Step Migration.................................................................................................... 396
Stolt Migration ............................................................................................................ 398
Multi-Component............................................................................................................ 400
Apply Horizontal Rotation .......................................................................................... 402
Apply PS Non-hyperbolic Moveout............................................................................ 404
Birefringence Analysis - 2C ....................................................................................... 407
Birefringence Analysis - 4C ....................................................................................... 409
CCP Binning ............................................................................................................... 411
CCP Fold - Geometry ................................................................................................. 414
Constant Gamma Stacks ............................................................................................. 417
Convert PS Time Picks ............................................................................................... 420
4
Dual Summation ......................................................................................................... 422
Horizontal Rotation..................................................................................................... 424
Select Component ....................................................................................................... 426
Three Component Rotations ....................................................................................... 428
Two Component Horizontal Rotation......................................................................... 431
Wavefield Separation .................................................................................................. 434
Mutes............................................................................................................................... 436
Mutes............................................................................................................................... 436
Apply Early Mute ........................................................................................................ 437
Apply Surgical Mute ................................................................................................... 439
Apply Tail Mute .......................................................................................................... 441
Quality Analysis .............................................................................................................. 443
Amplitude Analysis..................................................................................................... 444
Amplitude Spectrum ................................................................................................... 447
Autocorrelation ........................................................................................................... 449
Compare Traces .......................................................................................................... 451
Cross Correlation ........................................................................................................ 453
Extract Dead Traces .................................................................................................... 455
F-T Cube ..................................................................................................................... 457
F-T Frequency Slice .................................................................................................... 459
F-T Time Slice ............................................................................................................ 461
Frequency Analysis ..................................................................................................... 463
Gabor Transform ......................................................................................................... 466
Instantaneous Amplitude............................................................................................. 468
Instantaneous Frequency ............................................................................................. 470
Instantaneous Phase .................................................................................................... 472
Phase Matching ........................................................................................................... 474
Resolution ................................................................................................................... 476
Signal to Noise ............................................................................................................ 478
Source Energy Estimation ........................................................................................... 480
Trace Analysis Report ................................................................................................. 482
Trace Header Maps ..................................................................................................... 484
Seismic Data ................................................................................................................... 486
3D Radar File .............................................................................................................. 487
ARAM SEGY File ...................................................................................................... 489
Brick 2D Data ............................................................................................................. 491
Copy Seismic File ....................................................................................................... 493
Create Sine Waves ...................................................................................................... 496
Create Spikes .............................................................................................................. 498
F-X Trace Interpolation............................................................................................... 501
I/O SEGY File............................................................................................................. 503
Interpolate Traces ........................................................................................................ 505
Progress T2 SEGD File ............................................................................................... 507
Resample Seismic ....................................................................................................... 509
SEG 2 File ................................................................................................................... 511
SEG Y File .................................................................................................................. 514
Seismic File................................................................................................................. 517
5
SPW Demo File .......................................................................................................... 520
Seismic Merge ............................................................................................................ 522
Sercel SEGD File ........................................................................................................ 524
Signature Input ............................................................................................................ 526
Sorting Steps ................................................................................................................... 528
CMP Sort .................................................................................................................... 529
General Trace Sort ...................................................................................................... 531
Offset Sort ................................................................................................................... 535
Receiver Sort ............................................................................................................... 537
Select Traces ............................................................................................................... 539
Source Sort .................................................................................................................. 541
Source Sort .................................................................................................................. 541
Stacking and Summing Steps.......................................................................................... 543
Diversity Stack ............................................................................................................ 547
Horizontal Trace Sum ................................................................................................. 549
Median Stack .............................................................................................................. 551
Receiver Order Stack .................................................................................................. 555
Source Order Stack ..................................................................................................... 557
Trace Mixing ............................................................................................................... 559
Variable Trace Mix ..................................................................................................... 561
Statics Steps .................................................................................................................... 563
Apply GMG Statics ..................................................................................................... 564
Apply Static Shifts ...................................................................................................... 567
Automatic Residual Statics ......................................................................................... 569
CMP Statics Separation .............................................................................................. 571
CMP Statics Summing ................................................................................................ 573
Flattening Statics ......................................................................................................... 575
Floating Datum Statics ................................................................................................ 577
Receiver Statics Separation......................................................................................... 579
Receiver Statics Summing .......................................................................................... 581
Refraction Statics ........................................................................................................ 583
Source Statics Separation ............................................................................................ 585
Source Statics Summing ............................................................................................. 587
Stack-Power Optimization Statics .............................................................................. 589
Surface Consistent Statics ........................................................................................... 593
Trim Statics ................................................................................................................. 597
Velocities ........................................................................................................................ 599
Apply Linear Moveout ................................................................................................ 600
Apply NMO ................................................................................................................ 602
Apply PP Non-hyperbolic Moveout............................................................................ 605
Azimuth Velocity Analysis ......................................................................................... 608
Calculate 3-D Residual NMO ..................................................................................... 612
Constant Velocity Stacks ............................................................................................ 615
Delta-T Stacks ............................................................................................................. 618
Delta-T VelocitiesDix’s Equation............................................................................... 621
Dix’s Equation ............................................................................................................ 622
PP Constant Eta Stacks ............................................................................................... 624
6
Supergather Velocity Analysis .................................................................................... 627
Velocity Cube ............................................................................................................. 630
Velocity Semblance .................................................................................................... 632
Velocity Smoothing .................................................................................................... 635
Wavelet Shaping Steps ................................................................................................... 638
Apply Deconvolution Operators ................................................................................. 639
Deconvolution ............................................................................................................. 641
Minimum Phase Compensation .................................................................................. 644
Offset Deconvolution .................................................................................................. 647
Receiver Deconvolution.............................................................................................. 650
Source Deconvolution ................................................................................................. 653
Signature Deconvolution ............................................................................................ 656
Spectral Whitening...................................................................................................... 659
Surface Consistent Deconvolution .............................................................................. 662
Time-Variant Deconvolution ...................................................................................... 665
Wavelet Estimation – Seismic Only ........................................................................... 668
Wavelet Estimation – Seismic + Well ........................................................................ 671
7
Introduction
The SPW System
Welcome to the Seismic Processing Workshop (SPW) system. SPW is a suite of
applications written by Parallel Geoscience Corporation for processing seismic and/or
GPR data. The SPW system was originally written for the Macintosh computer platform
and has been redesigned and rewritten using a cross platform framework. SPW is
currently available for the Windows NT, Windows XP, Windows 2000, Linux, and
Macintosh PowerPC operating systems. The SPW system is composed of the following
applications – FlowChart, Executor, SeisViewer, Tape Utility, and Vector Calculator.
Each of these applications is also available separately.
The FlowChart allows you to build processing flows and set the parameters for
processing steps. A simple graphical user interface reduces the learning curve and
accelerates your processing time. An interactive tutorial of the SPW FlowChart can be
viewed at:
http://www.parallelgeo.com/products/SPWFlowChartIntroduction.htm
The Executor is a standalone seismic job execution engine. The Executor is multithreaded to take full advantage of modern multiple CPU systems. The output of the
FlowChart can be run by the Executor on the same system as the FlowChart or sent to a
separate computer on a network. A single high-end system running the Executor can
service multiple FlowChart client systems. This client-server design enables large jobs to
be run on more powerful systems while user interactive tasks can occur on inexpensive
desktop or laptop PC systems.
The SeisViewer is a seismic data display and montage application. Seismic data may be
displayed from either SEG Y format disk files or from the SPW internal processing
format. Drawing tools are included to allow you to annotate your seismic display. You
can also import bitmap graphics files in BMP format to build a montage of other
information with your seismic display. SeisViewer utilizes the standard Windows print
drivers commonly delivered with printers for generating hardcopy output. You can also
generate a BMP output file for use by other graphics applications. An interactive tutorial
of the SPW SeisViewer can be viewed at:
http://www.parallelgeo.com/products/SPWSeisViewerIntroduction.htm
SPW Tape Utility is a data reformat, analysis, copy and verify program. As the name
indicates, tape data handling is included in the application. All standard and many nonstandard seismic data formats are handled in the data reformatting portion of the
application. The copy and verify functions allow you to quickly and easily duplicate tapes
for archive and/or distribution. The analysis functions allow you to view the contents of a
tape in multiple human readable formats and enable you to decode the contents of the
tape. An interactive tutorial of the SPW Tape Utility can be viewed at:
http://www.parallelgeo.com/products/SPWTapeUtilityIntroduction.htm
8
The SPW Vector Calculator is a trace analysis tool that operates like a scientific
calculator, using Reverse Polish Notation. It can operate using scalar numbers as well as
one-and two-dimensional vector numbers. You may use it for simple mathematical
functions, or to analyze seismic trace data. You can create plots of seismic trace analyses,
scale and control the annotation of these plots, as well as print them for reports. An
interactive tutorial of the SPW Vector Calculator can be viewed at:
http://www.parallelgeo.com/products/SPWVectorCalculatorIntroduction.htm
The SPW system is designed to be user expandable. Parallel Geoscience will release the
programming API interfaces for the FlowChart and the Executor to all SPW users in the
near future. This will allow you to add your own customized processing algorithms and
data formats to the SPW system.
9
Product Support
For solutions to questions about FlowChart and Executor, first look in this manual or
consult the release notes file accompanying every software release. If you cannot find
answers in your documentation, contact Parallel Geoscience Corporation via E-mail
(support@parallelgeo.com), or phone (+1-541-412-7793). Please be ready to provide the
following information:
Your name.
Your company name.
The FlowChart and Executor versions you are using.
The operating system you are using.
The type of hardware you are using.
What you were doing when the problem occurred.
The exact wording of any error messages which appeared on your screen.
Any other pertinent data set information.
10
FlowChart and Executor
The FlowChart application in the SPW system allows you to build processing flows and
set the parameters for processing steps. The FlowChart application contains four basic
sub-windows: the FlowChart design window for creating a processing flow
(<UNTITLED> below), the Processing List, the Tool Palette, and the Console. The
FlowChart graphical user interface simplifies the process of building a processing flow to
a few mouse clicks.
FlowChart User Interface
11
The Executor
The Executor application is the part of the SPW system that runs the processing flow
after it has been built in the FlowChart. It reports such things as processing activity, job
errors, and job status. The Executor automatically opens files named with a .cpf extension
that reside in the Executor program directory. Once the file is opened and execution
starts, the file is renamed to have an extension of .act. After execution is complete, the
file is renamed with an extension of .fini. The Executor has only a DOS type console
window for a user interface. To stop the Executor, press the Esc key or use the X close
box in the upper right corner of the Executor window.
The Executor User Interface
The Executor may be running on the same system as the FlowChart or may be run on a
separate computer. The Executor takes full advantage of multiple CPUs and
automatically multi-threads a processing flow. The Executor runs jobs sequentially.
12
The messages in the Executor window are written to a disk file in the Executor program
directory. This file has the name of the executed job with an extension of .cpf.con.
The Output Console File from the Executor
If you encounter problems in running a flow, this console file can greatly assist the
Parallel Geoscience Corporation customer support staff in resolving the problem. It can
easily be opened in a text editor for viewing, printed and faxed, or attached to E-mail.
13
The Main FlowChart Window
The FlowChart application is used for building and saving processing flows. The
FlowChart application is a multi-document interface so multiple FlowChart windows may
be open simultaneously.
Example of a processing flow in the main FlowChart window
14
The Tools Palette
The Tools Palette contains the selection tool and the linking tool. The user may toggle
between the selection tool and the linking tool with a click of the mouse, or with the use
of the Tab key on the keyboard. The selection and linking tools are used in building a job
flow.
Tools Palette
15
The Selection Tool
The Selection Tool (i.e. the black diagonal arrow) can select either a processing step or
the link between the processing steps. When selected, the Selection Tool button will
appear depressed.
Selection Tool selected
When using the selection tool, the items selected will be highlighted by color; the links
will become bold green, and the flow items will be enclosed by a blue box.
Selecting a Link
Once selected you can remove an item or a link by choosing either the Clear command or
the Cut command from the Edit menu. Alternatively, you can use the Delete key on the
keyboard.
16
The Linking Tool
The Linking Tool (i.e. the red vertical arrow) allows you to define the data flow between
steps on the chart. When selected, the Linking Tool button will appear depressed.
Link Tool selected
The data flow is type-checked for validity at the time you draw the link. If an improper
association is made, either directionally or sequentially, the following error message will
appear, and the link will not be completed.
Data Type Error Dialog
17
The Processing List
The Processing List sub-window contains the categories of processing steps available in
the SPW system.
The Processing List sub-window…
When you click on a button in the Processing List, such as Statics... a sub-window
extension will appear that contains each of the available processing steps in that category.
However, only the steps available in your license will be shown in the selected subwindow.
When you click on the desired processing step button, it will appear depressed. You must
then click in the FlowChart window where you wish the step to be placed before it will
appear. The selected item may then be dragged for further positioning.
18
The Console Window
The Console Window contains various messages related to the building and compiling of
processing flows. These messages may be helpful in finding errors or problems in the
building, saving or compiling of processing flows.
The FlowChart Console Window
19
The Icons
The FlowChart uses the following four distinct icons:
Processing steps are shown with an icon of:
Seismic data items are shown with an icon of:
Card data items are shown with an icon of:
Sorting steps, which require a disk data file, are shown with an icon of:
20
Menu Items
The FlowChart application menu contains the following items:
File Menu
Edit Menu
Display Menu
Flowchart Menu
FlowItems
Help
Window
21
The File Menu
In addition to the standard File commands common to most applications, the File menu
allows you to launch the Executor, the SeisViewer, the IO Utility, and the Vector
Calculator applications.
File Menu
22
The Edit Menu
The Edit menu contains the edit commands common to most applications.
Edit Menu
Cut can be used to remove flow items or links between flow items that have been
highlighted with the Selection tool.
Copy and Paste are implemented to copy portions of a flowchart from one flowchart
window to another.
The Insert command is not active.
The Clear command removes the currently selected items from the flowchart window.
The Select All command selects all items on the active FlowChart canvas.
23
The Preferences command brings up the Preferences dialog.
Preferences Dialog
The Preferences dialog is used to set preferences for several execution-related processes.
First, the Browse button allows you to set the target directory into which (1) compiled job
flows are written prior to execution; (2) executed job flow console files are written
following execution. This directory is selected through the use of the Browse button. By
default, this directory contains each of the SPW executable files.
Check for file existence in Compile – If checked, this causes the compiler to verify the
existence of all files required to execute the job flow. If path names have been incorrectly
specified, or links point to non-existent files, the appropriate error message will be
displayed in the Console window:
Compile error due to non-existent file(s)
24
Keep steps selected in the step palette – If checked, the processing step selected from
the Processing List will remain active until another processing step has been chosen. As a
result you will be able to place as many of the chosen processing steps in the FlowChart
window, as you like.
Executor Mode (Compile and Run) – These options allow you to confine the execution of
a compiled flow job to a single computer (i.e. Linear) or to distribute the processes among
a network of computers (i.e. Distributed) and take advantage of SPW’s parallel
processing capabilities.
Linear – If selected, the compiled flow chart will be executed on a single CPU.
Distributed – If selected, the compiled flow chart will be executed on a network of
CPU’s consisting of a master and one or several slaves.
Number of slaves – Indicate the number of slaves on the network.
Use remote hosts for slaves – If checked, allows remote hosts to behave as slaves for the
purposes of flow chart execution.
25
The Display Menu
The Display menu contains commands that allow the user to (1) display trace header
spreadsheets; (2) display seismic, processing step, or card data parameters; (3) turn on or
turn off the display of the console sub-window.
The Display Menu
26
The Flowchart Menu
The Flowchart menu contains the Compile, Compile and Run, and the Execution Console
commands.
The Flowchart Menu
The Compile command generates an output binary file containing the flow items and the
flow links. This file is named the same as the flowchart document but with an extension
of *.cpf. It is built in a directory specified in the Preferences dialog window that is
accessed through the Edit menu. This file is read by the Executor application to run the
processing flow.
The Compile and Run command provides a one click method of compiling a binary file
and executing the flow. While running, the binary file is named the same as the flowchart
document but with an extension of *.active. Upon completion of execution the extension
of the binary file converts from *.active to *.done, and an additional *.console file is
generated with the same name as the flowchart document. The *.console file contains run
time statistic for the job and can be viewed with any text editor or through use of the
Execution Console command (see below). The Compile and Run command is used to
execute job flows one at a time. Batch processing is not possible with the Compile and
Run command.
27
The Execution Console command launches a text window or windows that display the
run time statistics contained in the most recently generated *.console (i.e. the run time
statistics generated through use of the Compile and Run command) and *.cfp.con files
(i.e. the run time statistics generated through use of the Executor).
28
The FlowItems Menu
None of the FlowItems commands are currently enabled. When they are implemented,
you will be able to customize the Processing List sub-window and rearrange the
processing steps into groups that suit your working environment.
The FlowItems Menu
29
The Help Menu
The Help menu contains the About… command, which displays version information for
the application.
The Help Menu
Results of selecting About… from the Help menu
30
The Window Menu
The Window menu allows you to toggle between sub-windows in the FlowChart
application. Selecting an item activates the associated sub-window.
The Window Menu
31
Building a Flow
Building a processing flow is a simple matter of placing the desired processing steps onto
a flowchart sub-window. Select the desired step by first choosing the category from the
Processing List with a single click. A list of steps will appear.
Building a Flow
From this list, single-click again to select the particular processing step you wish to place
in the flowchart. This activates the flow item and allows you to position it wherever you
wish by clicking inside the flowchart sub-window. After you have placed it on the
flowchart sub-window, you may click-and-drag the item anywhere you wish to reposition
it. You can place as many copies of a step in a flow as you desire.
32
Once you have your processing steps in a flowchart document, you may then select the
linking tool from the tool palette and connect the steps together. You draw straight lines
from one step to the next and thereby create the data flow between the processes. Each
data step item can output a maximum of six links.
Drawing Links
Each link is type-checked for validity at the time you draw the link. If an improper
association is made, either directionally or sequentially, an error message will appear, and
the link will not be completed. For example, if you attempt to make a link from the
Geometry Definition step to an SPS survey file in the above example, the following error
message will appear:
33
Setting Processing Step and Data Step Parameters
To set the parameters for a processing step, you double click with the left mouse button
on the step. Alternatively, you may set the parameters by highlighting the processing step
with a single click of the mouse button and then selecting Parameters… from the Display
menu. This will display the dialog for setting the processing step parameters. Each dialog
contains the parameters specific to that step. These parameters are set using numeric data
entry fields, radio button controls, check boxes and drop down list boxes.
A Step Parameter Dialog
34
Displaying Data Spreadsheets and using the
Spreadsheet Command
To display a spreadsheet of trace headers associated with a seismic data set or the
numeric values associated with a card data file, first select a data icon in the flow chart.
Select a Data File for Spreadsheet Display
Next, issue the Spreadsheet command from the Display menu. To achieve the same
results faster, double-click on the data item using the right mouse button.
35
A Spreadsheet of Seismic Trace Headers
36
Spreadsheet Controls
<< — This button on the spreadsheet moves to the first sheet in a multiple sheet
spreadsheet.
<
— This button on the spreadsheet moves back (down) one sheet in a multiple sheet
spreadsheet.
>
— This button on the spreadsheet moves forward (up) one sheet in a multiple sheet
spreadsheet.
>> — This button on the spreadsheet moves to the last sheet in a multiple sheet
spreadsheet.
Spreadsheet Controls
37
Add Row — This button adds a row to the spreadsheet. To quickly add multiple rows to
a spreadsheet, hold down the Ctrl button when clicking on the Add Row button and the
following dialog window will appear:
Simply enter the total number of rows you desire.
Del Row — This button deletes the currently selected rows from the spreadsheet. Rows
are selected by clicking on the row number at the left of the display.
Add Sheet – This button adds a new sheet to a multi-sheet spreadsheet.
Del Sheet – This button deletes the current sheet from a multi-sheet spreadsheet.
Cell Math – This command brings up the following dialog. The operations in the dialog
are performed on the selected fields in the spreadsheet. You can select entire columns by
clicking in the column name at the top of the spreadsheet.
Cell Math Dialog
38
Running the FlowChart
Once you are satisfied with the flow you have constructed, you must do three things to
obtain results.
Name and Save the Flow
Compile the Flow
Execute the Flow
39
Naming and Saving a Flow
First, you must give the flow a name and save it. To name a flow document, use the
Save… or the Save As… commands in the File menu. This allows you to browse for the
directory location where you wish to save the flow and assign a meaningful name to the
flow document.
Save As FlowChart dialog
If you try to compile a job that has not been named and saved, the Save as FlowChart
dialog will automatically appear and you will be prompted to give the flow chart a name.
If you do not give the flow chart a name the following error message will appear:
Un-named Flow error
40
Compiling a Flow
Second, you must compile the flow. You may compile the entire flow chart by selecting
no steps on the flow or you may compile only a portion of the flow by selecting a single
step or a few steps on the flow chart. You compile the flow by simply selecting Compile
from the FlowChart menu.
Compile a Flow
41
This will automatically compile the flow and generate a binary file (.cpf) that is ready to
execute. The compiled (.cpf) file is written to the target directory specified in the
Preferences dialog that is accessed under the Edit menu. By default, this is the directory
containing the Flowchart executable file.
The compiled flow chart (.cpf) file
42
Executing a Flow
There are currently two ways to execute a newly compiled flow. The first is to launch the
executor from the File menu by selecting Start Executor. The Executor will find the
appropriate .cpf file in the target directory specified in the Preferences dialog (under the
Edit menu). If the Executor is already open, it will automatically begin executing all
compiled flows that are in the target directory. It will continue to execute flows as long as
the application remains open, unless errors are encountered. The execution is sequential
(i.e. only one flow will execute at a time) and operates in alphabetic order.
Accessing the Start Executor command
43
Selection of Start Executor from the File menu launches the Executor Dos window and
automatically begins execution of the existing .cpf files
FlowChart Execution
44
The second method of compiling and executing a flow is to select the Compile and Run
command from the Flowchart menu. Selection of the Compile and Run command will
launch the Executor Dos window and result in the compiled flow chart being directly
executed without the intermediate step of launching the Executor from the file menu.
The Compile and Run command allows execution of one flow per command. Job
queuing is not an option with the Compile and Run command. The Executor Dos window
automatically closes following completion job flow execution.
The Compile and Run command
45
Viewing the Statistics of an Executed Flow
Once the compiled flow chart has been successfully executed, a report of the execution is
output as a file in the target directory. These files will have the name of the flow chart. If
you chose to execute the job with the Compile and Run command found under the
Flowchart menu, the report of the execution will be written to the target directory with a
.console extension. If you compile the job and let the active Executor execute the job, the
report of the execution will be written to the target directory with a .cpf.con extension.
You may directly access either of these files by selecting Execution Console from the
Flowchart menu.
Accessing the Execution Console command
46
View of a report of an executed flow with the .cpf.con extension.
47
View of a report of an executed flow with the .console extension.
48
Encountering Errors in Execution
If there are errors in the way you constructed your flow chart, they may not appear until
you execute the job. Your console may indicate that the compile ended without detecting
any errors, such as the normal compile you see below.
FlowChart Console Contents
However, the Executor may pick up the job and fail to finish. If this happens, you may
not receive an error message.
Executor Console Contents
Notice in the above Executor console, that the job has hung during the main phase. No
errors are reported. The job activity has ceased. And there is no message indicating job
completion.
49
At this point you must close the Executor. You may then compile and execute the job
again, once you have found and corrected the error. If you have difficulty finding and
correcting the error, Parallel Geoscience Corporation has technical support available to
assist you (support@parallelgeo.com).
If the job executes successfully, you will observe the “Execution completed…” message
at the bottom of the Executor window. To close the Executor window, you can press the
Escape key, the window close (X) control in the upper right corner, or the Close
command from the C:\ menu in the upper left corner.
Execution Completed in Executor
50
File Database
The file database catalogues the basic information contained in each data file, such as the
data file name, the project name, and the name of the processing flow that created the
data file. Also registered in the database are the min-max range of trace header values in
the data file, such as Field File number Shot Line number, Shot Location number,
Receiver Line number, Receiver Location number, CMP Line number, and CMP
Location number. Information regarding the name, number, and/or contents of physical
tapes must be entered into this database by hand. Information regarding the contents of
disk files created by SPW processing flows is automatically input to the database when a
seismic file is created in a processing flow. The database is contained in a standard text
file that may be accessed with any text editor or a spreadsheet application such as Excel.
Example of the File Database spreadsheet.
51
Templates
Flowchart templates are read-only files that were designed to serve as examples of the
most common processing flows. A text file accompanies each FlowChart processing
template that explains the purpose of the flow, indicates how to use the flow, and
describes the inputs and outputs required by the flow. Several templates have been
created for each of the following processing categories:
Input-output
Geometry
Filtering
Velocities
Statics
Stacking
Example Processing Flows
A zip file (Templates.zip) containing a complete range of FlowChart and SeisViewer
templates is available as a free download from the Parallel Geoscience web site at:
ftp.parallelgeo.com/SPW_Products/Windows/Beta_Release/
The path name of each file in Templates.zip is specified relative to the pgc directory,
which is C:\Program Files\pgc. Therefore, if you will want to extract the entire contents
of the zip file to the C:\Program Files\pgc directory. The next few pages will explain
how to access and implement the template for the application of 2D trace header
geometry.
52
Example Template: 2D Geometry Application
To access the 2D Geometry Application template, select Open Templates from the File
menu.
Step 1: select Open Template… from the File menu.
Selection of the Open Templates… will launch a dialog box that will prompt you to select
a particular template.
53
The FlowChart template directory.
We are looking for the processing template that applies 2D-trace header geometry, so we
will open the Geometry subfolder.
The Geometry templates.
Select the file 2D Geometry Application.tmf, which is the FlowChart template file (*.tmf)
for the application of 2D Geometry. A processing flow and its accompanying text file
will open on the screen.
54
The processing flow 2D Geometry Application.tmf and the accompanying text file.
FlowChart templates, such as 2D Geometry Application.tmf are read-only files that can
be neither altered nor executed. However, you may use the file by saving it as a new file
and assigning the appropriate inputs and outputs. In the case of 2D Geometry
Application.tmf, this would involve saving the file to a new directory (i.e. C:\My Project)
and assigning the file a new name (i.e. 2D Geometry Application.flo). You would then
associate a data file with the input by double-clicking on the input icon and using the
Browse button to locate the input data set. File names are assigned to the output data file
and the three SPS geometry files in a similar manner. Once the file has been renamed and
each of the inputs and outputs have been assigned, the file is ready for execution.
55
The Processing Library:
Overview
The library of processing steps is separated into categories. The categories are as follows:
Amplitude Adjustment
Card Data A-P
Card Data R-Z
Editing
Filtering
Geometry/Binning
Image Data
Migration
Multi-Component
Mutes
Quality Analysis
Seismic Data
Sort
Stacking/Summing
Statics
Velocities
Wavelet Shaping
The standard use of each processing step will be described in the pages that follow. If the
step is enabled for only 2-D or only 3-D, it will be explicitly annotated as such; otherwise
the process may be used with both 2-D and 3-D data. Each of the Processing Step
descriptions lists the mandatory and optional input and output links required for
execution, and contains an illustration of an example flow chart. References are given for
some processing steps based upon specific published techniques or algorithms. An image
of the processing step's parameter dialog is also displayed for your reference. Finally, you
will find a description of each parameter for each processing step. At the end of each
parameter description, the valid range for each parameter is shown in brackets {}.
56
Abbreviations for the parameters are as follows –
- Greater than
<=
- Less than or equal to
<
- Less than
>=
- Greater than or equal to
#,#
- Range of values from first number to last number
Parameter range checking is enabled for some of the processing step parameters.
Additional parameter range checking will be enabled in the future.
Note: For processing parameters with spatial units such as feet, meters, feet per second,
meters per second, etc., SPW assumes that you are consistent in your use of spatial units
for the entire data set. If your geometry information is in meters then you should
consistently use metric units as your unit of measure for the SPW processing parameters
applied to that data set. If your geometry information is in feet then you should
consistently use English units as your unit of measure for the SPW processing parameters
applied to that data set. Combining English and metric units of measure when processing
in SPW will yield erroneous results.
57
Amplitude Adjustment Steps
This section documents the processing steps available for Amplitude Adjustment.
Processing steps currently available are:
58
Amplitude Equalization
Usage:
The Amplitude Equalization step allows you to balance the RMS values of your data
traces to a constant specified RMS level. You can also clip your data at a specified level.
You can specify the data window to use in calculating the RMS amplitudes, the output
RMS and clipping levels, and the method of amplitude equalization, which may be either
trace constant or record constant.
Input Links:
1) Seismic data in any sort order (mandatory).
Output Links:
1) Seismic data in same sort order as input (mandatory).
Example Flowchart:
59
Step Parameter Dialog:
Parameter Description:
Equalization window start (ms) — Enter the start time in milliseconds of the window to
be used in calculating the trace amplitude. {=>0}
Window length (ms) — Enter the length in milliseconds of the window to be used in
calculating the trace amplitude. {>0.0}
RMS level — Enter the output RMS level of the data window specified. {>0.0}
Clipping level — Enter the clipping level of the trace data. {>0.0}
Method — Select whether to apply the equalization on a trace by trace basis or to
maintain relative amplitudes and level the RMS value of the entire record.
Trace constant — If selected, your data will be equalized on a trace by trace basis.
Record constant — If selected, your data will be equalized on a record by record
basis, which will depend on the sort order of the input data.
Apply moveout window — If checked, the equalization will be performed after linear
moveout at the specified velocity. The window start time will shift by: delta time =
offset/velocity.
Moveout velocity — Enter the constant moveout velocity. {>0.0}
60
Amplitude versus Angle
Usage:
The Amplitude versus Angle step inverts the amplitudes contained in pre-stack NMO
corrected CMP gathers to obtain attributes that may be used to characterize earth
materials in terms of P-wave reflectivity, S-wave reflectivity, Density, and Poisson’s
ratio. The inversion may be based on either the Shuey or the Aki and Richards
approximation of the Zoeppritz equations.
Input Links:
2) Seismic data file containing NMO corrected CMP gathers (mandatory).
Output Links:
1) None, the chosen AVA attribute is output directly to a disk file, which is mandatory.
References:
Shuey, R. T., 1985, A simplification of the Zoeppritz equations, Geophysics, 50, 609-614.
Aki, K. and Richards, P. G., 1979, Quantitative Seismology, W. H. Freeman and Co.
Example Flowchart:
61
Step Parameter Dialog:
Parameter Description:
Method – Select an approximation to the Zoeppritz equations that will be used to
interpret the amplitude values. The Shuey method is accurate out to approximately 30
degrees, whereas the Aki and Richards method can be considered accurate out to 40
degrees.
Shuey – If selected, the Shuey approximation will be used.
Aki and Richards – If selected, the Aki and Richards approximation will be used.
Attribute – Select the attribute that will be calculated and output as a seismic data file.
Intercept B0 – If selected, the intercept will be calculated.
Gradient B1 – If selected, the gradient will be calculated.
B1*SignOf(B0) – If selected, the product of the gradient and the absolute value of the
intercept will be calculated.
62
B1/B0 – If selected, the quotient of the gradient and the intercept will be calculated.
(B0-B1)/2 – If selected, shear wave reflectivity will be calculated.
(B0+B1)/2 – If selected, Poisson reflectivity will be calculated.
Maximum angle – Enter the maximum angle.
Angle range – Define the minimum and maximum angles used in the calculation of AVA
attributes.
Minimum angle – Enter the minimum angle.
Maximum angle – Enter the maximum angle.
Ray tracing type – Define the ray tracing method used in the estimation of propagation
angles.
Straight – If selected, rays will be traced using a straight ray algorithm.
Curved – If selected, rays will be traced using a curved ray algorithm.
Perturbed – If selected, rays will be traced using a perturbed ray algorithm.
Velocity curve fit type – Define the procedure to interpolate velocities between timevelocity pairs specified in the linked velocity file.
Polynomial fit – If selected, velocities will be interpolated with a polynomial
interpolator.
Spline fit – If selected, velocities will be interpolated with a spline interpolator.
Output range — Define the spatial range of the output data volume
Line – If checked, the output volume will be limited by CMP line number.
Min – Enter the minimum CMP line number to output.
Max – Enter the maximum CMP line number to output.
Location – If checked, the output volume will be limited by CMP location number.
Min – Enter the minimum CMP location number to output.
63
Max – Enter the maximum CMP location number to output.
Use single velocity – If checked, a single velocity will be used to determine angles of
wavefield propagation. In the case of a single velocity specification, all ray tracing
procedures are equivalent.
Constant velocity – Enter the constant velocity for ray tracing.
Output SPW format seismic file name – Use the Browse button to assign an output file
name to the chosen AVA attribute.
64
Angle Gather
Usage:
The Angle Gather step is designed to mute pre-stack gathers as a function of the angle of
incidence. Alternatively, the data may be muted as a function of the angle of emergence.
Input Links:
3) Seismic data in any sort order (mandatory).
Output Links:
1) Seismic data in same sort order as input (mandatory).
Example Flowchart:
65
Step Parameter Dialog:
Parameter Description:
Angle range – Define the minimum and maximum angles retained in the output data.
Minimum angle – Enter the minimum angle.
Maximum angle – Enter the maximum angle.
Time range – Define the time range of the output data volume.
Limit time range – If checked, the output will be time limited.
Window start time – Enter the start time of the output data.
Window end time – Enter the end time of the output data.
Output range — Define the spatial range of the output data volume
Line – If checked, the output volume will be limited by CMP line number.
Min – Enter the minimum CMP line number to output.
66
Max – Enter the maximum CMP line number to output.
Location – If checked, the output volume will be limited by CMP location number.
Min – Enter the minimum CMP location number to output.
Max – Enter the maximum CMP location number to output.
Angle type – Define the angle type for angle muting.
Incident – If selected, angle muting will be based on incident angles.
Emergent – If selected, angle muting will be based on emergent angles.
Ray tracing type – Define the ray tracing method used in the estimation of propagation
angles.
Straight – If selected, rays will be traced using a straight ray algorithm.
Curved – If selected, rays will be traced using a curved ray algorithm.
Perturbed – If selected, rays will be traced using a perturbed ray algorithm.
Velocity curve fit type – Define the procedure to interpolate velocities between timevelocity pairs specified in the linked velocity file.
Polynomial fit – If selected, velocities will be interpolated with a polynomial
interpolator.
Spline fit – If selected, velocities will be interpolated with a spline interpolator.
Use single velocity – If checked, a single velocity will be used to determine angles of
wavefield propagation. In the case of a single velocity specification, all ray tracing
procedures are equivalent.
Constant velocity – Enter the constant velocity for ray tracing.
Apply mute over specified angle range – If checked, the angle range specified under
“Angle Range” will be muted rather than preserved.
67
Apply Gain
Usage:
The Apply Gain step allows you to apply gain function curves to your seismic data. The
gain curves are specified as time – dB pairs and are linearly interpolated to each location
along the line. A constant gain multiplier may also be applied to the data.
Input Links:
1) Seismic data in any sort order (mandatory).
2) Gain Curves cards (mandatory).
Output Links:
1) Seismic data in same sort order as input (mandatory).
Example Flow chart:
68
Step Parameter Dialog:
Parameter Description:
Constant gain multiplier — Each trace data sample is multiplied by this constant value.
69
Apply Trace Balance
Usage:
The Apply Trace Balance step applies the surface consistent source and receiver gains
calculated by the Trace Balance process.
Input Links:
1) Seismic data in any sort order (mandatory).
2) Receiver Gains card data (mandatory).
3) Source Gains card data (mandatory).
Output Links:
1) Seismic data in same sort order as input (mandatory).
Example Flow chart:
70
Step Parameter Dialog:
Parameter Description:
There are no parameters for this step.
71
Automatic Gain Control
Usage:
The Automatic Gain Control step allows you to apply up to five sliding window gain
functions to each data trace. You specify the number (<=5) of gated windows, the overlap
between the gated windows, and the start time and length of each gate. The calculated
gain functions may be output to an optional seismic file, which allows you the option to
remove the AGC functions prior to subsequent processing steps.
Input Links:
1) Seismic data in any sort order (mandatory).
Output Links:
1) Seismic data in same sort order as input (mandatory).
2) Seismic data file containing AGC functions (optional).
Example Flowcharts:
72
Step Parameter Dialog:
Parameter Description:
Number of operators — Enter the number of operators to design and apply on each trace.
Each trace will be divided into this number of time gates (windows). {1,5}
Overlap between gates (ms) — Enter the overlap between gates in milliseconds. Longer
overlap between gates results in a smoother transition between the gated windows. {=>0}
Start Time (ms) — Enter the start time in milliseconds for each gate. {=>0.0}
Length (ms) — Enter the operator length in milliseconds for each gate. {=>0.0}
Equalize RMS amplitudes — If checked, the trace RMS amplitude prior to AGC and
after AGC will be the same.
73
Clip
Usage:
The Clip step is used to remove high-amplitude sample values from the input data and
replace them with a user supplied threshold sample value. The largest positive and
largest negative acceptable sample amplitudes are provided by the user. Values outside
of this range are replaced by the threshold value.
Input Links:
1) Seismic data in any sort order (mandatory).
Output Links:
1) Seismic data in same sort order as input (mandatory).
Example Flowchart:
74
Step Parameter Dialog:
Parameter Description:
Clipping upper value — Specify the largest acceptable positive value. Positive values
larger than the clipping upper limit are replaced with the clipping upper limit.
Clipping lower value — Specify the largest acceptable negative value. Negative values
greater than the clipping lower limit are replaced with the clipping lower limit.
75
Remove AGC
Usage:
The Remove AGC step removes a previously applied AGC function.
Input Links:
1) Seismic data in any sort order (mandatory).
2) Seismic data file containing AGC functions computed by the Automatic Gain Control
Step (mandatory).
Output Links:
1) Seismic data in same sort order as input (mandatory).
Example Flowchart:
76
Step Parameter Dialog:
Parameter Description:
There are no parameters for this step.
77
Sliding Window AGC
Usage:
The Sliding Window AGC step allows you to apply AGC with a different operator length
at the top and bottom of the seismic trace. The length is continuously changed from top to
bottom.
Input Links:
1) Seismic data in any sort order (mandatory).
Output Links:
1) Seismic data in same sort order as input (mandatory).
Example Flowchart:
78
Step Parameter Dialog:
Parameter Description:
Top window length (ms) — Enter the operator length in milliseconds at the top of the
trace. {>=0.0}
Bottom window length (ms) — Enter the operator length in milliseconds at the bottom of
the trace. {>=0.0}
79
Spherical Divergence Correction
Usage:
The spherical divergence correction is designed to compensate for the decrease in seismic
amplitude as a wavefront propagates away from the source location. The Spherical
Divergence Correction step allows you to apply a gain to the data traces based on the
equation:
Gain = T_Multiplier * (Time ** T_Exponent) * V_Multiplier * (Velocity(Time) ** V_Exponent).
The T_Multiplier and the V_Multiplier are constant gain factors and the T_Exponent and
the V_Exponent vary the gain with time. Multipliers of one (1) and an exponents of two
(2) are commonly used for the spherical divergence correction since energy from a point
source dissipates in proportion to the square of distance traveled. To apply the spherical
divergence correction as a function of both time and velocity, you must supply the
optional velocity function. Otherwise, the velocity terms in the above equation will be
ignored and the spherical divergence correction will only be applied as a function of time.
You also have the option to apply the inverse spherical divergence correction function to
your data.
Input Links:
1) Seismic data in any sort order (mandatory).
2) Velocity Function cards (optional).
Output Links:
1) Seismic data in same sort order as input (mandatory).
Reference:
Claerbout, Jon F., 1985, Fundamentals of Geophysical Data Processing: Blackwell
Scientific Publications.
Example Flowcharts:
80
Step Parameter Dialog:
Parameter Description:
The Gain equation for the following definitions is:
Gain = T_Multiplier * (Time ** T_Exponent) * V_Multiplier * (Velocity(Time) ** V_Exponent).
Time Multiplier — Enter the time multiplier in the gain equation.
Time Exponent — Enter the time exponent in the gain equation.
Velocity Multiplier — Enter the velocity multiplier in the gain equation.
Velocity Exponent — Enter the velocity exponent in the gain equation.
Apply inverse function — If checked, an inverse spherical divergence correction will be
applied to your data.
81
Surface Consistent Amplitude Corrections
Usage:
The Surface Consistent Amplitude Correction step applies source and receiver amplitude
corrections generated by the Surface Consistent Deconvolution step, which decomposes
of the amplitude spectra of the input seismic data into source, receiver, offset, and CMP
components. The shot and receiver amplitudes decomposed during the generation of the
surface-consistent deconvolution operators are then used for surface-consistent amplitude
scaling.
Input Links:
1) Seismic data in any sort order (mandatory).
2) Auxiliary data file containing the deconvolution operators output by the Surface
Consistent Deconvolution step. The last sample of each operator contains the surface
consistent scalar (mandatory).
Output Links:
3) Seismic data in any sort order (mandatory).
Example Flowchart:
82
Step Parameter Dialog:
Parameter Description:
Input operators file — Use the Browse button to locate the SPW formatted file of surfaceconsistent deconvolution operators output by the Surface Consistent Deconvolution step.
The last sample of each operator contains the surface consistent scalar.
83
Trace Balance
2-D only
Usage:
The Trace Balance step allows you to calculate surface consistent source and receiver
gain corrections by a least squares analysis of trace amplitudes. You may designate the
length of the analysis window for calculating the trace amplitudes if you do not want to
use the entire trace for calculation of the trace amplitudes. You may also apply a moveout
velocity to that window. Using a moveout window allows you to design the trace
balancing around a constant event even for non-NMO corrected data.
Input Links:
1) Seismic data in CMP sort order (mandatory).
Output Links:
1) Receiver Gains card data (mandatory).
1) Source Gains card data (mandatory).
Reference:
Taner, M.T., and Koelher, F., 1981, Surface consistent corrections, Geophysics, v. 46, no.
1, p. 17-22.
Example Flowchart:
84
Step Parameter Dialog:
Parameter Description:
Use data window — If checked, an analysis window of the data will be used to calculate
the trace amplitude for use in the matrix inversion solution.
Window start (sec) — Enter the starting time of the window.
Window length (sec) — Enter the length in seconds of the analysis window.
Apply moveout window — If checked, the analysis window for calculating the trace
amplitudes will be applied after linear moveout at the specified velocity. The analysis
window start time will shift by: delta time = offset / velocity.
Moveout velocity — Enter the constant moveout velocity of the analysis window. {>0.0}
Trace Amplitude Analysis Method —
Use peak trace amplitude — The peak amplitude of each trace will be used in the
analysis process.
Use RMS trace amplitude — The RMS trace amplitude of each trace will be used
in the analysis process.
85
Trace Header Amplitude Math
Usage:
The Trace Header Amplitude Math step use used to modify sample values using
mathematical operations on trace header fields. Any of the trace header fields can be
used.
Input Links:
1) Seismic data in any sort order (mandatory).
Output Links:
1) Seismic data in same sort order as input (mandatory).
Example Flowchart:
86
Step Parameter Dialog:
Parameter Description:
Type of operator — Select the mathematical operation that will modify the seismic
amplitude values.
Header Field — Select the trace header field that will modify the seismic amplitude
values.
Example: If the Multiply by header operator is selected and the Header field is set to
offset, then the sample values in each input trace will be multiplied by the value of offset
in the corresponding trace header.
87
Windowed AGC
Usage:
The Windowed AGC step allows you to apply an AGC function using up to ten different
windows of the trace.
Input Links:
1) Seismic data in any sort order (mandatory).
Output Links:
1) Seismic data in same sort order as input (mandatory).
Example Flowchart:
88
Step Parameter Dialog:
Parameter Description:
Enter number of windows — Enter the number of windows to use. {1,10}
Start (ms) — Enter the start time in milliseconds for each window.
Length (ms) — Enter the operator lengths in milliseconds for each window. {>0.0}
89
Windowed Trace Balancing
Usage:
Input Links:
1) Seismic data in any sort order (mandatory).
Output Links:
1) Seismic data in same sort order as input (mandatory).
Example Flowchart:
90
Step Parameter Dialog:
Parameter Description:
Reference type – Select whether the traces will be leveled according to RMS or mean
amplitude.
Number of windows per trace — Enter the number of balancing windows per data trace.
Start (ms) — Enter the start time in milliseconds for the balancing window.
Length (ms) — Enter the length in milliseconds for the balancing window. The window
will extend from the start time to start time + length.
Reference level — Enter the reference level for the balancing window. On output, the
RMS or mean amplitude of the data trace will be equal to the specified value.
91
Card Data Steps
This section documents the support information available as Card Data. Card data may be
imported from foreign data formats or output as foreign data formats. Both processes are
performed through the use of a card data customization dialog available with each of the
card data types listed below.
Card Data items currently available are:
92
93
Creating and Editing Card Data Files
Each of the card data types can be created and edited manually within FlowChart. To
create a card data file, select the appropriate icon from the card data list and place that
icon on the FlowChart canvas. To add information to the card data file, you must first
assign it a name. To assign a name to the card data file double-right click on the icon and
use the Browse button. Once the card data file has a name, you may double-left click on
the icon to open the spreadsheet and insert card data values. In the following example,
we will create and edit a source SPS file.
Step 1. Place the Source Locations – SPS Format card data file on the FlowChart canvas.
Step 2. Double-right click on the icon and use the Browse button to assign a name to the
file.
94
Step 3. Double-left click on the icon to access the spreadsheet of data values. Since the
data file is currently empty, FlowChart will issue a warning message stating that it is
unable to open the specified file, and that a new file will be created. Click OK.
Step 3 (cont.). An example of an empty Source Locations – SPS Format file.
95
Step 4. You can add a row at a time to the empty data file by using the Add Row button,
or add multiple rows by clicking on the Add Row button while simultaneously pressing
the Ctrl key on your keyboard. If you decide to add multiple rows, a dialog will appear o
the screen requesting the number of rows you would like to add.
Step 4 (cont.). Now we have a spreadsheet full of empty cells and can begin to enter
values. Most of the data values can be entered by using the Cell Math function.
96
Step 5. Fill out the values in the first row as well as those in the second row that are need
to determine the series of subsequent values. In the case of the source location, the two
values 101 and 102 are sufficient to determine that the source position advances by 1. In
the case of the source northing, the two values 1000 and 1025 are sufficient to determine
that the source northing advances by 25.
Step 6. Highlight the columns to which you will apply the Cell Math function. In this
case we select the entire spreadsheet by clicking on the Source Line tab, holding down the
mouse button, and scrolling over to the Elevation tab.
97
Step 7. Click on the Cell Math button to view the functions available with the Cell Math
tool. The Cell Math tool consists of intuitive functions that can be used to alter the values
in card data spreadsheets or trace header spreadsheets. All we will do in this example is
use the Interpolate function to fill out the remainder of the Source Locations – SPS
Format file. Click on Interpolate.
Step 7 (cont.). The complete source SPS spreadsheet. Click on the red X in the upper
right corner to close the spreadsheet. Be sure to save your changes.
98
Card Data Customization Dialog
The utility of the card data customization feature is best understood through an example.
Consider the following job flow designed to compute automatic source and receiver
residual statics.
Double clicking on the Source Statics icon brings up the following dialog, which allows
you to set the file name of the output statics file with the Browse button, and to customize
the format of the output statics file with the Customize button:
99
Select the Customize button and the following dialog appears:
Parameter descriptions:
Number of comment records preceding data – Indicates the number of lines in the output
file reserved for writing comment cards. These are the first lines in the file. A minimum
of one line is required.
File header field – Indicates the number of sheets contained in the card data file. In the
case of the source statics file above, there would be one sheet per source line.
Number of lines – Allows you to describe the formatting of the value indicating the
number of source lines in the output source statics file.
Start column – Enter the column number to start writing the number of source lines in the
output source statics file.
Length – Enter the number of columns reserved for writing the number of source lines in
the output source statics file.
100
Sheet header field – Indicates the sheet number and the number of entries per sheet. In
the case of the source statics file above, the sheet header line contains the source line
number and the number of source locations on the line.
Source line number – Allows you to describe the formatting of the value indicating the
source line number in the output source statics file.
Start column – Enter the column number to start writing the source line number in the
output source statics file.
Length – Enter the number of columns reserved for writing the source line number in the
output source statics file.
Number of rows – Allows you to describe the formatting of the value indicating the
number of source locations in the output source statics file.
Start column – Enter the column number to start writing the number of source locations
in the output source statics file.
Length – Enter the number of columns reserved for writing the number of source
locations in the output source statics file.
Data header field – In the case of source statics, these header fields represents the source
location number and the corresponding source static.
Location number – Allows you to describe the formatting of the value corresponding to
the source location number in the output source statics file.
Start column – Enter the column number to start writing the source location number in
the output data file.
Length – Enter the number of columns reserved for writing the source location number in
the output source statics file.
Time – Allows you to describe the formatting of the value corresponding to the source
location static in the output source statics file.
Start column – Enter the column number to start writing the source location static in the
output source static file.
Length – Enter the number of columns reserved for writing the source location static in
the output source static file.
101
The source statics card data file output with the above parameterization will have the
following form (the comments with arrows have been added for explanation):
To output this file to in a known foreign format, create a simple job that inputs the SPW
static file and outputs the reformatted, foreign format file:
102
In this case, the card data customization dialog for the reformatted source statics file
appears as follows, where the static value precedes the location number in the data field:
The resulting source statics card data file with this parameterization will have the source
static value in the first column followed by location number in the second column:
103
Creating Card Data in Excel
All of the card data types may be created in Microsoft Excel and transferred to SPW. To
transfer a few data values, simply copy and paste from the Excel spreadsheet to the Card
data spreadsheet. To transfer an entire file, you will need to reformat the Excel file as an
SPW card data file. As an example we will create a receiver SPS file in Excel and
reformat the file in Flowchart.
Step 1: Open the Excel application.
Step 2: Determine or set the width of the required amount of columns. Column width is
set under the Format menu by selecting Column and then selecting width. The
default width of an Excel spreadsheet column is 8.43, which means you will get
8 spaces when you save the file as a space delimited text file.
Step 3: Left justify each of the columns that will contain numeric values.
Step 4: Enter data values. In the case of a receiver SPS file there are five columns,
which from column 1 to column 5 are labeled as Receiver Line, Receiver
Location, Receiver Easting, Receiver Northing, and Receiver Elevation.
Step 5: Save the file as a space delimited text file. To save a space delimited text file go
to the File menu and select Save As. Open the Save as type drop down menu in
the Save As dialog and select Formatted Text (Space delimited). The default
extension for Formatted Text files is *.prn.
Step 6: In FlowChart, select the appropriate Card Data item (in this case Receiver
Locations – SPS Format) from the Processing List and place the item on the
flow chart.
Step 7: Locate the Formatted Text file created in Excel. To locate the file, double click
on the card data icon in FlowChart and a Format File dialog will appear. Click
on the Browse button and a Select File dialog will appear that allows you to
maneuver through your directory structure and locate the file.
Step 8: Customize the file format so that SPW can properly read your text file. To
customize the file, click on the Customize button in the Format File dialog, and
a Customize Format dialog will appear. In the case of the receiver SPS file
created in Excel, we will load five columns (Line, Location, Easting, Northing,
and Elevation), each of which is 8 characters wide. The starting column for
Line number is 1 and the length of the Line field is 8. The starting column for
the Location number is 9 and the length of the Location field is 8….. The
starting column for the Elevation field is 33 and the length of the Elevation field
is 8. When the appropriate parameters have been entered, select OK.
Step 9: View the card data spreadsheet to verify the data values.
104
Crooked Line Bin Definition
Usage:
The Crooked Line Bin Definition card file is used to (1) store the best fit line to the
scatter of CMP resulting from a crooked line seismic survey, and (2) to specify, and
ultimately extract a random 2-D line from a 3-D data volume
Step Parameter Dialog:
Example Card Data:
105
Card Data Customization Parameter Dialog:
Parameter descriptions:
Number of comment records preceding data: – Indicates the number of lines in the output
file reserved for writing comment cards. These are the first lines in the file. A minimum
of one line is required.
Data header field:
Field file number — Enter the start column and the number of columns allocated to write
the Field File number associated with a given coordinate pair in the crooked line bin
definition file.
Channel — Enter the start column and the number of columns allocated to write the
channel number associated with a given coordinate pair in the crooked line bin definition
file.
Shot Line — Enter the start column and the number of columns allocated to write the shot
line associated with a given coordinate pair in the crooked line bin definition file.
Shot Location — Enter the start column and the number of columns allocated to write the
shot location associated with a given coordinate pair in the crooked line bin definition
file.
106
Receiver Line — Enter the start column and the number of columns allocated to write the
receiver line associated with a given coordinate pair in the crooked line bin definition file.
Receiver Location — Enter the start column and the number of columns allocated to
write the receiver location associated with a given coordinate pair in the crooked line bin
definition file.
CMP Line — Enter the start column and the number of columns allocated to write the
cmp line associated with a given coordinate pair in the crooked line bin definition file.
CMP Location — Enter the start column and the number of columns allocated to write
the cmp location associated with a given coordinate pair in the crooked line bin definition
file.
CMP Easting — Enter the start column and the number of columns allocated to write the
cmp easting associated with a given coordinate pair in the crooked line bin definition file.
CMP Northing — Enter the start column and the number of columns allocated to write
the cmp northing associated with a given coordinate pair in the crooked line bin definition
file.
CMP Elevation — Enter the start column and the number of columns allocated to write
the cmp elevation associated with a given coordinate pair in the crooked line bin
definition file.
Enter the length of each record in the file in bytes – Enter the length in bytes of one line
of the crooked line bin definition file.
107
CMP Statics
Usage:
The CMP Statics card data item is used to store CMP based static shift values in
milliseconds.
Step Parameter Dialog:
Example Card Data:
108
Card Data Customization Parameter Dialog:
Parameter descriptions:
Number of comment records preceding data: – Indicates the number of lines in the output
file reserved for writing comment cards. These are the first lines in the file. A minimum
of one line is required.
File Header field:
Number of lines — Enter the start column and the number of columns allocated to write
the number of CMP lines in the output CMP static file.
Sheet Header field:
CMP line number — Enter the start column and the number of columns allocated to write
CMP line number in the output CMP static file.
Number of rows — Enter the start column and the number of columns allocated to write
the number of CMP positions in the CMP line in the output CMP static file.
Data header field:
Location number — Enter the start column and the number of columns allocated to write
the CMP location number in the output CMP static file.
Time — Enter the start column and the number of columns allocated to write the CMP
static value (in milliseconds) in the output CMP static file.
109
Early Mutes
Usage:
The Early Mutes card data item is used to store the mute definition for early (top) mutes.
Mute times are in units of seconds. Early mutes may be interactively defined in
SeisViewer using the Pick Traces tool located in the Picking menu.
Step Parameter Dialog:
Example Card Data:
110
Card Data Customization Parameter Dialog:
Parameter descriptions:
Number of comment records preceding data: – Indicates the number of lines in the output
file reserved for writing comment cards. These are the first lines in the file. A minimum
of one line is required.
File Header field:
Number of mute locations — Enter the start column and the number of columns allocated
to write the number of mute locations in the output mute file.
Sheet Header field:
CMP line number — Enter the start column and the number of columns allocated to write
the CMP line number in the output mute file.
CMP location number — Enter the start column and the number of columns allocated to
write the CMP location number in the output mute file.
Number of rows — Enter the start column and the number of columns allocated to write
the number of CMP positions in the CMP line in the output mute file.
111
Sort order — Enter the start column and the number of columns allocated to write the sort
order (e.g. common source, CMP, etc…) of the data file on which the early mute was
picked.
Data header field:
Time — Enter the start column and the number of columns allocated to write the mute
time (in milliseconds) at a specified offset and trace number in the output mute file.
Offset — Enter the start column and the number of columns allocated to write the source
receiver offset corresponding to a specified mute time and trace number in the output
mute file.
Unique trace number — Enter the start column and the number of columns allocated to
write the unique trace number corresponding to a specified mute time and source-receiver
offset in the output mute file.
112
First Break Time Picks
Usage:
The First Break Time Picks card data item is used to store the first break time picks (in
milliseconds). First break may be picked interactively in SeisViewer using the Pick
Traces tool located in the Picking menu.
Step Parameter Dialog:
Example Card Data:
113
Card Data Customization Parameter Dialog:
Parameter descriptions:
Number of comment records preceding data: – Indicates the number of lines in the output
file reserved for writing comment cards. These are the first lines in the file. A minimum
of one line is required.
File Header field:
Number of rows — Enter the start column and the number of columns allocated to write
the first break time picks in the output first break pick file.
Data header field:
Trace index — Enter the start column and the number of columns allocated to write the
trace index value associated with the pick time in the first break pick file.
Source line — Enter the start column and the number of columns allocated to write the
source line number associated with a specific pick time in the first break pick file.
Source location — Enter the start column and the number of columns allocated to write
the source location number associated with a specific pick time in the first break pick file.
114
Offset — Enter the start column and the number of columns allocated to write the source
receiver offset associated with a specific pick time in the first break pick file.
Time — Enter the start column and the number of columns allocated to write the pick
time (in milliseconds) in the first break pick file.
Pick Sort — Enter the start column and the number of columns allocated to write the sort
order (e.g. common source, CMP, etc…) of the data file on which the first break times
were picked.
Time — Enter the start column and the number of columns allocated to write the layer
number associated with a specific pick time in the first break pick file.
Enter the length of each record in the file in bytes – Enter the length in bytes of one line
of the output file.
115
Frequency Filter
Usage:
The Frequency Filter card data item is used to store the frequency-domain (transfer
function) representation of a filter.
Step Parameter Dialog:
Example Card Data:
116
Card Data Customization Parameter Dialog:
Parameter descriptions:
Number of comment records preceding data: – Indicates the number of lines in the output
file reserved for writing comment cards. These are the first lines in the file. A minimum
of one line is required.
File Header field:
Number of rows — Enter the start column and the number of columns allocated to write
the frequency domain filter coefficients in the frequency filter file.
Data header field:
Frequency — Enter the start column and the number of columns allocated to write the
frequency value in Hertz associated with a given magnitude and phase in the output
frequency filter file.
Magnitude — Enter the start column and the number of columns allocated to write the
magnitude value associated with a given frequency and phase in the output frequency
filter file.
Phase — Enter the start column and the number of columns allocated to write the phase
value associated with a given frequency and magnitude in the output frequency filter file.
Enter the length of each record in the file in bytes – Enter the length in bytes of one line
of the output frequency filter file.
117
GMG Source Card File
Usage:
The GMG Source Card File is used to store source statics information previously
computed with Green Mountain Geophysics refraction statics software. These files
cannot be created manually in SPW.
Step Parameter Dialog:
Example Card Data:
118
GMG Station Card File
Usage:
The GMG Station Card File is used to store receiver station statics information previously
computed with Green Mountain Geophysics refraction statics software. These files
cannot be created manually in SPW.
Step Parameter Dialog:
Example Card Data:
GMG Station Card File
GMG Station Card File cont.
119
Gain Curves
Usage:
The Gain Curves card data item is used to store time-decibel gain pairs. A gain of 0 dB is
equivalent to scalar multiplication by a factor of 1, a gain of 6 dB by a factor of 2, a gain
of 12 dB by a factor of 4, a gain of 18 dB by a factor of 8, and so on. Time is in
milliseconds.
Step Parameter Dialog:
Example Card Data:
120
Card Data Customization Parameter Dialog:
Parameter descriptions:
Number of comment records preceding data: – Indicates the number of lines in the output
file reserved for writing comment cards. These are the first lines in the file. A minimum
of one line is required.
File Header field:
No. of gain locations — Enter the start column and the number of columns allocated to
write the number of gain locations in the output gain file.
Sheet Header field:
Line number — Enter the start column and the number of columns allocated to write the
line number associated with a gain location in the output gain file.
Location number — Enter the start column and the number of columns allocated to write
the location number associated with a gain location in the output gain file.
Number of rows — Enter the start column and the number of columns allocated to write
the number of gain locations per line in the output gain file.
121
Data header field:
Time — Enter the start column and the number of columns allocated to write the two-way
time (in milliseconds) associated with a given gain value in the output gain file.
Gain in dB — Enter the start column and the number of columns allocated to write the
gain in dB associated with a given two-way travel time in the output gain file.
Enter the length of each record in the file in bytes – Enter the length in bytes of one line
of the output frequency filter file.
122
Horizon File
Usage:
The Horizon File card data item is used to store horizon time picks. Horizon event
picking may be performed interactively in SeisViewer using the Pick Traces tool located
in the Picking menu.
Step Parameter Dialog:
Example Card Data:
123
Card Data Customization Parameter Dialog:
Parameter descriptions:
Number of comment records preceding data: – Indicates the number of lines in the output
file reserved for writing comment cards. These are the first lines in the file. A minimum
of one line is required.
File Header field:
Number of horizons — Enter the start column and the number of columns allocated to
write the number of horizons in the output horizon file.
Sheet Header field:
Horizon number — Enter the start column and the number of columns allocated to write
the horizon number associated with a given horizon in the output horizon file.
124
Number of rows — Enter the start column and the number of columns allocated to write
the number of time picks per horizon in the output horizon file.
Data header field:
Trace index number — Enter the start column and the number of columns allocated to
write the trace index number associated with a given horizon time pick in the output
horizon file.
CMP Line — Enter the start column and the number of columns allocated to write the
CMP line number associated with a given horizon time pick in the output horizon file.
CMP Location — Enter the start column and the number of columns allocated to write
the CMP location number associated with a given horizon time pick in the output horizon
file.
Offset — Enter the start column and the number of columns allocated to write the offset
in meters (from the first CMP on the line for a stacked section) associated with a given
horizon time pick in the output horizon file.
Time — Enter the start column and the number of columns allocated to write the two-way
time (in milliseconds) associated with a given horizon pick in the output horizon file.
Amplitude — Enter the start column and the number of columns allocated to write the
amplitude of the event associated with a given horizon pick in the output horizon file.
Other info — Enter the start column and the number of columns allocated to write the
additional information in the output horizon file.
Enter the length of each record in the file in bytes – Enter the length in bytes of one line
of the output frequency filter file.
125
Line Definition File
Usage:
The Line Definition File card data is used to (1) store the best fit line to the scatter of
CMP resulting from a crooked line seismic survey, and (2) to specify, and ultimately
extract a random 2-D line from a 3-D data volume
Step Parameter Dialog:
Example Card Data:
126
Card Data Customization Parameter Dialog:
Parameter descriptions:
Number of comment records preceding data: – Indicates the number of lines in the output
file reserved for writing comment cards. These are the first lines in the file. A minimum
of one line is required.
Sheet Header field:
Number of rows — Enter the start column and the number of columns allocated to write
the number of coordinate pairs used to define the line in the output line definition file.
Data header field:
Easting — Enter the start column and the number of columns allocated to write the
easting associated with a given coordinate pair in the output line definition file.
Northing — Enter the start column and the number of columns allocated to write the
northing associated with a given coordinate pair in the output line definition file.
Point order index — Enter the start column and the number of columns allocated to write
the point index associated with a given coordinate pair in the output line definition file.
Enter the length of each record in the file in bytes – Enter the length in bytes of one line
of the output line definition file.
127
Multicomponent Receiver Statics File
Usage:
The Multicomponent Receiver Statics card data is used to store unique receiver statics for
multicomponent data volumes containing P-wave arrivals, S-wave arrivals, and/or PSwave converted arrivals. Static values are stored in units of milliseconds.
Step Parameter Dialog:
Example Card Data:
128
Card Data Customization Parameter Dialog:
Parameter descriptions:
Number of comment records preceding data: – Indicates the number of lines in the output
file reserved for writing comment cards. These are the first lines in the file. A minimum
of one line is required.
File Header field:
Number of rows — Enter the start column and the number of columns allocated to write
the number of receiver lines in the output multicomponent receiver statics file.
Sheet Header field:
Receiver line number — Enter the start column and the number of columns allocated to
write the receiver line number in the output multicomponent receiver statics file.
Number of rows — Enter the start column and the number of columns allocated to write
the number of receiver stations in the output multicomponent receiver statics file.
Data header field:
Location number — Enter the start column and the number of columns allocated to write
the receiver location number in the multicomponent receiver statics file.
129
Time — Enter the start column and the number of columns allocated to write the receiver
static (in milliseconds) in the receiver static file.
Enter the length of each record in the file in bytes – Enter the length in bytes of one line
of the output multi-component receiver statics file.
130
Observers Notes – SPS Format
Usage:
The Observer Notes card data item is used to store the relational acquisition geometry
information for sources and receivers. In the SPS lingo this is referred to as the Cross
Reference file. An example seismic survey with the corresponding source, receiver, and
observer SPS files is illustrated in the Geometry Definition step (p. 243).
Step Parameter Dialog:
Example Card Data:
131
Card Data Customization Parameter Dialog:
Parameter descriptions:
Load – If checked, indicates the existence of the entity in the file.
Tape — Enter the start column and the number of columns allocated to write the tape
number (disk or physical) associated with a given record in the Cross Reference SPS file.
Field file — Enter the start column and the number of columns allocated to write the field
file number associated with a given record in the Cross Reference SPS file.
Field file incr. — Enter the start column and the number of columns allocated to write the
increment between field files in the Cross Reference SPS file.
Source line — Enter the start column and the number of columns allocated to write the
source line number associated with a given record in the Cross Reference SPS file.
Source location — Enter the start column and the number of columns allocated to write
the source location number associated with a given record in the Cross Reference SPS
file.
132
First channel — Enter the start column and the number of columns allocated to write the
first channel associated with a given record in the Cross Reference SPS file.
Last channel — Enter the start column and the number of columns allocated to write the
last channel associated with a given record in the Cross Reference SPS file.
Channel incr — Enter the start column and the number of columns allocated to write the
increment between channels associated with a given record in the Cross Reference SPS
file.
Receiver line — Enter the start column and the number of columns allocated to write the
receiver line number associated with a given record in the Cross Reference SPS file.
First receiver — Enter the start column and the number of columns allocated to write the
first receiver associated with a given record in the Cross Reference SPS file.
Last receiver — Enter the start column and the number of columns allocated to write the
last receiver associated with a given record in the Cross Reference SPS file.
Receiver incr — Enter the start column and the number of columns allocated to write the
increment between receivers associated with a given record in the Cross Reference SPS
file.
Enter the length of each record in the file in bytes – Enter the length in bytes of one line
of the SPS Observer Notes file.
133
Phase Matching Statistics File
Usage:
The Phase Matching Statistics card data item is stores the statistical output of the Phase
Matching processing step. In addition to the phase rotation and the static shift required to
match one data set to another, the Phase Matching Statistics card stores the CMP Line
number, CMP Location number, CMP Easting, and CMP Northing for each pair of traces
for which a phase matching analysis was performed. The phase rotation is stored in User
Def 1, and the static shift is stored in User Def 2. The Phase Matching step contains an
option to output the correlation coefficient between the two data sets after the auxiliary
data has been rotated and shifted. The correlation coefficient is stored in User Def 3.
Step Parameter Dialog:
Example Card Data:
134
Card Data Customization Parameter Dialog:
Parameter descriptions:
CMP loc — Enter the start column and the number of columns allocated to write the
CMP Location number.
CMP line — Enter the start column and the number of columns allocated to write the
CMP Line number.
CMP Easting — Enter the start column and the number of columns allocated to write the
CMP Easting.
CMP Northing — Enter the start column and the number of columns allocated to write
the CMP Northing.
Phase Rotation Angle — Enter the start column and the number of columns allocated to
write the Phase Rotation Angle.
Time Shift — Enter the start column and the number of columns allocated to write the
Time Shift.
Correlation Coefficient — Enter the start column and the number of columns allocated to
write the Correlation Coefficient.
Record in the file in bytes – Enter the length in bytes of one line of the Phase Matching
Statistics file.
135
Polygon Definition File
Usage:
The Polygon Definition File card data item is used to specify the coordinates of a polygon
that will be used to select data from a seismic volume. The Polygon Definition File may
be used to selectively input data in conjunction with the SPW Tape Utility or may be
linked to the Select Traces processing step for the same purpose.
Step Parameter Dialog:
Example Card Data:
136
Card Data Customization Parameter Dialog:
Parameter descriptions:
Number of comment records preceding data: – Indicates the number of lines in the output
file reserved for writing comment cards. These are the first lines in the file. A minimum
of one line is required.
File Header field:
Number of rows — Enter the start column and the number of columns allocated to write
the number of coordinate pairs used to define the polygon in the output polygon definition
file.
Data header field:
X (first key value) — Enter the start column and the number of columns allocated to
write the X coordinate associated with a given coordinate pair in the output polygon
definition file.
Y (second key value) — Enter the start column and the number of columns allocated to
write the Y coordinate associated with a given coordinate pair in the output polygon
definition file.
Enter the length of each record in the file in bytes – Enter the length in bytes of one line
of the polygon definition file.
137
PP Nhmo Eta Function
Usage:
The PP Nhmo Eta Function card data item is used to store time-eta pairs for the case of Pwave non-hyperbolic moveout, where Eta is a parameter that characterizes the anisotropy
in transversely isotropic media. Once the short-spread P-wave stacking velocity function
has been picked, corresponding Eta functions may be picked interactively in SeisViewer
on Eta Semblance gathers. The PP Nhmo Eta Function card has the same structure as a
Velocity Function card.
Step Parameter Dialog:
Example Card Data:
138
Card Data Customization Parameter Dialog:
Parameter descriptions:
Number of comment records preceding data: – Indicates the number of lines in the output
file reserved for writing comment cards. These are the first lines in the file. A minimum
of one line is required.
File Header field:
Number of velocity locations — Enter the start column and the number of columns
allocated to write the number of velocity locations in the velocity file.
Sheet header field:
CMP line number — Enter the start column and the number of columns allocated to write
the CMP line number associated with a velocity function in the velocity file.
CMP location number — Enter the start column and the number of columns allocated to
write the CMP location number associated with a velocity function in the velocity file.
Number of rows — Enter the start column and the number of columns allocated to write
the CMP locations per CMP line in the velocity file.
139
Data header field:
Time — Enter the start column and the number of columns allocated to write the two-way
travel time (in milliseconds) associated with a given velocity pick in the velocity file.
Velocity — Enter the start column and the number of columns allocated to write the RMS
or interval velocity value associated with a given velocity pick in the velocity file.
Enter the length of each record in the file in bytes – Enter the length in bytes of one line
of the PP NMO eta function file.
140
PP Nhmo Gamma Function
Usage:
The PP Nhmo Gamma Function card data item is used to store time-gamma pairs for the
case of PS-wave (i.e. converted wave) non-hyperbolic moveout, where Gamma is the
effective Vp/Vs ratio down to the event being analyzed. Once the short-spread P-wave
stacking velocity function has been picked, corresponding Gamma functions may be
picked interactively in SeisViewer on Gamma Semblance gathers. The PP Nhmo Gamma
Function card has the same structure as a Velocity Function card.
Step Parameter Dialog:
Example Card Data:
141
Card Data Customization Parameter Dialog:
Parameter descriptions:
Number of comment records preceding data: – Indicates the number of lines in the output
file reserved for writing comment cards. These are the first lines in the file. A minimum
of one line is required.
File Header field:
Number of velocity locations — Enter the start column and the number of columns
allocated to write the number of velocity locations in the velocity file.
Sheet header field:
CMP line number — Enter the start column and the number of columns allocated to write
the CMP line number associated with a velocity function in the velocity file.
CMP location number — Enter the start column and the number of columns allocated to
write the CMP location number associated with a velocity function in the velocity file.
Number of rows — Enter the start column and the number of columns allocated to write
the CMP locations per CMP line in the velocity file.
142
Data header field:
Time — Enter the start column and the number of columns allocated to write the two-way
travel time (in milliseconds) associated with a given velocity pick in the velocity file.
Velocity — Enter the start column and the number of columns allocated to write the RMS
or interval velocity value associated with a given velocity pick in the velocity file.
Enter the length of each record in the file in bytes – Enter the length in bytes of one line
of the PP NHMO gamma function file.
143
Profile Geometry File
Usage:
The Profile Geometry File card data item is used to store the profile (single fold or radar
data) information used in conjunction with the Single Fold Profile Geometry step to
update trace headers with survey geometry information.
Step Parameter Dialog:
Example Card Data:
144
Card Data Customization Parameter Dialog:
Parameter descriptions:
Number of comment records preceding data: – Indicates the number of lines in the output
file reserved for writing comment cards. These are the first lines in the file. A minimum
of one line is required.
Data header field:
Field file number — Enter the start column and the number of columns allocated to write
the field file number associated with a given record in the profile geometry file.
CMP Line — Enter the start column and the number of columns allocated to write the
CMP line number associated with a given record in the profile geometry file.
CMP Location — Enter the start column and the number of columns allocated to write
the CMP location number associated with a given record in the profile geometry file.
CMP Location increment — Enter the start column and the number of columns allocated
to write the increment between CMP location numbers associated with a given record in
the profile geometry file.
145
Origin Easting — Enter the start column and the number of columns allocated to write
the easting of the coordinate pair associated with the survey origin for the given record in
the profile geometry file.
Origin Northing — Enter the start column and the number of columns allocated to write
the northing of the coordinate pair associated with the survey origin for the given record
in the profile geometry file.
Azimuth in degrees — Enter the start column and the number of columns allocated to
write the source-origin azimuth associated with a given record in the profile geometry
file.
Offset increment — Enter the start column and the number of columns allocated to write
the source-receiver offset increment associated with a given record in the profile
geometry file.
Enter the length of each record in the file in bytes – Enter the length in bytes of one line
of the profile geometry file.
146
Receiver Gains
Usage:
The Receiver Gains card data item is used to store surface consistent gains associated
with receiver locations.
Step Parameter Dialog:
Example Card Data:
147
Card Data Customization Parameter Dialog:
Parameter descriptions:
Number of comment records preceding data: – Indicates the number of lines in the output
file reserved for writing comment cards. These are the first lines in the file. A minimum
of one line is required.
File Header field:
Number of lines — Enter the start column and the number of columns allocated to write
the number of receiver lines in the receiver gain file.
Sheet Header field:
Receiver line number — Enter the start column and the number of columns allocated to
write the receiver line number in the output receiver gain file.
Number of rows — Enter the start column and the number of columns allocated to write
the number of receiver positions per receiver line in the output receiver gain file.
Data header field:
Location number — Enter the start column and the number of columns allocated to write
the receiver location number in the receiver gain file.
148
Gain — Enter the start column and the number of columns allocated to write the receiver
gain in the receiver gain file.
Enter the length of each record in the file in bytes – Enter the length in bytes of one line
of the receiver gains file.
149
Receiver Locations – SPS Format
Usage:
The Receiver Locations – SPS Format card data item is used to store positional receiver
location information. An example seismic survey with the corresponding source,
receiver, and observer SPS files is illustrated in the Geometry Definition step (p. 243).
Step Parameter Dialog:
Example Card Data:
150
Card Data Customization Parameter Dialog:
Parameter descriptions:
Load – If checked, indicates the existence of the entity in the file.
Line — Enter the start column and the number of columns allocated to write the receiver
line associated with a given record in the Receiver SPS file.
Location — Enter the start column and the number of columns allocated to write the
receiver location associated with a given record in the Receiver SPS file.
Latitude — Enter the start column and the number of columns allocated to write the
receiver latitude associated with a given record in the Receiver SPS file.
Longitude — Enter the start column and the number of columns allocated to write the
receiver longitude associated with a given record in the Receiver SPS file.
151
Easting — Enter the start column and the number of columns allocated to write the
receiver easting associated with a given record in the Receiver SPS file.
Northing — Enter the start column and the number of columns allocated to write the
receiver northing associated with a given record in the Receiver SPS file.
Elevation — Enter the start column and the number of columns allocated to write the
receiver elevation associated with a given record in the Receiver SPS file.
Static — Enter the start column and the number of columns allocated to write the receiver
static associated with a given record in the Receiver SPS file.
Depth — Enter the start column and the number of columns allocated to write the
receiver depth associated with a given record in the Receiver SPS file.
Datum — Enter the start column and the number of columns allocated to write the
elevation of the datum at a receiver station associated with a given record in the Receiver
SPS file.
Uphole — Enter the start column and the number of columns allocated to write the
interpolated uphole time (ms) at a receiver station associated with a given record in the
Receiver SPS file.
Water depth — Enter the start column and the number of columns allocated to write the
water depth at a receiver station associated with a given record in the Receiver SPS file.
Date — Enter the start column and the number of columns allocated to write the Julian
day on which the receiver station was initially deployed in the Receiver SPS file.
Time — Enter the start column and the number of columns allocated to write the time of
day on which the receiver station was initially deployed in the Receiver SPS file.
Enter the length of each record in the file in bytes – Enter the length in bytes of one line
of the SPS receiver file.
152
Receiver Statics
Usage:
The Receiver Statics card data item is used to store receiver static information in units of
milliseconds.
Step Parameter Dialog:
Example Card Data:
153
Card Data Customization Parameter Dialog:
Parameter descriptions:
Number of comment records preceding data: – Indicates the number of lines in the output
file reserved for writing comment cards. These are the first lines in the file. A minimum
of one line is required.
File Header field:
Number of lines — Enter the start column and the number of columns allocated to write
the number of receiver lines in the receiver statics file.
Sheet Header field:
Receiver line number — Enter the start column and the number of columns allocated to
write the receiver line number in the output receiver statics file.
Number of rows — Enter the start column and the number of columns allocated to write
the number of receiver positions per receiver line in the output receiver statics file.
Data header field:
Location number — Enter the start column and the number of columns allocated to write
the receiver location number in the receiver statics file.
154
Time — Enter the start column and the number of columns allocated to write the receiver
static (in milliseconds) in the receiver static file.
Enter the length of each record in the file in bytes – Enter the length in bytes of one line
of the receiver statics file.
155
Receiver Statics List
Usage:
The Receiver Statics List card data item is used to store receiver static information
received in a foreign text format.
Step Parameter Dialog:
156
Card Data Customization Parameter Dialog:
Parameter descriptions:
Number of comment records preceding data – Indicates the number of lines in the output
file reserved for writing comment cards. These are the first lines in the file. A minimum
of one line is required.
File Header field:
Number of rows — Enter the start column and the number of columns allocated to write
the number of receiver stations in the receiver statics list file.
Data Header field:
Line — Enter the start column and the number of columns allocated to write the receiver
line number in the output receiver statics list file.
Location — Enter the start column and the number of columns allocated to write the
receiver location number in the output receiver statics list file.
Static shift time (ms) — Enter the start column and the number of columns allocated to
write the receiver static shift in the output receiver statics list file.
Enter the length of each record in the file in bytes – Enter the length in bytes of one line
of the receiver statics list file.
157
Refractor Velocities
Usage:
The Refractor Velocity card data item is used to store laterally varying refractor
velocities. These velocities may be picked interactively in SeisViewer using the Pick
Traces tool located in the Picking menu.
Step Parameter Dialog:
Example Card Data:
158
Card Data Customization Parameter Dialog:
Parameter descriptions:
Number of comment records preceding data – Indicates the number of lines in the output
file reserved for writing comment cards. These are the first lines in the file. A minimum
of one line is required.
File Header field:
Number of velocity locations — Enter the start column and the number of columns
allocated to write the number of refractor velocity locations in the refractor velocity file.
Sheet Header field:
CMP line number— Enter the start column and the number of columns allocated to write
the CMP line number associated with a specified refractor velocity in the output refractor
velocity file.
CMP location number — Enter the start column and the number of columns allocated to
write the CMP location number associated with a specified refractor velocity in the output
refractor velocity file.
159
Number of rows — Enter the start column and the number of columns allocated to write
the number of CMP location per CMP line in the output refractor velocity file.
Data Header field:
Layer — Enter the start column and the number of columns allocated to write the layer
associated with a specified refractor velocity value in the output refractor velocity file.
Velocity — Enter the start column and the number of columns allocated to write the
velocity associated with a specified layer and location in the output refractor velocity file.
Enter the length of each record in the file in bytes – Enter the length in bytes of one line
of the refractor velocities file.
160
Residual NMO Analysis
Usage:
The Residual NMO card data item is used to store residual NMO velocity information.
These velocities may be picked interactively in SeisViewer using the Pick Traces tool
located in the Picking menu.
Step Parameter Dialog:
Example Card Data:
161
Card Data Customization Parameter Dialog:
Parameter descriptions:
Number of comment records preceding data – Indicates the number of lines in the output
file reserved for writing comment cards. These are the first lines in the file. A minimum
of one line is required.
File Header field:
Number of rows — Enter the start column and the number of columns allocated to write
the number of refractor velocity locations in the refractor velocity file.
Sheet Header field:
CMP line number— Enter the start column and the number of columns allocated to write
the CMP line number associated with a specified refractor velocity in the output refractor
velocity file.
162
CMP location number — Enter the start column and the number of columns allocated to
write the CMP location number associated with a specified refractor velocity in the output
refractor velocity file.
Number of rows — Enter the start column and the number of columns allocated to write
the number of CMP location per CMP line in the output refractor velocity file.
Data Header field:
Layer — Enter the start column and the number of columns allocated to write the layer
associated with a specified refractor velocity value in the output refractor velocity file.
Velocity — Enter the start column and the number of columns allocated to write the
velocity associated with a specified layer and location in the output refractor velocity file.
Enter the length of each record in the file in bytes – Enter the length in bytes of one line
of the residual NMO analysis file.
163
Rotation Card File
Usage:
The Rotation Card File is used to store horizontal rotations output from the TwoComponent Horizontal Rotation step in units of degrees.
Step Parameter Dialog:
Example Card Data:
164
Card Data Customization Parameter Dialog:
Parameter descriptions:
Number of comment records preceding data: – Indicates the number of lines in the output
file reserved for writing comment cards. These are the first lines in the file. A minimum
of one line is required.
File Header field:
Number of lines — Enter the start column and the number of columns allocated to write
the number of receiver locations in the Rotation Card file.
Sheet Header field:
CMP line number — Enter the start column and the number of columns allocated to write
the receiver line number in the output Rotation Card file.
CMP location number — Enter the start column and the number of columns allocated to
write the receiver location number in the output Rotation Card file.
165
Number of rows — Enter the start column and the number of columns allocated to write
the number of rotation estimates – one per source-receiver offset - in the output Rotation
Card file.
Sort Order — Enter the start column and the number of columns allocated to write the
sort order of the data.
Data header field:
Offset — Enter the start column and the number of columns allocated to write the sourcereceiver offset associated with the rotation estimate in the Rotation Card file.
Rotate — Enter the start column and the number of columns allocated to write the
rotation estimate in the Rotation Card file.
Unique Trace Number — Enter the start column and the number of columns allocated to
write the unique trace number associated with the estimated rotation in the Rotation Card
file.
Enter the length of each record in the file in bytes – Enter the length in bytes of one line
of the rotation card file.
166
Source Gains
Usage:
The Source Gains card data item is used to store gains associated with source locations.
Step Parameter Dialog:
Example Card Data:
167
Card Data Customization Parameter Dialog:
Parameter descriptions:
Number of comment records preceding data: – Indicates the number of lines in the output
file reserved for writing comment cards. These are the first lines in the file. A minimum
of one line is required.
File Header field:
Number of lines — Enter the start column and the number of columns allocated to write
the number of source gain pairs in the source gain file.
Sheet Header field:
Source line number — Enter the start column and the number of columns allocated to
write source line number in the output source gain file.
Number of rows — Enter the start column and the number of columns allocated to write
the number of source positions per source line in the output source gain file.
Data header field:
Location number — Enter the start column and the number of columns allocated to write
the source location number in the source gain file.
168
Gain — Enter the start column and the number of columns allocated to write the source
gain in the source gain file.
Enter the length of each record in the file in bytes – Enter the length in bytes of one line
of the source gains file.
169
Source Locations – SPS Format
Usage:
The Source Locations – SPW Format card data item is used to source location geometry
information. An example seismic survey with the corresponding source, receiver, and
observer SPS files is illustrated in the Geometry Definition step (p. 243).
Step Parameter Dialog:
Example Card Data:
170
Card Data Customization Parameter Dialog:
Parameter descriptions:
Load – If checked, indicates the existence of the entity in the file.
Line — Enter the start column and the number of columns allocated to write the source
line associated with a given record in the Source SPS file.
Location — Enter the start column and the number of columns allocated to write the
source location associated with a given record in the Source SPS file.
Latitude — Enter the start column and the number of columns allocated to write the
source latitude associated with a given record in the Source SPS file.
Longitude — Enter the start column and the number of columns allocated to write the
source longitude associated with a given record in the Source SPS file.
171
Easting — Enter the start column and the number of columns allocated to write the
source easting associated with a given record in the Source SPS file.
Northing — Enter the start column and the number of columns allocated to write the
source northing associated with a given record in the Source SPS file.
Elevation — Enter the start column and the number of columns allocated to write the
source elevation associated with a given record in the Source SPS file.
Static — Enter the start column and the number of columns allocated to write the source
static associated with a given record in the Source SPS file.
Depth — Enter the start column and the number of columns allocated to write the source
depth associated with a given record in the Source SPS file.
Datum — Enter the start column and the number of columns allocated to write the
elevation of the datum at the source station associated with a given record in the Source
SPS file.
Uphole — Enter the start column and the number of columns allocated to write the
uphole time (ms) at a source station associated with a given record in the Source SPS file.
Water depth — Enter the start column and the number of columns allocated to write the
water depth at a source station associated with a given record in the Source SPS file.
Date — Enter the start column and the number of columns allocated to write the Julian
day on which the source station was occupied in the Source SPS file.
Enter the length of each record in the file in bytes – Enter the length in bytes of one line
of the SPS source file.
172
Source Statics
Usage:
The Source Statics card data item is used to store source statics information in units of
milliseconds.
Step Parameter Dialog:
Example Card Data:
173
Card Data Customization Parameter Dialog:
Parameter descriptions:
Number of comment records preceding data: – Indicates the number of lines in the output
file reserved for writing comment cards. These are the first lines in the file. A minimum
of one line is required.
File Header field:
Number of lines — Enter the start column and the number of columns allocated to write
the number of source lines in the source statics file.
Sheet Header field:
Receiver line number — Enter the start column and the number of columns allocated to
write source line number in the output source statics file.
Number of rows — Enter the start column and the number of columns allocated to write
the number of source positions per source line in the output source statics file.
Data header field:
Location number — Enter the start column and the number of columns allocated to write
the source location number in the source statics file.
174
Time — Enter the start column and the number of columns allocated to write the source
static (in milliseconds) in the source static file.
Enter the length of each record in the file in bytes – Enter the length in bytes of one line
of the source statics file.
175
Source Statics List
Usage:
The Source Statics card data item is used to store source static information received in a
foreign format.
Step Parameter Dialog:
176
Card Data Customization Parameter Dialog:
Parameter descriptions:
Number of comment records preceding data – Indicates the number of lines in the output
file reserved for writing comment cards. These are the first lines in the file. A minimum
of one line is required.
File Header field:
Number of rows — Enter the start column and the number of columns allocated to write
the number of source stations in the source statics list file.
Data Header field:
Line — Enter the start column and the number of columns allocated to write source line
number in the output source statics list file.
Location — Enter the start column and the number of columns allocated to write the
source location number in the output source statics list file.
Static shift time (ms) — Enter the start column and the number of columns allocated to
write the source static shift in the output source statics list file.
Enter the length of each record in the file in bytes – Enter the length in bytes of one line
of the source statics list file.
177
Streamer Definition
Usage:
The Streamer Definition card data item is used to define the coordinate positions of
receivers in a streamer. The receivers may be hydrophones, as is the case in marine
acquisition, or geophones attached to a land streamer for land acquisition. The Streamer
Definition card data is linked to the Simple Marine Geometry step to update trace headers
with the relevant geometry information.
Step Parameter Dialog:
Example Card Data:
178
Card Data Customization Parameter Dialog:
Parameter descriptions:
Number of comment records preceding data – Indicates the number of lines in the output
file reserved for writing comment cards. These are the first lines in the file. A minimum
of one line is required.
Sheet Header field:
Streamer number — Enter the start column and the number of columns allocated to write
the number of streamers in the streamer definition file.
Data Header field:
First channel — Enter the start column and the number of columns allocated to write the
number of the first channel on the streamer in the streamer definition file.
Last channel — Enter the start column and the number of columns allocated to write the
number of the last channel on the streamer in the streamer definition file.
179
Receiver line — Enter the start column and the number of columns allocated to write the
number of the receiver line associated with a particular streamer number in the streamer
definition file.
First receiver location — Enter the start column and the number of columns allocated to
write the number of the first receiver location on the streamer in the streamer definition
file.
Receiver location increment — Enter the start column and the number of columns
allocated to write the increment between receiver numbers associated with each channel
on the streamer in the streamer definition file.
Distance between channels — Enter the start column and the number of columns
allocated to write the group interval associated with a group of channels on the streamer
in the streamer definition file.
Easting offset from origin — Enter the start column and the number of columns allocated
to write the easting offset distance from the survey origin for the first channel on the
streamer in the streamer definition file.
Northing offset from origin — Enter the start column and the number of columns
allocated to write the northing offset distance from the survey origin for the first channel
on the streamer in the streamer definition file.
Azimuth of stream — Enter the start column and the number of columns allocated to
write the streamer azimuth in the streamer definition file.
Enter the length of each record in the file in bytes – Enter the length in bytes of one line
of the streamer definition file.
180
Surgical Mutes
Usage:
The Surgical Mutes card data item is used to store surgical mute data. Mute times are in
units of seconds. Surgical mutes may be defined interactively in SeisViewer using the
Pick Traces tool located in the Picking menu.
Step Parameter Dialog:
Example Card Data:
181
Card Data Customization Parameter Dialog:
Parameter descriptions:
Number of comment records preceding data: – Indicates the number of lines in the output
file reserved for writing comment cards. These are the first lines in the file. A minimum
of one line is required.
File Header field:
Number of mute locations — Enter the start column and the number of columns allocated
to write the number of mute locations in the output mute file.
Sheet Header field:
CMP line number — Enter the start column and the number of columns allocated to write
CMP line number in the output mute file.
CMP location number — Enter the start column and the number of columns allocated to
write CMP location number in the output mute file.
182
Number of rows — Enter the start column and the number of columns allocated to write
the number of CMP positions in the CMP line in the output mute file.
Sort — Enter the start column and the number of columns allocated to write the sort order
(e.g. common source, CMP, etc…) of the data file on which the early mute was picked.
Data header field:
Time — Enter the start column and the number of columns allocated to write the mute
time (in seconds) at a specified offset and trace number in the output mute file.
Offset — Enter the start column and the number of columns allocated to write the source
receiver offset corresponding to a specified mute time and trace number in the output
mute file.
Unique trace number — Enter the start column and the number of columns allocated to
write the unique trace number corresponding to a specified mute time and source-receiver
offset in the output mute file.
Pick order index — Enter the start column and the number of columns allocated to write
the pick index corresponding to a specified mute time, source-receiver offset, and unique
trace number in the output mute file.
Enter the length of each record in the file in bytes – Enter the length in bytes of one line
of the surgical mute file.
183
Tail Mutes
Usage:
The Tail Mutes card data item is used to store tail or end mute data. Mute times are in
units of seconds. Tail mutes may be interactively defined in SeisViewer using the Pick
Traces tool located in the Picking menu.
Step Parameter Dialog:
Example Card Data:
184
Card Data Customization Parameter Dialog:
Parameter descriptions:
Number of comment records preceding data: – Indicates the number of lines in the output
file reserved for writing comment cards. These are the first lines in the file. A minimum
of one line is required.
File Header field:
Number of mute locations — Enter the start column and the number of columns allocated
to write the number of mute locations in the output mute file.
Sheet Header field:
CMP line number — Enter the start column and the number of columns allocated to write
CMP line number in the output mute file.
CMP location number — Enter the start column and the number of columns allocated to
write CMP location number in the output mute file.
185
Number of rows — Enter the start column and the number of columns allocated to write
the number of CMP positions in the CMP line in the output mute file.
Sort — Enter the start column and the number of columns allocated to write the sort order
(e.g. common source, CMP, etc…) of the data file on which the early mute was picked.
Data header field:
Time — Enter the start column and the number of columns allocated to write the mute
time (in seconds) at a specified offset and trace number in the output mute file.
Offset — Enter the start column and the number of columns allocated to write the source
receiver offset corresponding to a specified mute time and trace number in the output
mute file.
Unique trace number — Enter the start column and the number of columns allocated to
write the unique trace number corresponding to a specified mute time and source-receiver
offset in the output mute file.
Enter the length of each record in the file in bytes – Enter the length in bytes of one line
of the tail mute file.
186
Time Filter
Usage:
The Time Filter card data item is used to store the time-domain (impulse response)
representation of a filter in units of milliseconds.
Step Parameter Dialog:
Example Card Data:
187
Card Data Customization Parameter Dialog:
Parameter descriptions:
Number of comment records preceding data: – Indicates the number of lines in the output
file reserved for writing comment cards. These are the first lines in the file. A minimum
of one line is required.
File Header field:
Number of rows — Enter the start column and the number of columns allocated to write
the time domain filter coefficients in the time filter file.
Data header field:
Time — Enter the start column and the number of columns allocated to write the time
series values (in milliseconds) associated with a given filter coefficient in the output time
filter file.
Amplitude — Enter the start column and the number of columns allocated to write the
amplitude value associated with a given time series coefficient in the output time filter
file.
Enter the length of each record in the file in bytes – Enter the length in bytes of one line
of the time filter file.
188
Trace Kills
Usage:
The Trace Kills card data item is used to store the trace header values of traces that have
been killed by the Automatic Trace Edits step or that will be killed with the Kill Traces
step. In the case of traces that were killed by the Automatic Trace Edits step, the Trace
Kills card file will contain the calculated value of trace semblance in the User Defined 1
field and the calculated value of the power ratio decay in the User Defined 2 field.
Step Parameter Dialog:
Example Card Data:
189
Card Data Customization Parameter Dialog:
Parameter descriptions:
Load – If checked, indicates the existence of the entity in the file.
Field File — Enter the start column and the number of columns allocated to write the
field file number associated with the trace kill.
Channel — Enter the start column and the number of columns allocated to write the
channel number associated with the trace kill.
Source loc — Enter the start column and the number of columns allocated to write the
source location associated with the trace kill.
Source line — Enter the start column and the number of columns allocated to write the
source line associated with the trace kill.
190
Receiver loc — Enter the start column and the number of columns allocated to write the
receiver location associated with the trace kill.
Receiver line — Enter the start column and the number of columns allocated to write the
receiver line associated with the trace kill.
CMP loc — Enter the start column and the number of columns allocated to write the
CMP location associated with the trace kill.
CMP line — Enter the start column and the number of columns allocated to write the
CMP line associated with the trace kill.
Offset — Enter the start column and the number of columns allocated to write the sourcereceiver offset associated with the trace kill.
User Def 1 — Enter the start column and the number of columns allocated to write the
value stored in the User Def 1 trace header field of the trace kill. In the case of a trace kill
output by the Automatic Trace Edits step, this value will correspond to the calculated
trace semblance.
User Def 2 — Enter the start column and the number of columns allocated to write the
value stored in the User Def 2 trace header field of the trace kill. In the case of a trace kill
output by the Automatic Trace Edits step, this value will correspond to the calculated
power ratio decay.
User Def 3 — Enter the start column and the number of columns allocated to write the
value stored in the User Def 3 trace header field of the trace kill. This value is currently
undefined, and may contain optional information defined by the user.
Record in the file in bytes – Enter the length in bytes of one line of the trace kills file.
191
Trace Reversals
Usage:
The Trace Reversals card data item is used to store the trace header values of traces
whose polarity will be reversed with the Reverse Traces step..
Step Parameter Dialog:
Example Card Data:
192
Card Data Customization Parameter Dialog:
Parameter descriptions:
Load – If checked, indicates the existence of the entity in the file.
Field File — Enter the start column and the number of columns allocated to write the
field file number associated with the trace kill.
Channel — Enter the start column and the number of columns allocated to write the
channel number associated with the trace kill.
Source loc — Enter the start column and the number of columns allocated to write the
source location associated with the trace kill.
Source line — Enter the start column and the number of columns allocated to write the
source line associated with the trace kill.
Receiver loc — Enter the start column and the number of columns allocated to write the
receiver location associated with the trace kill.
193
Receiver line — Enter the start column and the number of columns allocated to write the
receiver line associated with the trace kill.
CMP loc — Enter the start column and the number of columns allocated to write the
CMP location associated with the trace kill.
CMP line — Enter the start column and the number of columns allocated to write the
CMP line associated with the trace kill.
Offset — Enter the start column and the number of columns allocated to write the sourcereceiver offset associated with the trace kill.
User Def 1 — Enter the start column and the number of columns allocated to write the
value stored in the User Def 1 trace header field of the trace kill. In the case of a trace kill
output by the Automatic Trace Edits step, this value will correspond to the calculated
trace semblance.
User Def 2 — Enter the start column and the number of columns allocated to write the
value stored in the User Def 2 trace header field of the trace kill. In the case of a trace kill
output by the Automatic Trace Edits step, this value will correspond to the calculated
power ratio decay.
User Def 3 — Enter the start column and the number of columns allocated to write the
value stored in the User Def 3 trace header field of the trace kill. This value is currently
undefined, and may contain optional information defined by the user.
Record in the file in bytes – Enter the length in bytes of one line of the trace kills file
194
Trace Statics
Usage:
The Trace Statics card data item is used to store trace static values in units of
milliseconds as a function of trace ID.
Step Parameter Dialog:
Example Card Data:
195
Card Data Customization Parameter Dialog:
Parameter descriptions:
Number of comment records preceding data: – Indicates the number of lines in the output
file reserved for writing comment cards. These are the first lines in the file. A minimum
of one line is required.
File Header field:
Number of rows — Enter the start column and the number of columns allocated to write
the number of static values in the trace statics file.
Data header field:
Trace ID — Enter the start column and the number of columns allocated to write the trace
ID number in the trace statics file.
Time — Enter the start column and the number of columns allocated to write the trace
static (in milliseconds) in the trace static file.
Enter the length of each record in the file in bytes – Enter the length in bytes of one line
of the trace statics file.
196
Velocity Function
Usage:
The Velocity Function card data item is used to store time-velocity pairs. Stacking
velocities may be picked interactively in SeisViewer using the Pick Traces tool located in
the Picking menu..
Step Parameter Dialog:
Example Card Data:
197
Card Data Customization Parameter Dialog:
Parameter descriptions:
Number of comment records preceding data: – Indicates the number of lines in the output
file reserved for writing comment cards. These are the first lines in the file. A minimum
of one line is required.
File Header field:
Number of velocity locations — Enter the start column and the number of columns
allocated to write the number of velocity locations in the velocity file.
Sheet header field:
CMP line number — Enter the start column and the number of columns allocated to write
the CMP line number associated with a velocity function in the velocity file.
CMP location number — Enter the start column and the number of columns allocated to
write the CMP location number associated with a velocity function in the velocity file.
Number of rows — Enter the start column and the number of columns allocated to write
the CMP locations per CMP line in the velocity file.
198
Data header field:
Time — Enter the start column and the number of columns allocated to write the two-way
travel time (in milliseconds) associated with a given velocity pick in the velocity file.
Velocity — Enter the start column and the number of columns allocated to write the RMS
or interval velocity value associated with a given velocity pick in the velocity file.
Enter the length of each record in the file in bytes – Enter the length in bytes of one line
of the velocity function file.
199
Editing Steps
This section documents the processing steps available in the Editing Steps category.
Processing steps currently available are:
200
Automatic Trace Edit
Usage:
The Automatic Trace Edit step allows you to automatically remove invalid or noisy traces
from your data set based on user defined criteria. An option exists to output both the
trace header values corresponding to the edited traces to a Trace Kills card data file.
Input Links:
1) Seismic data in any sort order (mandatory).
Output Links:
1) Seismic data in any sort order (mandatory).
2) Trace Kill Card file containing information on the killed traces (optional).
Example Flowchart:
201
Step Parameter Dialog:
Parameter Description:
Trace Edit Method: — Select the analysis method(s) to be used to determine if a trace
will be killed.
Spectral semblance — The spectral semblance method uses the semblance
between a single traces power spectrum and the average power spectrum of the
gather as the basis for killing a trace.
Power ratio — The power ratio method uses the ratio of trace energy in the upper
part of a trace to that in the lower part of a trace as the basis for killing a trace.
This is often an effective means of editing traces that are contaminated with 60 Hz
powerline noise, which does not decay as a function of record time.
Both methods — Traces will be killed only if they fail BOTH the power ratio test
AND the spectral semblance test.
Either method — Traces will be killed if they fail EITHER the power ratio test
OR the spectral semblance test.
Spectral semblance cutoff percent — If you choose the spectral semblance method, enter
the minimum semblance value you expect for each trace’s power spectrum relative to the
power spectrum for the gather.
Power ratio decay cutoff in dB — If you choose the power ratio method, enter the
minimum decay of trace energy in dB that you expect between the first and second half of
the trace.
202
Coordinate Conversion
Usage:
The Coordinate conversion step is used to convert source, receiver, and midpoint
locations from latitude and longitude values to rectangular coordinate values.
Input Links:
1) Seismic data in any sort order (mandatory).
Output Links:
1) Seismic data in any sort order (mandatory).
Example Flowchart:
203
Step Parameter Dialog:
Parameter Description:
Select conversion — Select which projection the latitude and longitude values will be
converted from. At present, the Lambert, the Universal Polar Stereographic, and the
Universal Transverse Mercator projections are available.
Select spheriod — Select the appropriate spheriod definition.
Select override zone — If checked
Do inverse conversion — If checked, the conversion will be from rectangular coordinates
to latitude and longitude pairs.
Northern Hemisphere – Converts the rectangular coordinates to latitude and longitude
pairs in the Northern Hemisphere.
204
Southern Hemisphere – Converts the rectangular coordinates to latitude and longitude
pairs in the Southern Hemisphere.
Lambert parameters - Enter parameters that control the Lambert projection.
Enter origin latitude – Latitudinal origin of the Lambert projection.
Enter std parallel 1 – Angle (in degrees) from the origin to the first parallel.
Enter std parallel 2 – Angle (in degrees) from the origin to the second parallel.
Enter false Easting – False origin of the X-axis on the central meridian of the Lambert
projection.
Enter false Northing – False origin of the Y-axis on the central meridian of the
Lambert projection.
Convert source locations — If checked, the coordinates of the source locations will be
converted.
Convert receiver locations — If checked, the coordinates of the receiver locations will be
converted.
Convert CMP locations — If checked, the coordinates of the CMP locations will be
converted.
205
Data Difference
Usage:
The Data Difference step will subtract the samples of one data file from the
corresponding samples of a second data file and output the difference to a seismic file.
Input Links:
1) Seismic data in any sort order (mandatory).
2) Seismic data in any sort order (mandatory).
Output Links:
1) Seismic data in same sort order as the input (mandatory).
Example Flowchart:
206
Step Parameter Dialog:
Parameter Description:
Second seismic file name – Use the Browse button to select the second seismic file,
which will be subtracted from file A.
207
Data Divide
Usage:
The Data Divide step will divide the samples of one data file by the corresponding
samples of an auxiliary data file and output the result to a seismic file.
Input Links:
1) Seismic data in any sort order (mandatory).
2) Auxiliary data file selected with the Browse…button in the Data Divide dialog.
Output Links:
1) Seismic data in same sort order as the input (mandatory).
Example Flowchart:
208
Step Parameter Dialog:
Parameter Description:
Second seismic file name – Use the Browse button to select the second seismic file,
which will serve as the divisor.
209
Data Multiply
Usage:
The Data Multiply step will multiply the samples of one data file by the corresponding
samples of an auxiliary data file and output the result to a seismic file.
Input Links:
1) Seismic data in any sort order (mandatory).
2) Auxiliary data file selected with the Browse…button in the Data Multiply dialog.
Output Links:
1) Seismic data in same sort order as the input (mandatory).
Example Flowchart:
210
Step Parameter Dialog:
Parameter Description:
Second seismic file name – Use the Browse button to select the seismic file that will be
multiplied with the input seismic file.
211
Data Sum
Usage:
The Data Sum step will add the samples of one data file to the corresponding samples of
a second data file and output the result to a seismic file.
Input Links:
1) Seismic data in any sort order (mandatory).
2) Auxiliary data file selected with the Browse…button in the Data Sum dialog.
Output Links:
1) Seismic data in same sort order as the input (mandatory).
Example Flowchart:
212
Step Parameter Dialog:
Parameter Description:
Second seismic file name – Use the Browse button to select the seismic file that will be
summed with the input seismic file.
213
Derivative
Usage:
The Derivative step computes the derivative of the data samples in each input seismic
trace.
Input Links:
1) Seismic data in any sort order (mandatory).
Output Links:
1) Seismic data in any sort order (mandatory).
Example Flowchart:
214
Step Parameter Dialog:
Parameter Description:
There are no parameters for this step.
215
Design Vibroseis Sweep
Usage:
The Design Vibroseis Sweep step is a utility for building vibroseis sweeps.
Input Links:
None
Output Links:
1) Vibroseis sweep as a seismic data file (mandatory).
Example Flowchart:
216
Step Parameter Dialog:
Parameter Description:
Sweep Type — Select the type of sweep to generate.
Linear — Sweep power will be constant from the beginning sweep frequency to
the end sweep frequency.
dB/Hz (log) — Sweep power will increase or decrease as dB/Hz from the
beginning sweep frequency to the end sweep frequency.
dB/octave (power-law) — Sweep power will increase as dB/octave from the
beginning sweep frequency to the end sweep frequency.
Begin sweep frequency (Hz) — Enter the frequency of the start of the sweep in Hertz.
End sweep frequency (Hz) — Enter the frequency of the end of the sweep in Hertz.
Peak amplitude of sweep — Enter the peak amplitude of the sweep.
Taper length (ms) — Enter the taper length in milliseconds. Longer taper lengths result in
a smoother transition from the mute zone to the data zone.
Taper Type — Select the type of taper to use between the mute zone and the data zone.
217
Hanning — A Hanning taper is specified by the equation : x(n) = 0.5 - 0.5 * cos
(2*pi*n/N).
Hamming — A Hamming taper is specified by the equation : x(n) = 0.54 - 0.46 *
cos (2*pi*n/N).
Blackman — A Blackman taper is specified by the equation : x(n) = 0.42 - 0.5 *
cos (2*pi*n/N)+ 0.08 * cos (4*pi*n/N)
No taper — No taper will be applied from the mute zone to the data zone. The
resulting step function may result in problems in later processing steps due to
Gibbs effect.
Output parameters — Select parameters for outputting the sweep as a seismic file.
Number of records – Choose the number of records to output.
Trace length – Choose the trace length in samples.
No. of traces/record – Choose the number of output traces per record.
Sample interval – Choose the sample interval of the output traces.
218
Despike
Usage:
The Despike step is used to remove single-sample high-amplitude spikes from a data
trace. The editing is based on a Gaussian statistical description of the trace sample
values, and assumes that the removal of a single-sample spike is results in a decrease in
variance of those trace sample values.
Input Links:
1) Seismic data in any sort order (mandatory).
Output Links:
1) Seismic data file containing the duplicated trace (mandatory).
Example Flowchart:
219
Step Parameter Dialog:
Parameter Description:
Variance factor — Specify the decrease in variance that must result from the removal of a
sample value for that sample value to be considered a spike. Values smaller than the
default of 2 will potentially result in the removal of more spikes.
Window length (ms) — Enter the window length over which to perform variance
calculations. If the whole trace is not analyzed, the windows will overlap by 50%.
220
Duplicate Trace
Usage:
The Duplicate Trace step duplicates a specified trace in the input seismic data file.
Input Links:
1) Seismic data in any sort order (mandatory).
Output Links:
1) Seismic data file containing the duplicated trace (mandatory).
Example Flowchart:
221
Step Parameter Dialog:
Parameter Description:
Record number of trace — Enter the record number that contains the trace to be
duplicated.
Trace number of trace — Enter the trace number to be duplicated in the chosen record.
Number of times to duplicate — Enter the number of times to duplicate the trace.
222
Integration
Usage:
The Integration step will integrate the data samples in each input seismic data trace.
Input Links:
1) Seismic data in any sort order (mandatory).
Output Links:
1) Seismic data in same sort order as the input (mandatory).
Example Flowchart:
223
Step Parameter Dialog:
Parameter Description:
There are no parameters for this step.
224
Kill Traces
Usage:
The Kill Traces step kills traces according to specified trace header values and ranges.
Alternatively, the trace kills may be specified in a Trace Kills card data file that is linked
to the Kill Traces step. Note: You may also kill and unkill traces interactively in
SeisViewer using the Kill Traces tool located under the Picking menu.
Input Links:
1) Seismic data in any sort order (mandatory).
2) Trace kill card file (optional).
Output Links:
1) Seismic data in same sort order as the input (mandatory).
Example Flowchart:
225
Step Parameter Dialog:
Parameter Description:
First Range Key — Select the first trace header field to use for killing traces. This is
combined with the other selected header key values to determine the set of traces to kill.
Start — Enter the start value for the first selected header field.
End — Enter the end value for the first selected header field.
Second Range Key — Select the second trace header field to use for killing traces. This is
combined with the other selected header key values to determine the set of traces to kill.
Start — Enter the start value for the second selected header field.
End — Enter the end value for the second selected header field.
Third Range Key — Select the third trace header field to use for killing traces. This is
combined with the other selected header key values to determine the set of traces to kill.
Start — Enter the start value for the third selected header field.
End — Enter the end value for the third selected header field.
226
Phase Rotation
Usage:
The Phase Rotation step allows you to rotate your seismic traces by a constant phase
angle from –180 to +180 degrees. Values outside this range will be wrapped back into
this range (i.e. 240 degrees is equivalent to –60 degrees).
Input Links:
1) Seismic data in any sort order (mandatory).
Output Links:
1) Seismic data in same sort order as the input (mandatory).
Example Flowchart:
227
Step Parameter Dialog:
Parameter Description:
Enter the rotation angle in degrees — Enter the constant phase rotation angle to apply to
all the seismic data traces.
228
Remove DC Bias
Usage:
The Remove DC Bias step removes the average or median DC bias on a trace by trace
basis.
Input Links:
1) Seismic data in any sort order (mandatory).
Output Links:
1) Seismic data in same sort order as the input (mandatory).
Example Flowchart:
229
Step Parameter Dialog:
Parameter Description:
Average Value — Select the method for calculating the DC bias to be removed. You may
use either a median or a mean.
Calculate DC in a window — If checked, only the entered window of each trace will be
used to calculate the DC.
Minimum time (ms) — Enter the start time of the window to be used for
calculating the DC value.
Maximum time (ms) — Enter the ending time of the window to be used for
calculating the DC value.
230
Reverse Traces
Usage:
The Reverse Traces step allows you to invert the polarity of traces according specified
trace header values and ranges. Alternatively, the trace polarity reversals may be specified
in a Trace Kills card data file that is linked to the Kill Traces step. Note: You may also
reverse traces interactively in SeisViewer using the Invert Trace tool located under the
Picking menu.
Input Links:
1) Seismic data in any sort order (mandatory).
2) Trace Reversal card file (optional).
Output Links:
1) Seismic data in same sort order as the input (mandatory).
Example Flowchart:
231
Step Parameter Dialog:
Parameter Description:
First Range Key — Select the first trace header field to use for reversing traces. This is
combined with the other selected header key values to determine the set of traces to
reverse.
Start — Enter the start value for the first selected header field.
End — Enter the end value for the first selected header field.
Second Range Key — Select the second trace header field to use for reversing traces.
This is combined with the other selected header key values to determine the set of traces
to reverse.
Start — Enter the start value for the second selected header field.
End — Enter the end value for the second selected header field.
Third Range Key — Select the third trace header field to use for reversing traces. This is
combined with the other selected header key values to determine the set of traces to
reverse.
Start — Enter the start value for the third selected header field.
End — Enter the end value for the third selected header field.
232
Trace Header Cell Math
Usage:
The Trace Header Cell Math step allows you modify the trace header values of a seismic
trace using standard mathematical operations.
Input Links:
1) Seismic data in any sort order (mandatory).
Output Links:
1) Seismic data in same sort order as the input (mandatory).
Example Flowchart:
233
Step Parameter Dialog:
Parameter Description:
Type of operator — Select the mathematical operation that will be applied to the seismic
trace header.
Angle Specification — If a trigonometric operation is to be performed, indicate whether
the angles involved are measured in units of degrees or radians.
Header Field — Select the trace header field to be modified.
Value — Enter the value that will be used to modify the selected trace header field.
234
Example: Add 40 to the existing value of the Uphole time.
235
Trace Header Column Math
Usage:
The Trace Header Column Math step allows you modify the trace header values of a
seismic trace using standard mathematical operations on combinations of trace header
values.
Input Links:
1) Seismic data in any sort order (mandatory).
Output Links:
1) Seismic data in same sort order as the input (mandatory).
Example Flowchart:
236
Step Parameter Dialog:
Parameter Description:
Type of operator — Select the mathematical operation that will be applied to the seismic
trace header.
Angle Specification — If a trigonometric operation is to be performed, indicate whether
the angles involved are measured in units of degrees or radians.
Output Header Field — Select the trace header field where the result of the operation will
be output.
Header Field A — Select the first trace header field used in the operation
237
Header Field B — Select the second trace header field used in the operation
Example: Set the CMP Location equal to the sum of the Source Location and the
Receiver Location.
238
Trace Header Logic
Usage:
The Trace Header Logic step allows you modify the trace header values of a seismic trace
using the relational operators and logic conditions characteristic of an If - Then – Else
statement.
Input Links:
1) Seismic data in any sort order (mandatory).
Output Links:
1) Seismic data in same sort order as the input (mandatory).
Example Flowchart:
239
Step Parameter Dialog:
Parameter Description:
if — Select the relational and logic conditions for which the then statement will be
executed.
Header Field – Select the primary trace header field to be tested.
Relation – Select the primary relational operator
Header Field – If selected, the primary trace header field will be evaluated against
the chosen header field using the primary relational operator.
Constant – If selected, the primary trace header field will be evaluated against the
user-supplied constant using the primary relational operator.
240
Logic – If checked, the Logic option allows selection of a secondary header field
using and|or logic.
Header Field – Select the secondary trace header field to be tested.
Relation – Select the secondary relational operator
Header Field – If selected, the primary trace header field will be evaluated against
the chosen header field using the secondary relational operator.
Constant – If selected, the primary trace header field will be evaluated against theuser supplied constant using the secondary relational operator.
then — Define the trace header operation to be performed in the case that the if
conditions are satisfied.
Header Field – Select the trace header field to be modified in the case that the if
conditions are satisfied.
Header Field – If selected, the header field selected above will be set equal to the
chosen header field.
Constant – If selected, the header field selected above will be set equal to the usersupplied constant.
else — Define the trace header operation to be performed in the case that the if conditions
are not satisfied.
Header Field – Select the trace header field to be modified in the case that the if
conditions are not satisfied.
Header Field – If selected, the header field selected above will be set equal to the
chosen header field.
Constant – If selected, the header field selected above will be set equal to the usersupplied constant.
241
Example: If the source-receiver azimuth is greater than or equal to zero, set the User Def
1 field equal to +1. Otherwise, set the User Def 1 field equal to -1.
242
Trace Header Resequencing
Usage:
The Trace Header Resequencing step is used to modify trace header values based on
changes in other trace header values.
Input Links:
1) Seismic data in any sort order (mandatory).
Output Links:
1) Seismic data file containing the duplicated trace (mandatory).
Example Flowchart:
243
Step Parameter Dialog:
Parameter Description:
Trace Header to Modify – Select the trace header field that will be modified.
Monitor Trace Header – Select the monitor trace header field. A change in value of the
Monitor Trace Header will result in a change in value of the Trace Header to Modify
based on the following two values:
Restart value — This value will be placed in the Trace Header to Modify whenever
there is a change in the Monitor Trace Header.
Increment value — This value will be added to the Restart value for each trace header
in which the Trace Header to Modify does not change.
244
Trace Math
Usage:
The Trace Math step allows you to apply various math operators the trace data amplitude
values.
Input Links:
1) Seismic data in any sort order (mandatory).
Output Links:
1) Seismic data in same sort order as the input (mandatory).
Example Flowchart:
245
Step Parameter Dialog:
Parameter Description:
Type of operator — Select the equation to that will be applied to the seismic data trace
amplitude values.
Enter operator a — Enter the value for the parameter a in the equations.
Enter operator b — Enter the value for the parameter b in the equations.
246
Vibroseis Correlation
Usage:
The Vibroseis Correlation step cross correlates uncorrelated seismic data acquired with
the Vibroseis™ method with the corresponding vibroseis sweep. The correlated output
data should be considered zero phase.
Input Links:
1) Seismic data in any sort order (mandatory).
2) Seismic data — Vibroseis™ pilot sweeps (optional).
Output Links:
1) Seismic data in same sort order as the input (mandatory).
Example Flowchart:
247
Step Parameter Dialog:
Parameter Description:
Pilot length (ms) — Enter the length of the pilot sweep in milliseconds.
Minimum phase compensate data —If checked, a minimum phase compensation filter
will be calculated and applied so that the correlated data will be minimum phase on
output.
Extended Correlation — If checked, an extended correlation will be done using the
entered trace output length.
Output trace length (ms) — Enter the output length of the result of the cross correlation.
Signature Input Options — Select the method of accessing the Vibroseis pilot sweep.
Auxiliary SPW seismic file – Select the seismic file that contains the Vibroseis
pilot.
One pilot per record from an auxiliary file — This option inputs one pilot trace in
sequential order from an auxiliary file and crosscorrelates that pilot signature with
the respective sequential record. Therefore, number of pilot traces should equal
the number of input records.
One pilot per trace from an auxiliary file — This option inputs one pilot trace in
sequential order from an auxiliary file and crosscorrelates that pilot signature with
the respective sequential trace. Therefore, number of pilot traces should equal the
number of input traces.
248
One pilot per record in the data file — This option uses one trace from the each of
the uncorrelated input records as the pilot trace for that record.
Sweep trace number — Enter the trace number to use as the pilot sweep.
First trace to kill — If you demultiplexed the data set with the auxiliary traces to recover
the pilot sweep, you may wish to kill the these auxiliary traces so that the do not appear
on output. Enter the first trace number to kill.
Last trace to kill — If you demultiplexed the data set with the auxiliary traces to recover
the pilot sweep, you may wish to kill the these auxiliary traces traces so that the do not
appear on output. Enter the last trace number to kill.
Browse — Select this button to set the input auxiliary file containing the pilot traces.
249
Filtering Steps
This section documents the processing steps available in the Filtering Steps category.
Processing steps currently available are:
250
Adaptive Filter
Usage:
The Adaptive Filter step is currently under development.
Input Links:
1) Seismic data in any sort order (mandatory).
Output Links:
1) Seismic data in same sort order as the input (mandatory).
Example Flowchart:
251
Step Parameter Dialog:
Parameter Description:
Filter parameters Filter length —.
Filter coefficient —
Number of iterations —
Window — If the Use window box is checked, the following window parameters will be
applied.
Taper length —.
Window start (ms) —
Window length (ms) —
Output type 252
Output filtered traces—.
Output raw filter coefficients —
Bandpass filter Lo cut —.
Lo pass —
High pass —
High cut —
253
Adaptive Radon Demultiple
Usage:
The Adaptive Radon Demultiple step performs parabolic radon demultiple through a
modeling of primaries, multiples, and noise in the parabolic radon domain followed by
subtraction of multiples and noise in the time domain. You specify the transform type, the
range of ray parameters in the output transform, a percentage of multiples plus noise to
subtract, and the spatial and temporal taper lengths used to generate the transform.
Input Links:
1) Seismic data in any sort order (mandatory).
Output Links:
1) Seismic data in any sort order (mandatory).
Reference:
Hampson, D., 1991, Inverse velocity stacking for multiple elimination, Journal of the
Canadian Society of Exploration Geophysics, 22, p. 44-55.
Example Flowchart:
254
Step Parameter Dialog:
Parameter Description:
Model moveout — Set the range of parabolas that will generate the primary and multiple
models.
Minimum differential moveout – Set the minimum differential moveout, expressed in
milliseconds on the far-offset trace. The primary model is generated with parabolas
from the <minimum differential moveout> to the <minimum multiple moveout>.
Maximum differential moveout – Set the maximum differential moveout, expressed
in milliseconds on the far-offset trace. The multiple model is generated with parabolas
from the <minimum multiple moveout> to the <maximum differential moveout>.
Minimum multiple moveout – Set the minimum multiple moveout, expressed in
milliseconds on the far-offset trace. The multiple model is generated with parabolas
from the <minimum multiple moveout> to the <maximum differential moveout>.
Set number of ray parameters — If checked, the number of ray parameters is determined
manually. By default, the number of ray parameters is determined internally.
Number of ray parameters – set the number of ray parameter.
Percent add-back – Enter the percentage of the multiple + noise model to be subtracted
from the input gather.
Percent pre-whitening – Enter the amount of pre-whitening used to stabilize the leastsquares inversion in the presence of noise.
Minimum live traces – Enter the minimum number of live traces that must be present in a
gather in order to transform that gather.
255
256
Apply F-K Filter
Usage:
The Apply F-K Filter step transforms T-X domain data to the F-K domain, applies a
specified F-K reject filter, and returns the data to the T-X domain. F-K Filters are picked
interactively as Surgical Mutes in SeisViewer using the Pick Traces tool located in the
Picking menu.
Input Links:
1) Seismic data in any sort order (mandatory).
2) Surgical Mutes cards (mandatory).
Output Links:
1) Seismic data in same sort order as the input (mandatory).
Example Flowchart:
257
Step Parameter Dialog:
Parameter Description:
Mute Taper Type — Select the type of taper to use when applying the F-K mute function.
Hanning — A Hanning taper is specified by the equation : x(n) = 0.5 - 0.5 * cos
(2*pi*n/N).
Hamming — A Hamming taper is specified by the equation : x(n) = 0.54 - 0.46 *
cos (2*pi*n/N).
Blackman — A Blackman taper is specified by the equation : x(n) = 0.42 - 0.5 *
cos (2*pi*n/N)+ 0.08 * cos (4*pi*n/N)
No taper — No taper will be applied to the mute. This may result in problems in
later processing steps due to Gibbs effect.
Mute taper length — Enter the mute taper length in samples. Longer taper lengths result
in a smoother transition from the mute zone to the data zone.
Trace Amplitude Definition — Select the trace amplitude type to use, True or Relative.
Use relative amplitude traces — Selects the use of relative amplitude scaled traces
in the analysis. Relative amplitude traces are scaled independently of one another.
Use true amplitude traces — Selects the use of true amplitude scaled traces in the
analysis. True amplitude traces are scaled by one common factor per record.
258
Mute Interpolation Control — Set the interpolation mode for each of the F-K mutes.
Note: Turning off the interpolation will filter only the records associated with the picked
F-K mutes. Only one filter is currently available in the current release of SPW.
Filter # 1 — If checked, the first filter will be interpolated between picked control points.
Filter # 2 — If checked, the first filter will be interpolated between picked control points.
Filter # 3 — If checked, the first filter will be interpolated between picked control points.
Filter # 4 — If checked, the first filter will be interpolated between picked control points.
Extend the trace (k) dimension — If checked, the trace dimension may be extended
(padded) to help reduce Fourier wrap around effects.
Enter the extended number — Enter the number of traces to extend (pad) in the
trace direction for the 2-D FFT.
AGC before filter — If checked, an AGC is applied to each trace before filtering. The
AGC gain function is removed after filtering.
259
Apply F-K Velocity Filter
Usage:
The Apply F-K Velocity Filter step transforms T-X domain data to the F-K domain,
applies an F-K pass or reject filter, and returns the data to the T-X domain. A userspecified minimum and maximum velocity defines the pass or reject zone. Note: the
step is currently under construction.
Input Links:
1) Seismic data in any sort order (mandatory).
Output Links:
1) Seismic data in any sort order (mandatory).
Example Flowchart:
260
Step Parameter Dialog:
Parameter Description:
Enter minimum velocity – Specify the minimum velocity of the pass or reject zone.
Enter maximum velocity – Specify the maximum velocity of the pass or reject zone.
Specify trace spacing – Check this box to manual set the trace-to-trace spacing in the
gather to be filtered. By default, the group interval is read from the seismic data and the
trace-to-trace spacing is calculated from the group interval. If the Geometry Definition
step has not been applied to the data, the seismic data will not contain information
regarding the group interval and this option should be used.
Velocity type – Specify whether the applied F-K filter will be symmetrical or
asymmetrical.
Double sided — The specified minimum and maximum velocities will be used to
create a double-sided, or symmetrical F-K filter.
Single sided (positive offsets) — The specified minimum and maximum
velocities will be used to pass or reject energy propagating in the direction of
increasingly positive source-to-receiver offset.
Single sided (negative offsets) — The specified minimum and maximum
velocities will be used to pass or reject energy propagating in the direction of
increasingly negative source-to-receiver offset.
261
Filter type – Specify whether the minimum and maximum velocity values specify a pass
or a reject zone.
Reject filter — The portion of F-K space defined by the minimum and maximum
velocities will be rejected.
Pass filter — The portion of F-K space defined by the minimum and maximum
velocities will be passed.
Taper Type — Select the type of taper to use when applying the F-K mute function.
Hanning — A Hanning taper is specified by the equation : x(n) = 0.5 - 0.5 * cos
(2*pi*n/N).
Hamming — A Hamming taper is specified by the equation : x(n) = 0.54 - 0.46 *
cos (2*pi*n/N).
Blackman — A Blackman taper is specified by the equation : x(n) = 0.42 - 0.5 *
cos (2*pi*n/N)+ 0.08 * cos (4*pi*n/N)
No taper — No taper will be applied to the mute. This may result in problems in
later processing steps due to Gibbs effect.
Taper length (ms)— Enter the mute taper length in samples. Longer taper lengths result in
a smoother transition from the mute zone to the data zone.
262
Types of FK Velocity filters.
263
Apply Frequency Filter
Usage:
Apply the input frequency filter card to the seismic data.
Input Links:
1) Seismic data in any sort order (mandatory).
2) Frequency Filter cards (mandatory).
Output Links:
1) Seismic data in any sort order (mandatory).
Example Flowchart:
264
Step Parameter Dialog:
Parameter Description:
There are no parameters for this process.
265
Apply Time Filter
Usage:
Apply the input time filter card to the seismic data.
Input Links:
1) Seismic data in any sort order (mandatory).
2) Time Filter cards (mandatory).
Output Links:
1) Seismic data in any sort order (mandatory).
Example Flowchart:
266
Step Parameter Dialog:
Parameter Description:
There are no parameters for this process.
267
Butterworth Filtering
Usage:
The Butterworth Filtering step allows you to apply recursively a Butterworth filter to your
trace data in the time domain. You specify the low pass, high pass and high and low
rolloff rates in decibels (dB) for the filter. You may choose to apply the filter as either a
zero phase or minimum phase filter.
Input Links:
1) Seismic data in any sort order (mandatory).
Output Links:
1) Seismic data in any sort order (mandatory).
Example Flowchart:
268
Step Parameter Dialog:
Parameter Description:
Low cut — Check this box to attenuate low frequencies. If unchecked, a low cut filter
will not be applied to your data.
Low frequency — Enter the low half-power frequency in Hertz to be applied to
your data. The amplitude of this frequency will be reduced by a factor of two
relative to the input.
Low rolloff rate — Enter the low rolloff filter slope in decibels per octave
(dB/Octave) to be applied to your data. Higher numbers give steeper rolloff.
High cut — Check this box to attenuate high frequencies. If unchecked, a high cut filter
will not be applied to your data.
High frequency — Enter the high half-power frequency in Hertz to be applied to
your data. The amplitude of this frequency will be reduced by a factor of two
relative to the input.
High rolloff rate — Enter the high rolloff filter slope in decibels per octave
(dB/Octave) to be applied to your data. Higher numbers give steeper rolloff.
Phase selection — Select the phase type of the filter.
Zero — Zero phase filter selected.
Minimum — Minimum phase filter selected.
269
Coherence Filter
Usage:
The Coherence filter is used to accentuate the visual coherence of seismic events.
Input Links:
1) Seismic data in any sort order (mandatory).
Output Links:
1) Seismic data in any sort order (mandatory).
Example Flowchart:
270
Step Parameter Dialog:
Parameter Description:
Coherence Exponent — Enter the coherency filter exponent. Values of 1 to 1.5 are
usually used. A value of 1 does nothing. A value of 1.5 significantly increases coherency.
Specify trace spacing – If checked, allows manual entry of the trace-to-trace spacing.
True trace spacing – Entry the trace-to-trace spacing of the input record.
271
Convolution
Usage:
The Convolution step is used to convolve traces in an seismic data file with a filter
function specified in an auxiliary data set.
Input Links:
1) Seismic data in any sort order (mandatory).
2) Auxiliary file in any sort order (mandatory).
Output Links:
1) Seismic data in any sort order (mandatory).
Example Flowchart:
272
Step Parameter Dialog:
Parameter Description:
Filter
Specify start time of filter -.
Automatically set start time of filter -.
Start time of data – Specify the time at which to start convolving the input data with the
filter.
Start time of filter – Specify the time-zero of the filter if the “Specify start time of filter”
option is being used.
Seismic file that contains filter – Use the Browse button to locate the seismic file that
contains the filter.
273
Design Frequency Filter
Usage:
The Design Frequency Filter step generates the frequency domain coefficients (i.e. the
transfer function) of a digital filter.
Input Links:
None.
Output Links:
1) Frequency Filter cards (mandatory).
Example Flowchart:
274
Step Parameter Dialog:
Parameter Description:
Filter length (ms) — Enter the length of the filter in milliseconds.
Sample interval (ms) — Enter the sample interval of the filter in milliseconds.
Phase Selection — Select either a zero phase filter or a minimum phase filter.
Filter Type Selection — Select either a Butterworth filter or a Bandpass filter.
Butterworth Filter —
Low pass— Enter the low half-power frequency in Hertz to be applied to your
data. The amplitude of this frequency will be reduced by a factor of two relative
to the input.
Low rolloff rate — Enter the low pass rolloff filter slope in decibels per octave
(dB/Octave) to be applied to your data. Higher numbers give steeper rolloff.
High frequency — Enter the high half-power frequency in Hertz to be applied to
your data. The amplitude of this frequency will be reduced by a factor of two
relative to the input.
275
High rolloff rate — Enter the high pass rolloff filter slope in decibels per octave
(dB/Octave) to be applied to your data. Higher numbers give steeper rolloff.
Bandpass Filter —
Low cut — Enter the low cut frequency of the bandpass filter in Hertz.
Low pass — Enter the low pass frequency of the bandpass filter in Hertz.
High pass — Enter the high pass frequency of the bandpass filter in Hertz.
High cut — Enter the high cut frequency of the bandpass filter in Hertz.
276
Design Notch Filter
Usage:
The Design Notch Filter step generates the frequency domain coefficients (i.e. the transfer
function) of a digital notch filter. The notch filter will remove the specified notch and the
associated harmonics (i.e. 60 Hz, 120 Hz, 180 Hz, etc…).
Input Links:
None
Output Links:
1) Frequency Filter cards (mandatory).
Example Flowchart:
277
Step Parameter Dialog:
Parameter Description:
Filter length (ms) — Enter the length of the filter in milliseconds.
Sample interval (ms) — Enter the sample interval of the filter in milliseconds.
Phase Selection — Select either a zero phase filter or a minimum phase filter.
Notch frequency — Notch frequency in Hertz.
Notch width — Enter the notch width in Hertz. Wider notches result in less ringy filters.
278
Design Time Filter
Usage:
The Design Time Filter step generates the time domain coefficients (i.e. the impulse
response) of a digital filter.
Input Links:
1) Seismic data in any sort order (mandatory).
Output Links:
1) Seismic data in any sort order (mandatory).
Example Flowchart:
279
Step Parameter Dialog:
Parameter Description:
Filter length (ms) — Enter the length of the filter in milliseconds.
Sample interval (ms) — Enter the sample interval of the filter in milliseconds.
Phase Selection — Select either a zero phase filter or a minimum phase filter.
Filter Type Selection — Select either a Butterworth filter or a Bandpass filter.
Butterworth Filter —
Low pass— Enter the low half-power frequency in Hertz to be applied to your
data. The amplitude of this frequency will be reduced by a factor of two relative
to the input.
Low rolloff rate — Enter the low pass rolloff filter slope in decibels per octave
(dB/Octave) to be applied to your data. Higher numbers give steeper rolloff.
High frequency — Enter the high half-power frequency in Hertz to be applied to
your data. The amplitude of this frequency will be reduced by a factor of two
relative to the input.
280
High rolloff rate — Enter the high pass rolloff filter slope in decibels per octave
(dB/Octave) to be applied to your data. Higher numbers give steeper rolloff.
Bandpass Filter —
Low cut — Enter the low cut frequency of the bandpass filter in Hertz.
Low pass — Enter the low pass frequency of the bandpass filter in Hertz.
High pass — Enter the high pass frequency of the bandpass filter in Hertz.
High cut — Enter the high cut frequency of the bandpass filter in Hertz.
281
Diffusion Filter
Usage:
The Diffusion filter is a noise reduction filter based on the diffusion equation. An option
exists to calculate a continuity factor that inhibits diffusion across edges.
Input Links:
1) Seismic data in any sort order (mandatory).
Output Links:
1) Seismic data in any sort order (mandatory).
Reference:
Fehmers, G.C, and Hocker, C.F.W., 2003, Fast structural interpretation with structureoreiented filters, Geophysics, vol. 68, no. 4, p. 1286-1293.
Example Flowchart:
282
Step Parameter Dialog:
Parameter Description:
Gradient scale — Standard deviation of 2D Gaussian filter used for smoothing the input
data prior to gradient calculation.
Structure scale — Standard deviation of 2D Gaussian filter used for smoothing the
gradient tensors prior to eigendecomposition.
Number of iterations — Number of filter iteration to apply to the input data.
Use Edge-preserving filters — If check, a continuity (coherence) factor is calculated that
inhibits diffusion across edges.
283
Dip Filter
Usage:
The Dip Filter step allows you to apply a double-sided, or symmetric dip filter to your
data. You designate whether you want to pass or reject in the filter zone. The pass or
reject zone can be specified as milliseconds per trace or in velocity. The number of poles
controls the steepness of your filter. The higher the number of poles, the steeper the
slopes on your filter. You may also enter a maximum frequency to pass or reject. To
specify your filter in terms of velocity, trace headers with valid offsets and a valid group
interval are required.
Input Links:
1) Seismic data in any sort order (mandatory).
Output Links:
1) Seismic data in any sort order (mandatory).
Reference:
Hale, D., and Claerbout, J., 1983, Butterworth dip filters, Geophysics, vol. 48, no. 8, p.
1033-1038.
Example Flowchart:
284
Step Parameter Dialog:
Parameter Description:
Low vel/hi dip — Enter the steeper dip (ms/trace) or the lower apparent velocity (distance
units/sec). The filter is identical for negative dips. Be sure to select the appropriate dip
specification button below.
Hi vel/low dip — Enter the shallower dip (ms/trace) or the higher apparent velocity
(distance units/sec). The filter is identical for negative dips. Be sure to select the
appropriate dip specification button below.
No. of poles — Enter the number of poles to define the filter slope. The larger the number
of poles the steeper the filter rolloff slope.
Max frequency — You can specify a maximum frequency to pass or reject. Set this to a
very large number to extend the filter to Nyquist frequency.
Filter Type — Select whether to pass or reject the specified range of dips.
Pass — Pass the range of dips.
Reject — Reject the range of dips.
Dip Specification — Select whether the dips are specified in ms/trace or distance
units/sec. If distance units/sec is selected, the group interval is used as the trace spacing.
Thus, valid trace headers must exist for the data.
285
Ms/trace — Interpret the dips specified above as units of ms/trace.
Velocity — Interpret the dips specified above as distance units/sec.
Trace Amplitude Definition — Select the trace amplitude type to use.
Use relative amplitude traces — Selects the use of relative amplitude scaled traces
in the analysis. Relative amplitude traces are scaled independently of one another.
Use true amplitude traces — Selects the use of true amplitude scaled traces in the
analysis. True amplitude traces are scaled by one common factor per record.
286
F-K Spectrum
Usage:
The F-K Spectrum step allows you to create F-K spectrum image plots of your seismic
data for designing F-K filters. Alternatively, the F-K spectrum can be directly created in
SeisViewer from a selected seismic file.
Input Links:
1) Seismic data in any sort order (mandatory).
Output Links:
1) Seismic data containing F-K spectrum (mandatory).
Example Flowchart:
287
Step Parameter Dialog:
Parameter Description:
Trace Amplitude Definition — Select the amplitude to use as input to the F-K transform,
either relative or true amplitude.
Use relative amplitude traces — Selects the use of relative amplitude scaled traces
in the analysis. Relative amplitude traces are scaled independently of one another.
Use true amplitude traces — Selects the use of true amplitude scaled traces in the
analysis. True amplitude traces are scaled by one common factor per record.
Extend the trace (k) dimension — If checked, the trace dimension may be extended
(padded) to help reduce Fourier wrap around effects.
Enter the extended number — Enter the number of traces to extend (pad) in the
trace direction for the 2-D FFT.
dB scale control — If checked, the zero dB amplitude value may be entered. Using this
option allows you to compare two dB scale images.
Output — Select the output amplitude scale, either absolute amplitude or dB down from
the maximum.
Output min - max — If this option is on, the output amplitude values may be range
limited by the input values. Again this is useful for comparisons.
288
F-X Deconvolution
Usage:
The FX Deconvolution step is a 2D multi-channel noise filter designed to attenuate
random noise. This time-variant, adaptive filter removes the non-predictable part of the
data using the assumption that the signal portion of the data is predictable and the noise
portion of the data is inherently random, and therefore non-predictable. You specify the
length of the filter window, in samples, the width of the filter window, in traces, and the
filter adaptation percent.
Input Links:
1) Seismic data in any sort order (mandatory).
Output Links:
1) Seismic data in any sort order (mandatory).
Reference:
Hornbostel, S., 1991, Spatial prediction filtering in the t-x and f-x domain, Geophysics, v.
56, no 12, p. 2019-2026.
Example Flowchart:
289
Step Parameter Dialog:
Parameter Description:
Filter length in samples — Enter the length of the filter in number of time samples
Filter width in traces — Enter the width of the filter in number of traces.
Filter adaptation percent — Enter the percent adaptation of the filter. Use a smaller
percent if filter destroys signal.
290
F-XY Deconvolution
Usage:
The FXY Deconvolution step is a 3D multi-channel noise filter designed to attenuate
random noise. This time-variant, adaptive filter removes the non-predictable part of the
data using the assumption that the signal portion of the data is predictable and the noise
portion of the data is inherently random, and therefore non-predictable. You specify the
length of the filter window, in samples, the inline dimension of the filter window, in
traces, the crossline dimension of the filter window, in traces, and the filter adaptation
percent. Note: the step is currently under construction.
Input Links:
1) Seismic data in any sort order (mandatory).
Output Links:
1) Seismic data in any sort order (mandatory).
Reference:
Hornbostel, S., 1991, Spatial prediction filtering in the t-x and f-x domain, Geophysics, v.
56, no 12, p. 2019-2026.
Example Flowchart:
291
Step Parameter Dialog:
Parameter Description:
Filter length in samples — Enter the length of the filter in number of time samples
Inline filter width in traces — Enter the width of the filter in along the inline direction.
Xline filter width in traces — Enter the width of the filter in along the crossline direction.
Filter adaptation percent — Enter the percent adaptation of the filter. Use a smaller
percent if filter destroys signal.
292
Horizontal Median Filter
Usage:
The Horizontal Median step allows you to apply a horizontal median filter across the data
traces of a gather or stack. This process is very useful in processing VSP data for
separation of up-going and down-going events.
Input Links:
1) Seismic data in any sort order (mandatory).
Output Links:
1) Seismic data in any sort order (mandatory).
References:
Hardage, B. A., 1983, Vertical Seismic Profiling, Geophysical Press.
Example Flowchart:
293
Step Parameter Dialog:
Parameter Description:
Number of traces in window — Enter the number of traces in the spatial window.
Trace Amplitude Analysis Method — Amplitude summing selection.
Use true amplitude traces — True amplitude traces will be used in the median
process. True amplitude traces are scaled by one common factor per record.
Use relative amplitude traces — Relative amplitude traces will be used in the
median process. Relative amplitude traces are scaled independently of one
another.
294
Median Filter
Usage:
The Median Filter step is a single channel filter that may be used to remove spikes from
your data or any other features such as the wow in radar, which may be filtered by a
median operator. You enter the size of the window for calculating the median value.
Input Links:
1) Seismic data in any sort order (mandatory).
Output Links:
1) Seismic data in any sort order (mandatory).
Example Flowchart:
295
Step Parameter Dialog:
Parameter Description:
Window length in samples — Enter the number of samples in the window over which the
median will be calculated. The sample at the windows center will be replaced by the
calculated median value.
296
Notch Filter
Usage:
The Notch Filter step applies a frequency domain notch filter to the input data. The filter
is specified by describing the frequency notch and the width of the notch. Options exist
to (1) apply the filter as a function of header word flags, (2) parameterize the notch as a
function of header word flags.
Input Links:
1) Seismic data in any sort order (mandatory).
Output Links:
1) Seismic data in any sort order (mandatory).
Example Flowchart:
297
Step Parameter Dialog:
Parameter Description:
Application window
Apply filter based on a trace header flag – check this option if the application of the
filter is to be controlled by the value of a trace header flag.
Trace header field – If the filter is to be controlled by the value of a trace header
flag, select the trace header from the drop down menu.
Trace header value – If the filter is to be controlled by the value of a trace header
flag, set the value of the trace header. When the value of the trace header equals
the specified value, the filter will be applied. Otherwise, the filter will not be
applied.
Notch frequency is in a trace header field – check this option if the value of the notch
frequency is to be controlled by the value of a trace header field.
Trace header field – If the notch of the filter is to be controlled by the value of a
trace header field, select the trace header from the drop down menu.
Notch frequency (Hz) — Specify the value of the notch frequency in Hertz.
Notch width (Hz) — Specify the width of the notch frequency in Hertz.
298
Q Filter
Usage:
The Q Filter step applies an attenuation (i.e. “Q”) compensation filter or an attenuation
modeling filter to the input file. For both attenuation and modeling options, additional
options exist to apply phase only or phase and amplitude filters.
Input Links:
1) Seismic data in any sort order (mandatory).
Output Links:
1) Seismic data in any sort order (mandatory).
Reference:
Hargreaves, N. D., Calvert A. J., 1991, Inverse Q filtering by Fourier Transform,
Geophysics, 56, p. 519.
Hargreaves, N., 1992, Similarity and the inverse Q filter: Some simple algorithms for
inverse Q filtering, Geophysics, 57, p. 994.
Wang, Y., 2002, A stable and efficient approach of inverse Q filtering, Geophysics, 67, p.
657.
Example Flowchart:
299
Step Parameter Dialog:
Parameter Description:
Operator type
Forward Q (modeling) – Check this option if attenuation is to be introduced to the
input seismic traces.
Inverse Q (modeling) – Check this option if attenuation is to be removed from the
input seismic traces.
Compensation type
Phase only – Check this option if an allpass, phase-only filter is to be applied for
forward or inverse Q filtering. This is the computationally efficient option.
Phase and Amplitude – Check this option if a phase and amplitude type filter is to be
applied for forward or inverse Q filtering. This is the computer intensive option.
Constant Q value— Specify the value of Q for forward or inverse Q filtering.
Reference frequency (Hz) — Specify the reference frequency for forward or inverse Q
filtering. There will be slight frequency dependent phase shifts with respect to this
frequency.
Gain limit (dB) — Specify the maximum gain limit per frequency in the case of inverse Q
filtering.
300
Radon Demultiple
Usage:
The Radon Demultiple step performs parabolic radon demultiple through a modeling of
multiples in the parabolic radon domain followed by subtraction of those multiples in the
time domain. You specify the transform type, the range of ray parameters in the output
transform, and the spatial and temporal taper lengths used to generate the transform.
Input Links:
1) Seismic data in any sort order (mandatory).
Output Links:
1) Seismic data in any sort order (mandatory).
Reference:
Hampson, D., 1991, Inverse velocity stacking for multiple elimination, Journal of the
Canadian Society of Exploration Geophysics, 22, p. 44-55.
Example Flowchart:
301
Step Parameter Dialog:
Parameter Description:
Model moveout — Set the range of parabolas that will generate the primary and multiple
models.
Minimum differential moveout – Set the minimum differential moveout, expressed in
milliseconds on the far-offset trace. The primary model is generated with parabolas
from the <minimum differential moveout> to the <minimum multiple moveout>.
Maximum differential moveout – Set the maximum differential moveout, expressed
in milliseconds on the far-offset trace. The multiple model is generated with parabolas
from the <minimum multiple moveout> to the <maximum differential moveout>.
Minimum multiple moveout – Set the minimum multiple moveout, expressed in
milliseconds on the far-offset trace. The multiple model is generated with parabolas
from the <minimum multiple moveout> to the <maximum differential moveout>.
Set number of ray parameters — If checked, the number of ray parameters is determined
manually. By default, the number of ray parameters is determined internally.
Number of ray parameters – set the number of ray parameter.
Percent pre-whitening – Enter the amount of pre-whitening used to stabilize the leastsquares inversion in the presence of noise.
Minimum live traces – Enter the minimum number of live traces that must be present in a
gather in order to transform that gather.
302
303
Radon Transform
Usage:
The classical Radon transform consists of a straight-line summation over a range of ray
parameters at each intercept value. The generalized Radon transform allows for
summation along curved surfaces, which for geophysical applications may also be
parabolic and hyperbolic functions of offset. The Radon Transform step can be used to
compute the linear, parabolic, or hyperbolic Radon transform from the space-time domain
to the domain of linear, parabolic, or hyperbolic ray parameter and intercept. You specify
the transform type, the range of ray parameters in the output transform, and the spatial
and temporal taper lengths used to generate the transform.
Input Links:
1) Seismic data in any sort order (mandatory).
Output Links:
1) Seismic data in any sort order (mandatory).
Reference:
Thorston, J. R. and Claerbout, J. F., 1985, Velocity-stack and slant-stack stochastic
inversion, Geophysics, 50, p. 2727-2741.
Hampson, D., 1991, Inverse velocity stacking for multiple elimination, Journal of the
Canadian Society of Exploration Geophysics, 22, p. 44-55.
Example
Flowchart:
304
Step Parameter Dialog:
Parameter Description:
Transform — Select the type of Radon transform to perform.
Linear – If selected, a transform will be performed from the domain of space and time
to the domain of ray parameter and intercept.
Parabolic – If selected, a transform will be performed from the domain of space and
time to the domain of parabolic ray parameter and intercept.
Hyperbolic – If selected, a transform will be performed from the domain of space and
time to the domain of hyperbolic ray parameter and intercept.
Inverse power weighting — If checked, a weighting scheme is applied to the input data
prior to computing the transform. Not Recommended.
Model moveout — Set the range of ray parameters for the transformed output.
305
Minimum differential moveout – minimum far-offset moveout value present in
the transformed data.
Maximum differential moveout – maximum far-offset moveout value present in
the transformed data.
Tapers — Set the spatial and temporal taper lengths used in constructing the transform.
Spatial taper length – Number of traces to taper at the near and far offsets of the
X-T gather prior to computing the transform.
Ray parameter taper length – Ray taper.
Time taper length – Length of taper to apply at the start and end of the X-T gather
prior to computing the transform.
Percent pre-whitening – Enter the amount of pre-whitening used to stabilize the leastsquares inversion in the presence of noise.
.
Minimum live traces – Enter the minimum number of live traces that must be present in a
gather in order to transform that gather.
306
307
Radon Inverse
Usage:
The Radon Inverse step transforms data from the linear, parabolic, or hyperbolic Radon
transform domain to the space-time domain. You specify the transform type and the range
and number of transformed output traces.
Input Links:
1) Seismic data in any sort order (mandatory).
Output Links:
1) Seismic data in any sort order (mandatory).
Reference:
Thorston, J. R. and Claerbout, J. F., 1985, Velocity-stack and slant-stack stochastic
inversion, Geophysics, 50, p. 2727-2741.
Hampson, D., 1991, Inverse velocity stacking for multiple elimination, Journal of the
Canadian Society of Exploration Geophysics, 22, p. 44-55.
Example Flowchart
308
Step Parameter Dialog:
Parameter Description:
Transform — Select the type of Radon transform to perform.
Linear – If selected, a transform will be performed from the domain of space and time
to the domain of ray parameter and intercept.
Parabolic – If selected, a transform will be performed from the domain of space and
time to the domain of parabolic ray parameter and intercept.
Hyperbolic – If selected, a transform will be performed from the domain of space and
time to the domain of hyperbolic ray parameter and intercept.
Offset control — Allows manual control of the output offsets.
Manually enter offsets — If checked, indicates that the offsets in the output gathers
will be entered manually
First offset – enter the smallest offset to be present in the output gather.
Last offset – enter the largest offset to be present in the output gather.
Number of offsets – enter the number of offsets to be present in the output gather.
309
User auxiliary gather for inverse offsets — If checked, the offsets in the output gathers
will be taken from those of an auxiliary data file (e.g. the input to the forward transform).
Browse – select the data file that will provide the offset header information.
310
Ricker Filter
Usage:
The Ricker Filter step applies a ricker filter to the input seismic file. The Ricker filter is
completely determined by the center frequency of the Ricker wavelet.
Input Links:
1) Seismic data in any sort order (mandatory).
Output Links:
1) Seismic data in any sort order (mandatory).
Example Flowchart:
311
Step Parameter Dialog:
Parameter Description:
Center frequency (Hz) — Specify the center frequency of the Ricker wavelet.
312
Spatial Noise Filter
Usage:
The spatial noise filter step is a random noise reduction technique for removing or
suppressing random noise in your data. This time-variant, adaptive filter removes the
non-predictable part of the data using the assumption that the signal portion of the data is
predictable and the noise portion of the data is inherently random, and therefore nonpredictable. You specify the length of the filter window, in samples, the width of the filter
window, in traces, and the filter adaptation percent. You may choose to apply the filter a
bottom up (i.e. bottom to top) direction or a top down (i.e. top to bottom) direction.
Input Links:
1) Seismic data in any sort order (mandatory).
Output Links:
1) Seismic data in any sort order (mandatory).
Reference:
Hornbostel, S., 1991, Spatial prediction filtering in the t-x and f-x domain, Geophysics, v.
56, no 12, p. 2019-2026.
Example Flowchart:
313
Step Parameter Dialog:
Parameter Description:
Filter length in samples — Enter the length of the filter in number of time samples
Filter width in traces — Enter the width of the filter in number of traces.
Filter adaptation percent — Enter the percent adaptation of the filter. Use a smaller
percent if filter blows up data.
Filter Direction — Select the direction to apply the filter. Since this is an adaptive filter,
bottom to top filters often give better results.
Top to bottom — This selection applies the filter from the top of the trace to the
bottom. If selected, the filter will be applied starting from the top left corner of
your data and continuing downward. When the end of this column of your data is
reached, the filter shifts to the right by the specified number of traces (i.e. filter
width) and starts down the next column of your data from the top.
Bottom to top — This selection applies the filter from the bottom of the trace to
the top. If selected, the filter will be applied starting from the bottom left corner of
your data and continue upward. When the end of this column of your data is
reached, the filter shifts to the right by the specified number of traces (i.e. filter
width) and starts up the next column of your data from the bottom.
314
Swell Removal
Usage:
The Swell Removal step allows you to remove short period static shifts caused by the
ocean swell. The statics are picked using correlation over the trace and then smoothed
using a multi-trace smoother.
Input Links:
1) Seismic data in any sort order (mandatory).
Output Links:
1) Seismic data in any sort order (mandatory).
Example Flowchart:
315
Step Parameter Dialog:
Parameter Description:
Traces in window — Enter the number of traces in each analysis window.
316
Time Variant Bandpass
Usage:
The Time Variant Bandpass step allows you to apply up to five (5) different time-variant
bandpass filters to your trace data. You specify the low cut, low pass, high pass and high
cut, filter points for each filter and the starting time for application of the filter. You also
specify the filter taper length, which allows you to control the smoothness of the
transition between adjacent filters.
Input Links:
1) Seismic data in any sort order (mandatory).
Output Links:
1) Seismic data in any sort order (mandatory).
Example Flowchart:
317
Step Parameter Dialog:
Parameter Description:
Number of filters to use — Enter the number of filters to apply.
Filter taper length — Enter the length of the filter taper in samples. The longer the filters
taper length, the smoother the transition between adjacent filters.
Low cut — Enter the low cut frequency of the bandpass filter in Hertz.
Low pass — Enter the low pass frequency of the bandpass filter in Hertz.
High pass — Enter the high pass frequency of the bandpass filter in Hertz.
High cut — Enter the high cut frequency of the bandpass filter in Hertz.
Start time (ms) —Enter the start time in milliseconds to start the application of each filter.
318
Time Variant Butterworth
Usage:
The Time Variant Butterworth step allows you to apply up to five (5) different timevariant Butterworth filters to your trace data. You specify the low pass, high pass and low
and high rolloff rates in decibels (dB) for each filter, as well as the starting time for
application of the filter. You also specify the filter taper length, which controls the
smoothness of the transition between adjacent filters.
Input Links:
1) Seismic data in any sort order (mandatory).
Output Links:
1) Seismic data in any sort order (mandatory).
Example Flowchart:
319
Step Parameter Dialog:
Parameter Description:
Number of filters to use — Enter the number of filters to apply.
Filter taper length— Enter the length of the filter taper in samples. The longer the filters
taper length, the smoother the transition between adjacent filters.
Low frequency — Enter the low pass frequency of the Butterworth filter in Hertz.
Low rolloff rate — Enter the low pass rolloff rate in dB/Octave. Higher numbers give a
steeper filter rolloff.
High frequency — Enter the high pass frequency of the Butterworth filter in Hertz.
High rolloff rate — Enter the high pass rolloff rate in dB/Octave. Higher numbers give a
steeper filter rolloff.
Time (ms) — (Start) — Enter the start time in milliseconds to the start application of
each filter.
320
Wave Equation Multiple Attenuation
Usage:
The Wave Equation Multiple Attenuation step predicts water-bottom and peg-leg
multiples by extrapolating the observed seismic data through one round trip of the water
column. The predicted multiples are then subtracted from the observed data to achieve
multiple suppression. Note: the step is currently under construction.
Input Links:
1) Seismic data in any sort order (mandatory).
2) Horizon pick card containing water bottom pick times (mandatory).
Output Links:
1) Seismic data in any sort order (mandatory).
Reference:
Berryhill, J. R, and Kim, Y. C., 1986, Deep-water peg legs and multiples: Emulation and
suppression, Geophysics, v. 51, no 12, p. 2177-2184.
Example Flowchart:
321
Step Parameter Dialog:
Parameter Description:
Water column velocity — Enter the velocity of propagation in the water column.
Group interval — Enter the acquisition group interval.
Source-receiver near offset — Enter the offset from the source to the nearest receiver in
the spread.
322
Geometry/Binning Steps
This section documents the processing steps available in the Geometry/Binning category.
Processing steps currently available are:
323
Note Trace Header Geometry Application
The first step in the majority of processing sequences is to update the seismic field
headers with the acquisition geometry information. This information is required to
perform basic data analysis and to execute almost all multi-channel processing steps.
There are three basic structures for the processing flow that is used to update the seismic
trace header with the acquisition geometry information. The structure you use will
depend on the nature of the seismic survey. The three seismic surveys and their
associated processing flows can be classified as follows;
(1) 2D seismic. In SPW, 2D seismic surveys are those in which the sources and receivers
are laid out on the same 2D line and the CMP number can be computed as CMP =
(Source Location + Receiver Location) / 2. This implies that source location 101 and
receiver location 101 are co-located (i.e. have the same X,Y coordinates).
(2) Crooked line 2D seismic. In SPW, Crooked line 2D seismic surveys are those that
will be processed as a single CMP line, though the sources and receivers are not
necessarily laid out along the same line. This implies that source location 101 and
receiver location 101 need not be co-located (i.e. are not required to have the same
X,Y coordinates).
(3) 3D seismic. In SPW, 3D seismic surveys are those in which the sources and receivers
are laid out areally and the data will be organized in terms of inlines and crosslines.
An example of each of these three types of processing flows can be found in the
Templates library under the Geometry category.
324
Example flowchart for a 2D seismic survey:
325
Example flowchart for a crooked line 2D seismic survey:
326
Example flowchart for a 3D seismic survey:
327
Build Supergathers
Usage:
The Build Supergathers step outputs patches of pre-stack CMP data defined on an inline
and crossline grid. The output of the Build Supergathers step is designed to be input to
the Super Gather Velocity Analysis step located in the Velocities category. Together, the
two steps allow for improved velocity analysis by increasing the fold of coverage at the
velocity analysis location. The user defines the patch size and the patch interval in units
of inlines and crosslines.
Input Links:
1) Seismic data in any sort order (mandatory).
Output Links:
1) Seismic data in any sort order (mandatory).
Example Flowchart:
328
Step Parameter Dialog:
Parameter Description:
First CMP Line (center of bin) — First line to output binned gathers.
Last CMP Line — Last line to output binned gathers.
CMP Line Increment — Line increment for outputting binned gathers.
CMP Lines to combine — Number of lines to combine in a bin.
First CMP Location (center of bin) — First location to output binned gathers.
Last CMP Location — Last location to output binned gathers.
CMP Location Increment — Location increment for outputting binned gathers.
CMP Location to combine — Number of locatios to combine in a bin.
Maximum output traces per gather — Maximum fold of the binned gathers.
329
Range limit output — Check this box if you wish to limit the offset range of the output
binned gathers.
Minimum offset – enter minimum offset of the range-limited supergathers.
Maximum offset – enter maximum offset of the range-limited supergathers.
Browse – Use the browse button to select the input file.
Illustration of parameters in the Build Supergathers step.
330
CMP Binning
Usage:
The CMP Binning process assigns CMP line and location numbers according to user
specified coordinate parameters.
Input Links:
1) Seismic data in any sort order (mandatory).
Output Links:
1) Seismic data in any sort order (mandatory).
Example Flowchart:
331
Step Parameter Dialog:
Parameter Description:
Easting (x) first corner — Enter the easting coordinate of the first corner of your survey.
Northing (y) first corner — Enter the northing coordinate of the first corner of your
survey.
Easting (x) second corner — Enter the easting coordinate of the second corner of your
survey.
Northing (y) second corner — Enter the northing coordinate of the second corner of your
survey.
Easting (x) third corner — Enter the easting coordinate of the third corner of your survey.
Northing (y) third corner — Enter the northing coordinate of the third corner of your
survey.
Bin size in-line (1 to 2) — Enter the size in distance units of the in-line side of each bin.
Bin size cross-line (1 to 3) — Enter the size in distance units of the cross-line side of each
bin.
First CMP line number — Enter the first CMP line number. This line number is assigned
to all the bins along the side of the survey from corner 1 to corner 2.
Line increment — Enter the increment in line numbers between adjacent CMP lines.
332
First CMP location number — Enter the first CMP location number. This location
number is assigned to all the bins along the side of the survey from corner 1 to corner 3.
CMP location increment — Enter the increment in locations between adjacent CMP
locations.
333
CMP Fold - Data
Usage:
The CMP Fold – Data step extracts CMP fold from the seismic data trace headers.
Input Links:
1) Seismic data in any sort order (mandatory).
Output Links:
None
Example Flowchart:
334
Step Parameter Dialog:
Parameter Description:
There are no parameters for this step.
335
CMP Fold - Geometry
Usage:
The CMP Fold – Geometry step extracts CMP fold from the source, receiver, and crossreference SPS card data files.
Input Links:
1) Observers Notes – SPS Format cards (mandatory).
2) Receiver Locations – SPS Format cards (mandatory).
3) Source Locations – SPS Format cards (mandatory).
Output Links:
1) CMP Fold Image file (mandatory).
Example Flowchart:
336
Step Parameter Dialog:
Parameter Description:
Easting (x) first corner — Enter the easting coordinate of the first corner of your survey.
Northing (y) first corner — Enter the northing coordinate of the first corner of your
survey.
Easting (x) second corner — Enter the easting coordinate of the second corner of your
survey.
Northing (y) second corner — Enter the northing coordinate of the second corner of your
survey.
Easting (x) third corner — Enter the easting coordinate of the third corner of your survey.
Northing (y) third corner — Enter the northing coordinate of the third corner of your
survey.
Bin size in-line (1 to 2) — Enter the size in distance units of the in-line side of each bin.
Bin size cross-line (1 to 3) — Enter the size in distance units of the cross-line side of each
bin.
First CMP line number — Enter the first CMP line number. This line number is assigned
to all the bins along the side of the survey from corner 1 to corner 2.
Line increment — Enter the increment in line numbers between adjacent CMP lines.
337
First CMP location number — Enter the first CMP location number. This location
number is assigned to all the bins along the side of the survey from corner 1 to corner 3.
CMP location increment — Enter the increment in locations between adjacent CMP
locations.
338
Crooked Line Binning
Usage:
The Crooked Line Binning step assigns CMP line and location numbers to crooked line
seismic data based on CMP easting and northing values. The CMP easting and northing
values, along with easting and northing values for the sources and receivers, will have
been placed in the trace headers though the use of SPS files with the Geometry Definition
step. The CMP bins follow a best-fit line through the scatter of CMP positions. The
best-fit line is determined by the Crooked Line Fit processing step and stored in a Line
Definition card data file.
Input Links:
1) Seismic data in any sort order (mandatory).
2) Line Definition card data file (mandatory).
Output Links:
1) Seismic data in any sort order (mandatory).
Example Flowchart:
339
Step Parameter Dialog:
Parameter Description:
In line size (ft or m) — Enter the dimensions of the in-line bin dimension.
Cross line size (ft or m) — Enter the dimensions of the cross-line bin dimension.
Bin source locations — Select this option to bin source locations. With crooked line
seismic data this is required for the calculation of surface consistent gains and residual
statics.
Bin receiver locations — Select this option to bin receiver locations. With crooked line
seismic data this is required for the calculation of surface consistent gains and residual
statics.
340
Crooked Line Fit
Usage:
The Crooked Line Fit process determines a best-fit line through a scatter of CMP
positions in a crooked line survey.
Input Links:
1) Seismic data in any sort order (mandatory).
Output Links:
1) Line Definition File card data (mandatory).
Example Flowchart:
341
Step Parameter Dialog:
Parameter Description:
Number of points in linear fit — Enter the number of CMP coordinate pairs used in
determining the best fit line through the sources and receivers.
In-line bin size (ft or m) – Enter the dimensions of the in-line bin dimension along the
direction of the best-fit line.
Best fit line through a scatter of source-receiver midpoints.
342
Extract Geometry
Usage:
The Extract Geometry step will extract geometry information from the seismic trace
header and create source, receiver, and observer (i.e. cross reference) SPS card data files.
Input Links:
1) Seismic data in any sort order (mandatory).
Output Links:
1) Source SPS card data file (mandatory).
2) Receiver SPS card data file (mandatory).
3) Observer SPS card data file (mandatory).
Example Flowchart:
343
Step Parameter Dialog:
Parameter Description:
There are no parameters for this step.
344
Flex Binning
Usage:
The Flex Binning step is used to regularize fold in a 3D survey by borrowing traces from
neighboring bins.
Input Links:
None – This process requires an input seismic disk file (mandatory).
Output Links:
1) Seismic data in any sort order (mandatory).
Example Flowchart:
345
Step Parameter Dialog:
Parameter Description:
In-line % oversize — Enter the percent of the in-line bin dimension used to extend the bin
in the in-line direction for the purpose of trace borrowing.
Cross-line % oversize — Enter the percent of the cross-line bin dimension used to extend
the bin in the cross-line direction for the purpose of trace borrowing.
Maximum fold — Enter the maximum allowable fold attainable through flex binning.
Maximum offset — Enter the maximum allowable source-receiver offset among traces in
neighboring bins used to increase fold.
346
Geometry Definition
Usage:
The Geometry Definition step assigns survey information to the trace headers based on
the source, receiver, and observer notes SPS files. The Geometry Definition step assigns
CMP number based on the source and receiver numbers using the following formula:
CMP Location = (Source Location + Receiver Location) / 2. Therefore, for 2D lines it is
imperative that source and receiver locations as defined in the SPS files share the same
coordinate system. This implies that Source location 1 has the same X,Y position as
Receiver location 1, and that Source location 2 has the same X,Y position as Receiver
location 2, etc… In the case of 3D data, this is not an issue, as CMP Line and Location
will be labeled by the CMP Binning step.
Input Links:
1) Seismic data in any sort order (mandatory).
2) Observers Notes – SPS Format cards (mandatory).
3) Receiver Locations – SPS Format cards (mandatory).
4) Source Locations – SPS Format cards (mandatory).
Output Links:
1) Seismic data in any sort order (mandatory).
References:
See Technical Note TN-Geom.doc
Example Flowchart:
347
Step Parameter Dialog:
Parameter Description:
Kill undefined traces and records — If checked, any traces or records that are not
represented in the SPS files will be marked as dead.
Use unsigned offsets — If checked, the offset values written to the seismic header will be
unsigned.
Nominal receiver interval — Enter the nominal interval between receiver stations in
distance units.
Use unsigned azimuths — If checked, the azimuth values written to the seismic header
will range from 0 to 360 degrees, with zero degrees of azimuth equal to the user-specified
direction. By default, azimuth values are signed and range from 0 to +/-180 degrees, with
zero degrees of azimuth equal to the user-specified direction.
Zero degrees azimuth = East – If selected, then zero degrees of source-receiver
azimuth will be set equal to due East.
Zero degrees azimuth = North – If selected, then zero degrees of source-receiver
azimuth will be set equal to due North.
Define survey orientation for signed offsets – If checked, the sign on offset values will be
adjusted for the orientation of the dominant receiver line azimuth, such that offset up-thespread will be positive, and offsets down-the-spread will be negative.
Enter survey orientation (Receiver line azimuth) – Enter the value of the receiver
line azimuth with respect to West that will be used to assign signs to sourcereceiver offsets.
348
Geometry Definition Example:
Figure 1. 2D seismic survey consisting of a 6-channel spread and a
25-m station interval. The spread “rolls-off” at the end of the line.
349
Figure 2. Source SPS file corresponding to the survey illustrated in figure 1.
350
Figure 3. Receiver SPS file corresponding to the survey illustrated in figure 1.
351
Figure 4. Observer SPS file corresponding to the survey illustrated in figure 1.
352
Figure 5. Definition of azimuths using the Geometry Definition parameters.
353
Geometry Interpolation
Usage:
The Geometry Interpolation step.
Input Links:
None – This process requires an input seismic disk file (mandatory).
Output Links:
1) Receiver SPS file (mandatory).
Example Flowchart:
354
Step Parameter Dialog:
Parameter Description:
Locations are specified as distances — If checked, the group interval is manually defined.
Start location number — Enter the number of the first receiver location
Location number increment — Enter the receiver increment
Group interval — Distance between receiver groups in feet or meters.
Location index in file corresponding to first location —
355
PreStack Kirchhoff Partitioning
Usage:
Pre-Stack Time Migration (PTM) is a very compute intensive process, and large
migration apertures can result in the traces of a single CMP gather being migrated to a
large number of output migration bins. As a result, in addition to the disk space required
to hold the input data set, the migration also requires a working data store. Proper sizing
of the working data set size can greatly improve the processing speed of the migration.
The Pre-Stack Kirchhoff Partitioning step identifies the input traces that will contribute to
a specified output set of migration bins and creates an input data volume from the
candidate CMP gathers. By partitioning the output data volume to fit within system
memory limits, the migration run time can be optimized. The resultant migrations are
conveniently merged with the Tape Utility.
Input Links:
None - This process requires an input seismic disk file (mandatory).
Output Links:
1) Seismic data partitioned for Pre-Stack Kirchhoff Time Migration (mandatory).
Example Flowchart:
356
Step Parameter Dialog:
Parameter Description:
Limit CMP lines — If checked, allows selection of input traces that will contribute to the
selected CMP lines during migration.
First line – Enter the first output line for PSTM partitioning.
Last line – Enter the last output line for PSTM partitioning.
Limit CMP location in lines — If checked, allows selection of input traces that will
contribute to the selected CMP locations in the previously selected CMP lines during
migration.
First CMP location – Enter the first output location for PSTM partitioning.
Last CMP location – Enter the last output location for PSTM partitioning.
Traveltime at target — Estimated travel time of target event. This time is used to
estimate candidate CMP bins for Pre-Stack Kirchhoff partitioning.
Velocity at target — Velocity of target event. This value is used to estimate the aperture
of the migration operator, and therefore the candidate CMP bins for Pre-Stack Kirchhoff
partitioning.
Dip limit at target – Estimated dip limit of target event. This value is used to estimate the
aperture of the migration operator, and therefore the candidate CMP bins for Pre-Stack
Kirchhoff partitioning.
Enter the SPW format seismic file name – Using the Browse button, select the input file
to be partitioned for Pre-Stack Kirchhoff Time Migration.
357
Simple Marine Geometry
Usage:
The Simple Marine Geometry step assigns geometry information to the seismic trace
headers based on a survey information contained in the Streamer Definition card data.
Input Links:
1) Seismic data in any sort order (mandatory).
2) Streamer Definition card data (mandatory).
Output Links:
1) Seismic data in any sort order (mandatory).
Example Flowchart:
358
Step Parameter Dialog:
Parameter Description:
Offset from source to near phone (ft or m) — Enter the nominal interval between source
and the first receiver in distance units.
Increment between phones (ft or m) — Enter the nominal interval between phones in
distance units.
Channel number of near hydrophone — Enter the channel number assigned in the trace
headers to the closest hydrophone on the cable.
Channel number increment — Enter the increment between channels.
Number of live channels — Enter the number of live channels recorded per shot point.
Receiver location increment — Enter the increment between receiver locations.
359
Single Fold Profile Geometry
Usage:
The Single Fold Profile Geometry step allows you to assign geometry for single fold lines
and GPR data lines.
Input Links:
1) Seismic data in any sort order (mandatory).
2) Profile Geometry File cards (optional).
Output Links:
1) Seismic data in any sort order (mandatory).
Example Flowchart:
360
Or
361
Step Parameter Dialog:
Parameter Description:
Enter the first trace CMP location — Enter the CMP location of the first trace.
Enter the CMP location increment — Enter the CMP location increment between traces.
Enter the origin Easting (x) (m or ft) — Enter the Easting of the first trace in this line.
Enter the origin Northing (y) (m or ft) — Enter the Northing of the first trace in this line.
Enter the offset increment (m or ft) — Enter the nominal interval between traces in
distance units.
Enter the azimuthal angle — Enter the angle from north for this line.
362
UKOOA P1/90 Geometry
Usage:
The UKOOA P1/90 Geometry step.
Input Links:
1) Seismic data in any sort order (mandateory).
2) SPS Observer notes (mandatory). For the UKOOA P1/90 Geometry step, on the field
file, source line, and source location fields are required in the Observer notes.
Output Links:
1) Seismic data in any sort order (mandatory).
Example Flowchart:
363
Step Parameter Dialog:
Parameter Description:
Select P190 input file – Use the Browse… button to select the P1/90 text file that
contains the source, and potentially the receiver, coordinate information.
Source line number — Enter the source/sail line number corresponding to the selected
P1/90 coordinate file.
Nominal channel interval — Enter the spacing between channels on the cable.
Number of channels – Enter the number of channels in the cable.
Cable depth – Enter the depth of the cable below sea level.
Source depth – Enter the depth of the source below sea level.
Source to near-channel offset – Enter the distance between the source and the nearest
channel in the cable.
364
Image data
This section documents the processing steps available for the creation of Image Data.
The types of Image Data currently available are:
365
CMP Fold Image
Usage:
The CMP Fold Image step allows you to select or name an image file on disk. It is the
output SPW image format file for the fold diagram.
Input Links:
1) This process requires input from the CMP Fold – Geometry or the CMP Fold – Data
steps.
Output Links:
None - This process requires a SPW image format disk file.
Example Flowcharts:
366
Or,
Step Parameter Dialog:
Parameter Description:
Enter the name of the Image format disk file that will contain the CMP Fold image.
367
F-T Frequency Slice Image
Usage:
The F-T Frequency Slice Image step allows you to select or name an image file on disk. It
is the output SPW image format file for the F-T Frequency slice data.
Input Links:
1) The F-T Frequency Slice Image receives the output from the F-T Frequency Slice step.
Output Links:
None – This process requires a SPW image format disk file.
Example Flowchart:
368
Step Parameter Dialog:
Parameter Description:
Enter the name of the Image format disk file that will contain the F-T Frequency Slice
Image.
369
F-T Time Slice Image
Usage:
The F-T Time Slice Image step allows you to select or name an image file on disk. It is
the output SPW image format file for the F-T Time slice data.
Input Links:
1) The F-T Time Slice Image receives the output from the F-T Time Slice step.
Output Links:
None – This process requires a SPW image format disk file.
Example Flowchart:
370
Step Parameter Dialog:
Parameter Description:
Enter the name of the Image format disk file that will contain the F-T Time Slice Image.
371
Migration
This section documents the processing steps available in the Migration category.
The types of migration currently available are:
372
2-D Dip Moveout
Usage:
Normal moveout corrections assume a layered earth. In areas of significant structure, the
NMO corrections can have large residual NMO contributions. To correct for dipping
structures an elliptical dip moveout summation operator can be applied to NMO corrected
CMP gathers. Following the DMO correction, the CMP gathers are more properly
common reflection point (CRP) gathers.
We apply an integral DMO correction as described by Yilmaz (see Yilmaz, 2001,
‘Seismic Data Analysis’, p.655-835). This is a summation operator applied to each
source-receiver pair. There are no assumptions about regular geometry and the correction
can be applied to irregularly spaced CMP gathers. This step operates on common offset
gathers for calculating dip-related NMO corrections. You must enter the first time (in
milliseconds) of interest for dip moveout correction. The algorithm pads the data volume
on the order of four times the trace length and width for stability of the algorithm. In that
regard, the later the first time of interest that you enter, the less memory needed for
computations, and the faster the algorithm will complete.
Input Links:
1) Seismic data in offset order (mandatory).
Output Links:
1) Seismic data in offset order (mandatory).
References:
Hale, D., 1984, Dip-moveout by Fourier transform, Geophysics, v. 49, no. 6, p. 741-757.
See Technical Note TN-DMO.doc
Example Flowchart:
373
Step Parameter Dialog:
Parameter Description:
First time of interest (ms) — Enter the first time of interest in milliseconds. The later this
time, the faster the step will run and the less memory it will use.
374
Create Simple Geometry from XY’s
Usage:
The Create Simple Geometry from XY’s step is a utility that was designed for use with
the Parallel Migrations application. The step updates the trace headers of the input file
with inline and crossline information based on easting and northing trace header values.
Input Links:
1) Seismic data in offset order (mandatory).
Output Links:
1) Seismic data in offset order (mandatory).
Example Flowchart:
375
Step Parameter Dialog:
Parameter Description:
First CDP line —
First CDP location —
Easting (x) first corner —
Northing (y) first corner —
Easting (x) second corner —
Northing (y) second corner —
Easting (x) third corner —
Northing (y) third corner —
Inline (X) interval —
Crossline (Y) interval —
376
Define 3 corners –
Inlines parallel to Y axis –
Output file is 3D –
Define by azimuth –
Azimuth from north along YSurvey corners define bin corners –
Survey corners define bin centers –
377
Convert Time to Depth
Usage:
The Convert Time to Depth step does a vertical time to depth conversion of a seismic
file using an input set of interval velocities. The input velocities are assumed to be in
units of feet or meters per second. If the input file to be depth converted is a GPR
image, and the input velocity file is in units of feet or meters per nanosecond, you must
first multiply the velocity values by 1x10-9.
Input Links:
1) Seismic data in any sort order (mandatory).
2) Velocity Function cards (optional).
Output Links:
1) Seismic data in any sort order (mandatory).
References:
See Technical Note TN-DpthConv.doc
Example Flowchart:
378
Step Parameter Dialog:
Parameter Description:
Correction velocity — Enter the correction velocity (ft/sec or m/sec) to be used in the
conversion. This constant velocity will be used unless a velocity function is connected
to the step. In the case of GPR data, convert this value to the appropriate units.
Output depth interval — Enter the depth interval in your spatial units. To obtain an
estimate of the output depth interval, first employ the formula X = VT, where X =
estimated depth of section, V = average velocity of section, and T = one-way time of
the section (i.e. record length divided by two). Second, employ the formula output
depth interval = X = X/(number of samples – 1).
Number of output samples — Enter the number of samples to output.
Interpolation Type Selection — Select the type of interpolator to use. This interpolator
is used to resample the data to the specified depth interval.
Do inverse correction — If checked, a depth to time conversion will be performed.
379
Finite Difference Migration
2-D only
Usage:
The Finite Difference Migration step implements a variable velocity post-stack depth
migration based on a finite-difference approximation of the scalar wave equation. The
finite difference migration scheme accommodates a vertically and laterally varying
velocity field that is supplied with an SPW velocity function card. You specify the depth
sampling interval, the total number of depth samples to output, and the migration aperture
in degrees of dip from 45 – 90 degrees. The computation time of the algorithm increases
as a function of increased aperture. The velocity field may be adjusted by a scalar value to
compensate for the fact that the supplied interval velocities may have been derived using
Dix's equation, and are not true interval velocities. Finally, you can override the SPW
calculated trace spacing and specify the true trace spacing of your data in your spatial
units of choice. SPW calculates the trace spacing for the stack as the group interval, as
you defined it in the geometry definition, divided by two (2).
Input Links:
1) Seismic data in stacked order (mandatory).
2) Velocity Function cards (mandatory).
Output Links:
1) Seismic data in stacked order (mandatory) and sampled in depth.
Reference:
Claerbout, J.F, 1985, Imaging the earth’s interior, Blackwell Scientific Publications.
Example Flowchart:
380
Step Parameter Dialog:
Parameter Description:
Output start depth (m or ft) — Enter the starting depth for migration.
Output depth increment (tau) — Depth sampling interval.
Number of depth samples — Total number of output depth samples.
Maximum dip — Maximum dip of migration operator in degrees
Scale input velocities by — Input velocities will be multiplied by this number. This scalar
is used for adjusting the input velocities in the case that they were derived using Dix's
equation, and are not true interval velocities.
Specify trace spacing — If checked, allows for manual specification of the trace spacing.
By default, SPW calculates the trace spacing for the stack as the group interval, as you
defined it in the geometry definition, divided by two (2).
381
Kirchhoff Dip Moveout
Usage:
Normal moveout corrections assume a horizontally layered earth. In areas of significant
structure, the NMO corrections can have large residual NMO contributions. To correct
for dipping structures an elliptical dip moveout summation operator can be applied to
NMO corrected CMP gathers. Following the DMO correction, the CMP gathers are
more properly common reflection point (CRP) gathers.
We apply an integral DMO correction as described by Yilmaz (see Yilmaz, 2001,
‘Seismic Data Analysis’, p.655-835). This is a summation operator applied to each
source-receiver pair. There are no assumptions about regular geometry and the
correction can be applied to irregularly spaced CMP gathers. The summation operator is
applied at a user-specified number of evenly spaced offsets located along an axis
connecting the source and receiver. These DMO corrected traces are then summed at
each bin location.
For 3D datasets, the summation at each bin can cause the resulting gathers to be
spatially aliased. To avoid aliasing, a 2D sinc interpolator with an apodizing Hanning
filter is applied to spatially smooth the DMO corrected traces.
Input Links:
1) Seismic data in any sort order (mandatory).
Output Links:
1) None. The DMO corrected data are output to an auxiliary disc file.
Reference:
See Technical Note TN-DMO.doc
Example Flowchart:
382
Step Parameter Dialog:
Parameter Description:
Time window — The output time may be limited to decrease the run time and the
amount of memory required for execution.
Start time on trace – Enter the start time for DMO correction in msecs.
End time on trace – Enter the end time for DMO correction in msecs.
Offsets — Determine the range of offsets output by the 3D DMO algorithm.
Traveltime at target – Estimated travel time of target event. This time is used to
estimate candidate CMP bins for the DMO correction.
Maximum DMO offset – The maximum offset from the source-receiver mid-point
to apply the DMO correction. Typically, this number should be no larger than 10
times the CMP bin spacing.
Maximum output offset – The maximum source-receiver offset for the output
DMO corrected gathers.
383
Number of output offset – Enter the number of output offsets (Maximum output
offset/Number of output offsets) is the output DMO offset spacing.
Dip Limits — The maximum allowable DMO operator dip in degrees. Limiting the
aperture of the DMO operator will decrease the run time and the amount of memory
required for execution.
Dip limit at target – Enter the number of degrees of aperture in the DMO impulse
response at the target time.
Dip rolloff band – Taper length in degrees of aperture over which the DMO
impulse response is tapered to zero.
Apply anti-alias filter – If checked, applies a 2D sinc interpolator with an
apodizing Hanning filter to reduce spatial aliasing of high frequency components
of the DMO operator.
Output range – Allows control of the spatial range of DMO corrected output data.
Line – If checked, allows you to limit the range of CMP lines output by the algorithm.
Min – Minimum CMP line number to output.
Max – Maximum CMP line number to output.
Location – If checked, allows you to limit the range of CMP locations output by the
algorithm.
Min – Minimum CMP location number to output.
Max – Maximum CMP location number to output.
Output SPW file name and working directory for temporary disk file – The Browse
button allows selection of the DMO corrected output data volume.
384
Phase Shift Migration
2-D only
Usage:
The Phase Shift Migration step implements a constant velocity or a depth-variable
velocity post stack phase shift time migration in the frequency domain. The input velocity
field is assumed to be the stacking velocity field derived from velocity analysis of the prestack data.
Input Links:
1) Seismic data in stacked order (mandatory).
2) Velocity Function cards (optional).
Output Links:
1) Seismic data in stacked order (mandatory) and sampled in time.
Reference:
Gazdag, J, 1978, Wave-equation migration by phase shift, Geophysics, v. 43, p. 13421351.
Example Flowchart:
385
Step Parameter Dialog:
Parameter Description:
Constant migration velocity — This constant velocity value will be used as the migration
velocity if no velocity cards are linked.
Scale input velocities by — The input velocities are multiplied by this number. This
scalar is used for adjusting the input velocities if they are interval velocities derived using
Dix's equation rather than true interval velocities.
Specify trace spacing — If checked, allows for manual specification of the trace spacing.
By default, SPW calculates the trace spacing for the stack as the group interval, as you
defined it in the geometry definition, divided by two (2).
386
Post-Stack Kirchhoff Time Migration
Usage:
The Post-Stack Kirchhoff Time Migration implements a diffraction summation migration
of the Kirchhoff type that is capable of handing vertically and laterally varying velocity
fields. The input velocity field is assumed to be the stacking velocity field derived from
velocity analysis of the pre-stack data.
Input Links:
1) Seismic data in stacked order (mandatory).
2) Velocity Function cards (mandatory).
Output Links:
1) None. The migrated section is output to an auxiliary disc file.
Reference:
Schneider, W. A., 1976, Integral formulation for migration in two and three dimensions,
Geophysics, 43, p. 49-76.
Example Flowchart:
387
Step Parameter Dialog:
Parameter Description:
Time window — The output time may be limited to decrease the run time and the amount
of memory required for execution.
Limit output time – If checked, the output time of the migration will be limited
Start time on trace – Enter the start time for migration in milliseconds.
End time on trace – Enter the end time for migration in milliseconds.
Target
Traveltime at target – Estimated travel time of target event. This time is used to
set the migration aperture.
Velocity at target – Estimated velocity of target event. This velocity is used to set
the migration aperture.
Output range – Allows control of the spatial range of migrated output data.
388
Line – If checked, allows you to limit the range of CMP lines output by the
algorithm.
Min – Minimum CMP line number to output.
Max – Maximum CMP line number to output.
Location – If checked, allows you to limit the range of CMP locations output by
the algorithm.
Min – Minimum CMP location number to output.
Max – Maximum CMP location number to output.
Dip Limits — The maximum allowable migration aperture in degrees of dip. Limiting
the aperture of the migration operator will decrease the run time and the amount of
memory required for execution.
Dip limit at target – Enter the number of degrees of aperture in the migration
impulse response at the target time.
Dip rolloff band – Taper length in degrees of aperture over which the migration
impulse response is tapered to zero.
Apply anti-alias filter – If checked, applies a filter to reduce spatial aliasing of
high frequency components of the migration operator.
Migrate from surface topography – If checked, the migration will be performed from the
surface elevations stored in the trace header. If not check, the migration step will assume
that the stack has been previously static corrected to a flat reference datum.
Output SPW file name and working directory for temporary disk file – The Browse
button allows selection of the migrated output data volume.
389
Pre-Stack Kirchhoff Time Migration
Usage:
The Pre-Stack Kirchhoff Time Migration implements a diffraction summation
migration of the Kirchhoff type on a pre-stack data volume that is capable of handing
vertically and laterally varying velocity fields.
Introduction
Pre-stack Time Migration is a compute intensive process. The length of the processing
run is proportional to the migration aperture size and the size of the input seismic
volume. By partitioning the output data volume to fit within system memory limits, the
migration run time can be optimized.
The Kirchhoff Pre-stack Time Migration follows the traditional SPW processing flow
and migrates a single CMP gather at a time. Large migration apertures can result in a
single CMP gather trace being migrated to a large number of output migration bins. As
a result, in addition to the disk space required to hold the input dataset, the migration
also requires a working data store. Proper sizing of the working dataset size can greatly
improve the processing speed of the migration.
The migration requires a working data store size that is approximately equivalent to the
size of the output data volume. This size is equal to the number of output bins times the
number of output offsets times the number of output samples times 4 in bytes. The
‘Minimum virtual memory size’ printed during the initial phase of the migration is the
amount of memory required for the data store. If the amount of real or virtual memory
available is not greater than this value, the migration creates a disk file to use for the
data store. Disk input/output is substantially slower than memory input/output. As
such, the best performance occurs when the data store can reside in memory.
For modest 3d data volume sizes, the working file can be large. In the event that the
working file size is greater than available memory, best performance is obtained by
partitioning the output data volume and merging the resultant migrations once they have
completed. Tape Utility provides a convenient option for the merging process.
The partitioning process identifies all the input traces that are candidates for
contributing to a given set of migration bins and creates an input data volume from the
candidate CMP gathers. For large apertures, these data volumes can overlap.
390
Partitioning
1. Identify available real or virtual memory.
For Windows see Help: Managing Computer Memory: Virtual Memory or
Pagefile
For Linux see ManPages: Swapfile
2.
Divide available memory in bytes by the number of output samples * the number
of output offsets * 4. This is the number of output bins that can fit into memory.
3.
Determine the number of complete inlines that can fit within this number of bins.
4.
Allow a little margin.
5.
The partition size is the subset number of inlines by the number of cross lines.
6.
Use the PreStack Kirchhoff Data Input processing flow to generate input volumes
for the partitioned data set.
7.
Migrate each partition separately.
8.
Use Tape Utility SPW File Merge to collate the output volume from each of the
partitions.
Monitoring
Migration times can be lengthy depending on the migration aperture and the input
seismic volume size. The migration process generates quality control (QC) files for
evaluation during the migration.
QC files are generated at a user specified line interval. The output QC CMP gathers
correspond to the gathers for a partial migration of the last completed inline of input
CMP records. The line number is printed to the console screen for reference. Since the
full migration is not complete until all records within the migration aperture have been
migrated, the purpose of the QC file is to monitor the migration for amplitude spikes,
dead traces and overall data character. The QC file can be found in the spwQC
subdirectory located in the same directory as the input data volume.
A checkpoint file is saved to disk at the same time the QC file is created. Checkpoints
occur at the same interval specified for the QC files. In the event that a migration needs
to be restarted, check the console file for the input record number that corresponds with
the last saved checkpoint file. In the Flowchart processing flow for Kirchhoff Pre-Stack
Time Migration, check the restart box and specify the starting record number. Compile
the processing flow and restart the migration.
391
Directory setup
Refer to the SPW INSTALL notes for a description of the initial directory
configuration. Distributed processing requires master and slave executables to reside in
the SPWHOME and the SLAVEHOME directories respectively. The input dataset can
reside anywhere on the master platform.
The user is responsible for creating a QC directory and a checkpoint directory. The QC
directory should reside in the same directory as the input seismic volume and it should
be named spwQC. If the directory does not exist, the user will receive a message
during the migration start up and the migration will stop.
The checkpoint directory is not required but highly recommended. This directory needs
to reside in the same directory as the migration slave executable execslv and should be
named spwdata. There should be enough disk space to hold a checkpoint file that is the
number of bins times the number of offsets times the number of output time samples
times 4 in bytes.
Input Links:
1) Seismic data in bin sorted order (mandatory).
2) Velocity Function cards (mandatory).
Output Links:
1) None. The migrated data is output to an auxiliary disc file.
Reference:
Example Flowchart:
392
Step Parameter Dialog:
Parameter Description:
Time window — The output time may be limited to decrease the run time and the
amount of memory required for execution.
Limit output time – If checked, the output time of the migration will be limited by the
following parameters:
Start time on trace – Enter the start time for migration in milliseconds.
End time on trace – Enter the end time for migration in milliseconds.
Target – Allows the migration operator to be customized to the target time and velocity.
Traveltime at target – Two-way traveltime in milliseconds to the target event. This
time is used to determine candidate bins in the migration aperture.
393
Velocity at target – Estimated velocity at the target event.
Offsets – The offset menu controls the range and number of the pre-stack migrated
traces per bin according to the following parameters:
Number of offsets per gather – Enter the number of output pre-stack migrated offsets
per bin.
Maximum offset distance – Enter the maximum offset distance to migrate. The offset
interval of output traces in each bin will be (max. offset distance / # of offsets).
Output range – The Output range menu controls of the spatial range of pre-stack
migrated data. The partitioning process identifies all the input traces that are candidates
for contributing to the specified range of migration bins and creates an input data
volume from the candidate CMP gathers.
Line – If checked, allows you to limit the range of CMP lines output by the algorithm.
Min – Minimum CMP line number to output.
Max – Maximum CMP line number to output.
Location – If checked, allows you to limit the range of CMP locations output by the
algorithm.
Min – Minimum CMP location number to output.
Max – Maximum CMP location number to output.
Dip Limits — The Dip Limits menu controls the maximum dip of the migration
operator in degrees. Limiting the aperture of the migration operator will decrease the
run time and the amount of memory required for execution.
Limit dips – If checked, the maximum dip of the migration operator is limited by the
following parameters:
Dip limit at target – Enter the number of degrees of aperture in the Migration
impulse response at the target time.
Dip rolloff band – Taper length in degrees of aperture over which the Migration
impulse response is tapered to zero.
Anti-alias filter – The summation of high temporal frequencies at each bin in 3D and at
each CMP in irregularly sampled 2D data are prone to spatial aliasing. To avoid
aliasing, a 2D sinc interpolator with an apodizing Hanning filter is applied to spatially
smooth the migrated traces.
394
Apply anti-alias filter – If checked, applies a filter to reduce spatial aliasing of high
frequency components of the migration operator.
Maximum frequency – Enter the maximum frequency of the migration operator.
Restart – In the case of system failure during migration, the following parameters allow
the migration to be restarted from a point closely preceding the failure.
Create restart file – If checked, checkpoint files will be created during the migration
to minimize data loss in the event of a system failure.
Line interval – Line interval to write restart and QC files. The writing of restart and
QC files can be time consuming. Therefore, this option should only be used for
prolonged migration runs (>3days).
Create QC SPW file – If checked, QC files will be generated at the user specified line
intervals. The output QC CMP gathers correspond to the gathers for a partial
migration of the last completed inline of input CMP records, and can be used to
monitor the quality of the migration. It is recommended to create QC files during
initial testing.
Restart migration – If checked, the migration is of a restart file and is restarted from
the last checkpoint.
Record – Checks the console file for the input record number that corresponds with
the last saved checkpoint file. The migration can be restarted from this point.
Verbose console mode – If checked, allows for the user to view a running summary
of migrated traces and aperture bins.
Output SPW file name and working directory for temporary disk file – The Browse
button allows selection of the migrated output data volume file name.
395
Split-Step Migration
2-D only
Usage:
The Split-Step Migration step implements a split-step frequency domain depth migration
of post-stack data. The input velocity field is assumed to be an interval velocity field that
was derived from the stacking velocity field via Dix Equation.
Input Links:
1) Seismic data in stacked order (mandatory).
2) Velocity Function cards (mandatory).
Output Links:
1) Seismic data in stacked order (mandatory) and sampled in depth.
Reference:
Stoffa, P. L., Fokkema, J. T., Freire, R. M. and Kessinger, W. P., 1990, Split-step Fourier
migration, Geophysics, 55, 410-421.
Example Flowchart:
396
Step Parameter Dialog:
Parameter Description:
Output start depth (m or ft) — Enter the starting depth for migration.
Output depth increment (tau) — Depth sampling interval.
Number of depth samples — Total number of output depth samples.
Scale input velocities by — Input velocities will be multiplied by this number. This scalar
is used for adjusting the input velocities in the case that they were derived using Dix's
equation, and are not true interval velocities.
Specify trace spacing — If checked, allows for manual specification of the trace spacing.
By default, SPW calculates the trace spacing for the stack as the group interval, as you
defined it in the geometry definition, divided by two (2).
397
Stolt Migration
2-D only
Usage:
The Stolt Migration step implements a constant velocity or depth variable Stolt migration
algorithm for post-stack time migration. This migration scheme can accommodate a
vertically varying velocity field in the form of one SPW velocity function card. This
velocity field is assumed to be the stacking velocity field derived from velocity analysis
of the pre-stack data. The user designates a Stolt stretch factor, a maximum frequency to
migrate, and temporal and spatial tapers. An option allows the input velocity function to
be scaled. Finally, you can override the SPW calculated trace spacing and specify the
true trace spacing of your data in your spatial units of choice. By default, SPW calculates
the trace spacing for the stack as the group interval, as you defined it in the geometry
definition, divided by two (2).
Input Links:
1) Seismic data in stacked order (mandatory).
2) Velocity Function cards (optional).
Output Links:
1) Seismic data in stacked order (mandatory) and sampled in time.
Reference:
Stolt, R.H, 1978, Migration by Fourier transform, Geophysics, v. 43, no 1., p. 23-48.
Example Flowchart:
398
Step Parameter Dialog:
Parameter Description:
Constant velocity — Enter an "average" velocity for the entire stack. This velocity will be
used as the constant migration velocity if no velocity cards are linked.
Stretch factor — In the case of a time-variable velocity field, the Stolt stretch factor is
designed to stretch the time axis so that the data appear to have propagated through a
constant-velocity earth. Values of 0.5 to 1 are typical.
Scale input velocities by — The input velocities are multiplied by this number. This
scalar may be used for adjusting the input velocities if they are interval velocities derived
using Dix's equation rather than true interval velocities.
Maximum frequency to migrate — Enter the maximum frequency component in the data
to be migrated.
Trace taper length (traces)— Number of traces to over which to taper traces at the start
and end of the line prior to migration.
Time taper length (samples) — Number of samples to over which to taper at the start and
end of each trace prior to migration.
Specify trace spacing — If checked, allows for manual specification of the trace spacing.
By default, SPW calculates the trace spacing for the stack as the group interval, as you
defined it in the geometry definition, divided by two (2).
399
Multi-Component
This section documents
Component category.
the
processing
steps
available
in
the
Multi-
The multi-component processing steps currently available are:
400
Note on Multi-component trace header values
Receiver Type
Receiver component trace-header value
Hydrophone or pressure sensor
11
Vertical-component receiver
12
Crossline-component receiver
13
Inline component receiver
14
Rotated vertical-component receiver
15
Rotated transverse-component receiver
16
Rotated radial-component receiver
17
Summed vertical component receiver
28
Receiver types and Receiver component trace header values
Source Type
Source component trace-header value
Vertical-component source
22
Crossline-component source
23
Inline component source
24
Rotated vertical-component source
25
Rotated transverse-component source
26
Rotated radial-component source
27
Source types and Source component trace header values
401
Apply Horizontal Rotation
Usage:
The Apply Horizontal Rotation step rotates the horizontal components of a multicomponent data volume through rotation angles determined by the Two Component
Horizontal Rotation step. The rotation angles are read from a Rotation Card file. In the
case of 2D data acquisition with field oriented 3C receivers, an option exists to limit the
rotation angle to a user-specified range.
Input Links:
1) Seismic data in common receiver order (mandatory). The trace header must be
updated with source-receiver azimuth and source- and receiver-component types. The
common-receiver gathers should be sorted by (1) receiver number; (2) source-receiver
offset; (3) receiver component.
2) Rotation Card file containing the estimated rotation angles (optional).
Output Links:
1) Seismic data in common receiver order (mandatory).
Example Flowchart:
402
Step Parameter Dialog:
Parameter Description:
Rotation angle
Limit rotation angle - If checked, the rotation angle used to rotate the horizontal
components will be limited by the user-specified minimum and maximum angles.
Minimum angle – The minimum allowable rotation angle.
Maximum angle – The maximum allowable rotation angle.
Polarity
Polarity of xline/E-W component – Defines polarity of crossline component. Valid
values are +/- 1.
Polarity of inline/N-S component – Defines polarity of inline component. Valid
values are +/- 1.
403
Apply PS Non-hyperbolic Moveout
Usage:
Converted wave travel-times are not a hyperbolic function of offset. The total moveout
of a converted wave reflection can be described accurately with the double square root
(DSR) equation. This equation gives the complete travel time correction as a function of
offset, bounce point and gamma, where gamma is defined as the ratio of compressionalwave to shear-wave velocity. The Apply PS Non-hyperbolic Moveout step uses the
combination of P-wave stacking velocities and Gamma functions to correct for nonhyperbolic moveout.
Input Links:
1) Seismic data in any sort order (mandatory).
2) PS Nhmo Gamma Function card data file containing gamma pics (mandatory).
3) Velocity Function card data file containing P-wave velocity pics (optional).
Output Links:
1) Seismic data in any sort order (mandatory).
Reference:
Yilmaz, 2001, ‘Seismic Data Analysis’, 2nd Ed. p.1946-1959.
Example Flowchart:
404
Step Parameter Dialog:
Parameter Description:
Correction velocity — Enter the P-wave NMO velocity. This constant velocity will be
used if a P-wave stacking velocity function is NOT selected using the Browse button.
Interpolation Type Selection — Select the interpolation type (linear or quadratic). The
moveout function causes trace data samples to be moved in time to new locations. Since
these new time locations of the data sample values are not usually exactly at the sample
interval of the data, the data is interpolated to be evenly sampled at the correct sample
interval.
Linear — Linear interpolation uses the equation of a line (y = mx + b) to
interpolate data values between or beyond existing data.
Quadratic — Quadratic interpolation uses the equation of a quadratic (y = ax^2 +
bx + c) to interpolate data values between or beyond existing data.
Mute Control — Set the parameters for the stretch mute definition.
Apply stretch mute — If checked, a stretch mute will be applied to the NHMO
corrected data. Stretch muting removes the stretching of the data due to the NMO
correction.
Percentage — Enter the percent stretch mute. The smaller the percent the more
severe the mute function.
Taper length — Enter the mute tape length in samples. Longer taper lengths result
in a smoother transition from the mute zone to the data zone.
405
Scale input velocities by – Enter the amount by which the input velocities are scaled up or
down. A value of 1.0 does not alter the velocity field.
Browse – Select the velocity card containing P-wave stacking velocities previously
obtained through analysis of vertical component data.
Do inverse NMO application — If checked, the inverse NMO correction will be applied,
instead of the usual forward NMO.
406
Birefringence Analysis - 2C
Usage:
The splitting of shear waves into fast and slow components is called Birefringence.
Analysis of the split shear waves allow the data recorded in the acquisition, or inlinecrossline coordinate system to be rotated into the frame of reference of the principal axes
of the azimuthally anisotropic medium. The rotated data correspond to the radial and
transverse components of motion. The 2C Birefringence analysis rotates the receiver
components through 180 degrees and a time shift of up to +/- 50% of the analysis window
to maximize the radial component energy of an inline source or the transverse component
energy of a crossline source. The analysis also provides an estimate of the azimuth of
anisotropy.
Input Links:
1) Seismic data in common-receiver order (mandatory). The trace header must be
updated with source-receiver azimuth and source- and receiver-component types. The
common-receiver gathers should be sorted by (1) receiver number; (2) source-receiver
offset; (3) receiver component.
Output Links:
1) Seismic data rotated into principal axis of the azimuthally anisotropic medium in
common receiver order with strike angle of the principal axis in User Def 1 trace
header (mandatory).
Reference:
Alford, R. M., 1986 Shear data in the presence of azimuthal anisotropy: Dilley, Texas:
Presented at the 56th Annual SEG Meeting, Houston, Texas.
Example Flowchart:
407
Step Parameter Dialog:
Parameter Description:
Window start (ms) — If a First Break Time Pick file is not linked to the Birefringence
step, this value will indicate the start time of the analysis. If a First Break Time Pick file
is linked to the Birefringence step, this value will indicate the start time of the analysis
with respect to the first break time.
Window length (ms) — Length of birefringence analysis following start time.
Polarity of xline/E-W component — Defines polarity of crossline component.
Polarity of inline/N-S component — Defines polarity of inline component.
Rotate trace – If checked, the optimum rotation angle determined by the Birefringence
analysis is applied to the output data. Otherwise, only the analysis is performed.
408
Birefringence Analysis - 4C
Usage:
The splitting of shear waves into fast and slow components is called Birefringence.
Analysis of the split shear waves allow the data recorded in the acquisition, or inlinecrossline coordinate system to be rotated into the frame of reference of the principal axes
of the azimuthally anisotropic medium. The rotated data correspond to the radial and
transverse components of motion. . The 4C Birefringence analysis requires as input the
inline and crossline receiver components recorded by horizontal inline and crossline
sources, respectively. The analysis computes the optimum rotation angle and time delay
that maximizes the radial component energy of an inline source or the transverse
component energy of a crossline source. The analysis also provides an estimate of the
azimuth of anisotropy.
Input Links:
1) Seismic data in common receiver order (mandatory). The trace header must be
updated with source-receiver azimuth and source- and receiver-component types. The
common-receiver gathers should be sorted by (1) receiver number; (2) source-receiver
offset; (3) receiver component.
Output Links:
1) Seismic data rotated into principal axis of the azimuthally anisotropic medium in
common receiver order with strike angle of the principal axis in User Def 1 trace
header (mandatory).
Reference:
Alford, R. M., 1986 Shear data in the presence of azimuthal anisotropy: Dilley, Texas:
Presented at the 56th Annual SEG Meeting, Houston, Texas.
Example Flowchart:
409
Step Parameter Dialog:
Parameter Description:
Window start (ms) — If a First Break Time Pick file is not linked to the Birefringence
step, this value will indicate the start time of the analysis. If a First Break Time Pick file
is linked to the Birefringence step, this value will indicate the start time of the analysis
with respect to the first break time.
Window length (ms) — Length of birefringence analysis following start time.
410
CCP Binning
Usage: The Common-Conversion Point (CCP) binning step assigns CCP numbers to
mode-converted PS data as a function of the source-receiver offset and a constant or timevariable Vp/Vs ratio (gamma).
Input Links:
1) Converted wave data volume in any sort order (mandatory).
2) PS Nhmo gamma function card (optional).
Output Links:
1) Converted wave data volume in any sort order (mandatory).
Reference:
Example Flowchart:
411
Step Parameter Dialog:
Parameter Description:
Easting (x) first corner — Enter the easting coordinate of the first corner of your survey.
Northing (y) first corner — Enter the northing coordinate of the first corner of your
survey.
Easting (x) second corner — Enter the easting coordinate of the second corner of your
survey.
Northing (y) second corner — Enter the northing coordinate of the second corner of your
survey.
Easting (x) third corner — Enter the easting coordinate of the third corner of your survey.
Northing (y) third corner — Enter the northing coordinate of the third corner of your
survey.
Bin size in-line (1 to 2) — Enter the size in distance units of the in-line side of each bin.
Bin size cross-line (1 to 3) — Enter the size in distance units of the cross-line side of each
bin.
412
In-line % oversize — Enter the percent of the in-line bin dimension used to extend the bin
in the in-line direction.
Cross-line % oversize — Enter the percent of the cross-line bin dimension used to extend
the bin in the cross-line direction.
First CMP line number — Enter the first CMP line number. This line number is assigned
to all the bins along the side of the survey from corner 1 to corner 2.
Line increment — Enter the increment in line numbers between adjacent CMP lines.
First CMP location number — Enter the first CMP location number. This location
number is assigned to all the bins along the side of the survey from corner 1 to corner 3.
CMP location increment — Enter the increment in locations between adjacent CMP
locations.
Maximum Fold – Enter the maximum allowable fold attainable after flex binning.
Maximum Offset – Enter the maximum allowable source-receiver offset among traces in
neighboring bins used to increase fold.
Gamma – Enter the assumed Vp/Vs ratio (gamma) used to determine the offset to the Pto-S conversion point. If a PS Nhmo gamma function card file is not linked to the CCP
Binning step, this is the constant gamma value used to determine the offset to the P-to-S
conversion points.
The above figure illustrates the difference between the location of the commonconversion point and the common midpoint.
413
CCP Fold - Geometry
Usage:
The CCP Fold – Geometry step extracts common asymptotic conversion point fold from
the source, receiver, and cross-reference SPS card data files.
Input Links:
4) Observers Notes – SPS Format cards (mandatory).
5) Receiver Locations – SPS Format cards (mandatory).
6) Source Locations – SPS Format cards (mandatory).
Output Links:
1) CCP Fold Image file (mandatory).
Example Flowchart:
414
Step Parameter Dialog:
Parameter Description:
Easting (x) first corner — Enter the easting coordinate of the first corner of your survey.
Northing (y) first corner — Enter the northing coordinate of the first corner of your
survey.
Easting (x) second corner — Enter the easting coordinate of the second corner of your
survey.
Northing (y) second corner — Enter the northing coordinate of the second corner of your
survey.
Easting (x) third corner — Enter the easting coordinate of the third corner of your survey.
Northing (y) third corner — Enter the northing coordinate of the third corner of your
survey.
Bin size in-line (1 to 2) — Enter the size in distance units of the in-line side of each bin.
Bin size cross-line (1 to 3) — Enter the size in distance units of the cross-line side of each
bin.
First CMP line number — Enter the first CMP line number. This line number is assigned
to all the bins along the side of the survey from corner 1 to corner 2.
Line increment — Enter the increment in line numbers between adjacent CMP lines.
415
First CMP location number — Enter the first CMP location number. This location
number is assigned to all the bins along the side of the survey from corner 1 to corner 3.
CMP location increment — Enter the increment in locations between adjacent CMP
locations.
Gamma — Enter the constant gamma used to compute the asymptotic source-receiver
conversion point.
416
Constant Gamma Stacks
Usage:
The Constant Gamma Stack step generates a file of constant gamma stack traces, where
gamma is defined as the Vp/Vs ratio. A P-wave stacking velocity field must be supplied,
and you choose the number of gammas with which to stack your data, the first gamma to
apply, and the last gamma to apply. You have the option to apply a stretch mute, if you so
desire. With the series of constant gamma stack traces, you page through these stacked
panels in SeisViewer and interactively pick gamma functions that result in the most
coherent stacked sections.
Input Links:
1) Seismic data pre-stack, in CMP sort order (mandatory).
2) Velocity card data file containing p-wave stacking velocity functions (mandatory).
Output Links:
None - This process writes directly to an output disk file.
Example Flowchart:
417
Step Parameter Dialog:
Parameter Description:
Number of gammas — Enter the number of gammas to use in the analysis. A stacked
section is calculated for each gamma linearly interpolated between the starting and ending
input gamma. The gamma increment will be:
Ginc = (last gamma – first gamma)/ (Number of gammas-1).
First gamma — Enter the starting gamma for the analysis. This gamma will be used for
non-hyperbolic NMO on the first output stack. {>0.0}
Last gamma — Enter the ending gamma for the analysis. This gamma will be used for
non-hyperbolic NMO on the last output stack. {>0.0}
First CMP line to analyze — Enter the first CMP line number to analyze.
CMP line increment — Enter the CMP line increment between lines to analyze.
No. of CMP lines — Enter the number of CMP lines to analyze.
418
No. of CMP locs/analysis — Enter the number of CMP locations in each analysis panel.
At each CMP location a range of constant velocity stacks will be generated from the first
velocity to the last velocity in increments of Vinc
First CMP loc to analyze — Enter the first CMP location to analyze.
CMP loc increment — Enter the CMP location increment between groups of CMP
locations to analyze.
Mute Control
Apply stretch mute — If checked, a stretch mute will be applied to the NMO corrected
data. Stretch muting restricts the stretching of the data due to the NMO correction. If not
check, the stretch mute must be supplied by an Early Mute card linked to the Constant
Gamma Stack step.
Percentage — Enter the percent stretch mute. The smaller the percent the more
severe the mute function.
Taper length — Enter the mute taper length in samples. Longer taper lengths
result in a smoother transition from the mute zone to the data zone.
Interpolation Type Selection — Select the interpolation type (linear or quadratic). The
moveout function causes trace data samples to be moved in time to new locations. Since
these new time locations of the data sample values are not exactly at the sample interval
of the data, the data is interpolated to the correct sample interval.
Linear — Linear interpolation uses the equation of a line (y = mx + b) to
interpolate data samples between or beyond existing data.
Quadratic — Quadratic interpolation uses the equation of a quadratic (y = ax^2 +
bx + c) to interpolate data samples between or beyond existing data.
Trace Amplitude Definition — Select the trace amplitude definition.
Use relative amplitude traces — Relative amplitude traces will be summed in the
stacking process. Relative amplitude traces are scaled independently of one
another.
Use true amplitude traces — Selects the use of true amplitude scaled traces in the
analysis. True amplitude traces are scaled by one common factor per record.
Exponent for normalization — Enter the scaling exponent. Traces are scaled by (fold **
EXP).
Browse — Select an existing SPW format seismic file or enter the name of a new SPW
format seismic file to use for output from the process.
419
Convert PS Time Picks
Usage: The Convert PS Time Picks step maps P-wave event times to PS-wave event
times using a user supplied gamma (Vp/Vs) function. Alternatively, the step can map PSwave event times to P-wave event times.
Input Links:
1) Horizon Picks file containing either P-wave event times or PS-wave event times
(mandatory).
2) PS Nhmo Gamma Function card (mandatory).
Output Links:
1) Horizon Picks file containing PS-wave event times or P-wave event times (mandatory).
Reference:
Example Flowchart:
420
Step Parameter Dialog:
Parameter Description:
Conversion direction — Select the type of time pick conversion. If the input times were
picked on P-wave data, select Convert PP to PS. If the input times were picked on PSwave data, select Convert PS to PP.
Convert PP to PS — Maps P-wave event times to PS-wave event times.
Convert PS to PP — Maps PS-wave event times to P-wave event times.
Samples per trace — Enter the number of samples per trace in the seismic data from
which the event times were picked.
Samples interval (ms) — Enter the sample interval of the seismic data from which the
event times were picked.
421
Dual Summation
Usage: The Dual Summation step scales the pressure sensor data (hydrophone) to the
same range as the co-located vertical-component geophone data. After scaling, the two
recordings are summed so that the spectral notch resulting from the receiver water-surface
ghost will be eliminated. If the input data are 4C, the Dual Summation step will output
enhanced 3C data. If the input data are 2C, the Dual Summation step will output
enhanced single-component data
Input Links:
1) Seismic data in common receiver order (mandatory). The trace header must be
updated with the source- and receiver-component types. The common-receiver gathers
should be sorted by (1) receiver number; (2) source-receiver offset; (3) receiver
component.
Output Links:
1) 1C or 3C seismic data in common-receiver gather sort order (mandatory).
Reference:
Example Flowchart:
422
Step Parameter Dialog:
Parameter Description:
Method — Select the analysis method to determine the dual sensor summation factors.
Max absolute samples — If selected, the geophone scale factor will be equal to the
ratio of the maximum absolute value of the geophone trace to the maximum absolute
value of the hydrophone trace.
Time variant function — If selected, the geophone scale factor will be a time variant
function controlled by a sliding window.
Sliding window size – size of the window, in ms, over which the dual sensor
summation factors are calculated.
Vertical polarity - Defines polarity of the vertical component.
423
Horizontal Rotation
Usage:
The Horizontal Rotation step rotates the two horizontal components of a multicomponent data volume through rotation angles determined by the (1) source-receiver
azimuth, (2) the azimuth of the inline component, and (3) the azimuth of the crossline
component. The step outputs a single data file consists of rotated radial (Receiver
Component = 17) and transverse (Receiver Component = 16) component traces.
Input Links:
1) Seismic data in common receiver order (mandatory). The trace header must be
updated with source-receiver azimuth and source- and receiver-component types. The
common-receiver gathers should be sorted by (1) receiver number; (2) source-receiver
offset; (3) receiver component.
Output Links:
1) Seismic data in common receiver order (mandatory).
Example Flowchart:
424
Step Parameter Dialog:
Parameter Description:
Orientation of inline component – Enter the azimuth of the field orientation of the inline
component receiver.
Orientation of crossline component – Enter the azimuth of the field orientation of the
crossline component receiver.
425
Select Component
Usage:
The Select Component step is used to extract source and receiver components from multicomponent seismic data based on the trace header types described at the beginning of the
Multi-Component section.
Input Links:
3) Multi-component seismic data (mandatory). The trace header must be updated with
the source- and receiver-component types.
Output Links:
1) Seismic data containing selected source or receiver component (mandatory).
Reference:
Example Flowchart:
426
Step Parameter Dialog:
Parameter Description:
Component Type – Use the drop down menu to select a source or receiver component.
Available components include:
Receiver Pressure
Receiver Vertical
Receiver Inline
Receiver Crossline
Receiver Rotated Vertical
Receiver Rotated Transverse
Receiver Rotated Radial
Source Vertical
Source Inline
Source Crossline
Source Rotated Vertical
Source Rotated Transverse
Source Rotated Radial
Source Summed Vertical
427
Three Component Rotations
Usage:
The Three Component Rotation step performs Euler rotations of three component data.
Each rotation requires the specification of a rotation axis and a rotation angle. The
rotation angles can be read from any of the trace header fields, or specified as a constant
by the user.
Input Links:
1) Seismic data sorted into three-component clusters (mandatory).
Output Links:
1) Rotated seismic data (mandatory).
Example Flowchart:
428
Step Parameter Dialog:
Parameter Description:
Number of rotations — Indicate the number of rotations to be performed.
First rotation (Number of rotations >= 1)
Rotation axis – Select the component axis about which to perform this rotation.
Header rotation angle – If the Header rotation angle radio button is selected, then the
rotation angle will be read from the trace header field selected in the adjacent drop
down menu.
Constant rotation angle – If the Constant rotation angle radio button is selected, then
the rotation angle will be read from the user supplied value in the adjacent text entry
box.
Angle in radians – If checked, the rotation angle will be read in units of radians.
Otherwise, the rotation angle will be read in units of degrees.
429
Second rotation (Number of rotations >= 2)
Rotation axis – Select the component axis about which to perform this rotation.
Header rotation angle – If the Header rotation angle radio button is selected, then the
rotation angle will be read from the trace header field selected in the adjacent drop
down menu.
Constant rotation angle – If the Constant rotation angle radio button is selected, then
the rotation angle will be read from the user supplied value in the adjacent text entry
box.
Angle in radians – If checked, the rotation angle will be read in units of radians.
Otherwise, the rotation angle will be read in units of degrees
Third rotation (Number of rotations = 3)
Rotation axis – Select the component axis about which to perform this rotation.
Header rotation angle – If the Header rotation angle radio button is selected, then the
rotation angle will be read from the trace header field selected in the adjacent drop
down menu.
Constant rotation angle – If the Constant rotation angle radio button is selected, then
the rotation angle will be read from the user supplied value in the adjacent text entry
box.
Angle in radians – If checked, the rotation angle will be read in units of radians.
Otherwise, the rotation angle will be read in units of degrees
430
Two Component Horizontal Rotation
Usage:
The Two Component Horizontal Rotation step computes the rotation required to
transform the horizontal components of a multi-component data volume recorded in the
acquisition, or inline-crossline coordinate system into the vertical-radial-transverse frame
of reference defined by the source-receiver azimuth. These rotations are then applied by
the Apply Horizontal Rotation step. The rotation angles can be determined from (1) a
covariance analysis of a user-defined portion of the seismic record, (2) a constant, userspecified angle, or (3) by scanning for the rotation angle that maximizes energy among
the horizontal components. The analysis start time may be referenced to the first break
wavelet using pick times stored in an Early Mute card file.
Input Links:
4) Seismic data in common receiver order (mandatory). The trace header must be
updated with source-receiver azimuth and source- and receiver-component types. The
common-receiver gathers should be sorted by (1) receiver number; (2) source-receiver
offset; (3) receiver component.
5) Early Mute file containing time picks prior to the first breaks (optional).
Output Links:
2) Rotations Card data file containing a list of the rotation estimates for each sourcereceiver pair (mandatory).
Example Flowchart:
431
Step Parameter Dialog:
Parameter Description:
Analysis window
Use analysis window — If checked, the rotation analysis will be based on the specified
window of data. If a First Break Pick Time card is linked to the Two-Component
Horizontal Rotation step, then the analysis will be based on a window centered about the
first break pick time.
Window center (ms) – The center of the rotation analysis window. If the analysis
window is referenced to a first-break pick file, a time of 0 ms corresponds to the firstbreak pick time.
Window length (ms) – The length of the analysis window. The analysis window will
extend from (window_center - window_length/2) to (window_center +
window_length/2). If a First Break Pick Time card is linked to the step, these values
will be with respect to the first break time.
Offset limits
Limit offsets for mean rotation – If checked, the rotation angle used to rotate receiver will
be the mean value for that receiver determined from the analysis of all data within a
specified offset range. Source-receiver azimuth for each of the traces used in the analysis
is taken into account.
Minimum offset – The minimum absolute offset used to determine the rotation angle.
Maximum offset – The maximum absolute offset used to determine the rotation angle.
432
Rotation angle
Compute from covariance — If checked, a covariance analysis will be performed to
determine the principal axes defined by the horizontal components. The azimuth of the
principal axis will be output to the rotation card file.
Constant — If checked, the constant, user-specified rotation angle will be applied.
Scan for maximum power — If checked, the two horizontal components will be rotated
through the user-specified range of angles. The angle that results in maximum power will
be output to the Rotation card file.
Alignment angle from N-S – If the Compute rotation angle option is not checked (and the
optimum rotation angle is not determined through analysis), allows rotation from a
preferred azimuth.
Polarity
Polarity of xline/E-W component – Defines polarity of crossline component. Valid
values are +/- 1.
Polarity of inline/N-S component – Defines polarity of inline component. Valid
values are +/- 1.
433
Wavefield Separation
Usage:
The Wavefield Separation step is designed to extract the compressional and shear
wavefield from three-component or full-vector recordings based on the polarization
attributes of the P- and S- wavefield. The polarization attributes of a three-component
recording are extracted through covariance analysis of a window of the recording.
Input Links:
1) Seismic data in common receiver order (mandatory). The trace header must be
updated with the source- and receiver-component types. The common-receiver
gathers should be sorted by (1) receiver number; (2) source-receiver offset; (3)
receiver component.
2) Early Mute card file (mandatory).
Output Links:
1) Seismic data file containing the P-wave or the S-wave three-component wavefield
(mandatory).
Reference:
Flinn, E. A., 1965, Signal analysis using rectilinearity and direction of particle motion:
IEEE Proc., 12, 1874-1876.
Jurkevics, A., 1988, Polarization analysis of three-component array data: Bull. Seis. Am.,
78, 1725-1743.
Jackson, G. M., Mason, I. M., and Greenhalgh, S. A., 1991, Principal component
transforms of triaxial recording by singular value decomposition: Geophysics, 56, 528533.
Example Flowchart:
434
Step Parameter Dialog:
Parameter Description:
Reference window length (ms) – Length of reference time window.
Analysis window length (ms) – Length of the covariance analysis window.
Directional operator power – Weighting coefficients are raised to the directional operator
power.
Output Wavefield – Select whether the P-wave or the S-wave wavefield will be output.
P-wave – Outputs the P-wave wavefield.
S-wave – Outputs the S-wave wavefield.
Include linearity – If checked, the linearity attribute is used to weight the input wavefield
to generate the output wavefield.
435
Mutes
This section documents the processing steps available in the Mutes category.
The types of mutes currently available are:
436
Apply Early Mute
Usage:
The Apply Early Mute step allows you to apply mute definitions in the Early Mute card
to your data. You may choose to interpolate mute functions for the records between the
picked mute records or to just mute the records associated with the picked mutes. You
have a choice of applying a Hanning, Hamming, or Blackman type of mute taper. You
may also specify the length of the mute taper. Early mutes may be interactively defined in
SeisViewer using the Pick Traces tool located in the Picking menu.
Input Links:
1) Seismic data in any sort order (mandatory).
2) Early Mutes cards (mandatory).
Output Links:
1) Seismic data in any sort order (mandatory).
Example Flowchart:
437
Step Parameter Dialog:
Parameter Description:
Mute Tape Type — Select the type of taper to use when applying the mute function.
Hanning — A Hanning taper is specified by the equation : x(n) = 0.5 - 0.5 * cos
(2*pi*n/N).
Hamming — A Hamming taper is specified by the equation : x(n) = 0.54 - 0.46 *
cos (2*pi*n/N).
Blackman — A Blackman taper is specified by the equation : x(n) = 0.42 - 0.5 *
cos (2*pi*n/N)+ 0.08 * cos (4*pi*n/N).
No taper — No taper will be applied to the mute. This may result in problems in
later processing steps due to Gibbs effect.
Mute taper length — Enter the mute taper length in samples. Longer taper lengths result
in a smoother transition from the mute zone to the data zone.
Mute Interpolation — If checked, the early mutes will be interpolated between the control
points where picks were made.
438
Apply Surgical Mute
Usage:
The Apply Surgical Mute step allows you to apply a set of picked mute cards to your data.
You may choose to interpolate mute functions for the records between the picked mute
records or to just mute the records associated with the picked mutes. You have a choice
of applying a Hanning, Hamming, or Blackman type of mute taper. You may also specify
the length of the mute taper. Surgical mutes may be interactively defined in SeisViewer
using the Pick Traces tool located in the Picking menu.
Input Links:
1) Seismic data in any sort order (mandatory).
2) Surgical Mutes cards (mandatory).
Output Links:
1) Seismic data in any sort order (mandatory).
Example Flowchart:
439
Step Parameter Dialog:
Parameter Description:
Mute Tape Type — Select the type of taper to use when applying the mute function.
Hanning — A Hanning taper is specified by the equation : x(n) = 0.5 - 0.5 * cos
(2*pi*n/N).
Hamming — A Hamming taper is specified by the equation : x(n) = 0.54 - 0.46 *
cos (2*pi*n/N).
Blackman — A Blackman taper is specified by the equation : x(n) = 0.42 - 0.5 *
cos (2*pi*n/N)+ 0.08 * cos (4*pi*n/N)
No taper — No taper will be applied to the mute. This may result in problems in
later processing steps due to Gibbs effect.
Mute taper length — Enter the mute taper length in samples. Longer taper lengths result
in a smoother transition from the mute zone to the data zone.
Mute Interpolation — If checked, the surgical mutes will be interpolated between picked
control points.
440
Apply Tail Mute
Usage:
The Apply Tail Mute step allows you to apply a set of picked mute cards to your data.
You may choose to interpolate mute functions for the records between the picked mute
records or to just mute the records associated with the picked mutes. You have a choice
of applying a Hanning, Hamming, or Blackman type of mute taper. You may also specify
the length of the mute taper. Tail mutes may be interactively defined in SeisViewer using
the Pick Traces tool located in the Picking menu.
Input Links:
1) Seismic data in any sort order (mandatory).
1) Tail Mutes cards (mandatory).
Output Links:
1) Seismic data in any sort order (mandatory).
Example Flowchart:
441
Step Parameter Dialog:
Parameter Description:
Mute Tape Type — Select the type of taper to use when applying the mute function.
Hanning — A Hanning taper is specified by the equation : x(n) = 0.5 - 0.5 * cos
(2*pi*n/N).
Hamming — A Hamming taper is specified by the equation : x(n) = 0.54 - 0.46 *
cos (2*pi*n/N).
Blackman — A Blackman taper is specified by the equation : x(n) = 0.42 - 0.5 *
cos (2*pi*n/N)+ 0.08 * cos (4*pi*n/N)
No taper — No taper will be applied to the mute. This may result in problems in
later processing steps due to Gibbs effect.
Mute taper length — Enter the mute taper length in samples. Longer taper lengths result
in a smoother transition from the mute zone to the data zone.
Mute Interpolation — If checked, the tail mutes will be interpolated between picked
control points.
442
Quality Analysis
This section documents the processing steps available in the Quality Analysis category.
The types of quality analysis currently available are:
443
Amplitude Analysis
Usage:
The Amplitude Analysis step performs single- or multi-channel analysis of sample
amplitudes and updates a user specified trace header with the results of the analysis.
Attribute types include RMS value, Average Magnitude, Maximum Magnitude,
Maximum Amplitude, Median Value, and Energy.
Input Links:
1) Seismic data in any order (mandatory).
Output Links:
1) Seismic data amplitude spectrum attribute traces (mandatory).
Example Flowchart:
444
Step Parameter Dialog:
Parameter Description:
Type of Analysis — Specify whether the amplitude analysis will be single-channel or
multi-channel. Single-channel attributes are calculated per trace. Multi-channel
attributes are calculated from the ensemble of traces in an input gather.
Type of Attribute — Specify the type of amplitude attribute.
RMS – Calculate the root-mean-squared value in the analysis window.
Average magnitude – Calculate the average of the absolute values in the analysis
window.
Maximum magnitude – Determine the maximum of the absolute values in the
analysis window.
Energy – Calculate the sum of the squares of sample values in the analysis window.
Maximum amplitude – Determine the maximum value in the analysis window.
Median value – Determine the median value in the analysis window.
445
Number of windows per trace — Specify the number of analysis windows per trace for a
single-channel analysis, or the number of analysis windows per record for a multi-channel
analysis.
Start time (ms) — Enter the start time of the window to use.
Length (ms) — Enter the length of the window to use.
Apply moveout – Specify whether a linear moveout will be applied to the start
time of the analysis window.
Velocity – If moveout is to be applied, specify the moveout velocity.
Output Header – Select the trace header that will be updated with the results of the
analysis.
446
Amplitude Spectrum
Usage:
The Amplitude Spectrum step inputs seismic data and outputs the amplitude spectrum of
each trace into the output seismic file.
Input Links:
1) Seismic data in any order (mandatory).
Output Links:
1) Seismic data amplitude spectrum attribute traces (mandatory).
References:
See Technical Note TN-AmpSpc.doc
Example Flowchart:
447
Step Parameter Dialog:
Parameter Description:
Specify Trace Window — If checked, the specified window will be used for calculating
the amplitude spectrum.
Start time (ms) — Enter the start time of the window to use.
Length (ms) — Enter the length of the window to use.
Average Traces — If checked, the spectrums of the specified traces will be averaged.
First trace — Enter the first trace number in the window to be average.
Number of traces — Enter the number of traces to average.
448
Autocorrelation
Usage:
The Autocorrelation computes a single trace autocorrelation for each input data trace.
The autocorrelation trace will have the same length as the input trace, and the zero lag
value can be shift in time if you want to view both positive and negative lags.
Input Links:
1) Seismic data in any sort order (mandatory).
Output Links:
1) Seismic data in any sort order (mandatory).
Example Flowchart:
449
Step Parameter Dialog:
Parameter Description:
Zero lag time (ms) — Enter the time to display the zero lag value of the autocorrelation.
If the value is zero, only the positive lags will be computed. If the value is equal to half
the input trace length, a fully symmetric autocorrelation will be output.
Autocorrelation window start (ms) — Enter the start time in milliseconds for computing
the trace autocorrelation.
Autocorrelation window length (ms) — Enter the length in milliseconds for computing
the trace autocorrelation. The autocorrelation function will be generated from data
samples between the start time and the start time + window length.
Apply LMO to autocorrelation window start time — If checked, the autocorrelation
window start time will be a function of offset:
Start time = (source-receiver offset/ velocity) + Autocorrelation window start time.
450
Compare Traces
Usage:
The Compare Traces step allows you to compare two seismic data files and determine if
they are identical within a user-specified tolerance. The results of the comparison are
written to the console and the numeric differences of each trace are written to the output
seismic file.
Input Links:
1) Seismic data in any sort order (mandatory).
2) Seismic data in the same sort order as input link #1 (mandatory).
Output Links:
1) Seismic data in the same sort order as the input (mandatory).
Example Flowchart:
451
Step Parameter Dialog:
Parameter Description:
Check trace values for differences — If checked, the two input seismic trace data sets will
be compared sample by sample and checked against the maximum allowed percent
variation that is entered.
Max % variation — Enter the maximum allowable percentage variation for differences in
the trace sample values.
Compare Trace Headers — If checked, the trace header fields for the data traces with are
compared and a failure will occur if they do not match exactly.
452
Cross Correlation
Usage:
The Cross Correlation step computes the cross correlation function for each pair of
corresponding input data traces. The length of the cross correlation trace is 2n –1
samples, where n is the number of samples in each of the input data traces. The zero lag
value of the cross correlation trace occurs at sample n.
Input Links:
1) Seismic data in any sort order (mandatory).
2) Seismic data in any sort order (mandatory).
Output Links:
1) Seismic data in any sort order (mandatory).
Example Flowchart:
453
Step Parameter Dialog:
Parameter Description:
Second seismic file name – Use the Browse button to select the seismic file that will be
cross-correlated with the input reference seismic file.
454
Extract Dead Traces
Usage:
The Extract Dead Traces step removes traces with a dead trace flag from the data stream
prior to output.
Input Links:
1) Seismic data in any sort order (mandatory).
Output Links:
1) Seismic data in any sort order (mandatory).
Example Flowchart:
455
Step Parameter Dialog:
Parameter Description:
There are no parameters for the Extract Dead Traces step
456
F-T Cube
Usage:
The Frequency-Time Cube step converts a 2D seismic line into 3D F-T volume whose
axis are CMP Location, Frequency, and Time.
Input Links:
1) Seismic data in any sort order (mandatory).
Output Links:
1) F-T Cube (mandatory).
Reference:
Example Flowchart:
457
Step Parameter Dialog:
Parameter Description:
Start time for analysis (ms) — Enter the start time of the F-T cube.
End time for analysis (ms) — Enter the end time of the F-T cube.
Start frequency for analysis (Hz) — Enter the value of the first frequency slice to output.
End frequency for analysis (Hz) — Enter the value of the last frequency slice to output.
458
F-T Frequency Slice
Usage:
The Frequency-Time Frequency Slice step converts each trace in a data set into an F-T
data set then outputs the selected constant frequency slices.
Input Links:
1) Seismic data in any sort order (mandatory).
Output Links:
1) F-T Frequency Slice Image (mandatory).
Reference:
Example Flowchart:
459
Step Parameter Dialog:
Parameter Description:
Record number to output — Enter the record number to use in the calculation.
Number of frequencies to output — Enter the number of frequency slices to output.
Start frequency for analysis — Enter the frequency in Hertz of the first slice to output.
Frequency increment for analysis — Enter the increment in Hertz between output slices.
Start output time — Enter the first time to use in the output.
End output time — Enter the last time to use in the output.
460
F-T Time Slice
Usage:
The Frequency-Time Time Slice step converts each trace in a data set into an F-T data set
then outputs the selected constant time slices.
Input Links:
1) Seismic data in any sort order (mandatory).
Output Links:
1) F-T Time Slice Image (mandatory).
Reference:
Example Flowchart:
461
Step Parameter Dialog:
Parameter Description:
Record number to output — Enter the record number to use in the calculation.
Number of times to output — Enter the number of time slices to output.
Start time for analysis (ms) — Enter the time in milliseconds of the first slice to output.
Time increment for analysis (ms) — Enter the increment in milliseconds between output
slices.
Start (low) output frequency (Hz) — Enter the first frequency in Hertz to use in the
output.
End (high) output frequency (Hz) — Enter the last frequency in Hertz to use in the
output.
462
Frequency Analysis
Usage:
The Frequency Analysis step performs single- or multi-channel spectral analysis of
sample amplitudes and updates a user specified trace header with the results of the
analysis. Analysis types include Dominant Frequency, Peak Amplitude at dominant
frequency, Bandwidth, Average Frequency, Spectral Kurtosis, and Spectral Power.
Input Links:
1) Seismic data in any order (mandatory).
Output Links:
1) Seismic data amplitude spectrum attribute traces (mandatory).
Example Flowchart:
Note – The Stacking steps such as the Source Order Stack shown here will average the
User Defined trace header fields where the attribute information is usually stored. This is
a very useful feature as it very simply enables the calculation and display of the average
attribute values for sources and receivers.
463
Step Parameter Dialog:
Parameter Description:
Type of Analysis — Specify whether the amplitude analysis will be single-channel or
multi-channel. Single-channel attributes are calculated per trace. Multi-channel
attributes are calculated from the ensemble of traces in an input gather.
Type of Attribute — Specify the type of amplitude attribute.
Dominant frequency – Calculate the the dominant frequency in the analysis window.
Peak amplitude – Determine the amplitude of the dominant frequency in the analysis
window.
Bandwidth – Calculate the bandwidth of the frequency spectrum assuming Gaussian
statistics. The width of the 1st standard deviation is calculated.
Average frequency – Calculate the average frequency in the analysis window.
464
Kurtosis – A statistical measure of the sharpness vs flatness of the frequency
spectrum.
Power – Calculate the sum of the squares of spectral amplitudes in the analysis
window.
Number of windows per trace — Specify the number of analysis windows per trace for a
single-channel analysis, or the number of analysis windows per record for a multi-channel
analysis.
Start time (ms) — Enter the start time of the window to use.
Length (ms) — Enter the length of the window to use.
Apply moveout – Specify whether a linear moveout will be applied to the start
time of the analysis window.
Velocity – If moveout is to be applied, specify the moveout velocity.
Output Header – Select the trace header that will be updated with the results of the
analysis.
465
Gabor Transform
Usage:
The Gabor Transform step performs spectral decomposition of the seismic trace data
using the Gabor transform-like multifilter analysis technique. The number frequency
traces in each time-frequency gather is equal to:
Number of traces = (EndFrequency-Start Frequency)/Filter Bandwidth traces
Each trace in the time-frequency gather represents a different frequency band in the
original data.
Input Links:
1) Seismic data in any order (mandatory).
Output Links:
1) Seismic data in any order (mandatory).
References
Dziewonski, Bloch, and Landisman, 1969, A technique for the analysis of transient
seismic signals, Bull. Seism. Soc. Am., 1969, vol. 59, no.1, pp.427-444.
Taner, M., T., Koehler, F., and Sheriff, R., E., 1979, Complex seismic trace analysis,
Geophysics, vol. 44, pp.1041-1063.
Example Flowchart:
466
Step Parameter Dialog:
Parameter Description:
Start time for analysis — Specify the start time for time-frequency analysis.
End time for analysis — Specify the end time for time-frequency analysis.
Start frequency for analysis — Specify the start frequency for time-frequency analysis.
End frequency for analysis — Specify the end frequency for time-frequency analysis.
Bandwidth of Gaussian — Specify the bandwidth of each frequency analysis.
467
Instantaneous Amplitude
Usage:
The Instantaneous Amplitude step calculates instantaneous amplitude attributes for each
trace and outputs each as a seismic trace in the output seismic file. Instantaneous
amplitude is a measure of the reflectivity strength of events on a seismic section.
Input Links:
1) Seismic data in any sort order (mandatory).
Output Links:
1) Seismic attribute data in any sort order (mandatory).
Reference:
Taner, M.T., Koehler, F., Sheriff, R.E., 1979, Complex Seismic Trace Analysis:
Geophysics, v. 44, no. 6, p. 1041-1063.
Example Flowchart:
468
Step Parameter Dialog:
Parameter Description:
There are no parameters for this step.
469
Instantaneous Frequency
Usage:
The Instantaneous Frequency step calculates instantaneous frequency attribute for each
trace and outputs each as a seismic trace in the output seismic file. This attribute is a
measure of the frequency of events on a seismic section.
Input Links:
1) Seismic data in any sort order (mandatory).
Output Links:
1) Seismic attribute data in any sort order (mandatory).
Reference:
Taner, M.T., Koehler, F., Sheriff, R.E., 1979, Complex Seismic Trace Analysis:
Geophysics, v. 44, no. 6, p. 1041-1063.
Example Flowchart:
470
Step Parameter Dialog:
Parameter Description:
There are no parameters for this step.
471
Instantaneous Phase
Usage:
The Instantaneous Phase step calculates instantaneous phase attribute for each trace and
outputs each as a seismic trace in the output seismic file. This attribute is a measure of the
continuity of events on a seismic section.
Input Links:
1) Seismic data in any sort order (mandatory).
Output Links:
1) Seismic attribute data in any sort order (mandatory).
Reference:
Taner, M.T., Koehler, F., Sheriff, R.E., 1979, Complex Seismic Trace Analysis:
Geophysics, v. 44, no. 6, p. 1041-1063.
Example Flowchart:
472
Step Parameter Dialog:
Parameter Description:
There are no parameters for this step.
473
Phase Matching
Usage:
The Phase Matching step computes the constant phase rotation and time shift between
pairs of corresponding data traces contained in a reference and secondary data volume.
The value of the average phase rotation and the average time shift between the two
volumes is written to the execution console. The option exists to output the value of each
phase rotation-time shift pair to a Phase Matching Statistics card data file.
Input Links:
1) Seismic data in any sort order (mandatory).
2) Seismic data in any sort order (mandatory).
Output Links:
1) Phase Matching Statistics card data (optional).
Example Flowchart:
474
Step Parameter Dialog:
Parameter Description:
Start angle for analysis (degrees) – Enter the start angle used in the analysis. The step
will analyze all angles from the Start angle to the End angle at increments specified by the
Angle increment.
End angle for analysis (degrees) – Enter the end angle used in the analysis. The step will
analyze all angles from the Start angle to the End angle at increments specified by the
Angle increment.
Angle increment (degrees) – Enter the angle increment used in the analysis. The step will
analyze all angles from the Start angle to the End angle at increments specified by the
Angle increment.
Second seismic file name – Use the Browse button to select the seismic file that will be
cross-correlated with the input reference seismic file.
475
Resolution
Usage:
The Resolution step provides a statistical estimate of the resolving power of the selected
seismic data. The results of the process are output to the console file.
Input Links:
1) Seismic data in any sort order (mandatory).
Output Links:
None – The results of the process are output to the console file.
Reference:
Hatton, L., Worthington, M.H. and Makin, J. , Seismic Data Processing, Theory and
Practice, 1986.
Example Flowchart:
476
Step Parameter Dialog:
Parameter Description:
Window start time (ms) — Enter the starting time of the analysis window on the trace
data.
Window length in samples — Enter the length of the analysis window in samples.
Output Header – Indicate the trace header field to store the results of the resolution
calculation.
477
Signal to Noise
Usage:
The Signal to Noise step provides an statistical estimate of the signal to noise ratio of the
selected seismic data. The results of the process are output to the console file.
Input Links:
1) Seismic data in any sort order (mandatory).
Output Links:
None – The results of the process are output to the console file.
Reference:
Hatton, L., Worthington, M.H. and Makin, J. , Seismic Data Processing, Theory and
Practice, 1986.
Example Flowchart:
478
Step Parameter Dialog:
Parameter Description:
Window start time (ms) — Enter the starting time of the analysis window on the trace
data.
Window length in samples — Enter the length of the analysis window in samples.
Output Header – Indicate the trace header field to store the results of the signal to noise
calculation.
479
Source Energy Estimation
Usage:
The Source Energy Estimation computes an estimate of the source energy-to-noise ratio
based on an analysis of samples values prior to and following the arrival of first break
energy. A text file is output that contains, for each source location, an estimate of (1) the
energy-to-noise ratio, (2) the average energy, and (3) the average noise
Input Links:
1) Seismic data in source order (mandatory).
2) An Early Mute card containing reference times to the start of analysis. Typically,
these would be picked at the time of the first arrivals. (mandatory).
Output Links:
None. A text file of the source energy estimation is specified inside the step dialog.
Example Flowchart:
480
Step Parameter Dialog:
Parameter Description:
Noise window specification — Specify the window for the analysis of noise.
Start Time above mute (ms) – Specify the time above the mute to start the analysis.
Window length (samples) – Specify the number of samples used to determine the
noise estimate.
Data window specification — Specify the window for the analysis of noise.
Start Time above mute (ms) – Specify the time above the mute to start the analysis.
Window length (samples) – Specify the number of samples used to determine the
signal estimate.
Output report disk file — Specify the name of the text file (*.txt) that will contain the
results of the analysis.
Output Header – Indicate the trace header field to store the results of the source-energy
estimate.
481
Trace Analysis Report
Usage:
The Trace Analysis Report creates a text file that contains list bad records, and optionally,
a list of traces that were killed in the geometry application step.
Input Links:
1) Seismic data in any sort order (mandatory).
Output Links:
None. A text file for the trace report is specified inside the step dialog.
Example Flowchart:
482
Step Parameter Dialog:
Parameter Description:
Report bad records based on adjacent dead traces – Check this option if bad records are to
be identified according to the number of adjacent dead traces.
Dead traces limit – Enter the number of adjacent dead traces that will cause the record
the be considered “bad”, and therefore listed in the trace analysis report.
Report bad records based on max dead traces per record – Check this option if bad
records are to be identified according to the number of adjacent dead traces.
Maximum percent – Enter the maximum percentage of dead traces that will cause the
record the be considered “bad”, and therefore listed in the trace analysis report.
Do not report Geometry Kills – Check this option if you DO NOT want traces killed in
the geometry application step to appear in the trace analysis report.
Output report file name – Use the Browse… button to assign a file name to the trace
analysis report.
483
Trace Header Maps
Usage:
The Trace Header Maps step is used to create image files from the trace header values in
3D seismic data .
Input Links:
1) Seismic data in any sort order (mandatory).
Output Links:
1) CMP Fold Image (mandatory).
Example Flowchart:
484
Step Parameter Dialog:
Parameter Description:
Select output header field – Use the drop down menu to select the trace header field that
will be mapped into the CMP Fold Image.
Automatically scale output –
Attribute Map Sort Order – Select the output coordinate system – source, receiver, or
CMP - for the image.
485
Seismic Data
This section documents the seismic data types in SPW and the processes currently
available for creating those data types.
486
3D Radar File
Usage:
The 3D Radar File step is for the direct input of GPR data recorded in the 3D Radar
format.
Input Links:
1) None. The radar file is selected inside the step dialog (mandatory).
Output Links:
1) Seismic data in any sort order (mandatory).
Example Flowchart:
487
Step Parameter Dialog:
Parameter Description:
Select 3DR input file — Use the Browse button to locate the 3D Radar formatted file to
be reformatted on input.
488
ARAM SEGY File
Usage:
The ARAM SEGY File step is for the direct input of SEGY data recorded with an ARAM
Aries recording instrument.
Input Links:
1) None. The ARAM SEGY file is selected inside the step dialog (mandatory).
Output Links:
1) Seismic data in any sort order (mandatory).
Example Flowchart:
489
Step Parameter Dialog:
Parameter Description:
Specify input directory — With the radio button set to Specify input directory, the browse
button toggles to Input Directory… Use the Input Directory button to specify the folder
where the SEGY files are located.
Specify starting input file — With the radio button set to Specify starting input file, the
browse button toggles to First Input File… Use the First Input File button to specify the
first SEGY file, located inside the Input Directory, to be reformatted.
Number of records — By default, all records will be reformatted. Check the override box
to specify the number of records, starting with the first input file.
Sample interval (ms) — By default the sample interval will be extracted from the binary
header. If that value is absent or incorrect, check the override box and specify a sample
interval in milliseconds.
Samples per trace —By default the number of samples per trace will be extracted from
the binary header. If that value is absent or incorrect, check the override box and specify
a the number of samples per trace
490
Brick 2D Data
Usage:
The Brick 2D Data step was design to modify the manner in which closely spaced 2D
profiles – GPR or seismic - were stored on disk so that they could be view as time slices.
Input Links:
1) Post-stack seismic data in inline order (mandatory).
Output Links:
None – This process writes directly to an output disk file.
Example Flowchart:
491
Step Parameter Dialog:
Parameter Description:
Output file name — Assign a file name for the bricked data file.
492
Copy Seismic File
Usage:
The Copy Seismic File step allows you to copy a portion of a seismic data file into a
separate seismic file.
Input Links:
1) Seismic data in any sort order (mandatory).
Output Links:
1) Seismic data in any sort order (mandatory).
Example Flowchart:
493
Step Parameter Dialog:
494
Parameter Description:
Limit traces per record output — If checked, the output records will be limited by the
specified parameters.
No. of first trace — Enter the first trace to output per record.
Traces per record — Enter the number of traces per record to be output.
Traces increment — Enter the increment between traces in the record to be
output.
Azimuth Range Dialog Limit by azimuth — If checked, the azimuth range limiting parameters will be applied to
the copy of the data.
Uni-directional — If selected, the azimuth range will include only angles in one
direction.
Bi-directional — If selected, the azimuth range will include both positive and
negative angles.
Starting azimuth (deg) — Enter the starting angle for your range in degrees.
Azimuth range (deg) — Enter the number of degrees from the starting angle to include in
the range.
Azimuths to output – The dialog will indicate the azimuths that will be output as
specified by the above parameters.
495
Create Sine Waves
Usage:
The Create Sine Waves step is a utility for testing purposes. It creates a series of mono
frequency sine waves with each trace being a different frequency from the start frequency
to the end.
Input Links:
None.
Output Links:
1) Seismic data in any sort order (mandatory).
Example Flowchart:
496
Step Parameter Dialog:
Parameter Description:
Number of records — Enter the number of records to create.
Number of traces — Enter the number of traces per record.
Number of samples — Enter the number of samples per trace.
Sample interval (ms) — Enter the sample interval of the traces in milliseconds.
Start frequency (Hz) — Enter the frequency of the first trace in Hertz.
End frequency (Hz) — Enter the frequency of the last trace in Hertz.
497
Create Spikes
Usage:
The Create Spikes step builds traces consisting of an impulse response series.
Input Links:
None.
Output Links:
1) Seismic data in any sort order (mandatory).
Example Flowchart:
498
Step Parameter Dialog:
Parameter Description:
Number of spikes per trace — Enter the number of impulses to create on each trace.
Trace Range - First — Enter the first trace in the record that will contain a spike.
Trace Range - Last — Enter the last trace in the record that will contain a spike.
Time on Trace (ms) - First — Enter the time of the spike on the first trace.
Time on Trace (ms) - Last — Enter the time of the spike on the last trace.
Scaling % of scale — Enter the scale as a percentage of the maximum value of the trace
for this spike.
499
Output Data Parameters:
No. of records — Enter the number of records to create.
No. of traces/record — Enter the number of traces per record.
Trace length (ms) — Enter the trace length in milliseconds.
Sample interval (ms) — Enter the sample interval of the traces in milliseconds.
500
F-X Trace Interpolation
Usage:
The F-X Trace Interpolation step performs a 2-to-1 f-x domain interpolation of the input
gather. Trace headers of the interpolated traces are equal to the average of their two
neighbors. The Trace Flag header field of the interpolated traces will be equal to 28 on
output.
Input Links:
1) Seismic data in any sort order (mandatory).
Output Links:
1) Seismic data with interpolated traces.
Reference:
Spitz, S., 1991 Seismic trace interpolation in the f-x domain, Geophysics, 56, p. 785.
Example Flowchart:
501
Step Parameter Dialog:
Parameter Description:
Design widow width
Use all trace in gather — Allows the window width to vary with changes in fold for
pre-stack trace interpolation.
Specify design window width – Use this option to enter a fixed design width
Design window width (traces) – Enter the width of the design window in units of
traces
Design widow length
Use full trace length — Use this option if the design length is to equal the record
length.
Specify design window length – Use this option to enter a fixed design length
Design window length (ms) – Enter the length of the design window in units of
milliseconds
Filter order — Number of terms in the prediction filter.
502
I/O SEGY File
Usage:
The I/O SEGY File step is for the direct input of SEGY data recorded with an I/O System
IV recording instrument.
Input Links:
1) None. The I/O SEGY file is selected inside the step dialog (mandatory).
Output Links:
1) Seismic data in any sort order (mandatory).
Example Flowchart:
503
Step Parameter Dialog:
Parameter Description:
Specify input directory — With the radio button set to Specify input directory, the browse
button toggles to Input Directory… Use the Input Directory button to specify the folder
where the SEGY files are located.
Specify starting input file — With the radio button set to Specify starting input file, the
browse button toggles to First Input File… Use the First Input File button to specify the
first SEGY file, located inside the Input Directory, to be reformatted.
Number of records — By default, all records will be reformatted. Check the override box
to specify the number of records, starting with the first input file.
Sample interval (ms) — By default the sample interval will be extracted from the binary
header. If that value is absent or incorrect, check the override box and specify a sample
interval in milliseconds.
Samples per trace —By default the number of samples per trace will be extracted from
the binary header. If that value is absent or incorrect, check the override box and specify
a the number of samples per trace
504
Interpolate Traces
Usage:
The Interpolate Traces step performs a 2-to-1 time domain interpolation of the input
gather.
Input Links:
1) Seismic data in any sort order (mandatory).
Output Links:
None – This process writes directly to an output disk file.
Example Flowchart:
505
Step Parameter Dialog:
Parameter Description:
Output SPW format seismic file name — Use the Browse button to specify the output file
containing the interpolated seismic file.
506
Progress T2 SEGD File
Usage:
The Progress T2 SEGD File step is for the direct input of SEGD.
Input Links:
1) None. The SEGD file is selected inside the step dialog (mandatory).
Output Links:
1) Seismic data in any sort order (mandatory).
Example Flowchart:
507
Step Parameter Dialog:
Parameter Description:
Specify input directory — With the radio button set to Specify input directory, the browse
button toggles to Input Directory… Use the Input Directory button to specify the folder
where the SEGD files are located.
Specify starting input file — With the radio button set to Specify starting input file, the
browse button toggles to First Input File… Use the First Input File button to specify the
first SEGD file, located inside the Input Directory, to be reformatted.
Number of records — By default, all records will be reformatted. Check the override box
to specify the number of records, starting with the first input file.
Sample interval (ms) — By default the sample interval will be extracted from the general
header. If that value is absent or incorrect, check the override box and specify a sample
interval in milliseconds.
Samples per trace —By default the number of samples per trace will be extracted from
the general header. If that value is absent or incorrect, check the override box and specify
the number of samples per trace.
508
Resample Seismic
Usage:
The Resample Seismic step creates a copy of a data set with options to (1) resample to a
specified sample interval, and (2) change the start time and trace length of the data on the
fly.
Input Links:
1) Seismic data in any sort order (mandatory).
Output Links:
1) Seismic data in any sort order (mandatory).
Example Flowchart:
509
Step Parameter Dialog:
Parameter Description:
Resample — If checked, the traces will be resampled to the specified sample interval.
Anti-alias Filter –
Cutoff (%Nyquist) — Enter the percentage of the Nyquist frequency at which an
anti-alias filter is applied.
Rolloff (db/Octave) — Enter the rolloff of the filter in dB/Octave.
Change Length — If checked, the traces will be truncated or extended to the specified
length.
Start time (ms) — Enter the start time of the trace to output in milliseconds.
Length (ms) — Enter the length of the trace to output in milliseconds
510
SEG 2 File
Usage:
The SEG2 File step allows for direct input of SEG-2 formatted data from a disk file.
Input Links:
None. The SEG-2 disk file is selected in the SEG2 File dialog by means of a Browse
button.
Output Links:
1) Seismic data file (mandatory).
Example Flowchart:
511
Step Parameter Dialog:
Parameter Description:
Input Files — Select the SEG-2 disk file and set the input parameters.
Browse – Click on the Browse button to select the SEG-2 disk file. Once the file
has been selected, the values in the SEG-2 trace header indicating the number of
records, the number of traces per record, the sample interval, and the number of
samples per trace will be displayed in the SEG-2 File dialog. Be sure to confirm
the verity of these values. If they are not as expected, an option exists to override
these values so that the SEG-2 file may be successfully reformatted.
Number of records – Indicates the number of records in the SEG-2 disk file
inferred from the SEG-2 file header.
Traces per record — Indicates the number of traces per record stored in bytes 6
and 7 of the SEG-2 file descriptor block.
Override – Click yes if the Traces per record value is not correct. Enter
the correct value.
Sample interval (ms) — Indicates the sample interval stored in the appropriate
sub-string of the SEG-2 file descriptor block.
512
Override – Click yes if the Sample interval value is not correct. Enter the
correct value.
Samples per trace — Indicates the number of samples per trace stored in bytes 811 of the SEG-2 trace descriptor block.
Override – Click yes if the Samples per trace value is not correct. Enter
the correct value.
Apply header scale factors — If checked, the scale factors written to the trace header will
be applied to the output data file.
Extract field file number from disk file name – If checked, the field file number in the
output data file will be extracted from the field file name. File extensions will be dropped.
Input all file of this type in the directory – If checked, all additional files of the type
selected will be reformatted. Otherwise, only the file selected will be reformatted.
513
SEG Y File
Usage:
The SEGY File step allows for direct input of SEG Y formatted data from a disk file.
Input Links:
None. The SEG Y disk file is selected in the SEGY File dialog by means of a Browse
button.
Output Links:
1) Seismic data file (mandatory).
Example Flowchart:
514
Step Parameter Dialog:
Parameter Description:
Seismic File — Select the SEG Y disk file and set the input parameters.
Browse – Click on the Browse button to select the SEG Y disk file. Once the file
has been selected, the values in the SEG-Y trace header indicating the number of
records, the number of traces per record, the sample interval, and the number of
samples per trace will be displayed in the SEG Y File dialog. Be sure to confirm
the verity of these values. If they are not as expected, an option exists to override
each of these values so that the SEG-Y file may be successfully reformatted.
Number of records – Indicates the number of records in the SEG-Y disk file
inferred from the SEG-Y file header.
Override – Click yes if the Number of records value is not correct. Enter
the correct value.
Traces per record — Indicates the number of traces per record stored in bytes 1314 of the SEG-Y binary file header.
515
Override – Click yes if the Traces per record value is not correct. Enter
the correct value.
Sample interval (ms) — Indicates the sample interval stored in bytes 17-18 of the
SEG-Y binary file header.
Override – Click yes if the Sample interval value is not correct. Enter the
correct value.
Samples per trace — Indicates the number of samples per trace stored in bytes 2122 of the SEG-Y binary file header.
Override – Click yes if the Samples per trace value is not correct. Enter
the correct value.
Format file — Select the file that accurately describes the SEG-Y file header. A default
SEG Y format file is provided that describes the accepted SEG-Y standard as published
by the Society of Exploration Geophysics. If the file or trace header of the selected SEGY file is known to differ from the SEG standard, an alternate file may be selected that
describes the header.
516
Seismic File
Usage:
The Seismic File step allows you to select or create a SPW format seismic file on disk. It
is the input SPW seismic format file and/or the output SPW seismic format file for almost
all the processing steps.
Input Links:
The Seismic File may receive input links from any processing step that requires an output
seismic data file. In this case, execution of the flow will require that the user provides a
file name for the Seismic File by left-clicking on the icon to open the Seismic File dialog
and creating the output file name with the Browse button.
Output Links:
Output links from the Seismic File may be directed to any processing step that requires as
input a seismic data file. In this case, execution of the flow will require that the user
provides a file name for the Seismic File by left-clicking on the icon to open the Seismic
File dialog and selecting the input file name with the Browse button.
Example Flowchart:
517
Step Parameter Dialog:
Data description – If the seismic file is linked to an existing file name, the four
parameter boxes provide a brief description of the data volume:
Number of records — The number of sort ordered records in the seismic file.
Traces per record — The number of traces per sort ordered record in the seismic file.
Sample interval – The time sample interval of the seismic file in seconds.
Samples per trace – The number of data samples per trace in the seismic file.
518
Input Range — Select this button to set an input range of records to process.
Limit input records — If checked, the input records will be limited to the specified
records.
First record to input — Enter the first record to input into the processing flow.
No. of records to input — Enter the number of records to input into the processing flow.
Record increment – Enter the increment between records to input.
Browse — Select this button to set the seismic file name.
Save Headers to File — Select this button to export the seismic trace headers to an
output text file. The output text file is a tab-delimited file that may be directly read into
various text and spreadsheet applications.
Processing History — Select this button to display a history of all processing steps that
have been performed on the data set from the first to the last process.
519
SPW Demo File
Usage:
The SPW Demo File is a seismic data file generated by the staff of the Parallel
Geoscience Corporation that is designed to work with the SPW suite of software tools in
Demo Mode. When operating in Demo Mode, the SPW suite of software tools does not
require the use of a hardware key. As such, SPW Demo Files are meant to allow
prospective users to evaluate the software without the need for a hardware key.
Input Links:
None. This file is created by the staff of the Parallel Geoscience Corporation.
Output Links:
Output links from the Seismic File may be directed to any processing step that requires as
input a seismic data file. In this case, execution of the flow will require that the user
provides the file name of the SPW Demo File by left-clicking on the icon to open the
Seismic File dialog and selecting the input file name with the Browse button.
Example Flowchart:
520
Step Parameter Dialog:
Data description – If the seismic file is linked to an existing file name, the four
parameter boxes provide a brief description of the data volume:
Number of records — The number of sort ordered records in the seismic file.
Traces per record — The number of traces per sort ordered record in the seismic file.
Sample interval – The time sample interval of the seismic file in seconds.
Samples per trace – The number of data samples per trace in the seismic file.
Browse — Select this button to set the seismic file name.
521
Seismic Merge
Usage:
The Seismic Merge step allows you to merge up to a total of five seismic files into a
single output seismic file.
Input Links:
1) Seismic file in any sort order (mandatory).
2) Seismic file in any sort order (mandatory).
3) Seismic file in any sort order (optional).
4) Seismic file in any sort order (optional).
5) Seismic file in any sort order (optional).
Output Links:
1) Seismic data unsorted (mandatory).
Example Flowchart:
522
Step Parameter Dialog:
Parameter Description:
Reset unique sequential trace ID — If checked, the SPW unique trace ID will be reset.
This is highly recommended, as merged data files will often have overlapping trace ID
numbers.
523
Sercel SEGD File
Usage:
The Sercel SEGD File step is for the direct input of SEGD data files recorded with a
Sercel recording instrument.
Input Links:
1) None. The SEGD file is selected inside the step dialog (mandatory).
Output Links:
1) Seismic data in any sort order (mandatory).
Example Flowchart:
524
Step Parameter Dialog:
Parameter Description:
Specify input directory — With the radio button set to Specify input directory, the browse
button toggles to Input Directory… Use the Input Directory button to specify the folder
where the SEGD files are located.
Specify starting input file — With the radio button set to Specify starting input file, the
browse button toggles to First Input File… Use the First Input File button to specify the
first SEGD file, located inside the Input Directory, to be reformatted.
Number of records — By default, all records will be reformatted. Check the override box
to specify the number of records, starting with the first input file.
Sample interval (ms) — By default the sample interval will be extracted from the general
header. If that value is absent or incorrect, check the override box and specify a sample
interval in milliseconds.
Samples per trace —By default the number of samples per trace will be extracted from
the general header. If that value is absent or incorrect, check the override box and specify
the number of samples per trace.
525
Signature Input
Usage:
The Signature Input step allows for direct input of seismic signatures stored in ASCII
format. The signature is converted to an SPW formatted seismic file.
Input Links:
None. The signature file must be in a comma delimited format (e.g. -0.07451, ) at the rate
of one sample per row. This file is selected in the Signature Input dialog by means of a
Browse button.
Output Links:
1) Seismic data file (mandatory).
Example Flowchart:
526
Step Parameter Dialog:
Parameter Description:
Browse — Use the browse button to select the signature file.
Output Data Parameters
Number of traces — The number of times to duplicate the signature file.
Trace length — The trace length of the signature file.
Sample interval (ms) – The time sample interval of the signature file.
527
Sorting Steps
This section documents the processing steps available in the Sorting Steps category.
Each of the sort steps appears on the flow chart as a seismic icon. Therefore, compilation
and execution of a seismic sort is performed by either of two methods. First, if the flow
segment to be compiled only contains the sort step and the corresponding seismic output,
the flow must be compiled and executed as a separate job. This is because the lack of an
intermediate-processing step between the sort and the output will result in the
compilation of all linked steps on the FlowChart canvas. Second, if the flow to be
compiled contains an intermediate processing step (i.e. Copy Seismic Data) between the
sort and the seismic output, the flow may be compiled and executed as the subset of a
larger job flow on the FlowChart canvas.
Processing steps currently available are:
528
CMP Sort
Usage:
The CMP Sort step allows you to sort a seismic file into CMP ordered records. The CMP
Sort step appears on the flow chart as a seismic icon. Therefore, compilation and
execution of the CMP Sort is performed by either of two methods. First, if the flow
segment to be compiled only contains the sort step and the corresponding seismic output,
the flow must be compiled and executed as a separate job. This is because the lack of an
intermediate-processing step between the sort and the output will result in the
compilation of all linked steps on the FlowChart canvas. Second, if the flow to be
compiled contains an intermediate processing step (i.e. Copy Seismic Data) between the
sort and the seismic output, the flow may be compiled and executed as the subset of a
larger job flow on the FlowChart canvas.
Input Links:
None – This process requires an input seismic disk file in any sort order.
Output Links:
1) Seismic data in CMP sort order (mandatory).
References:
See Technical Note TN-Sort.doc
Example Flowchart:
529
Step Parameter Dialog:
Parameter Description:
Browse — Select this button to set the input seismic file name.
530
General Trace Sort
Usage:
General Trace Sort allows you to sort your input seismic traces according to primary,
secondary, and optional tertiary keys. The keys are trace header fields: Source location,
receiver location, CMP location, stack record number (i.e. for data sets containing several
stacked sections), offset, field file number, etc... You may select sub-ranges of any key,
and choose to bin, or group together, several traces having adjacent sort keys, and omit
traces between these bins.
The Primary Sort Key controls the sort type of the records you output. The Secondary
Sort Key controls the sort type of the traces of these output records. These two sort keys
are mandatory. The Tertiary Sort Key is optional and controls sorting of duplicate trace
types such as two traces in a CMP bin at identical offsets.
For each sort key, you control the bin interval and bin size. A bin defines how the sorted
data type is grouped. A bin consists of one or more adjacent locations sorted into the
same output location. You must specify the size of the bin and the interval between bins.
A bin size can be as small as one and as large as the number of locations in your data set.
The bin interval is the number of locations to skip to reach the next location for output.
The range limits allow you to limit the location in the output to the specific range of
location your require for further analysis and processing.
The General Trace Sort step appears on the flow chart as a seismic icon. Therefore,
compilation and execution of the General Trace Sort is performed by either of two
methods. First, if the flow segment to be compiled only contains the sort step and the
corresponding seismic output, the flow must be compiled and executed as a separate job.
This is because the lack of an intermediate-processing step between the sort and the
output will result in the compilation of all linked steps on the FlowChart canvas. Second,
if the flow to be compiled contains an intermediate processing step (i.e. Copy Seismic
Data) between the sort and the seismic output, the flow may be compiled and executed as
the subset of a larger job flow on the FlowChart canvas.
Input Links:
None – This process requires an input seismic disk file in any sort order.
Output Links:
1) Seismic data in the selected sort order (mandatory).
References:
See Technical Note TN-Sort.doc
531
Example Flowchart:
Step Parameter Dialog:
532
Parameter Description:
Sort Key — Specify the sort key. (i.e. Source, Receiver, CMP Record No., Field File No.,
Offset etc...)
Output Range limit — If checked, this will set a range limit for the sort key.
Min — Enter the minimum value in the range limit of the sort key.
Max — Enter the minimum value in the range limit of the sort key.
Bin size — Specify a grouping of locations with adjacent sort keys.
Bin interval — Specify the increment between adjacent bins.
Browse — Select this button to set the input seismic file name.
533
General Sort Examples:
Example # 1 : If you want to sort for output of every third shot record in your data set,
you would define the General Trace Sort parameters as follows:
Primary Sort Type:
Bin Size:
Bin Interval:
Source
1
3
Secondary Sort Type: Offset
Bin Size:
1
Bin Interval:
1
Your output data set would consist of every third shot record with the traces in each
record sorted by increasing offset distance.
Example # 2 : If you want to sort for output of every tenth CMP record in your data set
with three adjacent CMP's in each bin (i.e. a CMP super gather for velocity semblance
analysis), you would define the General Trace Sort parameters as follows:
Primary Sort Type:
Bin Size:
Bin Interval:
CMP
3
10
Secondary Sort Type: Offset
Bin Size:
1
Bin Interval:
1
Your output data set would consist of every tenth CMP record with the traces in each
record sorted by increasing offset distance. You could use the Range limits to select a
specific range of CMP's and offsets to include in the output data set.
Example # 3 : If you want to sort for output of every shot record in your data set with only
every third trace output, you would define the General Trace Sort parameters as follows:
Primary Sort Type:
Bin Size:
Bin Interval:
Source
1
1
Secondary Sort Type: Offset
Bin Size:
1
Bin Interval:
3
Your output data set would consist of every shot record with only one-third the input
traces present in each output record sorted by increasing offset distance.
534
Offset Sort
Usage:
The Offset Sort step allows you to sort a seismic file into offset ordered records. The
Offset Sort step appears on the flow chart as a seismic icon. Therefore, compilation and
execution of the Offset Sort is performed by either of two methods. First, if the flow
segment to be compiled only contains the sort step and the corresponding seismic output,
the flow must be compiled and executed as a separate job. This is because the lack of an
intermediate-processing step between the sort and the output will result in the
compilation of all linked steps on the FlowChart canvas. Second, if the flow to be
compiled contains an intermediate processing step (i.e. Copy Seismic Data) between the
sort and the seismic output, the flow may be compiled and executed as the subset of a
larger job flow on the FlowChart canvas.
Input Links:
None – This process requires an input seismic disk file.
Output Links:
1) Seismic data in offset sort order (mandatory).
References:
See Technical Note TN-Sort.doc
Example Flowchart:
535
Step Parameter Dialog:
Parameter Description:
Browse — Select this button to set the input seismic file name.
536
Receiver Sort
Usage:
The Receiver Sort step allows you to sort a seismic file into receiver ordered records. The
Receiver Sort step appears on the flow chart as a seismic icon. Therefore, compilation
and execution of the Receiver Sort is performed by either of two methods. First, if the
flow segment to be compiled only contains the sort step and the corresponding seismic
output, the flow must be compiled and executed as a separate job. This is because the
lack of an intermediate-processing step between the sort and the output will result in the
compilation of all linked steps on the FlowChart canvas. Second, if the flow to be
compiled contains an intermediate processing step (i.e. Copy Seismic Data) between the
sort and the seismic output, the flow may be compiled and executed as the subset of a
larger job flow on the FlowChart canvas.
Input Links:
None – This process requires an input seismic disk file.
Output Links:
1) Seismic data in receiver sort order (mandatory).
References:
See Technical Note TN-Sort.doc
Example Flowchart:
537
Step Parameter Dialog:
Parameter Description:
Browse — Select this button to set the input seismic file name.
538
Select Traces
Usage:
The Select Traces step allows you to select seismic data on the basis one or two header
words.
Input Links:
1) Seismic data in any sort order (mandatory).
Output Links:
1) Seismic data in any sort order (mandatory).
Example Flowchart:
539
Step Parameter Dialog:
Parameter Description:
Use range limit – If checked, allows selection of minimum and maximum values of the
range keys.
First Range Key — Specify the sort key. (i.e. Source, Receiver, CMP Record No., Field
File No., Offset etc...).
Start – Enter the first value in the range limit of the first sort key.
End – Enter the last value in the range limit of the first sort key.
Second Range Key — Specify the sort key. (i.e. Source, Receiver, CMP Record No.,
Field File No., Offset etc...)
Start – Enter the first value in the range limit of the second sort key.
End – Enter the last value in the range limit of the second sort key.
540
Source Sort
Usage:
The Source Sort step allows you to sort a seismic file into source ordered records. The
Source Sort step appears on the flow chart as a seismic icon. Therefore, compilation and
execution of the Source Sort is performed by either of two methods. First, if the flow
segment to be compiled only contains the sort step and the corresponding seismic output,
the flow must be compiled and executed as a separate job. This is because the lack of an
intermediate-processing step between the sort and the output will result in the
compilation of all linked steps on the FlowChart canvas. Second, if the flow to be
compiled contains an intermediate processing step (i.e. Copy Seismic Data) between the
sort and the seismic output, the flow may be compiled and executed as the subset of a
larger job flow on the FlowChart canvas.
Input Links:
None – This process requires an input seismic disk file.
Output Links:
1) Seismic data in receiver sort order (mandatory).
References:
See Technical Note TN-Sort.doc
Example Flowchart:
541
Step Parameter Dialog:
Parameter Description:
Browse — Select this button to set the input seismic file name.
542
Stacking and Summing Steps
This section documents the processing steps available in the Stacking and Summing
Steps category.
Processing steps currently available are:
543
CMP Stack
Usage:
The CMP Stack step generates a CMP stack seismic file from CMP sorted input data.
You may choose among stacking all offsets, the near 1/3 offsets, or the mid 1/3 offsets,
the far 1/3 offsets. You may also choose to stack signed (positive and negative) or
unsigned (absolute value of positive and negative) offsets. For the signed or unsigned
offset cases you specify the minimum and maximum offsets to stack. You may apply a
scaling exponent for scaling of your traces. Traces are scaled by the fold of your data
raised to the power of the chosen exponent (i.e. fold ** EXP). You also specify whether
you want to sum relative or absolute amplitude traces.
Input Links:
1) Seismic data in any CMP order (mandatory).
Output Links:
None – This process writes directly to an output disk file.
Example Flowchart:
544
Step Parameter Dialog:
Parameter Description:
Exponent for normalization — Enter the scaling exponent. Traces are scaled by (fold **
EXP).
Stack Range Definition — Set the offset range to stack.
All offsets — All offsets will be stacked.
Near offsets — The near 1/3rd offsets will be stacked.
Mid-range — The mid 1/3rd offsets will be stacked.
Far offsets — The far 1/3rd offsets will be stacked.
Signed offset — Offsets in the signed (both positive and negative offsets) range
will be stacked. Specify the minimum and maximum offsets to be used.
545
Unsigned offset — Offsets in the unsigned (absolute value of positive and
negative offsets) range will be stacked. Specify the minimum and maximum
offsets to be used.
Minimum — Set the minimum offset range to stack.
Maximum — Set the maximum offset range to stack.
Trace Amplitude Definition — Amplitude summing selection.
Use relative amplitude traces — Relative amplitude traces will be summed in the
stacking process. Relative amplitude traces are scaled independently of one
another.
Use true amplitude traces — Absolute amplitude traces will be summed in the
stacking process. True amplitude traces are scaled by one common factor per
record.
Remove sample mean after stack – If checked, removes the average DC bias from each
stacked trace.
Override: Write 3D output to 2D format –
Browse — Select this button to set the output seismic file name.
546
Diversity Stack
Usage:
The Diversity Stack step performs a sample by sample horizontal stack using a specified
percent of the samples centered on the median sample.
Input Links:
1) Seismic data in any sort order (mandatory).
Output Links:
None – This process writes directly to an output disk file.
Example Flowchart:
547
Step Parameter Dialog:
Parameter Description:
Trace Amplitude Definition — Amplitude summing selection.
Use relative amplitude traces — Relative amplitude traces will be summed in the
stacking process. Relative amplitude traces are scaled independently of one
another.
Use true amplitude traces — Absolute amplitude traces will be summed in the
stacking process. True amplitude traces are scaled by one common factor per
record.
Percent of traces to use — Enter the percentage of traces to sum into each resulting output
diversity stacked trace. A number such as 50 indicates that 50 % of the samples centered
on the median sample value will be used in the diversity summed sample.
548
Horizontal Trace Sum
Usage:
The Horizontal Trace Sum step is used to perform a horizontal sum of multiple input
traces into a single output trace on the basis of either the sequential or the offset order of
the input traces.
Input Links:
1) Seismic data in any sort order (mandatory).
Output Links:
1) Seismic data in any sort order (mandatory).
Example Flowchart:
549
Step Parameter Dialog:
Parameter Description:
Trace Sum Operation – Select whether to sum traces sequentially or by common offset
bin.
Sum n traces into one – Enter the number of sequential input traces to sum into a single
output trace.
Sum common offset traces – Enter the offset bin size over which input traces will be
summed into a single output trace. All input trace offsets falling between (n) * offset bin
size and (n+1) * offset bin size will be summed into a single output trace.
550
Median Stack
Usage:
The Median Stack step performs a sample by sample horizontal stack using a specified
percent of the samples centered on the median sample.
Input Links:
1) Seismic data in any sort order (mandatory).
Output Links:
None – This process writes directly to an output disk file.
Example Flowchart:
551
Step Parameter Dialog:
Parameter Description:
Percent of traces to stack — Enter the percentage of traces to sum into each resulting
output trace. A number such as 50 indicates that 50 % of the samples centered on the
median sample value will contribute to the summed output sample.
Trace Amplitude Definition — Amplitude summing selection.
Use relative amplitude traces — Relative amplitude traces will be summed in the
stacking process. Relative amplitude traces are scaled independently of one
another.
Use true amplitude traces — Absolute amplitude traces will be summed in the
stacking process. True amplitude traces are scaled by one common factor per
record.
Browse — Select this button to set the output seismic file name.
552
Offset Order Stack
Usage:
The Offset Order Stack step allows you to input data sorted in common offset order and
output a common offset stack seismic file. You may apply a scaling exponent for scaling
of your traces. Traces are scaled by the fold of your data raised to the power of the chosen
exponent (i.e. fold ** EXP). You also specify whether you want to sum relative or
absolute amplitude traces.
Input Links:
1) Seismic data in common offset sort order (mandatory).
Output Links:
None – This process writes directly to an output disk file.
Example Flowchart:
553
Step Parameter Dialog:
Parameter Description:
Exponent for normalization — Enter the scaling exponent. Traces are scaled by (fold **
EXP).
Trace Amplitude Definition — Amplitude summing selection.
Use relative amplitude traces — Relative amplitude traces will be summed in the
stacking process. Relative amplitude traces are scaled independently of one
another.
Use true amplitude traces — Absolute amplitude traces will be summed in the
stacking process. True amplitude traces are scaled by one common factor per
record.
Browse — Select this button to set the output seismic file name.
554
Receiver Order Stack
Usage:
The Receiver Order Stack step allows you to input data sorted in common receiver order
and output a common receiver stack seismic file. You may apply a scaling exponent for
scaling of your traces. Traces are scaled by the fold of your data raised to the power of the
chosen exponent (i.e. fold ** EXP). You also specify whether you want to sum relative or
absolute amplitude traces.
Input Links:
1) Seismic data in common receiver sort order (mandatory).
Output Links:
None – This process writes directly to an output disk file.
Example Flowchart:
555
Step Parameter Dialog:
Parameter Description:
Exponent for normalization — Enter the scaling exponent. Traces are scaled by (fold **
EXP).
Trace Amplitude Definition — Amplitude summing selection.
Use relative amplitude traces — Relative amplitude traces will be summed in the
stacking process. Relative amplitude traces are scaled independently of one
another.
Use true amplitude traces — Absolute amplitude traces will be summed in the
stacking process. True amplitude traces are scaled by one common factor per
record.
Browse — Select this button to set the output seismic file name.
556
Source Order Stack
Usage:
The Source Order Stack step allows you to input data sorted in common source order and
output a common source stack seismic file. You may apply a scaling exponent for scaling
of your traces. Traces are scaled by the fold of your data raised to the power of the chosen
exponent (i.e. fold ** EXP). You also specify whether you want to sum relative or
absolute amplitude traces.
Input Links:
1) Seismic data in common source sort order (mandatory).
Output Links:
None – This process writes directly to an output disk file.
Example Flowchart:
557
Step Parameter Dialog:
Parameter Description:
Exponent for normalization — Enter the scaling exponent. Traces are scaled by (fold **
EXP).
Trace Amplitude Definition — Amplitude summing selection.
Use relative amplitude traces — Relative amplitude traces will be summed in the
stacking process. Relative amplitude traces are scaled independently of one
another.
Use true amplitude traces — Absolute amplitude traces will be summed in the
stacking process. True amplitude traces are scaled by one common factor per
record.
Browse — Select this button to set the output seismic file name.
558
Trace Mixing
Usage:
The Trace Mixing step is used to perform a weighted horizontal sum of up to fifteen (15)
sequential input traces into a single output trace.
Input Links:
1) Seismic data in any sort order (mandatory).
Output Links:
1) Seismic data in any sort order (mandatory).
Example Flowchart:
559
Step Parameter Dialog:
Parameter Description:
Number of traces to mix — Enter the number of traces to mix (blend) into each output
trace.
Apply weighting function — If checked, the specified weighting function will be used.
Otherwise, each trace contributing to the mix will be equally weighted.
Value — The relative value of the weight for each trace in the mix.
560
Variable Trace Mix
Usage:
The Variable Trace Mix step is used to perform an unweighted horizontal trace mix of
sequential input traces into a single output trace. The number of traces in the mix may
vary as a function of trace number in the gather.
Input Links:
1) Seismic data in any sort order (mandatory).
Output Links:
1) Seismic data in any sort order (mandatory).
Example Flowchart:
561
Step Parameter Dialog:
Parameter Description:
Number of mix spatial control points — Enter the number of variable spatial control
points to be specified for the mix.
Trace number — Enter a trace number where the number of traces to mix will change.
Traces to mix — Enter the number of traces to mix for this segment of the data.
562
Statics Steps
This section documents the processing steps available in the Statics Steps category.
Processing steps currently available are:
563
Apply GMG Statics
Usage:
The Apply GMG Statics step allows you to apply datum statics, refraction statics, and
relative statics calculated by Green Mountain Geophysics third party software. The static
shift values can be applied in a coarse grain mode or fine grain mode. The coarse grain
mode applies static shifts by shifting to the nearest sample in the time domain. The fine
grained mode phase shifts your data in the frequency domain, allowing an efficient
method of shifting your data in increments less than the sample interval. Finally, the
negative of the static values in the card data can be applied.
Input Links:
1) Seismic data in any sort order (mandatory).
2) GMG Source File (optional).
3) GMG Receiver File (optional).
Output Links:
1) Seismic data in any sort order (mandatory).
Example Flowchart:
564
Step Parameter Dialog:
Parameter Description:
Static Application Mode — Select the mode of statics application.
Coarse grain — Statics shifts are applied to the nearest discrete sample position.
Fine grain — Statics shifts are applied as a precise phase shift operator in the
Fourier domain.
Apply receiver refraction statics — If checked, the receiver refraction statics in the GMG
Station file will be applied.
Apply source refraction statics — If checked, the source refraction statics in the GMG
Source file will be applied.
Apply receiver datum statics — If checked, the receiver datum statics in the GMG Station
file will be applied.
Apply source datum statics — If checked, the source datum statics in the GMG Source
file will be applied.
Apply receiver relative statics — If checked, the receiver relative statics in the GMG
Station file will be applied.
Apply source relative statics — If checked, the source relative statics in the GMG Source
file will be applied.
565
Apply negative of static shifts — If this is checked, the negative of the static values will
be applied.
566
Apply Static Shifts
Usage:
The Apply Static Shifts step allows you to apply source, receiver, CMP, and trace statics
calculated by any of the various statics processing steps. The static shift values can be
applied in a coarse grain mode or fine grain mode. The coarse grain mode applies static
shifts by shifting to the nearest sample in the time domain. The fine grained mode phase
shifts your data in the frequency domain, allowing an efficient method of shifting your
data in increments less than the sample interval.
Input Links:
1) Seismic data in any sort order (mandatory).
2) CMP Statics cards (optional).
3) Receiver Statics cards (optional).
4) Source Statics cards (optional).
5) Trace Statics cards (optional).
Output Links:
1) Seismic data in any sort order (mandatory).
Example Flowchart:
567
Step Parameter Dialog:
Parameter Description:
Static Application Mode — Select the mode of statics application.
Coarse grain — Statics shifts are applied to the nearest discrete sample position.
Fine grain — Statics shifts are applied as a precise phase shift operator in the
Fourier domain.
Apply negative of static shifts — If this is checked, the negative of the static values will
be applied.
Apply header statics — If this is checked, the value in the Static Time field in the trace
header spreadsheet will be applied to the seismic trace.
Bulk shift in ms — Enter a constant statics shift in milliseconds to apply to all the seismic
data traces.
568
Automatic Residual Statics
2-D Only
Usage:
The Automatic Residual Statics step uses a least-squares linear inversion routine to
decompose traveltime equations into source, receiver, CMP, and offset related terms. The
pick times input to the inversion are picked automatically using cross correlation in a
specified time window. You control the window of data for analysis as well as the
maximum allowable static that can be computed. A damping filter can be applied to
suppress any long period effects associated with the residual statics solution. Options
exist for removing either or both the residual normal moveout (RNMO) term and a linear
trend from the statics solution. Surface consistent source and receiver statics are
generated and output for later application using the Apply Statics step.
Input Links:
1) Seismic data - NMO corrected CMP gathers (mandatory).
Output Links:
1) Source Statics cards (mandatory).
2) Receiver Statics cards (mandatory).
Reference:
Wiggins, R. A., et al., 1976, Residual statics analysis as a general linear inverse problem:
Geophysics, vol. 50, no. 11, p. 2172ff.
See Technical Note TN-ResSt.doc
Example Flowchart:
569
Step Parameter Dialog:
Parameter Description:
Picking window start time (ms) — Enter the time in milliseconds of the start of the cross
correlation window for picking the times for use in the residual statics calculation.
Picking window length (ms) — Enter the length of the correlation window in
milliseconds for picking the times for use in the residual statics calculation. {>0}
Maximum allowable static (ms) — Enter the maximum allowable static shift pick
(number of correlation lags) in milliseconds. {>0}
Long period damping factor — This parameter controls the degree the periodic
components in the statics solution longer than a spread length will be damped. {-8,8}
Remove RNMO term — If checked, residual normal moveout (RNMO term) will be
included in the matrix calculations of the solution. If this term is not included in the
matrix, then the RNMO will affect the source and receiver static solutions.
Remove linear trend — If checked, a least squares linear fit will be removed from the
final statics solution.
570
CMP Statics Separation
Usage:
The CMP Statics Separation step inputs CMP Statics card data and separates the statics
into long and short period components. The operator is currently a 2-D operator which
operates in the in-line direction.
Input Links:
1) CMP Statics cards (mandatory).
Output Links:
1) CMP Statics cards (mandatory).
2) CMP Statics cards (mandatory).
Example Flowchart:
571
Step Parameter Dialog:
Parameter Description:
Type Of Operator - defines the type of function to use for defining the fit to the long
period statics solution.
Running Average — This selects an averaging smoothing operator.
Number of points (odd) — Enter the number of points in the running average
smoother.
Median — This selects a median smoothing operator.
Number of points (odd) — Enter the number of points in the median smoother.
Polynomial fit — This selects a polynomial fitting operator to approximate the long
period statics.
Polynomial order — Enter the order of the orthogonal polynomials to fit to the
data.
572
CMP Statics Summing
Usage:
The CMP Statics Summing step will sum together two input CMP Statics card data files
into a single output CMP Statics card data file.
Input Links:
1) CMP Statics cards (mandatory).
2) CMP Statics cards (mandatory).
Output Links:
1) CMP Statics cards (mandatory).
Example Flowchart:
573
Step Parameter Dialog:
Parameter Description:
There are no parameters for this step.
574
Flattening Statics
Usage:
The Flattening Statics step inputs a seismic data file and a corresponding Horizon File
pick card, and outputs a set of CMP Static cards. You can then apply these CMP statics
using the Apply Statics step to flatten the picked horizon on a stack to the datum you
specify. You have the option of applying a smoothing operation to the set of CMP static
time shifts using a running average, median, or polynomial smoothing operator.
Input Links:
1) Seismic File (mandatory).
2) Horizon File cards (mandatory).
Output Links:
1) CMP Statics cards (mandatory).
Example Flowchart:
575
Step Parameter Dialog:
Parameter Description:
Horizon number – Enter the number of the horizon in the Horizon File card used to
determine the static shifts.
Flattening Datum – Statics can be computed that will flatten the chosen horizon to the
average horizon time or to a specified constant time.
Use average horizon time – If checked, the CMP statics card will contain statics that
flatten the chosen horizon to a time that is the average of all times defining the horizon.
Time to flatten (msec) – If chosen, the CMP statics card will contain statics which flatten
the chosen horizon to the specified constant time.
576
Floating Datum Statics
Usage:
The Floating Datum Statics step inputs the trace headers from a Seismic Data file and
outputs a set of Source and Receiver static files that adjust the data to a floating datum,
and CMP static file that asdjusts the data from the floating datum to a flat datum.
Alternatively, the Source and Receiver statics can be computed that adjust the surface
data directly to a flat datum. In both cases, the statics are applied using the Apply Statics
step.
Input Links:
1) Seismic data file in any sort order (mandatory).
Output Links:
1) Source Statics cards (mandatory).
2) Receiver Statics cards (mandatory).
3) CMP Statics cards (optional, in the case of correction to a Floating Datum).
Example Flowcharts:
577
Step Parameter Dialog:
Parameter Description:
Floating Datum Definition - defines the type of function to use for defining the floating
datum.
Average — This selects an average operator.
Median — This selects a median smoothing operator.
Offset weighted CMP Elevation — If selected, a weighted CMP elevation function of the
form weight = multiplier*(offset **exponent ) will be used to define the datum.
Multiplier — Enter the multiplier of the weighting function.
Exponent — Enter the exponent of the weighting function.
Consolidated velocity — Enter the consolidated, or replacement velocity.
Flat datum elevation — Enter the elevation of the flat datum to use.
Output only flat datum statics — If checked, only the flat datum statics will be output.
Source and receiver statics will be from the surface to the flat datum. The CMP statics
will be output as 0.
Include uphole static — If checked, the uphole static will be included.
578
Receiver Statics Separation
Usage:
The Receiver Statics Separation step inputs Receiver Statics card data and separates the
statics into long and short period components. The current separation operator is a 2-D
operator that operates in the in-line direction. The first output link will contain the long
period statics, and the second output link will contain the short period statics.
Input Links:
1) Receiver Statics cards (mandatory).
Output Links:
1) Receiver Statics cards (mandatory). The first link contains the long period statics.
2) Receiver Statics cards (mandatory). The second link contains the short period statics.
Example Flowchart:
579
Step Parameter Dialog:
Parameter Description:
Type Of Operator - defines the type of function to use for defining the fit to the long
period statics solution.
Running Average — This selects an averaging smoothing operator.
Number of points (odd) — Enter the number of points in the running average
smoother.
Median — This selects a median smoothing operator.
Number of points (odd) — Enter the number of points in the median smoother.
Polynomial fit — This selects a polynomial fitting operator to approximate the long
period statics.
Polynomial order — Enter the order of the orthogonal polynomials to fit to the
data.
580
Receiver Statics Summing
Usage:
The Receiver Statics Summing step will sum together two input Receiver Statics card
data files into a single output Receiver Statics card data file.
Input Links:
1) Receiver Statics cards (mandatory).
2) Receiver Statics cards (mandatory).
Output Links:
1) Receiver Statics cards (mandatory).
Example Flowchart:
581
Step Parameter Dialog:
Parameter Description:
There are no parameters for this step.
582
Refraction Statics
(2D Only)
Usage:
The Refraction Statics step generates 2D Source and Receiver Statics card data files
based on a one or two layer refraction statics solution. The step requires as input a seismic
data file with complete geometry header information and a First Break Time Picks card.
Input Links:
1) Seismic data in any sort order (mandatory).
2) First Break Time Pick card (mandatory).
Output Links:
1) Receiver Statics cards (mandatory).
2) Source Statics cards (mandatory).
Reference:
Farrell, R. C., and Euwema, R. M., 1984, Refraction Statics, IEEE, 72, no.10, p 13161329.
Example Flowchart:
583
Step Parameter Dialog:
Parameter Description:
Number of Refractors in Solution – Select whether to compute a one- or a two-layer
refraction static solution.
Weathering velocity – Enter the value of the weathering (i.e. overburden) velocity.
Bulk Shift – Enter a constant statics shift in milliseconds to apply to all the seismic data
traces.
First Refractor Velocity – Enter the constant value to be used for the first refractor
velocity.
Second Refractor Velocity – Enter the constant value to be used for the second refractor
velocity.
Do not use shot hole depths – If checked, the value in the Source Depth field of the trace
header spreadsheet will not be used when computing the refraction static solution.
584
Source Statics Separation
Usage:
The Source Statics Separation step inputs Source Statics card data and separates the
statics into long and short period components. The current separation operator is a 2-D
operator that operates in the in-line direction. The first output link will contain the long
period statics, and the second output link will contain the short period statics.
Input Links:
1) Source Statics cards (mandatory).
Output Links:
1) Source Statics cards (mandatory). The first link contains the long period statics.
2) Source Statics cards (mandatory). The second link contains the short period statics.
Example Flowchart:
585
Step Parameter Dialog:
Parameter Description:
Type Of Operator - defines the type of function to use for defining the fit to the long
period statics solution.
Running Average — This selects an averaging smoothing operator.
Number of points (odd) — Enter the number of points in the running average
smoother.
Median — This selects a median smoothing operator.
Number of points (odd) — Enter the number of points in the median smoother.
Polynomial fit — This selects a polynomial fitting operator to approximate the long
period statics.
Polynomial order — Enter the order of the orthagonal polynomials to fit to the
data.
586
Source Statics Summing
Usage:
The Source Statics Summing step will sum together two input Source Statics card data
files into a single output Source Statics card data file.
Input Links:
1) Source Statics cards (mandatory).
2) Source Statics cards (mandatory).
Output Links:
1) Source Statics cards (mandatory).
Example Flowchart:
587
Step Parameter Dialog:
Parameter Description:
There are no parameters for this step.
588
Stack-Power Optimization Statics
2-D/3-D
Usage:
The Stack-Power Optimization Statics step calculates surface consistent residual static
time corrections by maximizing the power in the stack. Source and receiver super traces
are cross-correlated with corresponding CMP super traces to determine a surface
consistent static correction.
For 3-D, the input seismic file is required to be a CMP binned seismic volume. For 2D, the input seismic file can be in any sort order, as long as Geometry Definition has
been applied. Binning geometry for 3-D surveys should include all shot and receiver
locations. Set the bin origin at the minimum source, receiver or CMP location.
Output stacks may be generated to evaluate the quality of the statics. The stacks show
the sorted input file stacked in the analysis window with static corrections applied. The
stacks are accumulated in the frequency domain and back transformed for the final
stack trace. Numerical round off may cause slight variations when compared with
stacks from the CMP Stack processing step. Stack type may be source, receiver or
CMP.
Analysis stacks at specified intervals may be created to evaluate optimal convergence.
The analysis stacks are a selected subset of source, receiver or CMP lines output to a
specified directory. A unique filename suffix is assigned automatically for each
iteration. Small subsets are recommended to reduce disk storage requirements. Full
volume source, receiver and CMP stacks with user specified filename may be output for
the final iteration.
An option exists to output to the console a summary of the static corrections generated
at the end of each iteration. The source and receiver statics output by the Stack-Power
Optimization Statics Step are applied with the Apply Statics step.
Input Links:
1) Seismic data, 3-D binned or 2-D in any sort order with geometry applied
(mandatory).
Output Links:
1) Source statics cards (mandatory).
2) Receiver statics cards (mandatory).
3) Selected stack analysis files (optional).
4) Selected stack volume (optional).
Reference:
Ronen J., and Claerbout, J., 1985, Surface-consistent residual statics estimation by stackpower maximization, Geophysics, vol. 50, no. 12, p. 2759-2767.
589
Example Flowcharts:
590
Step Parameter Dialog:
Parameter Description:
Control Parameters Number of iterations — Maximum number of iterations for the processing step.
Maximum allowable static — Static shifts for each iteration are not allowed to
exceed this value in ms. The final static is the sum of statics at each iteration. The
total static may exceed the maximum allowable static per iteration.
Analysis window length — Correlation window size for stack-power evaluation in
ms. The window starts at ‘Analysis start time’.
Analysis start time — Start time for correlation window in ms.
Maximum static offset — Offsets greater than this value in feet or meters are not
included in the stacked sections. A warning appears in the console window if the
maximum-static offset criteria results in the removal of more than 95% of the
stack trace fold
591
Median filter static values — If checked, a running median spatial filter is applied to each
sample. The filter is an effective way to remove spikes. The operator size is specified
along inline and crossline directions. The crossline operator size is restricted to 1 for 2-D
seismic data.
Every Nth iteration — Apply the median filter at this iteration interval. A value
of 1 applies the filter every iteration.
Inline operator length — Spatial size of median filter along the inline direction in
samples.
Crossline operator length — Spatial size of median filter along the crossline
direction in samples. Restricted to 1 for 2-D seismic data.
End iteration based on static value — If checked, stop the process when the maximum
static shift for the iteration is less than the specified value.
Static value for exit — Maximum static in ms.
Build intermediate files — If checked, intermediate analysis profiles are written to the
directory specified by the ‘Output SPW format seismic file name’ selection. Suffices are
appended automatically based on iteration number. The naming convention appends
_tmp[iteration number] to the output seismic file name, where [iteration number] is an
integer from 1 to the number of iterations. Files are overwritten on subsequent iterations.
Intermediate files are output only over the analysis window and are used to judge section
quality for the output iteration. The analysis files are recommended to be a subset of the
full volume to reduce disk storage requirements. A full volume stack is output for the
final iteration.
Iteration interval — Intermediate files are output for every Nth iteration.
Output Line Range — If the limit box is checked, analysis files are built for lines between
the min/max line values at the line interval. Min/Max line and line interval is restricted
to be 1 for 2-D seismic. If the limit box is unchecked, only the line interval is applied to
the output stack starting at the first line.
Output Stack Type —Select the output stack type. Stack type may be CMP, source,
receiver or none.
Verbose console mode — If this box is checked, static shifts for each unique line and
location number are summarized for each iteration in the console window.
Output SPW format seismic file name— The output file name for the final stack. The file
name is specified using the Browse button.
592
Surface Consistent Statics
Usage:
The Surface Consistent Statics step calculates source and receiver residual statics using a
Gauss-Seidel iterative method to solve for the source static, receiver static, structure term,
and residual NMO) that provide a best fit to the linear traveltime equations in a leastsquares sense. linear inversion routine to decompose traveltime equations into source,
receiver, CMP, and offset related terms. The pick times input to the inversion are picked
automatically using cross correlation in a specified time window. You control the window
of data for analysis as well as the maximum allowable static that can be computed. A
damping filter can be applied to suppress any long period effects associated with the
residual statics solution. Options exist for removing either or both the residual normal
moveout (RNMO) term and a linear trend from the statics solution. The source and
receiver statics output by the Surface Consistent Residual Statics Step are applied with
the Apply Statics step.
Input Links:
1) Seismic data - NMO corrected CMP gathers (mandatory).
Output Links:
1) Source Statics cards (mandatory).
2) Receiver Statics cards (mandatory).
Reference:
Wiggins, R. A., et al., 1976, Residual statics analysis as a general linear inverse problem:
Geophysics, vol. 50, no. 11, p. 2172ff.
See Technical Note TN-ResSt.doc
Example Flowchart:
593
594
Step Parameter Dialog:
Parameter Description:
Control Parameters
Number of iterations — Enter the number of iterations performed to calculate final
source and receiver statics. The value must be greater than zero, and it is suggested
that the value be no larger than 5.
Maximum allowable static (ms) — Enter the maximum allowable static shift in
milliseconds. {>0}
Analysis window length (ms) — Enter the length of the analysis window. The trace
data used for cross correlation with the pilot trace will extend from the start time to
(start time + window length).
Analysis start time (ms) — Enter the start time for statics analysis.
Maximum static offset – Enter the largest offset used during analysis to generate
source and receiver residual statics.
595
Iteration Convergence Value – The option exists end the Gauss-Seisdel iterative scheme
based on a maximum static supplied by the user.
End iteration based on static value — If checked, the Gauss-Seidel iterative scheme
will end if maximum static computed in the previous iteration does not exceed a
user-specified value.
Static value for exit (ms) – Enter the maximum static.
Include residual NMO term — If checked, a least squares linear fit will be removed from
the final statics solution.
Verbose console mode — If checked, a least squares linear fit will be removed from the
final statics solution.
596
Trim Statics
Usage:
Trim Statics calculates small CMP statics shifts for the data based on alignment of events
within the specified window. You specify the start time and the length of the analysis
window for calculation and the maximum allowed static shift. The step finds the static
shift within these limits using automatic picking of the peak of the cross-correlation
amplitude between the trace and the stacked trace for the gather.
Input Links:
1) Seismic data in CMP sort order (mandatory).
Output Links:
1) Seismic data in CMP sort order (mandatory).
2) Trace Statics (optional)
Example Flowchart:
597
Step Parameter Dialog:
Parameter Description:
Window start time (ms) — Enter the window start time in milliseconds for trim statics
analysis.
Window length (ms) — Enter the length of the window in milliseconds for trim statics
analysis.
Max static shift +/- (ms) — Enter the largest allowable static shift in milliseconds for trim
statics analysis.
Use auxiliary stack trace as pilot – If checked, an auxiliary stack file may be selected and
the stack traces in that file will serve as the trim static pilot traces.
Aux SPW seismic file name – Use the Browse button to select the auxiliary stack file.
598
Velocities
This section documents the processing steps available in the Velocity Steps category.
Processing steps currently available are:
599
Apply Linear Moveout
Usage:
The Apply Linear Moveout step allows you to apply a linear moveout function in either
the forward or inverse direction. You specify the moveout velocity. You may also apply a
constant static shift to your data. The moveout correction may be applied in a coarse or
fine-grained application mode. A coarse grained static shift is applied to the nearest
sample. Fine-grained static shifts are applied in the frequency domain by phase shifting
your data.
Input Links:
1) Seismic data in any sort order (mandatory).
Output Links:
1) Seismic data in any sort order (mandatory).
Example Flowchart:
600
Step Parameter Dialog:
Parameter Description:
Constant static shift (ms) — Enter a constant static shift in milliseconds.
Correction velocity — Enter the constant moveout velocity.
Static Application Mode — Select the statics application mode.
Coarse grain — This specifies the statics shifts will be applied to the nearest
discrete sample position.
Fine grain — This specifies the statics shifts will be applied as a precise phase
shift operator in the Fourier domain.
Do inverse linear moveout application — If checked, inverse linear moveout will be
applied to your data.
601
Apply NMO
Usage:
The NMO Correction step allows you to apply normal moveout corrections to your prestack data using a single velocity or a set of velocity function cards. You choose between
a linear or quadratic interpolation method for interpolating trace sample values back to
even sample intervals after applying the moveout. You may also apply a stretch mute to
your NMO corrected data. A constant velocity moveout may be accomplished by
inputting a correction velocity in the dialog and not connecting any velocity function
cards to the step. The NMO process automatically spatially interpolates the velocity over
the entire range of CMPs in the line.
In the case of 3D data, the velocity functions are interpolated using a 2-D Delaunay
triangulation weighting of evaluation points. Velocity function CMP locations are
triangulated, then barycentric coordinates are used to compute weights between velocity
functions. The interpolation is done laterally. No allowance is made for structure. An
option allows for the application of a non-hyperbolic moveout correction.
Input Links:
1) Seismic data in any sort order (mandatory).
2) Velocity Function cards (optional).
Output Links:
1) Seismic data in any sort order (mandatory).
References:
See Technical Note TN-NonHyperbolicMoveout.doc
Example Flowchart:
602
Step Parameter Dialog:
Parameter Description:
Correction velocity — Enter the NMO velocity. This constant velocity that will be used if
a set of velocity function cards is NOT linked to the NMO correction step.
Interpolation Type Selection — Select the interpolation type (linear or quadratic). The
moveout function causes trace data samples to be moved in time to new locations. Since
these new time locations of the data sample values are not usually exactly at the sample
interval of the data, the data is interpolated to be evenly sampled at the correct sample
interval.
Linear — Linear interpolation uses the equation of a line (y = mx + b) to
interpolate data values between or beyond existing data.
Quadratic — Quadratic interpolation uses the equation of a quadratic (y = ax^2 +
bx + c) to interpolate data values between or beyond existing data.
Mute Control — Set the parameters for the stretch mute definition.
Apply stretch mute — If checked, a stretch mute will be applied to the NMO
corrected data. Stretch muting removes the stretching of the data due to the NMO
correction.
Percentage — Enter the percent stretch mute. The smaller the percent the more
severe the mute function.
Taper length — Enter the mute tape length in samples. Longer taper lengths result
in a smoother transition from the mute zone to the data zone.
Scale input velocities by – Enter the amount by which the input velocities are scaled up or
down. A value of 1.0 does not alter the velocity field.
603
Do inverse NMO application — If checked, the inverse NMO correction will be applied,
instead of the usual forward NMO.
604
Apply PP Non-hyperbolic Moveout
Usage:
Non-hyperbolic P-wave moveout may become significant when source-receiver offsets
are approximately equal to or greater than the depth of reflection. The resulting
deviations from the hyperbolic traveltime equation may be attributed to one or more
phenomena: (1) The standard hyperbolic travel-time equation is only a two-term, shortoffset approximation of the full travel-time equation for P-wave reflections in layered
media; (2) the earth media may be anisotropic. The Apply PP Non-hyperbolic Moveout
step uses the travel-time equation for transversly isotropic (TI) media described by
Alkhalifah and Tsvankin (1997). The resulting moveout is a function of the zero-offset
time, the source-receiver offset, P-wave short-spread stacking velocity, and (eta), where
eta is an effective anisotropy parameter that measures the ratio of horizontal to vertical Pwave velocity. The Apply PP Non-hyperbolic Moveout step uses the combination of Pwave stacking velocities and Eta functions to correct for non-hyperbolic moveout.
Input Links:
4) Seismic data in any sort order (mandatory).
2) PP Nhmo Eta Function card containing eta pics (mandatory).
Output Links:
1) Seismic data in any sort order (mandatory).
Reference:
Alkhalifah, Tariq, 1997, Velocity analysis using nonhyperbolic moveout in transversely
isotropic media: Geophysics, 62, 1839-1854.
Alkhalifah, Tariq, and Tsvankin, Ilya, 1995, Velocity analysis for transversely isotropic
media: Geophysics, 60, 1550-1566.
Example Flowchart:
605
Step Parameter Dialog:
Parameter Description:
Correction velocity — Enter the short-spread P-wave NMO velocity. This constant
velocity will be used if a P-wave stacking velocity function is NOT selected with the
Browse button.
Interpolation Type Selection — Select the interpolation type (linear or quadratic). The
moveout function causes trace data samples to be moved in time to new locations. Since
these new time locations of the data sample values are not usually exactly at the sample
interval of the data, the data is interpolated to be evenly sampled at the correct sample
interval.
Linear — Linear interpolation uses the equation of a line (y = mx + b) to
interpolate data values between or beyond existing data.
Quadratic — Quadratic interpolation uses the equation of a quadratic (y = ax^2 +
bx + c) to interpolate data values between or beyond existing data.
Mute Control — Set the parameters for the stretch mute definition.
Apply stretch mute — If checked, a stretch mute will be applied to the NMO
corrected data. Stretch muting removes the stretching of the data due to the NMO
correction.
Percentage — Enter the percent stretch mute. The smaller the percent the more
severe the mute function.
Taper length — Enter the mute tape length in samples. Longer taper lengths result
in a smoother transition from the mute zone to the data zone.
606
Scale input velocities by – Enter the amount by which the input velocities are scaled up or
down. A value of 1.0 does not alter the velocity field.
Do inverse NMO application — If checked, the inverse NMO correction will be applied,
instead of the usual forward NMO.
607
Azimuth Velocity Analysis
Usage:
The Azimuth Velocity Analysis step creates azimuth restricted velocity semblance
displays from the input CMP records. Azimuthal stacking velocities may be picked
interactively from these semblance displays in SeisViewer. For semblance display
generation, you designate the number of azimuth groups, the number of velocities, the
starting velocity, and the velocity increment. The resulting output will contain one
semblance panel for each user defined azimuth group (see figure below). An option
exists to restrict the azimuthal semblance analysis to a time window of the input data.
Input Links:
1) Seismic data in CMP sort order (mandatory).
Output Links:
1) Seismic File (mandatory).
Reference:
Taner, M. and Kohler, 1969, Velocity spectra — digital computer derivation and
applications of velocity functions, Geophysics, v. 34, no. 6, p. 859ff.
Example Flowchart:
608
Step Parameter Dialog:
Parameter Description:
Number of velocities — Enter the number of velocities to use in the analysis. A
semblance value is calculated for each velocity linearly interpolated between the starting
and ending input velocities.
Starting velocity — Enter the first velocity to scan.
Velocity increment — Enter the value by which the velocity is incremented.
Semblance length (ms) — Enter the length of the semblance calculation window in
milliseconds.
Number of Azimuth Groups — Enter the number of azimuth groups to use in the
analysis. The input CMP gathers sorted into source-receiver azimuth groups covering
angles from 0 to 180 degrees. The first group will contain all source-receiver azimuths in
the range 0 to (180/Number of Groups). The second group will contain all sourcereceiver azimuths in the range (180/Number of Groups) to 2* (180/Number of Groups),
and so on (see figure below). At time increments of (Semblance Length/2), a semblance
value is calculated for each velocity linearly interpolated between the starting and ending
input velocities.
609
Interpolation Method — Select the interpolation type (linear or quadratic). The moveout
function causes trace data samples to be moved in time to new locations. Since these new
time locations of the data sample values are not exactly at the sample interval of the data,
the data is interpolated to even sampling at the correct interval.
Linear — Linear interpolation uses the equation of a line (y = mx + b) to
interpolate data values between or beyond existing data.
Quadratic — Quadratic interpolation uses the equation of a quadratic (y = ax^2 +
bx + c) to interpolate data values between or beyond existing data.
Trace Amplitude Definition — Amplitude summing selection.
Use relative amplitude traces — Selects the use of relative amplitude scaled traces
in the analysis. Relative amplitude traces are scaled independently of one another.
Use true amplitude traces — Absolute amplitude traces will be summed in the
stacking process. True amplitude traces are scaled by one common factor per
record.
Mute Control — Set the stretch mute control parameters.
Apply stretch mute — If checked, a stretch mute will be applied to the NMO
corrected data. Stretch muting restricts the stretching of the data due to the NMO
correction prior to one second.
Percentage — Enter the percent stretch mute. The smaller the percent the more
severe the mute function.
Taper length — Enter the mute tape length in samples. Longer taper lengths
result in a smoother transition from the mute zone to the data zone.
Window Control — If checked, only a window of the scan will be output.
Start of scan (ms) — Enter the starting time of the semblance scan window.
Length of scan (ms) — Enter the scan window length.
610
Azimuth Velocity Analysis for the case of three azimuth groups: 0-60, 60-120, and 120180.
611
Calculate 3-D Residual NMO
Usage:
Calculate residual NMO time shifts.
Input Links:
1) NMO corrected seismic data in bin sorted order (mandatory).
2) Horizon Pick cards (mandatory).
3) Velocity Function cards (optional).
Output Links:
1) Residual NMO Analysis card data (mandatory).
Example Flowchart:
612
Step Parameter Dialog:
Parameter Description:
Correction velocity — Enter the NMO velocity. This is the constant velocity that will be
used if a set of velocity function cards is NOT linked to the NMO correction step.
Interpolation Type Selection — Select the interpolation type (linear or quadratic). The
moveout function causes trace data samples to be moved in time to new locations. Since
these new time locations of the data sample values are not usually exactly at the sample
interval of the data, the data is interpolated to be evenly sampled at the correct sample
interval.
Linear — Linear interpolation uses the equation of a line (y = mx + b) to
interpolate data values between or beyond existing data.
Quadratic — Quadratic interpolation uses the equation of a quadratic (y = ax^2 +
bx + c) to interpolate data values between or beyond existing data.
Mute Control — Set the parameters for the stretch mute definition.
Apply stretch mute — If checked, a stretch mute will be applied to the NMO
corrected data. Stretch muting removes the stretching of the data due to the NMO
correction.
613
Percentage — Enter the percent stretch mute. The smaller the percent the more
severe the mute function.
Taper length — Enter the mute tape length in samples. Longer taper lengths
result in a smoother transition from the mute zone to the data zone.
Correlation window samples — Length of the correlation window (in number of
samples), centered on the horizon time, used in the computation of residual NMO time
shifts.
Horizon number – Indicate the horizon number in the horizon file for which the residual
NMO time shifts will be calculated.
614
Constant Velocity Stacks
Usage:
The Constant Velocity Analysis step generates a file of constant velocity stack traces.
You choose the number of velocities with which to stack your data, the first velocity to
apply, and the last velocity. You have the option to apply a stretch mute, if you so desire.
With the series of constant velocity stack traces, you may page through these stacked
panels in SeisViewer and interactively pick velocity functions that result in the most
coherent stacked sections.
Input Links:
1) Seismic data pre-stack, in CMP sort order (mandatory),
Output Links:
None - This process writes directly to an output disk file.
Example Flowchart:
615
Step Parameter Dialog:
Parameter Description:
Number of velocities — Enter the number of velocities to use in the analysis. A stacked
section is calculated for each velocity linearly interpolated between the starting and
ending input velocities. The velocity increment will be:
Vinc = (last velocity – first velocity)/ (Number of velocities-1).
First velocity — Enter the starting velocity for the analysis. This velocity will be used for
NMO on the first output stack. {>0.0}
Last velocity — Enter the ending velocity for the analysis. This velocity will be used for
NMO on the last output stack. {>0.0}
First CMP line to analyze — Enter the first CMP line number to analyze.
CMP line increment — Enter the CMP line increment between lines to analyze.
No. of CMP lines — Enter the number of CMP lines to analyze.
616
No. of CMP locs/analysis — Enter the number of CMP locations in each analysis panel.
At each CMP location a range of constant velocity stacks will be generated from the first
velocity to the last velocity in increments of Vinc
First CMP loc to analyze — Enter the first CMP location to analyze.
CMP loc increment — Enter the CMP location increment between groups of CMP
locations to analyze.
Mute Control — Select the stretch mute definition.
Apply stretch mute — If checked, a stretch mute will be applied to the NMO corrected
data. Stretch muting restricts the stretching of the data due to the NMO correction.
Percentage — Enter the percent stretch mute. The smaller the percent the more
severe the mute function.
Taper length — Enter the mute taper length in samples. Longer taper lengths
result in a smoother transition from the mute zone to the data zone.
Interpolation Type Selection — Select the interpolation type (linear or quadratic). The
moveout function causes trace data samples to be moved in time to new locations. Since
these new time locations of the data sample values are not exactly at the sample interval
of the data, the data is interpolated to the correct sample interval.
Linear — Linear interpolation uses the equation of a line (y = mx + b) to
interpolate data samples between or beyond existing data.
Quadratic — Quadratic interpolation uses the equation of a quadratic (y = ax^2 +
bx + c) to interpolate data samples between or beyond existing data.
Trace Amplitude Definition — Select the trace amplitude definition.
Use relative amplitude traces — Relative amplitude traces will be summed in the
stacking process. Relative amplitude traces are scaled independently of one
another.
Use true amplitude traces — Selects the use of true amplitude scaled traces in the
analysis. True amplitude traces are scaled by one common factor per record.
Exponent for normalization — Enter the scaling exponent. Traces are scaled by (fold **
EXP).
Browse — Select an existing SPW format seismic file or enter the name of a new SPW
format seismic file to use for output from the process.
617
Delta-T Stacks
Usage:
The Delta-T Stacks step generates a series of constant delta-T stack traces. The delta-T is
measured from a user supplied reference velocity field. As such, the Delta-T Stacks step
is designed to refine previously picked velocity fields. You choose the number first deltaT stack, the last delta-T stack, and the number of delta-T stacks to generate. You have
the option to apply a stretch mute to the NMO corrected data, if you so desire. With the
series of constant delta-T stack traces, you may page through these stacked panels in
SeisViewer and interactively pick velocity functions that result in the most coherent
stacked sections.
Input Links:
1) Seismic data pre-stack, in CMP sort order (mandatory),
Output Links:
None - This process writes directly to an output disk file.
Example Flowchart:
618
Step Parameter Dialog:
Parameter Description:
Number of deltas — Enter the number of deltas to use in the analysis. A stacked section
is calculated for each delta between the starting and ending d eltas.
Delta increment — Enter the delta increment for the analysis. This velocity will be used
for NMO on the first output stack. {>0.0}
Maximum offset — Enter the ending velocity for the analysis. This velocity will be used
for NMO on the last output stack. {>0.0}
First CMP line to analyze — Enter the first CMP line number to analyze.
CMP line increment — Enter the CMP line increment between lines to analyze.
No. of CMP lines — Enter the number of CMP lines to analyze.
619
No. of CMP locs/analysis — Enter the number of CMP locations in each analysis panel.
First CMP loc to analyze — Enter the first CMP location to analyze.
CMP loc increment — Enter the CMP location increment between groups of CMP
locations to analyze.
Mute Control — Select the stretch mute definition.
Apply stretch mute — If checked, a stretch mute will be applied to the NMO corrected
data. Stretch muting restricts the stretching of the data due to the NMO .
Percentage — Enter the percent stretch mute. The smaller the percent the more
severe the mute function. A value of zero will mute everything prior to one
second.
Taper length — Enter the mute taper length in samples. Longer taper lengths
result in a smoother transition from the mute zone to the data zone.
Interpolation Type Selection — Select the interpolation type (linear or quadratic). The
moveout function causes trace data samples to be moved in time to new locations. Since
these new time locations of the data sample values are not exactly at the sample interval
of the data, the data is interpolated to the correct sample interval.
Linear — Linear interpolation uses the equation of a line (y = mx + b) to
interpolate data samples between or beyond existing data.
Quadratic — Quadratic interpolation uses the equation of a quadratic (y = ax^2 +
bx + c) to interpolate data samples between or beyond existing data.
Trace Amplitude Definition — Select the trace amplitude definition.
Use relative amplitude traces — Relative amplitude traces will be summed in the
stacking process. Relative amplitude traces are scaled independently of one
another.
Use true amplitude traces — Selects the use of true amplitude scaled traces in the
analysis. True amplitude traces are scaled by one common factor per record.
Exponent for normalization — Enter the scaling exponent. Traces are scaled by (fold **
EXP).
Browse — Select an existing SPW format seismic file or enter the name of a new SPW
format seismic file to use for output from the process.
620
Delta-T Velocities
621
Dix’s Equation
Usage:
The Dix’s Equation step will convert a set of RMS velocity function cards to interval
velocity cards. The interval velocity cards are suitable for input into a migration process.
Input Links:
1) Velocity Function cards containing RMS stacking velocities (mandatory).
Output Links:
1) Velocity Function cards containing interval velocities (mandatory).
Reference:
Dix, C.H., 1955, Seismic velocities from surface measurements, Geophysics vol. 20, no.
1, p. 68ff.
Example Flowchart:
622
Step Parameter Dialog:
Parameter Description:
There are no parameters for this step.
623
PP Constant Eta Stacks
Usage:
The PP Constant Eta Stacks step generates a file of constant eta stack traces, where eta is
defined as 0.5 ( V2h/ V2nmo – 1). A P-wave stacking velocity field must be supplied, and
you choose the number of eta with which to stack your data, the first eta to apply, and the
last eta to apply. You have the option to apply a stretch mute, if you so desire. With the
series of constant eta stack traces, you page through these stacked panels in SeisViewer
and interactively pick eta functions that result in the most coherent stacked sections.
Input Links:
1) Seismic data pre-stack, in CMP sort order (mandatory).
2) Velocity card data file containing p-wave stacking velocity functions (mandatory).
Output Links:
None - This process writes directly to an output disk file.
Example Flowchart:
624
Step Parameter Dialog:
Parameter Description:
Number of etas — Enter the number of gammas to use in the analysis. A stacked section
is calculated for each eta linearly interpolated between the starting and ending input
gamma. The eta increment will be:
Etainc = (last eta – first eta)/ (Number of eta-1).
First eta — Enter the starting eta for the analysis. This eta will be used for non-hyperbolic
NMO on the first output stack. {>0.0}
Last eta — Enter the ending eta for the analysis. This eta will be used for non-hyperbolic
NMO on the last output stack. {>0.0}
First CMP line to analyze — Enter the first CMP line number to analyze.
CMP line increment — Enter the CMP line increment between lines to analyze.
No. of CMP lines — Enter the number of CMP lines to analyze.
625
No. of CMP locs/analysis — Enter the number of CMP locations in each analysis panel.
At each CMP location a range of constant velocity stacks will be generated from the first
velocity to the last velocity in increments of Vinc
First CMP loc to analyze — Enter the first CMP location to analyze.
CMP loc increment — Enter the CMP location increment between groups of CMP
locations to analyze.
Mute Control — Select the stretch mute definition.
Apply stretch mute — If checked, a stretch mute will be applied to the NMO corrected
data. Stretch muting restricts the stretching of the data due to the NMO correction.
Percentage — Enter the percent stretch mute. The smaller the percent the more
severe the mute function.
Taper length — Enter the mute taper length in samples. Longer taper lengths
result in a smoother transition from the mute zone to the data zone.
Interpolation Type Selection — Select the interpolation type (linear or quadratic). The
moveout function causes trace data samples to be moved in time to new locations. Since
these new time locations of the data sample values are not exactly at the sample interval
of the data, the data is interpolated to the correct sample interval.
Linear — Linear interpolation uses the equation of a line (y = mx + b) to
interpolate data samples between or beyond existing data.
Quadratic — Quadratic interpolation uses the equation of a quadratic (y = ax^2 +
bx + c) to interpolate data samples between or beyond existing data.
Trace Amplitude Definition — Select the trace amplitude definition.
Use relative amplitude traces — Relative amplitude traces will be summed in the
stacking process. Relative amplitude traces are scaled independently of one
another.
Use true amplitude traces — Selects the use of true amplitude scaled traces in the
analysis. True amplitude traces are scaled by one common factor per record.
Exponent for normalization — Enter the scaling exponent. Traces are scaled by (fold **
EXP).
Browse — Select an existing SPW format seismic file or enter the name of a new SPW
format seismic file to use for output from the process.
626
Supergather Velocity Analysis
Usage:
The PP Constant Eta Stacks step generates a file of constant eta stack traces, where eta is
defined as 0.5 ( V2h/ V2nmo – 1). A P-wave stacking velocity field must be supplied, and
you choose the number of eta with which to stack your data, the first eta to apply, and the
last eta to apply
Input Links:
1) Seismic data output from the Build Super Gathers processing step (mandatory).
Output Links:
1) Seismic File (mandatory).
Example Flowchart:
627
Step Parameter Dialog:
Parameter Description:
Number of velocities — Enter the number of velocities to use in the analysis. A stacked
section is calculated at each velocity increment from Starting velocity to Starting Velocity
+ Velocity increment * (Number of velocities-1).
Starting velocity — First velocity to scan.
Velocity increment – Increment of velocity scans.
Semblance length (ms) — Length over which semblance is calculated.
Offset bin size —
Semblance interval — Time increment for calculating semblance.
628
Apply stretch mute — If checked, a stretch mute will be applied to the NMO corrected
data. Stretch muting restricts the stretching of the data due to the NMO correction.
Percentage — Enter the percent stretch mute. The smaller the percent the more
severe the mute function.
Taper length — Enter the mute taper length in samples. Longer taper lengths
result in a smoother transition from the mute zone to the data zone.
Interpolation Type Selection — Select the interpolation type (linear or quadratic). The
moveout function causes trace data samples to be moved in time to new locations. Since
these new time locations of the data sample values are not exactly at the sample interval
of the data, the data is interpolated to the correct sample interval.
Linear — Linear interpolation uses the equation of a line (y = mx + b) to
interpolate data samples between or beyond existing data.
Quadratic — Quadratic interpolation uses the equation of a quadratic (y = ax^2 +
bx + c) to interpolate data samples between or beyond existing data.
Trace Amplitude Definition — Select the trace amplitude definition.
Use relative amplitude traces — Relative amplitude traces will be summed in the
stacking process. Relative amplitude traces are scaled independently of one
another.
Use true amplitude traces — Selects the use of true amplitude scaled traces in the
analysis. True amplitude traces are scaled by one common factor per record.
CVS Browse — Assign a file name to the output CVS panels.
Gather Browse — Assign a file name to the output supergathers.
629
Velocity Cube
Usage:
The Velocity Cube step inputs a 3D seismic volume, the corresponding stacking velocity
cards, and outputs a velocity cube with a velocity function defined at each bin position.
Input Links:
1) Seismic data in CMP sort order (mandatory).
2) Velocity Function card (mandatory).
Output Links:
1) Seismic File (mandatory).
Example Flowchart:
630
Step Parameter Dialog:
Parameter Description:
Smoothing Control — The smoothing options are not active.
631
Velocity Semblance
Usage:
The Velocity Semblance step creates velocity semblance displays for the input CMP
records. Stacking velocities may be picked interactively from this semblance display in
SeisViewer. For semblance display generation, you designate the velocity range for
semblance calculation by choosing the number of velocities, the starting velocity for this
range, and the velocity increment. You may generate only one CMP semblance display
for each input CMP gather. You may also control the time gate length around hyperbolic
velocity paths for CMP summing in the semblance calculation using the “Semblance
length” input parameter. Finally, the output semblance display may be windowed, and a
stretch mute may be applied if so desired.
Input Links:
1) Seismic data in CMP sort order (mandatory).
Output Links:
1) Seismic File (mandatory).
Reference:
Taner, M. and Kohler, 1969, Velocity spectra — digital computer derivation and
applications of velocity functions, Geophysics, v. 34, no. 6, p. 859ff.
Example Flowchart:
632
Step Parameter Dialog:
Parameter Description:
Number of velocities — Enter the number of velocities to use in the analysis. At time
increments of (Semblance Length/2), a semblance value is calculated for each velocity
linearly interpolated between the starting and ending input velocities.
Starting velocity — Enter the first velocity to scan.
Velocity increment — Enter the value by which the velocity is incremented.
Semblance length (ms) — Enter the length of the semblance calculation window in
milliseconds.
Interpolation Method — Select the interpolation type (linear or quadratic). The moveout
function causes trace data samples to be moved in time to new locations. Since these new
time locations of the data sample values are not exactly at the sample interval of the data,
the data is interpolated to even sampling at the correct interval.
Linear — Linear interpolation uses the equation of a line (y = mx + b) to
interpolate data values between or beyond existing data.
Quadratic — Quadratic interpolation uses the equation of a quadratic (y = ax^2 +
bx + c) to interpolate data values between or beyond existing data.
633
Trace Amplitude Definition — Amplitude summing selection.
Use relative amplitude traces — Selects the use of relative amplitude scaled traces
in the analysis. Relative amplitude traces are scaled independently of one another.
Use true amplitude traces — Absolute amplitude traces will be summed in the
stacking process. True amplitude traces are scaled by one common factor per
record.
Mute Control — Set the stretch mute control parameters.
Apply stretch mute — If checked, a stretch mute will be applied to the NMO
corrected data. Stretch muting restricts the stretching of the data due to the NMO
correction prior to one second.
Percentage — Enter the percent stretch mute. The smaller the percent the more
severe the mute function.
Taper length — Enter the mute tape length in samples. Longer taper lengths
result in a smoother transition from the mute zone to the data zone.
Window Control — If checked, only a window of the scan will be output.
Start of scan (ms) — Enter the starting time of the semblance scan window.
Length of scan (ms) — Enter the scan window length.
634
Velocity Smoothing
Usage:
The Velocity Smoothing step generates a smoothed version of a velocity field.
Input Links:
2) Velocity Function card file (mandatory).
Output Links:
1) Velocity Function card file (mandatory).
Example Flowchart:
635
Step Parameter Dialog:
Parameter Description:
Velocity curve fit type —
Polynomial fit —
Spline —
Output sample density —
Output at input points — The time-velocity pairs in the smoothed output velocity
funcition will be located at the same times present in the input velocity function.
Resample — The time of the time-velocity pairs will be specified by the user.
Output samples — If the output samples are being resampled, select the sampling
interval.
Number of samples — Enter the number of time-velocity pairs in each output velocity
function.
Sample interval (ms) — Enter the interval – in ms – between each time-velocity pair.
Start time (ms) — Enter the time of the first time-velocity pair.
636
637
Wavelet Shaping Steps
This section documents the processing steps available in the Wavelet Shaping Steps
category.
Processing steps currently available are:
638
Apply Deconvolution Operators
Usage:
The Apply Deconvolution Operators step is used to apply deconvolution operators output
by either the Deconvolution step or the Surface Consistent Deconvolution step. In each
case the file of operators is a SPW formatted seismic data file.
Input Links:
1) Seismic data in any sort order (mandatory).
2) Auxiliary data file containing the operators to be applied (mandatory).
Output Links:
1) Seismic data in any sort order (mandatory).
Example Flowchart:
639
Step Parameter Dialog:
Parameter Description:
Input operators file — Use the Browse button to locate the SPW formatted file of
deconvolution operators that will be applied to the input data.
640
Deconvolution
Usage:
The Deconvolution step is a Wiener-Levinson algorithm for applying either spiking or
predictive deconvolution to your data. You choose the percent pre-whitening, filter
length, number of operators, the overlap of the operator design windows, start time of the
first operator design window, and the design window lengths. For the predictive
deconvolution method, you must specify the predictive length of your wavelet. You may
also apply a linear moveout to your deconvolution design windows to allow a sliding
window whose start time varies with offset. An option exists to output the computed
deconvolution operators for subsequent use with the Apply Deconvolution Operators
step.
Input Links:
3) Seismic data in any sort order (mandatory).
4) Horizon card data containing water bottom time picks (optional).
Output Links:
1) Seismic data in any sort order (mandatory).
Example Flowchart:
641
Step Parameter Dialog:
Parameter Description:
Type of Operator — Select type of deconvolution to perform: Spiking or Predictive.
Spiking — Weiner-Levinson spiking deconvolution.
Predictive — Weiner-Levinson predictive or gapped deconvolution.
Prediction length (ms) — Enter the prediction length in milliseconds.
Use horizon input for prediction – If checked, allows the input of times (e.g. water
bottom) from a Horizon card data file to establish the prediction distance on a record- byrecord basis.
Horizon number to track – Enter the horizon number in the Horizon card data file
that will by used to establish the prediction distance.
Type of Output — By default, the Devonvolution step outputs deconvolved traces.
However, the option exists to output the computed deconvolution operators for
subsequent use with the Apply Deconvolution Operators step.
Deconvolved traces — Output deconvolved traces.
Deconvolution operators — Output deconvolution operators.
Pre-whitening percent — Enter the amount of white noise to add. The zero lag of the
autocorrelation function is increased by this amount to induce stability in the matrix
solution.
642
Inverse filter length (ms) — Enter the length of the inverse filter to be calculated and
applied in milliseconds.
Number of operators per trace — Enter the number of separate deconvolution inverse
filters to calculate per trace. If more than one, then the trace is divided into this number of
windows and each window has an inverse filter individually calculated and applied.
Overlap of design window (ms) — Enter the overlap in milliseconds of the trace
windows. This is the amount of the previous and/or next window to include in the
calculation of the inverse filter for the current window.
Design window start (ms) — Enter the start time in milliseconds of the deconvolution
design window.
Design window length (ms) — Enter the length in milliseconds of the deconvolution
design window.
Apply moveout to decon design window — If checked, a linear moveout will be applied
to the deconvolution design window. The window start time will shift by: delta time =
offset / velocity.
Linear moveout velocity — Enter the linear moveout of the deconvolution design
window.
643
Minimum Phase Compensation
Usage:
Minimum Phase Compensation allows you to compensate for the non-minimum phase
nature of some seismic sources, such as Vibroseis™. The step calculates the minimum
phase equivalent of a supplied source signature trace and then filters the data with a filter
which converts the supplied signature to it’s minimum phase equivalent.
Input Links:
1) Seismic data in any sort order (mandatory).
2) Seismic data — recorded source signatures (optional).
Output Links:
1) Seismic data in any sort order (mandatory).
Example Flowchart:
644
Step Parameter Dialog:
Parameter Description:
Input pilot is correlated – If checked, indicates that the pilot trace containing the source
signature used to design the minimum phase compensation filter is a correlated seismic
trace.
Pilot length (ms) — Enter the length of the pilot in milliseconds.
Pilot seismic file name – Use the Browse button to select the auxilairy file contains the
pilot/signature traces.
Signature Input Options — Select the method of accessing the signature.
One pilot per record from an auxiliary file — This option inputs one pilot trace in
sequential order from an auxiliary file and crosscorrelates that pilot signature with
the respective sequential record. Therefore, number of pilot traces should equal
the number of input records.
One pilot per trace from an auxiliary file — This option inputs one pilot trace in
sequential order from an auxiliary file and crosscorrelates that pilot signature with
the respective sequential trace. Therefore, number of pilot traces should equal the
number of input traces.
645
One pilot per record in the data file — This option uses one trace from each
record as the pilot trace for that record.
Sweep trace number — Enter the trace number to use as the pilot.
First trace to kill — If you demultiplexed the data set with the auxiliary traces to recover
the pilot sweep, you may wish to kill the these auxiliary traces. Enter the first trace
number to kill.
Last trace to kill — If you demultiplexed the data set with the auxiliary traces to recover
the pilot sweep, you may wish to kill the these auxiliary traces. Enter the last trace
number to kill.
646
Offset Deconvolution
Usage:
The Offset Deconvolution step is a Wiener-Levinson based algorithm that allows you to
decompose the offset response to account for changes in wavelet shape due to offset
variable conditions. Both spiking and predictive deconvolution operators are available.
You choose the amount of pre-whitening, the inverse filter length, the start time of you
operator design window, and the design window length. You may also apply a linear
moveout to your deconvolution design windows to allow a sliding window whose start
time varies with offset. For the predictive deconvolution method, you must choose a
predictive length for your wavelet. You also have the option of range limiting, by offset
distance, the traces used in the design of the deconvolution operator.
Input Links:
1) Seismic data in offset sort order (mandatory).
Output Links:
1) Seismic data in offset sort order (mandatory).
Example Flowchart:
647
Step Parameter Dialog:
Parameter Description:
Type of Operator — Select type of deconvolution to perform: Spiking or Predictive.
Spiking — Weiner-Levinson spiking deconvolution.
Predictive — Weiner-Levinson predictive or gapped deconvolution.
Prediction length (ms) — Enter the prediction length in milliseconds.
Pre-whitening percent — Enter the prewhitening multiplier. The zero lag of the
autocorrelation function is increased by this amount to induce stability in the matrix
solution.
Inverse filter length (ms) — Enter the length of the filter to be calculated and applied in
milliseconds.
Design window start (ms) — Enter the start time of the decon design window in
milliseconds.
Design window length (ms) — Enter the length of the decon design window in
milliseconds.
648
Apply moveout to decon design window — If checked, a linear moveout will be applied
to the deconvolution design window. The window start time will shift by: delta time =
offset / velocity.
Linear moveout velocity — Enter the linear moveout of the deconvolution design
window.
Range limit trace in design window — If checked, the range of traces used to design the
deconvolution operator may be limited by offset.
Minimum absolute offset — Enter the minimum absolute receiver trace to use in
the design of the deconvolution operator.
Maximum absolute offset — Enter the maximum absolute receiver trace to use in
the design of the deconvolution operator.
649
Receiver Deconvolution
Usage:
The Receiver Deconvolution step is a Weiner-Levinson based algorithm that allows you
to decompose the receiver response to account for changes in wavelet shape due to nearreceiver conditions. Both spiking and predictive deconvolution operators are available.
You choose the amount of pre-whitening, the inverse filter length, the start time of you
operator design window, and the design window length. You may also apply a linear
moveout to your deconvolution design windows to allow a sliding window whose start
time varies with offset. For the predictive deconvolution method, you must choose a
predictive length for your wavelet. You also have the option of range limiting, by offset
distance, the traces used in the design of the deconvolution operator.
Input Links:
1) Seismic data in receiver sort order (mandatory).
Output Links:
1) Seismic data in receiver sort order (mandatory).
Example Flowchart:
650
Step Parameter Dialog:
Parameter Description:
Type of Operator — Select type of deconvolution to perform: Spiking or Predictive.
Spiking — Weiner-Levinson spiking deconvolution.
Predictive — Weiner-Levinson predictive or gapped deconvolution.
Prediction length (ms) — Enter the prediction length in milliseconds.
Pre-whitening percent — Enter the pre-whitening multiplier. The zero lag of the
autocorrelation function is increased by this amount to induce stability in the matrix
solution.
Inverse filter length (ms) — Enter the length of the filter to be calculated and applied in
milliseconds.
Design window start (ms) — Enter the start time of the decon design window in
milliseconds.
Design window length (ms) — Enter the length of the decon design window in
milliseconds.
651
Apply moveout to decon design window — If checked, a linear moveout will be applied
to the deconvolution design window. The window start time will shift by: delta time =
offset / velocity.
Linear moveout velocity — Enter the linear moveout of the deconvolution design
window.
Range limit trace in design window — If checked, the range of traces used to design the
deconvolution operator may be limited by offset.
Minimum absolute offset — Enter the minimum absolute offset trace to use in the
design of the deconvolution operator.
Maximum absolute offset — Enter the maximum absolute offset trace to use in
the design of the deconvolution operator.
652
Source Deconvolution
Usage:
The Source Deconvolution step is a Wiener-Levinson based algorithm that allows you to
decompose the source response to account for changes in wavelet shape due to nearsource conditions. Both spiking and predictive deconvolution operators are available.
You choose the amount of pre-whitening, the inverse filter length, the start time of you
operator design window, and the design window length. You may also apply a linear
moveout to your deconvolution design windows to allow a sliding window whose start
time varies with offset. For the predictive deconvolution method, you must choose a
predictive length for your wavelet. You also have the option of range limiting, by offset
distance, the traces used in the design of the deconvolution operator.
Input Links:
1) Seismic data in source (shot) sort order (mandatory).
Output Links:
1) Seismic data in source (shot) sort order (mandatory).
Example Flowchart:
653
Step Parameter Dialog:
Parameter Description:
Type of Operator — Select type of deconvolution to perform: Spiking or Predictive.
Spiking — Weiner-Levinson spiking deconvolution.
Predictive — Weiner-Levinson predictive or gapped deconvolution.
Prediction length (ms) — Enter the prediction length in milliseconds.
Pre-whitening percent — Enter the prewhitening multiplier. The zero lag of the
autocorrelation function is increased by this amount to induce stability in the matrix
solution.
Inverse filter length (ms) — Enter the length of the filter to be calculated and applied in
milliseconds.
Design window start (ms) — Enter the start time of the decon design window in
milliseconds.
Design window length (ms) — Enter the length of the decon design window in
milliseconds.
654
Apply moveout to decon design window — If checked, a linear moveout will be applied
to the deconvolution design window. The window start time will shift by: delta time =
offset / velocity.
Linear moveout velocity — Enter the linear moveout of the deconvolution design
window.
Range limit trace in design window — If checked, the range of traces used to design the
deconvolution operator may be limited by offset.
Minimum absolute offset — Enter the minimum absolute offset trace to use in the
design of the deconvolution operator.
Maximum absolute offset — Enter the maximum absolute offset trace to use in
the design of the deconvolution operator.
655
Signature Deconvolution
Usage:
Signature Deconvolution allows you to remove a seismic signature from your data traces
by calculating the inverse of a supplied signature trace and then filtering your data by this
signature inverse. This is a common technique for use in processing marine data to
remove the signature of the airguns.
Input Links:
1) Seismic data in any sort order (mandatory).
Output Links:
1) Seismic data in any sort order (mandatory).
Example Flowchart:
656
Step Parameter Dialog:
Parameter Description:
Pre-whitening percent — Enter the prewhitening multiplier. The zero lag of the
autocorrelation function is increased by this amount to induce stability in the matrix
solution.
Inverse filter length (ms) — Enter the length of the filter to be calculated and applied in
milliseconds.
Input signature length (ms) — Enter the length of the input signatures in milliseconds.
Time shift for output (ms) – Enter the time shift for the output trace following signature
deconvolution
Signature Input Options — Select the data input source of the signature trace or traces.
One signature from an auxiliary file — This option inputs one signature trace
from an auxiliary input data and uses that trace as the signature trace for the entire
data set.
657
One signature per record from an auxiliary data file — This option inputs one
signature trace per record from an auxiliary input data set and uses that trace as
the signature trace for all traces in the record in the signature deconvolution
calculation.
One signature per trace from an auxiliary data file — This option inputs one
signature trace from an auxiliary input data set per data trace and uses that trace as
the signature trace for the corresponding data trace in the signature deconvolution
calculation.
One signature per record in the data file — This option uses one trace from each
data record and uses that trace as the signature trace for all seismic traces in the
record in the signature deconvolution calculation.
Signature trace number — Enter the trace number to use as the signature trace.
First trace to kill — If you demultiplexed the data set with the auxiliary traces to recover
the signature trace, you may wish to kill the these auxiliary traces. Enter the first trace
number to kill.
Last trace to kill — If you demultiplexed the data set with the auxiliary traces to recover
the signature trace, you may wish to kill the these auxiliary traces. Enter the last trace
number to kill.
Browse — Select this button to set the input auxiliary file containing the signatures.
658
Spectral Whitening
Usage:
The Spectral Whitening step is a multi-banded spectral whitening method for balancing
the energy of the selected frequency bands of your data. You specify the beginning and
ending frequencies in the pass zone, the number of bands within this zone, and the length
of the AGC operator. The individual band-pass filter cut off values are linearly
interpolated based on the low and high pass frequencies and the number of bands that you
choose. Each band is given a Butterworth third order slope with the midpoints of each
slope being the half power points. Within each band every trace is AGC’ed with respect
to the maximum amplitude in the window. All AGC’ed bands are then summed.
Optionally, you may specify the Low Cut / Low Pass / High Pass / High Cut
(LC,LP,HP,HC) filter points and associated weights for summing of up to ten filter bands.
For optimal balancing of the energy of your frequency bands, your filters should be
designed such that the slopes of your filters exactly overlap as is illustrated below. Such a
design optimally flattens the spectrum of your data without distorting the spectrum.
Input Links:
1) Seismic data in any sort order (mandatory).
Output Links:
1) Seismic data in any sort order (mandatory).
Example Flowchart:
659
Step Parameter Dialog:
Parameter Description:
Start pass frequency (Hz) — Enter the low frequency pass band limit in hertz (Hz). This
is the lowest frequency in the pass band.
End pass frequency (Hz) — Enter the high frequency pass band limit in hertz (Hz). This
is the highest frequency in the pass band. It may not exceed one-half the Nyquist
frequency.
Number of spectral bands — Enter the number of frequency bands. Each trace is split into
this number of frequency bands which are AGC'ed and then summed to create the output
trace.
Length of AGC operator (ms) — Enter the AGC operator length. This is the length of the
AGC operator, which is applied to each frequency band.
660
Use filter bands defined below — If checked, the entered filter bands specified by the low
cut, low pass, high pass, high cut and filter weight will be used.
Lo Cut — Enter the filter low frequency cutoff point in hertz (Hz).
Lo Pass — Enter the filter low frequency pass point in hertz (Hz).
High Pass — Enter the filter high frequency pass point in hertz (Hz).
High Cut — Enter the filter high frequency cutoff point in hertz (Hz).
Weight — Enter the filter band relative weight.
661
Surface Consistent Deconvolution
Usage:
The Surface Consistent Deconvolution step uses a Gauss-Seidel iterative method to
perform a four-component surface-consistent decomposition of the amplitude spectra of
the input seismic data into source, receiver, offset, and CMP components. Deconvolution
operators are constructed from the source and receiver components of this decomposition.
These operators are applied with the Apply Deconvolution Operators step. The user
specifies whether the deconvolution will be of the spiking or predictive type, the design
window, operator length, and percent white noise.
Input Links:
4) Seismic data in any sort order (mandatory).
Output Links:
1) None. The surface-consistent deconvolution operators are output to an auxiliary disc
file.
Reference:
Cary, P. M., and Lorentz, G. A., 1993, Four-component surface-consistent deconvolution:
Geophysics, 58, 383-392.
Example Flowchart:
662
Step Parameter Dialog:
Parameter Description:
Gauss-Seidel Iteration Parameters
Number of iterations — Specify the number of iterations performed in the GaussSeidel decomposition of the amplitude spectra.
End iteration based on amplitude difference — If checked, the step will continue
until changes in component amplitudes from one iteration to the next do not
exceed a user specified value.
Amplitude difference for exit - Specify the value.
Type of Operator — Select type of deconvolution to perform: Spiking or Predictive.
Spiking — Spiking deconvolution.
Predictive — Predictive or gapped deconvolution.
Prediction length (ms) — Enter the prediction length in milliseconds.
663
Range Limit
Range limit trace in design window — If checked, the range of traces used to
design the deconvolution operator may be limited by offset.
Minimum absolute offset — Enter the minimum absolute offset trace to use in the
design of the deconvolution operator.
Maximum absolute offset — Enter the maximum absolute offset trace to use in
the design of the deconvolution operator.
Linear moveout velocity — Enter the linear moveout of the deconvolution design
window.
Deconvolution Parameters
Pre-whitening percent — Enter the pre-whitening multiplier. The zero lag of the
autocorrelation function is increased by this amount to induce stability in the
matrix solution.
Inverse filter length (ms) — Enter the length of the filter to be calculated and
applied in milliseconds.
Design window start (ms) — Enter the start time of the deconvolution design
window in milliseconds.
Design window length (ms) — Enter the length of the deconvolution design
window in milliseconds.
664
Time-Variant Deconvolution
Usage:
The Deconvolution step is a Wiener-Levinson algorithm for applying either spiking or
predictive multi-gate deconvolution to your data. You choose the percent pre-whitening,
filter length, number of operators, the overlap of the operator design windows, start time
of each operator design window, and the design window lengths. For the predictive
deconvolution method, you must specify the predictive length of your wavelet. You may
also apply a linear moveout to your deconvolution design windows to allow a sliding
window whose start time varies with offset.
Input Links:
5) Seismic data in any sort order (mandatory).
Output Links:
1) Seismic data in any sort order (mandatory).
Example Flowchart:
665
Step Parameter Dialog:
Parameter Description:
Type of Operator — Select type of deconvolution to perform: Spiking or Predictive.
Spiking — Weiner-Levinson spiking deconvolution.
Predictive — Weiner-Levinson predictive or gapped deconvolution.
Prediction length (ms) — Enter the prediction length in milliseconds.
Number of operators per trace — Enter the number of separate deconvolution inverse
filters to calculate per trace.
Overlap of design window (ms) — Enter the overlap in milliseconds between operators.
This is the amount of the previous and/or next window to include in the calculation of the
inverse filter for the current window.
For each design gate, enter:
Pre-whitening percent — Enter the amount of white noise to add. The zero lag of the
autocorrelation function is increased by this amount to induce stability in the matrix
solution.
Inverse filter length (ms) — Enter the length of the inverse filter to be calculated and
applied in milliseconds.
666
Apply moveout to decon design window — If checked, a linear moveout will be applied
to the deconvolution design window. The window start time will shift by: delta time =
offset / velocity.
Linear moveout velocity — Enter the linear moveout of the deconvolution design
window.
Design window start (ms) — Enter the start time in milliseconds of the deconvolution
design window.
Design window length (ms) — Enter the length in milliseconds of the deconvolution
design window.
667
Wavelet Estimation – Seismic Only
Usage:
The Wavelet Estimation – Seismic Only step estimates the seismic source wavelet from
the input seismic data. The amplitude spectrum of the source wavelet is derived from the
averaged autocorrelations of the input data, while the minimum-phase spectrum of the
source wavelet is derived from the Hilbert transform of the logarithmic amplitude
spectrum. The input data are assumed to be minimum phase. You set the wavelet length
and choose the data window from which the wavelet is extracted. A small amount of
white noise can be added to the computed amplitude spectrum to stabilize the results.
Input Links:
1) Seismic data in any sort order (mandatory).
Output Links:
1) Seismic data (mandatory).
Reference:
White, R. E., and O’Brien, P. N. S., 1993, Estimation of the primary seismic pulse:
Geophysical Prospecting, 22, 627-651.
Example Flowchart:
668
Step Parameter Dialog:
Parameter Description:
Seismic input range – Allows the wavelet to be extracted from a limited spatial zone of
the input data.
Line – If checked, allows you to limit the range of CMP lines used to extract the
wavelet.
Min – Minimum CMP line number to input.
Max – Maximum CMP line number to input.
Location – If checked, allows you to limit the range of CMP locations used to
extract the wavelet.
Min – Minimum CMP location number to input.
Max – Maximum CMP location number to input.
669
Seismic time window – If checked, allows the wavelet to be extracted from a limited
temporal zone of the input data.
Start time on trace – Enter the start time for analysis.
End time on trace – Enter the end time for analysis.
Wavelet length (ms) – Enter the length of the output seismic wavelet.
Pre-whitening (%) – Enter the percent pre-whitening that will be used to stabilize the
computation of the phase spectrum.
670
Wavelet Estimation – Seismic + Well
Usage:
The Wavelet Estimation – Seismic + Well step estimates the seismic source wavelet from
the combination of a well log derived reflectivity sequence and the adjacent post-stack
seismic data. The step allows the wavelet to be derived by either the Fourier Division or
the Wiener Filtering methods. The input data are assumed to be minimum phase. You
set the wavelet length and choose the data window from which the wavelet is extracted.
A small amount of white noise can be added to the computed amplitude spectrum to
stabilize the results.
Input Links:
2) Seismic data in any sort order (mandatory).
Output Links:
2) Seismic data (mandatory).
Reference:
Danielsen, V., and Karlsson, T. V., 1984, Extraction of signatures from seismic and well
data: First Break, 2.
Example Flowchart:
671
Step Parameter Dialog:
Parameter Description:
Seismic input range – Allows the wavelet to be extracted from a limited spatial zone of
the input data.
Line – If checked, allows you to limit the range of CMP lines used to extract the
wavelet.
Min – Minimum CMP line number to input.
Max – Maximum CMP line number to input.
Location – If checked, allows you to limit the range of CMP locations used to
extract the wavelet.
Min – Minimum CMP location number to input.
Max – Maximum CMP location number to input.
Seismic time window – If checked, allows the wavelet to be extracted from a limited
temporal zone of the input data.
Start time on trace – Enter the start time for analysis.
End time on trace – Enter the end time for analysis.
672
Wavelet length (ms) – Enter the length of the output seismic wavelet.
Pre-whitening (%) – Enter the percent pre-whitening that will be used to stabilize the
computation of the phase spectrum.
Extraction Method – Select the method used to extract the source wavelet from the
seismic and well log.
Fourier – The amplitude spectrum of the source wavelet is computed as the
quotient of the Fourier transform of the seismic trace(s) at the well location and
the Fourier transform of the reflectivity series derived from appropriate well-log
data. The phase spectrm
Wiener – A least-square Wiener filter is computed that transforms the reflectivity
series derived from appropriate well-log data into the seismic trace(s) at the well
location.
673