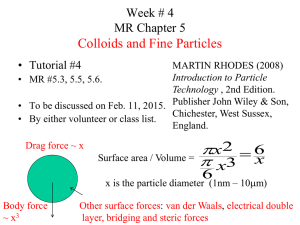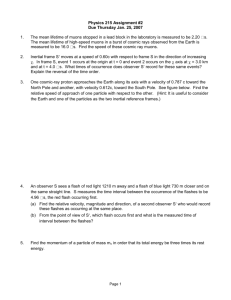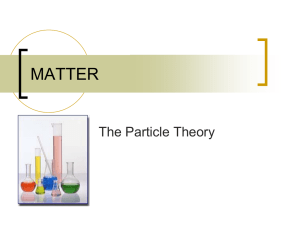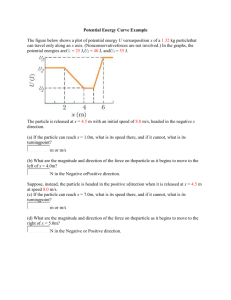Application of Groundwater Analysis tools in ArcMap:
advertisement

Application of Groundwater Analysis tools in ArcMap: This part of the exercise will introduce you to the groundwater analysis tools within ArcGIS. The tools are available through a toolbar which needs to be added from a dll. Some of tools are also available in the Arc Toolbox under Spatial Analyst Tools > Groundwater. In this exercise we will use the toolbar to execute the groundwater tools. The toolset is part of spatial analyst and includes Grid based functions for basic groundwater analysis. A DLL with the toolset is available in the DLLs folder you can also download the tools from ESRI’s website at: http://arcgisdeveloperonline.esri.com/ArcGISDeveloper/default.asp . Documentation for the toolbar is also available in the DLLs folder in a Word file GroundwaterAnalysis.doc. Basic theoretical background for the tools is provided in ArcMap > Help. For More theoretical background see Tauxe, 1994. Porous Medium Advection-Dispersion Modeling in a Geographic Information System at: http://www.crwr.utexas.edu/reports/1994/rpt94-253.shtml. Open a new map in ArcMap for the modeling part of the exercise and save it as EdwardsModel.mxd. You will need to add the groundwater analysis toolbar to the map. If you have not already done so, copy the files esriGWAnalysis.dll and GroundwaterToolbarNew.dll into C:\Program files\ArcGIS\Bin. Go to Tools > Customize > Add from file and browse to the esriGWAnalysis dll located in the DLLs folder (the one you put under C:\Program files\ArcGIS\Bin). Click OK in the Added Objects window, a new toolbar should be added to the toolbar menu. Select the GWAnalysis toolbar to load it into the map. The following toolbar should appear in the map. If you don’t see the toolbar, go to C:\ProgramFiles\ArcGIS\bin and right click on the esriGWAnalysis dll and select Register (Silent) to register the dll, then repeat the operations above. The toolset includes the following components: Data preparation: creates trends or constant surfaces to represent head, thickness, porosity etc. Also there is an interface for creating wells and particles. Drawdown: computes the drawdown of a set of wells Darcy Flow: calculates the flow direction and magnitude using the Darcy Flow method and computes a residual grid that shows the water balance residual for each cell. To do correct modeling with these tools the residual values should be small. Particle Track: Tracks particles based on the Darcy Flow results, and creates a dataset representing the particle path and time of travel. Porous Puff: Creates a concentration distribution of a pollutant based on advection dispersion. Capture Zone: Determines a well’s capture zone based on particle tracking results. The main functions you will use in the exercise are: Computing Darcy flow direction and magnitude. Particle tracking to determine the path and travel time of a particle within the aquifer. Defining the capture zone of a well Darcy Flow: The Darcy Flow function calculates the groundwater volume balance residual, flow direction, and magnitude grids. The tool assumes a steady state flow within the modeled aquifer aquifer. The inputs for the tool are a set of rasters (all rasters have to have the same extent and cell size): Potentiometric surface Porosity Saturated thickness Transmissivity The area we will apply the tools is adjacent to some of the San Marcos Springs. 100 meter rasters have been created for a 28 square kilometer grid shown below. Load the piezohead (piezometric head surface), porosity (porosity), satthickness (saturated thickness), and trans (transmissivity) rasters from the GWAnalysis folder. View the raster values; the porosity and transmissivity rasters have a constant value. A porosity value of 0.25 is used as an average value in the example, and transmissivity was estimated as 5,000,000 ft^2/day (about 465,000 m^2/day). For more details see Kuniansky et al. 2001. http://water.usgs.gov/ogw/karst/kigconference/elk_traveltimes.htm#table1. The piezometric surface was interpolated from a set of the wells and the saturated thickness was estimated as the aquifer thickness (although part of the area is in the unconfined part of the aquifer). The aquifer thickness was interpolated from Isopaches of the Edwards aquifer. The following map shows the piezometric head surface and the wells used in the interpolation. The wells are labeled by the water elevation (The wells are located in a shapefile ModelWells in the GWAnalysis folder. These are a subset of the entire Edwards aquifer well feature class used above). Select the Darcy Flow command in the Groundwater toolbar. Specify the Head, Porosity, Thickness, and transmissivity layers. Specify the folder Results (in the GWAnalysis folder) for writing the results of the analysis. Name the results residual, direction, and magnitude. Click OK. Be patient this may take a couple of minutes. At the end of the processing the residual, direction, and magnitude rasters should appear in the map. Take a look at the residual raster, the residual of some cells is large. This means that the water balance on these cells has not properly been closed, and that the transmissivity field and the head field do not match well. To create a better model one would have to simulate the transmissivity in more detail so that the head and transmissivity fields produce smaller residuals. [I think it would be helpful to explain what is happening here. Is some groundwater model being run? Why does the model not preserve mass balance? Also – explain the outputs. You infer that residual I the water balance closure error but magnitude and direction. What are they – magnitude of what (I guess groundwater flow), direction of what (groundwater flow?). What units and encoding is used for the results? The color scheme of residual does not display right. Following is my screen grab This shows the entire layer as red (near the low of -71187, but when I click around I get a whole range of values.] Particle tracking: Next you will create a particle dataset and track the movement of particles in the aquifer. Select Data Preparation > Create Wells to create a new well. Select the Add Well button, and put in the following information: X= -189015.24, Y = 761456.73, Pumping Rate = 0 and Transmissivity = 0. Specify the location for the output well by browsing to the Results folder and name the shapefile Well1. Click OK. A well should appear in the location specified as shown below. Next you will generate a set of particles to view how particles will transport from this location in the aquifer. Select Data Preparation > Create Particles. Select the Well1 layer as the Pumping Wells layer. Select the Box option and specify 200 meters for the Width and Height of the box, select 5 as the Number of Particles. Browse to the output location (put the outputs in the results folder) and name the output layer ParticlesWell1. Click OK. The particle layer should appear in the map. Next you will use the particle tracking functions. Select the Particle Track function in the toolbar. Specify the Direction and Magnitude layers, select the multiple particles option and specify the ParticlesWell1 layer as the input layer for the particles. You can specify a Time to terminate the tracking (The transmissivity we used is in day units thus the time you specify should also be in days). In the example we have used a time of 1825 days (5 years) as the time period. Specify the location of the output track (polyline) and output track file (text file). Name them Track1. Click OK. This might take a couple of minutes. The particle tracks should appear in the map once the tool is done processing. Open the attribute table of the track shapefile. The shapefile is a set of polylines that show the particle movement from it’s origin to where it exits the raster or where it reaches at the end of the tracking period specified. For each particle a text file is created that documents the movement of the particle over time. The file starts with a number corresponding to the FID of the particle in the shapefile and appended to the number is the file name. In this example 4 files were created 0Track1 to 4Track1. You can view these files in any text editor. The file contains 6 fields Time, X, Y, length, flow direction, and magnitude. You can create points from the text file and use tracking analyst to view the results of the particle tracking (the points have already been transferred into a shapefile). [I think we should show the students how to do this. As it is they simply load the result shapefile and then use tracking analyst, but are not enabled in what it takes to do this for another track based on their own data, thus they do not learn how to transfer their knowledge to another setting.] Load the shapefile TracksExample from the Results folder. Use Tracking analyst to view the progress of the particles over time. Load the Tracking Analyst toolbar into the map (if it doesn’t work or show up make sure that the Tracking Analyst extension is activated by going to Tools > Extensions). Click on the Add Temporal Data button, Browse to the shapefile TracksExample and select the TSDateTime field as the Date/Time field and select the PARTICLE field as the track field. Click Finish. A new temporal layer should be added to the map. You can now display the particles progress over time using the playback manager in tracking analyst. You can also color the different particles by going into the properties of the temporal layer. Below is a map showing the progress of the particles after 1 year (starting date was set to 1/1/2004). To be turned in: A map showing the particle tracks, use tracking analyst to show the particles progress for a date you select. Capture Zone for a well: In the groundwater toolbar select Data Preparation > Flip Direction. Select the Direction layer as the input direction and specify the output raster as flip in the Results folder. Click OK. This function flips the flow direction of a direction raster, this function allows us to trace up gradient and define a capture zone for a down gradient well. When the tool is done the flip grid should be added to the map. As shown before, use the Create Well and Create Particle functions in the Data Preparation menu to create a new well with a set of particles. Select a location of interest to position the well, and specify the pumping rate and transmissivity as 0. (Tip: you can find coordinates in ArcMap by moving the mouse cursor over the map, the coordinates of the cursor can be seen at the bottom right of the map window). Name the well output shapefile Well2. After creating the well use the Create Particles tool to make a set of particles around Well2. This time use the Circle option with a Radius of 100 and specify 10 particles. Name the output file ParticlesWell2. Click OK. A set of new particles should be created around Well2. After creating the particles use the Particle Track tool to create particle tracks. This time use the flipped flow direction so that the particles are traced up gradient. Specify the flip layer as the flow direction, the magnitude as the magnitude, and select the ParticlesWell2 layer as the particle layer. Specify the output files in the Results folder. Name them Track2. Specify a time for terminating the tracking process. Click OK. This should take a couple of minutes, when the processing is completed the tracks should load into the map. Select the Capture Zone tool. Specify the Track2 layer as the input layer, Cell Size = 30, and specify the output location and name. Click OK. The capture zone for your well should appear in the map. To be turned in: a map showing the capture zone for a well you created.