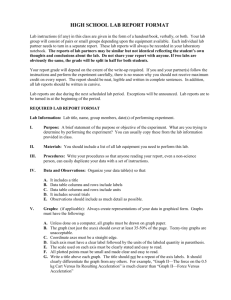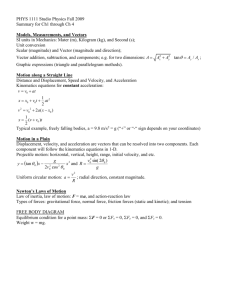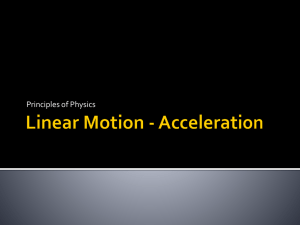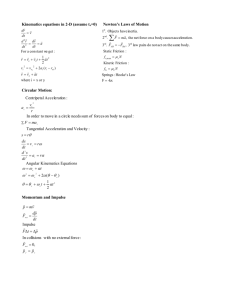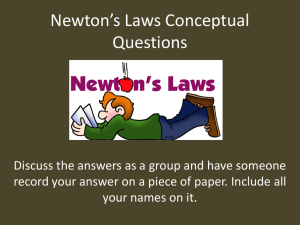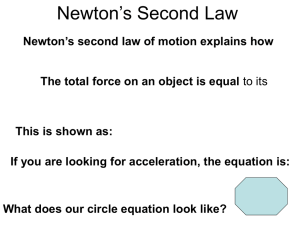ExperiencingAcceleration
advertisement

Experiencing Acceleration: Motion with constant acceleration; Logger Pro fits to displacement-time graphs February 6, 2016 Print Your Name Instructions ______________________________________ Print Your Partners' Names ______________________________________ Before lab, read sections 0.1 and 0.2, in the Introduction, and section 5.2, in the body of this handout, and then answer the Pre-Lab Questions on the last page of this handout. Hand in your answers as you enter the general physics lab. ______________________________________ You will return this handout to the instructor at the end of the lab period. Topic of Investigation: Motion in one dimension Table of Contents 0. 1. 2. 3. 4. 5. 6. Introduction 1 Activity #1: Predicting the shapes of displacement, velocity, and acceleration graphs 2 Activity #2: Testing your predictions 4 Activity #3: Feeling the acceleration! 8 Activity #4: Free flight of a basketball 11 Activity #5: Analyzing the freely falling basketball 12 When you are done with the lab……. 16 0. Introduction 0.1 Recall the previous lab In Discovering Motion, you were introduced to computer aided data acquisition. You used a device called a Motion Detector that measured the time delays of reflected ultrasonic signals which the computer used to calculate displacements. Very quickly, the computer graphed the displacement-time data. The shape of the graph immediately gave you information about the nature of the motion. During that activity, we looked at constant speed motion. The displacement-time graph was a straight line with a positive, negative, or zero slope. The velocity was correspondingly either positive, negative, or zero with approximately zero slope. 0.2 The Motion Detector establishes a coordinate axis The displacement measured by the Motion Detector was always a positive number. Walking away from the Motion Detector resulted in an increase in the displacement. This is the positive direction. Similarly, walking toward the Motion Detector (that is, walking in the negative direction) resulted in a decrease in the measured displacement, though the displacement was never negative because the displacements were always on the positive side of the Motion Detector. Any vector with a direction pointing away from the Motion Detector will result in a positive number, and any vector with a direction pointing toward the Motion Detector will result Page 1 © Le Moyne Physics Faculty Experiencing Acceleration in a negative number. For example, when you walk toward the Motion Detector, your velocity (a vector) is toward the Motion Detector and will be a negative number. On the other hand if you walk away from the Motion Detector, your velocity will be pointing away from the Motion Detector and hence will be a positive number. 1. Activity #1: Predicting the shapes of displacement, velocity, and acceleration graphs Abstract An activity that the lab instructors do not grade, in which you do the best you can to anticipate the shapes of the graphs that the Motion Detector and Logger Pro will obtain when a cart is accelerated along a track by the weight of a hanging mass. Equipment: Flat cart track Magnetic cart (look for the yellow warning label) Magnetic bumper Pulley Clamp Pulley 20 g mass String and scissors (to cut string) Motion detector Cart String Flat Track Magnetic bumper Pulley Falling Mass Figure 1 Cart and flat track arrangement. 1.1 Set up the cart and flat track as shown in Figure 1, but without the Motion Detector. The motion detector is not needed for this activity. 1.1.1 Make sure that the magnetic bumper that prevents the cart from bumping against the pulley is in place and well fastened. 1.1.2 With the cart resting on the magnetic bumper, cut a piece of string so that when one end is tied to the car, the other end dangles a few centimeters above the floor. Tie a loop in this end of the string. You will use this loop to hang masses. 1.1.3 Make sure that when the cart rests against the magnetic bumper the hanging mass does not touch the floor. 1.2 Predicting the cart’s motion After following the instructions in 1.3.1 - 1.3.1, below, you are to watch the cart move, and you are to predict displacement-time and velocity-time graphs with no assistance from the Page 2 © Le Moyne Physics Faculty Experiencing Acceleration computer. Base your predictions on what you see and your current understanding of different kinds of motion. Try to get all members of your group to agree on what the graphs should look like. 1.3 Make sure that Logger Pro is not running. Then do the following. 1.3.1 Hang the 20 g mass from the free end of the string, run the string over the pulley, and hold the cart about 50 – 75 cm away from the magnetic bumper. Record this distance. 1.3.2 Release the cart from rest — Do not push it! — and observe it closely from the time it was released until the time it was about to collide with the bumper. 1.3.3 Observe the way in which the speed of the cart varies as it moves towards the bumper. You are to answer questions Q 1, Q 2, and Q 3, but the lab instructor will not grade your answers. Q 1 On the grid below, sketch the Displacement-Time graph that you think describes the motion of the cart from when it was released until when it collides with the bumper. Label the axes. Displacement versus Time + 0 Q 2 On the grid below, sketch Velocity-Time graph that you think describes the motion of the cart. Numbers are not important; the important thing is to predict the shape of the VelocityTime graph. Be sure to label the axes. Velocity versus Time + 0 Page 3 © Le Moyne Physics Faculty Experiencing Acceleration Q 3 Based on your answer to question Q 2, sketch on the grid below a plot of the Acceleration-Time graph that you think describes the cart. Recall that acceleration is the rate of change of velocity. The important thing is to predict the shape of the Acceleration-Time plot. Acceleration versus Time + 0 - 2. Activity #2: Testing your predictions Abstract Here you use the Motion Detector and Logger Pro to obtain directly the graphs of cart displacement and cart velocity for the cart accelerated along the track by the hanging weight. Equipment: ULIII interface box Motion Detector Logger Pro (Version 1.1) laboratory software Flat cart track Magnetic cart (look for the yellow warning label) Magnetic bumper Pulley Clamp Pulley 20 g mass String and scissors (to cut string) Cart&Track.mbl (Logger Pro initialization file) 2.1 Now comes the moment of truth!! You are to compare your predictions in Activity #1 with real data obtained by the Motion Detector. One team member will be the Collector in charge of operating the computer and collecting data. Another team member will be the Launcher in charge of launching the cart and making sure that it runs smoothly on the track without any glitches. 2.2 Set up the Motion Detector and Logger Pro 2.2.1 Connect the Motion Detector to Port 2 on the ULIII interface, and turn on the ULIII interface. 2.2.2 Turn on the computer. When MS Windows is loaded, double-click the Logger Pro icon. 2.2.3 Page 4 On the main menu of Logger Pro, click on File, and choose Open. © Le Moyne Physics Faculty Experiencing Acceleration 2.2.4 On the window that pops open, select the file named “Cart&Track.mbl” by highlighting it and then clicking Open. On your screen you should now see a blank Displacement versus Time graph. 2.2.5 Calibrate the motion detector using the room temperature provided by the lab instructor. Here is the series of menu selections, beginning with the main menu: Experiment Calibrate Port 2 Details Unlock enter the current room temperature into the Temperature box click OK. If you need more information, refer to the Reference Pages notebook, located on the lab table. 2.3 Prepare the cart Refer to Figure 1. 2.3.1 Hang the 20 g mass from the free end of the string 2.3.2 Make sure that the string runs over the pulley and does not rub against any other part of the equipment 2.3.3 Place the Motion Detector about 120 cm away from the bumper and facing it. 2.3.4 Hold the cart in place approximately 50 cm in front of the Motion Detector. 2.4 Ensure the motion detector is pointed accurately at the cart. To do this, make some practice runs with the Launcher holding the cart and moving it by hand along its full range of motion on the track while Logger Pro records the displacement. If the Logger Pro graph smoothly follows the cart motion, the Motion Detector is aimed correctly; otherwise aim the Motion Detector slightly higher or lower. Repeat this until a smooth graph is obtained. 2.5 Now obtain data for a cart moving due to the force of the hanging weight. The Collector clicks on the Collect button. A second or two later the Launcher releases the cart. Do not push the cart forward or backward as you release it! 2.6 The Launcher waits for the cart to bounce off the bumper before grabbing it and holding it in place until the time runs out. While handling the cart, the Launcher must make sure that his/her hand does not interfere with the data being collected by the Motion Detector. 2.7 Make sure that the Motion Detector tracks the cart during its entire motion and the displacement-time graph displayed on your screen is smooth. If the graph is not smooth, adjust the Motion Detector until you get a good, smooth set of data. 2.8 Your displacement-time data set should look like that shown in Figure 2. 2.9 The displacement-time data that you have collected includes times when the Launcher was holding the cart in place, when the cart was moving on the track once the Launcher released it, when the cart bounced off the bumper and, finally, when the Launcher magnetically grabbed the cart again. Make sure you understand which part of the graph corresponds to each of these activities. 2.10 Compare the predictions you made in Activity #1 with Logger Pro graphs in this activity. In making the comparison, focus on that part of graph which corresponds to the motion of the cart just after it was released by the Launcher and just before it bounced off the bumper. Ignore the other parts of the Logger Pro graphs. Page 5 © Le Moyne Physics Faculty Experiencing Acceleration Figure 2: A good displacement-time data set Q 4 Compare the shape of the displacement-time graph displayed by Logger Pro with that sketched by you in Q 1. If they are the same, say so. If there are any differences, explain how what really happened in Activity #2 differs from what you thought would happen when you made the displacement-time graph in Activity #1. 2.11 Next, you are to compare the velocity-time plot and the acceleration-time plot you sketched in response to questions Q 2 and Q 3 with the corresponding plots drawn by Logger Pro. We can get Logger Pro to display all three graphs simultaneously. To do so… 2.11.1 Click on View on the main menu. 2.11.2 From the pull down menu, choose Graph Layout… and then choose Three Panes. 2.11.3 You should now see three graphs on the screen, with the top graph displaying Displacement versus Time. Page 6 © Le Moyne Physics Faculty Experiencing Acceleration 2.11.4 To get the middle graph to display Velocity versus Time, click on the label on the y-axis of the middle graph. On the window that pops open place a check mark in the box to the left of Velocity and make sure all other boxes are unchecked. Click OK. Follow the same procedure for the bottom graph, placing a check mark on the box next to Acceleration and uncheck all other boxes. 2.12 Your computer should now display three graphs. The top graph should display Displacement versus Time, the middle graph should display Velocity versus Time, and the bottom graph should display Acceleration versus Time. Figure 3: An Example of a plot with a bad scale for the vertical axis. Pressing Ctrl-A may fix the problem. If not, click on the numbers enclosed in circles and change them to obtain a better display. 2.13 At this point, you probably are not able to see the detailed behavior of some of your plots. You can fix this problem by re-scaling the y-axis of the guilty plot. An easy way to do this is just to press Ctrl-A (hold down the Ctrl key, then press and release the A key). If the result is still not satisfactory, you can manually set the scale of the y-axis as follows. 2.13.1 Click on the top or bottom numbers on the y-axis of the plot you wish to fix. See Figure 3. 2.13.2 Adjust the values until you are satisfied with the display. Remember, you are only interested in that portion of the graph which corresponds to the motion of the cart after it was released and just before it collided with the bumper. You are not interested in the other regions. Q 5 Compare the shape of the velocity-time graph displayed by Logger Pro with that sketched by you in Q 2. If they are the same, say so. If there are any differences, explain how what really happened in Activity #2 differs from what you thought would happen when you made the velocity-time graph in Activity #1. Page 7 © Le Moyne Physics Faculty Experiencing Acceleration Q 6 Compare the shape of the acceleration-time graph displayed by Logger Pro with that sketched by you in Q 3. If they are the same, say so. If there are any differences, explain how what really happened in Activity #2 differs from what you thought would happen when you made the acceleration-time graph in Activity #1. 2.14 Print one copy of the Logger Pro screen, showing all three graphs, for each person at your table. 2.15 After finishing this activity, close the file by clicking on File and then choosing Close. Please do not save anything on the computer. 3. Activity #3: Feeling the acceleration! Abstract The Motion Detector and Logger Pro record the characteristics of your motion when you do a jump. The idea is to correlate the Logger Pro graph with what happens to you during accelerated motion. Equipment: Plastic sheet, to protect the table top ULIII, on a stool, on the plastic sheet, on the table Motion Detector mounted on the ceiling Computer running Logger Pro You Jump.mbl (Logger Pro initialization file) CAUTION: IN THE FOLLOWING, BE CAREFUL WHILE HANDLING THE MOTION DETECTOR. PLEASE DO NOT DROP IT ON THE GROUND!! 3.1 Do the following to place the Motion Detector in the basket on the ceiling. 3.1.1 Place a plastic sheet near the middle of the table. The plastic will keep the stool from scratching the table. 3.1.2 Put a lab stool on the plastic. 3.1.3 Put the ULIII interface on the stool. 3.1.4 Stand on a stool to put the Motion Detector into the basket suspended from the ceiling. Q 7 In what direction is the positive displacement direction established by the Motion Detector located on the ceiling? Up toward the sky or down toward the ground? Page 8 © Le Moyne Physics Faculty Experiencing Acceleration 3.2 In this activity each team member will stand directly below the Motion Detector and take a jump. 3.3 On your screen click on File, choose Open and select the file named “Jump.MBL”. 3.4 You should now see a graph window with three panes showing Displacement versus Time, Velocity versus Time, and Acceleration versus Time. If you look at the time axis you will see that the Motion Detector has been programmed to collect data for about 2 s. 3.5 Calibrate the Motion Detector. Refer to 2.2.5, if necessary. Figure 4: Reasonably good “Jump” data 3.6 One of the team members will stand directly below the Motion Detector and take a jump after another team member clicks the Collect button. However, here are a few issues that you should be concerned with before you start collecting data. Make sure that data for the entire jump is recorded. Since the experiment lasts only for 2.0 s you need to coordinate the two activities (jumping and collecting data) properly in order to record the entire jump. Tall people must be careful to jump so that their heads do not come closer to the Motion Detector than about 50 cm. 3.7 Once a team member has taken a jump, make sure that the displacement-time data is a smooth curve, with no sudden shifts. If it is not, repeat the jump until you get a good data set. Figure 4 is an example of a reasonably good data set. 3.8 In order to view the entire jump data (like Figure 4) you may need to rescale the y-axis of each of your plots. See 2.13 for how to re-scale a vertical axis. 3.9 After you have jumped and obtained a good data set, print a copy for yourself only. Write your name on your printout. Page 9 © Le Moyne Physics Faculty Experiencing Acceleration 3.10 Repeat 3.6 - 3.9, so that each team member has taken a jump below the Motion Detector and has a printed copy of their own jump data. 3.11 Refer to your own jump data to answer the questions below, but feel free to discuss your data and your answers with your group. Q 8 On the three plots (displacement, velocity, and acceleration versus time) of your jump, put dots at the points which correspond to when your feet left the ground and touched back again. Label these two points as A & B. Before proceeding, have your lab instructor check your points A and B for question Q 8. S/he will initial your printout if they are correct. Q 9 Refer to your Displacement-Time graph. You should observe bumps on either side of the region marked by points A & B? What do the bumps represent? Q 10 Give a very simple (i.e., two-word) description of your Velocity-Time graph between the points A & B. Q 11 Refer to your acceleration-time plot. Give a very simple (i.e., one-word) description of your acceleration between the points A & B, and then estimate the value of your acceleration between A and B. 3.12 There are two regions within which you experienced negative acceleration. Mark, on your copy of the graph, these two regions. Use Roman numeral I for the first (leftmost) region, and use Roman numeral II for the second (rightmost) region. Page 10 © Le Moyne Physics Faculty Experiencing Acceleration Q 12 Explain what you were doing in Region I, and why the acceleration was negative. Q 13 Explain what you were doing in Region II. Q 14 Explain how what you were doing in Region II caused a negative acceleration. 3.13 After you are done with this activity close the file “Jump.MBL” by clicking on File and then choosing Close. Do not save anything on the hard drive. 4. Activity #4: Free flight of a basketball Abstract The Motion Detector and Logger Pro record the motion of a basketball gently thrown upward toward the motion detector. The result is a very good set of motion data for an object with constant acceleration. Equipment: Plastic sheet, to protect the table top ULIII, on a lab stool, on the plastic sheet, on the table Motion Detector mounted on the ceiling Computer running Logger Pro Basketball BasketBall.mbl (Logger Pro initialization file) 4.1 For this activity, the Motion Detector remains in the basket on the ceiling. 4.2 Hold the basketball about 10 to 20 cm from the floor and directly below the Motion Detector. 4.3 Do not collect data, but practice throwing the basketball straight up and catching it just about where you released it. Make sure that the basketball moves straight up and is always directly below the Motion Detector. Also make sure the ball does not hit the ceiling or get to within 50 cm of the Motion Detector. 4.4 When you can do a reliable throw, click on File, choose Open, and select the file named Basketball.MBL. 4.5 You should now see a graph window with three panes showing Displacement versus Time, Velocity versus Time and Acceleration versus Time. If you look at the time axis you will see that the Motion Detector has been programmed to collect data for about 2 s. Page 11 © Le Moyne Physics Faculty Experiencing Acceleration 4.6 Calibrate the Motion Detector. Refer to 2.2.5, if necessary. 4.7 Repeat the activity described in 4.2 and 4.3, but now collect data by clicking on the Collect button. You need only one good set of data which will be shared by everyone at the table. 4.8 If you have thrown the basketball correctly, you should get a smooth curve with very little jitter and no large jumps. If you do not get a smooth curve, keep trying until you do. 4.9 To view the details of each graph you may have to re-scale each plot separately. See 2.13 for how to re-scale a vertical axis. 4.10 Put a dot at the point on the Displacement-Time plot that corresponds to the top of the ball’s trajectory, land label the dot C. 4.11 Put another dot labeled C at the corresponding point on the Velocity-Time plot. Q 15 From the Velocity-Time plot, what is the ball’s velocity at point C? Q 16 From the Acceleration-Time curve, approximately what is the acceleration of the ball while in flight? 4.12 After you are done with this activity, reorganize the Logger Pro window so that it displays only the Displacement versus Time plot and the Velocity versus Time plot. 4.12.1 To do so, first click on the Displacement versus Time graph to make it the active window, Then click on View, choose, Graph Layout… . 4.12.2 On the window that pops open click on the button next to Two Panes which are split horizontally. Click OK. 4.13 Keep the data that you collected in this activity since you will need it for the next activity. 5. Activity #5: Analyzing the freely falling basketball Abstract You use the data from the basketball throw to relate the motion of falling objects with the formulae used in the lecture course, and you obtain a reasonably accurate measurement of the value of the gravitational acceleration, g. Equipment: Computer running Logger Pro Data from the previous activity 5.1 Introduction The activities thus far have inclined more towards a qualitative understanding of motion. In doing so they have avoided the quantitative aspects. Here are some of the features that should have been apparent in the previous activities. Page 12 if the velocity-time graph of a moving object has a constant slope then it must be experiencing a constant acceleration or © Le Moyne Physics Faculty Experiencing Acceleration a freely falling object experiences a constant acceleration, namely, the acceleration due to gravity. The true test of any theory, however, rests on how well the theory can accurately predict the data collected through experimentation. Thus we ought to start asking ourselves the following questions: Was the freely falling basketball in the previous activity really an example of constant acceleration motion ? If so, was it experiencing an acceleration which had a magnitude equal to g=9.8 m/s2? Figure 5: Displacement-time and velocity-time graph of the freely falling basket. The region in which the velocity graph is a straight line with positive slope is the region of interest. 5.2 Theoretical Prediction For further information, refer to Cutnell and Johnson Sections 2.5 and 2.6 or to Serway and Beichner Section 2.6. 5.2.1 The displacement x of an object at time t experiencing a constant acceleration a is described by the quadratic function in time, x x0 v0 t 1 a t2 2 (1) where, x0 and v0 are the initial displacement and initial velocity of the object at time t = 0 s. 5.2.2 If the object is in free fall then the magnitude of the acceleration a is 9.8 m/s2. 5.3 Let us now go back to Logger Pro and look at the data that we have for the freely falling basketball. Your graph window should display plots similar to those shown in Figure 5. 5.4 If data from the previous activity is not available to you, repeat 4.2 through 4.4 to collect a new set of data. Page 13 © Le Moyne Physics Faculty Experiencing Acceleration 5.5 Your task is to verify that the displacement-time data of the freely falling basketball displayed on your computer screen is described by equation (1). First, identify the part of your displacement-time data which corresponds to freely falling. In Figure 5 this is the part of the plot during which the velocity graphs as a straight line. Figure 6 Choosing a specific region in your displacement-time plot. Use the mouse to draw the box in the Displacement versus Time graph to which the arrow points. 5.6 Next, we use the curve-fitting capabilities of Logger Pro. On your displacement-time plot, enclose the freely falling part of the motion by left-clicking your mouse and dragging a rectangle around the freely falling part of the motion. The top half of Figure 6 shows an example. The lines that appear automatically in the bottom half of the screen, on the velocity-time graph, must lie within the straight section of the graph, just like they do in Figure 6. 5.7 Next, click Analyze on the main menu, and choose Curve Fit… 5.8 The window shown in Figure 7 will pop up. Figure 7: Curve-Fitting options window Page 14 © Le Moyne Physics Faculty Experiencing Acceleration 5.8.1 From the list of functions (circled in black), choose the quadratic function A + Bx + Cx^2. Make sure that you are performing the fit on the Displacement plot (black arrow). 5.8.2 Click on Try Fit, and then click OK. Figure 8: Results of the curve fit 5.9 In steps 5.5 - 5.8, you directed Logger Pro to fit the displacement-time plot to a quadratic function of the form y = A + Bx + Cx^2. In our case, the variable y corresponds to the displacement of the basketball, while the variable x corresponds to the time t. Thus we interpret this quadratic function as x A Bt Ct 2 (2) where x is the displacement of the basketball with respect to the coordinate axis established by the Motion Detector on the ceiling. 5.10 You should now have a box on your displacement-time plot giving you the results of the curve fit (circled in black in Figure 8). Also, superimposed on your original displacement-time plot should be a black curve which is curve-fit obtained by Logger Pro (black arrows in Figure 8). 5.11 Observe how well the curve-fit matches the data from the motion detector. This leads us to conclude that the motion of the basketball must be constant acceleration motion described by the quadratic x A Bt Ct 2 . 5.12 Print copies of the Logger Pro screen for everybody at your table. 5.13 Interpreting the curve-fit 5.13.1 The curve-fit provides you with values for the constants A, B and C. 5.13.2 Comparing equations (1) and (2) we conclude that: Page 15 © Le Moyne Physics Faculty Experiencing Acceleration The constants A and B correspond to the initial displacement x0 and initial velocity v0 of the basketball respectively. In this activity we are not interested in the values of A and B. We are, however, interested on the sign of B. The constant C corresponds to one-half the acceleration a of the basketball. Q 17 What is the sign on the constant B, and what does that sign tell you about the initial velocity v0 with respect to the coordinate system established by the Motion Detector? Q 18 From the value of C that you obtain from your curve-fit, calculate the acceleration experienced by the basketball. Show all your work. 6. When you are done with the lab……. 6.1 Click on File on the main menu, choose Exit to quit Logger Pro. Please do not save anything on the hard drive. Switch off the interface box. 6.2 Staple your three printed graphs (from sections 2.14, 3.9, and 5.12) to this handout. 6.3 Write your name and your partners’ names in the places provided on the first page, and return this handout to the Lab instructor with all the questions answered. Page 16 © Le Moyne Physics Faculty Experiencing Acceleration Pre-Lab Questions Print Your Name ______________________________________ Read the Introduction to this handout, and answer the following questions before you come to General Physics Lab. Write your answers directly on this page. When you enter the lab, tear off this page and hand it in. 1. You stand in front of the Motion Detector and let Logger Pro record your displacement. Is the displacement Logger Pro assigns you positive or negative? 2. If you walk toward the Motion Detector, does the displacement that Logger Pro records get larger or smaller? 3. Suppose you walk towards the Motion Detector and let Logger Pro record your velocity. Is the velocity that Logger Pro calculates positive or negative? 4. The same as the previous question, but you are walking away from the Motion Detector instead of towards it. 5. Suppose the Motion Detector is mounted on the ceiling and pointed so that it can record the displacement of objects beneath it. In the resulting Logger Pro graphs (with displacement on the vertical axis and time on the horizontal axis), does the positive direction represent up toward the sky or down toward the center of the earth? 6. Write the kinematic equation that gives displacement as a function of time for an object that is experiencing motion with constant acceleration. (Hint See paragraph 5.2.) 7. In this lab, you will use Logger Pro and the Motion Detector to graph Displacement versus Time for an object thrown vertically, and, further, you will have Logger Pro do a fit to the graph to determine the equation that describes Displacement as a function of Time. The general form of the equation that Logger Pro gets from doing the fit to the graph is x = A + Bt + Ct2, and Logger Pro tells you the values of the constants A, B, and C. Suppose Logger Pro says that A = 1.2, B = 0.3, and C = 4.82. Use this information along with your answer to pre-lab question 6 to determine the acceleration of gravity, g, in m/s2. (The answer to this question is not 9.8 m/s2.) Page 17 © Le Moyne Physics Faculty Experiencing Acceleration 8. In the blank graph immediately below, take the origin of the coordinate system to lie on the floor of the lab, take up to be the positive direction, and draw the shape of a Displacement versus Time graph for a ball that is thrown straight upward but then falls back to the ground. Label the axes. (This is not discussed in the Introduction to this handout. Refer to your general physics text, if necessary.) 2.0 1.5 Displacement (meters) 1.0 0.5 0.0 0.0 0.1 0.2 0.3 0.4 0.5 0.6 0.7 0.8 0.9 1.0 Time (seconds) Graph for Pre-Lab Question 8 9. The same as the previous question, but this time take the origin of the coordinate system to be on the ceiling in the lab, and take down to be the positive direction. 2.0 1.5 Displacement (meters) 1.0 0.5 0.0 0.0 0.1 0.2 0.3 0.4 0.5 0.6 0.7 0.8 0.9 1.0 Time (seconds) Graph for Pre-Lab Question 9 Page 18 © Le Moyne Physics Faculty