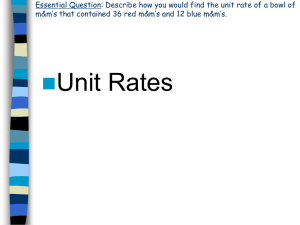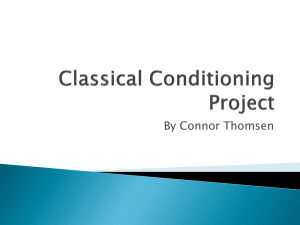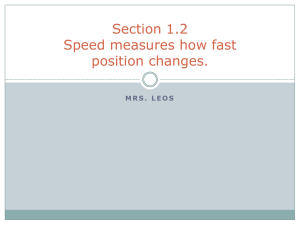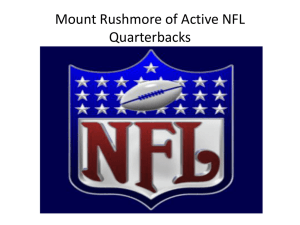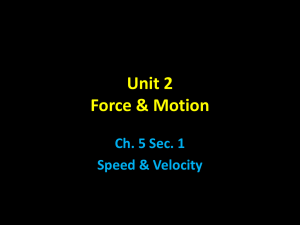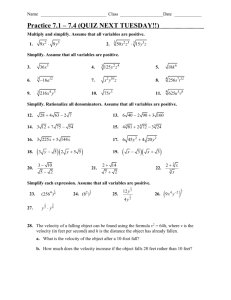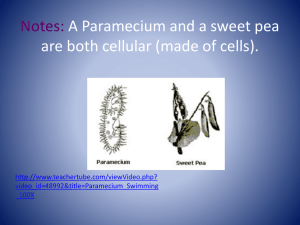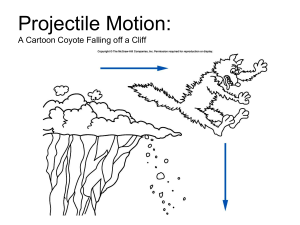Turbulent flow in a partially filled spinning bowl
advertisement

ME 58:143 Computational Fluid & Thermal Engineering Computer Lab #6 Turbulent flow in a partially filled spinning bowl Introduction: In this lab you’ll learn how to set up and solve a two-dimensional turbulent flow in a partially filled spinning bowl shown below and examine the fluid flow and the freesurface shape. The large bowl, 1 m in radius, is one-third filled with water and is open to the atmosphere. The bowl spins with an angular velocity of 3 rad/sec. Based on the rotating velocity, the Reynolds number is about 106, so the flow is modeled as turbulent flow. 1m Generation of 2D grid with Gambit: Because the spinning bowl is axisymmetric to the centerline, only half of the bowl needs to be modeled. The boundaries of the computational domain will be formed by one arc and three straight line segments as sketched below: Wall Bowl Opening (Pressure – inlet) Wall (0,0) Centerline (Symmetric) 1 By now you shall be able to generate this geometry without any difficulty. Use Fluent 5/6 as the solver. When meshing the half bowl face, put 30 grid points on both the walls and the bowl opening, and 30 grid points with a ratio of 1.02 for the centerline to have quadrilateral mesh on the face. The boundary types should be specified same as those shown in the sketch. Hint: How to create the arc for the bowl? Geometry-Edge-Create Edge-R-Arc, choose the origin as the Center, the top two vertices as the End-Points. Fluent – Solve the 2D free-surface problem: Read the 2D grid file: 1. File-Read-Case 2. Display-Grid-Display. The bowl will be shown lying on its side, with the region to be modeled extending from the centerline to the outer wall. When you begin to display data graphically, you will need to rotate the view and mirror it across the centerline to obtain a more realistic view of the model. This step will be performed later in the introduction. Specify the models: 1. To specify a transient model with axisymmetric swirl, Define-Models-Solver, under Space, select Axisymmetric Swirl; under Time, select Unsteady. Retain the default Segregated solver because it must be used for multiphase calculations. 2. Define-Models-Multiphase, select Volume of Fluid, the window will be expanded for the VOF option. Under VOF Parameters, select Geo-Reconstruct if it is not checked by default. This is the most accurate interface-tracking scheme, and is recommended for most transient VOF calculations. Note: After you click OK, FLUENT will give Warning that one of the zone types will need to be changed before proceeding with the calculation. You will take care of this step when you input boundary conditions for the problem. 3. Define-Models-Viscous, select k-epsilon and keep the default setting of Standard. Materials: Copy water from the materials database so that it can be used for the secondary phase. Air is the primary phase for this model. 2 Phases: 1. To define the air and water phases within the bowl, Define-Phases, select phase-1 and Set, enter “air” for the name in the Primary Phase window. 2. Then, select phase-2 and Set, enter “water” for the name in the Secondary Phase Panel, select water-liquid from the Phase-Material. Operating Conditions: 1. Define-Operating Conditions, Turn on Gravity. Set the Gravitational Acceleration in the X direction to 9.81 m/s. That is because the centerline of the bowl is the axis, and gravity points in the positive direction. 2. Turn on Specified Operating Density under Variable-Density Parameters, and accept the default value of 1.225. It is a good idea to set the operating density to be the density of the lighter phase. This excludes the buildup of hydrostatic pressure within the lighter phase, improving the round-off accuracy for the momentum balance. Note: The Reference Pressure Location (0,0) is situated in a region where the fluid will always be 100% of one of the phases (air), a condition that is essential for smooth and rapid convergence. If it were not, you would need to change it to a more appropriate location. Boundary Conditions: 1. Define-Boundary Conditions, change the bowl centerline from a symmetry boundary to an axis boundary, Yes for the Question dialog box that appears, and OK in the Axis panel to accept the default Zone Name. Note: After changing this boundary condition, FLUENT will not give Warning anymore because you have corrected the zone type as mentioned before. 2. For the VOF model, you will specify conditions for the mixture (i.e., conditions that apply to all phases) and also conditions that are specific to the secondary phase. There are no conditions to be specified for the primary phase. Now, set the conditions at the top of the bowl (the pressure inlet). DefineBoundary Conditions, keep the default selection of mixture in the Phase and Set, set the Turb. Kinetic Energy to 2.25e-2 and the Turb. Dissipation Rate to 7.92e-3. Then, select water from the Phase and Set, retain the default Volume Fraction of 0. A water volume fraction of 0 indicates that only air is present at the pressure inlet. 3 3. For a wall boundary, all conditions are specified for the mixture. There are no conditions to be specified for the individual phases. Now, set the conditions for the spinning bowl (the wall boundary). DefineBoundary Conditions, select mixture in the Phase drop-down list and Set, select Moving Wall under Wall Motion. In the pop-up window, under Motion, choose Rotational and then set the rotational Speed to 3 rad/s. Set up some parameters and Initialize: 1. Solve-Controls-Solution, set all the Under-Relaxation factors to 1. Be sure to use the scroll bar to access all the under-relaxation factors that are initially out of view. In simple flows, the under-relaxation factors can usually be increased at the start of the calculation. This is particularly true when the VOF model is used, where high under-relaxation on all variables can greatly improve the performance of the solver. Under Discretization, choose the Body Force Weighted scheme in the drop-down list next to Pressure. The body-force-weighted pressure discretization scheme is recommended when you solve a VOF problem involving gravity. Also under Discretization, select PISO as the Pressure-Velocity Coupling method. PISO is recommended for transient flow calculations. 2. Enable the display of residuals during the solution process as before. 3. For transient calculations, it is often useful to monitor the value of a particular variable to see how it changes over time. Here you will first specify the point at which you want to track the velocity, and then define the monitoring parameters. Surface-Point, set the x0 and y0 coordinates to 0.75 and 0.65, enter “point” for the New Surface Name. Create. Solve-Monitors-Surface, increase the Surface Monitors value to 1. Turn on the Plot and Write options for monitor-1. Under Every, choose Time Step. Define to specify the surface monitor parameters in the Define Surface Monitor Window. Select Vertex Average from the Report Type. Select Flow Time in the X Axis. Select Velocity and Axial Velocity in the Report of. Select point in the Surfaces. Enter “axial-velocity.out” for the File Name. OK in the Define Surface Monitor window and then in the Surface Monitors window. Note: When the Write option is selected in the Surface Monitors panel, the velocity history will be written to a file. If you do not select the Write option, the history information will be lost when you exit FLUENT. 4. Solve-Initialize-Initialize, select the bowl opening with the pressure-inlet boundary condition in the Compute From. Init and close. 4 Patch the initial distribution of water: 1. Patch the initial distribution of water (i.e., water volume fraction of 1.0) and a swirl velocity of 3 rad/s in the bottom third of the bowl (where the water is). In order to patch a value in just a portion of the domain, you will need to define a cell “register” for that region. You will use the same tool that is used to mark a region of cells for adaption. Also, you will need to define a custom function for the swirl velocity. Adapt-Region, Set the (Xminimum, Yminimum) coordinate to (0.66,0), and the (Xmaximum,Ymaximum) coordinate to (1,1), Mark. This creates a register containing the cells in this region. To check the register is correct, AdaptManage, select the register (hexahedron-r0) in the Registers list and Display, the graphics display will show the bottom third of the bowl in red. 2. Now, define a custom field function for the swirl velocity. Define-Custom Field Functions, Click the 3 button on the calculator pad, the 3 will appear in the Definition field. If you make a mistake, click the DEL button to delete the last item you added to the function definition. Click the X button on the calculator pad. In the Field Functions, select Grid and Radial Coordinate. Select, radialcoordinate will appear in the Definition. Enter “swirl-init” as the New Function Name. Define. Note: If you wish to check the function definition, click on the Manage button and select swirl-init. 3. Patch the water volume fraction in the bottom third of the bowl. Solve-Initialize-Patch. In the Phase, select water. Select Volume Fraction in the Variable. Select hexahedron-r0 in the Registers. To Patch list, set the Value to 1. Patch. This sets the water volume fraction to 1 in the lower third of the bowl. That is, you have defined the lower third of the bowl to be filled with water. 4. Patch the swirl velocity in the bottom third of the bowl. In the Phase, select mixture. Choose Swirl Velocity in the Variable. Enable the Use Field Function option and select swirl-init in the Field Function. Patch. It's a good idea to check your patch by displaying contours of the patched fields. 5. Display contours of swirl velocity. Display-Contours, select Velocity and Swirl Velocity in the Contours. Enable the Filled and turn off the Node Values. Since the values you patched are cell values, you should view the cell values, rather than the node values, to check that the patch has been performed correctly. (FLUENT computes the node values by averaging the cell values.) Display. To make the view more realistic, you will need to rotate the display and mirror it across the centerline. 6. Rotate the view and mirror it across the centerline. Display-Views, select the bowl centerline in the Mirror Planes list and Apply. Use your middle and left 5 mouse buttons to zoom and translate the view so that the entire bowl is visible in the graphics display. Camera to open the Camera Parameters window. Using your left mouse button, rotate the dial clockwise until the bowl appears upright in the graphics window. Close the Camera Parameters panel. In the Views, Save under Actions to save the mirrored, upright view, and then close the Views window. When you do this, view-0 will be added to the list of Views. 7. Display contours of water volume fraction. Display-Contours choose Phases and Volume fraction of water in the Contours Of. Select water in the Phase. Set the number of contour Levels to 2 and Display. There are only two possible values for the volume fraction at this point: 0 or 1. Solve the problem: 1. Set the time-step parameters for the calculation. Solve-Iterate, set the Time Step Size to 0.002 seconds. This will save the time step size to the case file (the next time a case file is saved). 2. To save data files every 100 time steps, File-Write-Autosave. Set the Autosave Case File Frequency to 0 and the Autosave Data File Frequency to 100. Enter the Filename “bowl” and then OK. FLUENT will append the time step value to the file name prefix (bowl). The standard .dat extension will also be appended. This will yield file names of the form bowl0100.dat, where 100 is the time step number. 3. Save the initial case and data files. File-Write Case & Data. 4. Iterate 1000 time steps. Solve-Iterate Since the time step is 0.002 seconds, you will be calculating up to = 2 seconds. FLUENT will automatically save a data file after every 0.2 seconds, so you will have 10 data files for postprocessing. Examine the volume fractions, stream functions, and velocity vectors: When the case is iterating, the time history for the axial velocity will show oscillating velocity, and the oscillations appear to be decaying over time (as the peaks become smaller). What is the cycle of this periodic oscillation? The fact that the amplitude is decaying suggests that equilibrium will be reached at some point. You can expect that if you were to continue the calculation, the water level would eventually reach some point where the gravitational and centrifugal forces balance and the water level reach a new equilibrium point. If you are interested, try continuing the calculation to determine how long it takes for the axial velocity oscillations to disappear. 6 1. Read in the data file of interest. File-Read-Data, such as bowl0100.dat. 2. Display filled contours of water volume fraction as introduced before. DisplayContours. 3. Plot contours of stream function. Display-Contours, select Velocity and Stream Function in the Contours Of. Turn off the Filled and increase the number of contour Levels to 30. Display. 4. To get a better sense of recirculating patterns, you will next look at velocity vectors. Plot velocity vectors in the bowl. Display-Vectors. In the Style, select arrow. This will make the velocity direction easier to see. Increase the Scale factor to 6 and increase the Skip value to 1. Vector Options to open the Vector Options window. Turn off the Z Component. This allows you to examine the non-swirling components only. Apply and Close the Vector Options window. Display. Assignments (40 pts): 1. Print out the time history for the axial velocity 2. Print out the contours of volume fractions at t=0.4, 0.6, 0.8, 1.0 s 3. Print out the contours of the stream functions at t=0.4, 0.6, 0.8, 1.0 s 4. Print out the velocity vectors at t=0.4, 0.6, 0.8, 1.0 s 5. Discuss the results briefly 7