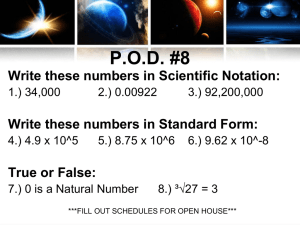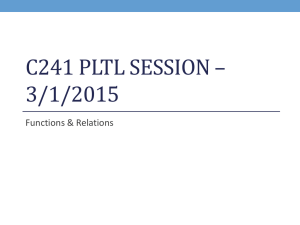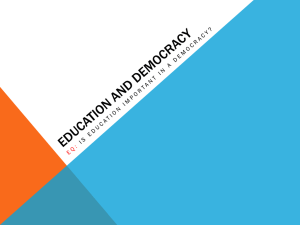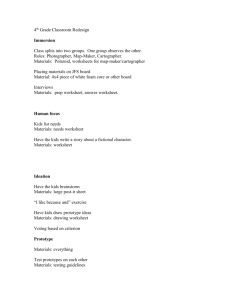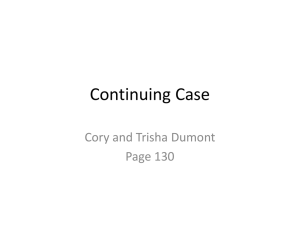Spreadsheet Practical – Analysis of MC Test Responses 1. In the
advertisement

Spreadsheet Practical – Analysis of MC Test Responses 1. In the worksheet "Students", there should be a column which matches with the Student ID shown in the worksheet "MC". Insert a new column on the left of the worksheet "Students", so that the new column is Column A. This column should has a heading "ID" (i.e. content of cell A1 is "ID"). The values below should be obtained from the classes and the class numbers. For example, the ID of the student with class number 1 in class 4A should be "4A01". Formula in cell A2 of worksheet “Students”. 2. In the worksheet "MC", the first column should store the scores obtained by the students and the second column should store the students' Chinese names. The first five rows are used for analysis of individual questions. Insert two new columns on the left of worksheet "MC", so that the new columns are Column A and Column B. Insert five rows at the top of the worksheet "MC", so that the new rows are Rows 1 to 5. Type the headings in cells C1 to C5 and A7 to B7 as shown in the sample output. 3. Column B of Worksheet "MC" By using the function VLOOKUP and make use of the name list in the worksheet "Students" enter a formula in cell B8 and copy it to the cells below to fill in the Chinese names of the students. Formula in cell B8 of worksheet "MC" 4. Cells D1 to AQ4 of Worksheet "MC" Enter a formula in D1 and copy it to the other cells to count the number of students choosing the corresponding options in individual questions. Formula in cell D1 of worksheet "MC" 5. Cells D5 to AQ5 of Worksheet "MC" Enter a formula in D5 and copy it to the other cells to count the number of students who missed the corresponding questions. Formula in cell D5 of worksheet "MC" 1 6. Columns AR to CE of Worksheet "MC" In order to calculate the score of each student conveniently, columns AR to CE are used to assign 1 mark for each correct answer. Type the headings "S01", "S02", ..., "S40" to the cells AR7, AS7, ..., CE7. If a student answered correctly in Qxx, then content of the corresponding cell under Sxx should be 1; otherwise 0 (xx = 01, 02, ..., 40). Enter a formula in cell AR8 and copy it to other cells to assign marks for all students in all questions. Formula in cell AR8 of worksheet "MC" 7. Column A of Worksheet "MC" By making use columns AR to CE, enter a formula in cell A8 and copy it to the cells below to fill in the scores obtained by the students. Formula in cell A8 of worksheet "MC" 8. Adding background colours to correct answers in the analysis For each cell from D1 to AQ4, the background colour should be blue if it indicates a correct answer. Select the cells D1 to AQ4. You should notice that the selected cells are shaded except D1. Choose "Home" "Conditional Formatting" "New Rule...". Select "Use a formula to determine which cells to format". Type the formula =($C1=D$7) in the text field under "Format values where this formula is true:". Click the button "Format" to choose a blue background (in the tab "Fill"). Pay special attention to the formula =($C1=D$7) and the cell D1 (which is NOT shaded). 9. Adding background colours to the students' correct responses For each cell from D8 to AQ53, the background colour should be green if the student gave correct response, and the background colour should be red if the student missed that question. Apply conditional formatting to the cells D8 to AQ53. There should be two formulae. The conditional formula for green background The conditional formula for red background 2