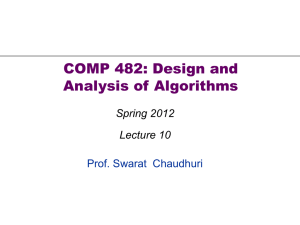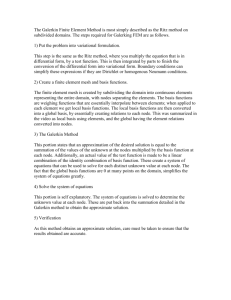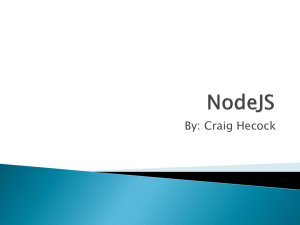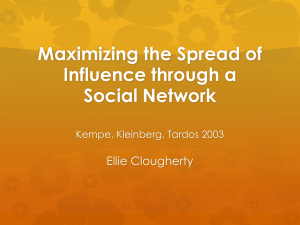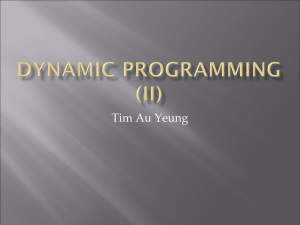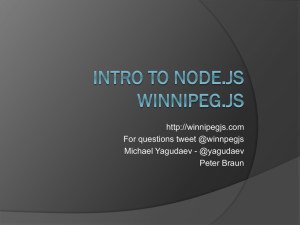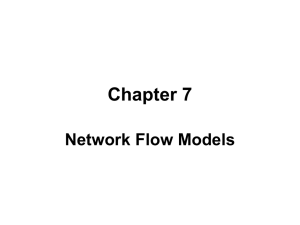FEM #2
advertisement

ME 402 S. F. Felszeghy Spring 2010 Modeling Problem FEM #2 with Patran/Nastran We will solve Example 9.2-1 on page 686. Start MD R2 Patran. Click File, select New. Fill in File name – the extension will be *.db (Note in which folder your file will be stored.) Click OK. Look at Model Preference form – select MSC.NASTRAN and Structural. Click OK. Click Elements, select Create, Node. Uncheck both Associate with Geometry and Auto Execute. Enter in Node Location List: [0 0 0] Press Apply. Enter in Node Location List: [0.2 0 0] Press Apply. Enter in Node Location List: [0.35 0 0] Press Apply. Enter in Node Location List: [0.475 0 0] Press Apply. Click Display, select Finite Elements Move Node Size slider to middle; check Node Label. Press Apply. Click Viewing, select Fit View. 1 Click Elements, select Create, Element; select: Bar, Bar2; uncheck both Use existing midnodes and Auto Execute. Click in Node 1 box; click on Node 1. Click in Node 2 box, click on Node 2. Press Apply. Repeat to create element from Node 2 to 3. Repeat to create element from Node 3 to 4. Click Materials, select Create, Isotropic, Manual Input. Fill in Material Name: Magnesium Click Input Properties. Fill in Elastic Modulus: 5e+10. Click OK. Press Apply. Click Properties, select Create, 1D, Rod. Fill in Property Set Name: Rod Property 1 Click Input Properties. Select “Magnesium” from Mat Prop Name. Fill in Area: 0.0001 Click OK. Press Select Application Region. Click in Select Members box. Click on Beam element select button (button shows a little line between two nodes). Click on element connecting Nodes 1 and 2; press Add. Click OK. Press Apply. Fill in Property Set Name: Rod Property 2 Click Input Properties. Fill in Area: 0.000075 2 Click OK. Press Select Application Region. Click in Select Members box Click on element connecting Nodes 2 and 3; press Add Click OK. Press Apply. Fill in Property Set Name: Rod Property 3 Click Input Properties. Fill in Area: 0.00005 Click OK. Press Select Application Region. Click in Select Members box. Click on element connecting Nodes 3 and 4; press Add. Click OK. Press Apply. Click Loads/BCs, select Create, Displacement, Nodal. Fill in New Set Name: Fixed Support Click Input Data. Fill in Translations: < 0 0 0 > Fill in Rotations: < 0 0 0 > Click OK. Click Select Application Region. Select FEM. Click in Select Nodes. Click on Node 1. Click Add. 3 Click OK. Click Apply. To show the constraints, if they don’t, click Display, Loads/BC/Elem. Props., select Show All, and press Apply. We continue with Loads/BCs, select Create, Displacement, Nodal. Fill in New Set Name: Constrained DOF’s Click Input Data. Fill in Translations: < , 0 0 > Fill in Rotations: < 0 0 0 > Click OK. Click Select Application Region. Select FEM. Click in Select Nodes. Click on Node 2. Click Add. Click on Node 3. Click Add. Click on Node 4. Click Add. Click OK. Click Apply. Click Loads/BCs, select Create, Force, Nodal Enter in New Set Name box: Rod Load Click Input Data. Fill in Force: <20000 0 0 > Click OK. Click Select Application Region. Click in Select Nodes box. Click on Node 3. Press Add. Click OK. 4 Press Apply. Click Analysis. Select: Analyze, Entire Model, Full Run. Press Solution Type and verify it is LINEAR STATIC. Click OK. Press Apply. Go to the folder you are working in, and look under Name for your file name, and under Type for the F06 file. This file will be your first clue that the model ran successfully! The output is pretty much self-explanatory. To create a customized report, click Analysis and select Access Results, Attach XDB, Result Entities. Click Select Results File. Select file_name.xdb. Click OK. Press Apply. Click Results and select Create, Report, Overwrite File. Select in Select Report Result box - Constraint Forces, Translational - and then press Apply. Change Overwrite File to Append File. Repeat for Displacements, Translational; and Stress Tensor You should now have a patran.RPT file in your folder with these results. We now add to the model. Click Loads/BCs, select Create, Displacement, Nodal Enter in New Set Name box: Rod Enforced Displacement Click Input Data. Fill in Translations: < 0.001 , , > Click OK. Click Select Application Region. Click in Select Nodes box. Click on Node 4. Press Add. 5 Click OK. Press Apply. Click Analysis. Select: Analyze, Entire Model, Full Run. Press Apply. Answer Yes to the “overwrite” and “deletion” queries. Go to the folder you are working in, and look under Name for your file name, and under Type for the F06 file. This file will be your first clue that the model ran successfully! The output is pretty much self-explanatory. To create a customized report, click Analysis and select Access Results, Attach XDB, Result Entities. Click Select Results File. Select file_name.xdb. Click OK. Press Apply. Click Results and select Create, Report, Append File. Select in Select Report Result box - Constraint Forces, Translational - and then press Apply. Repeat for Displacements, Translational; and Stress Tensor. You should now have a patran.RPT file in your folder with these results. 6