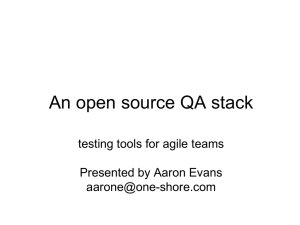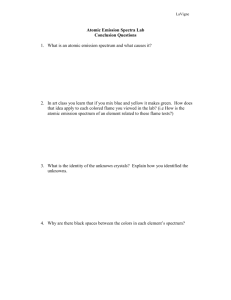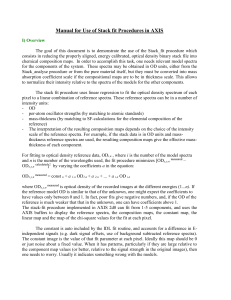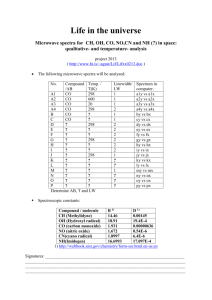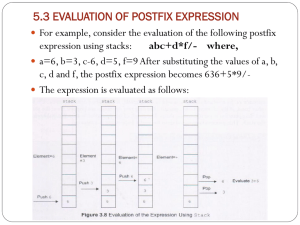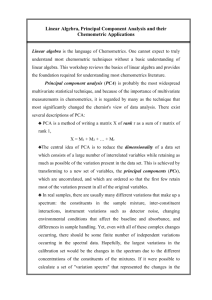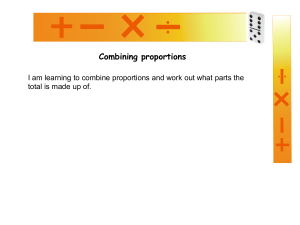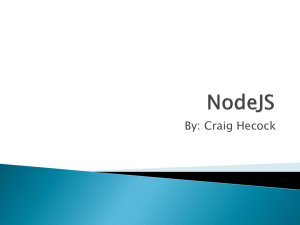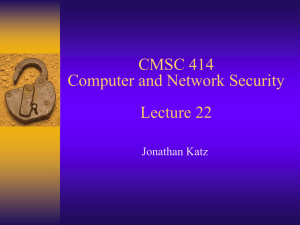Tyler`s IGOR Manual
advertisement
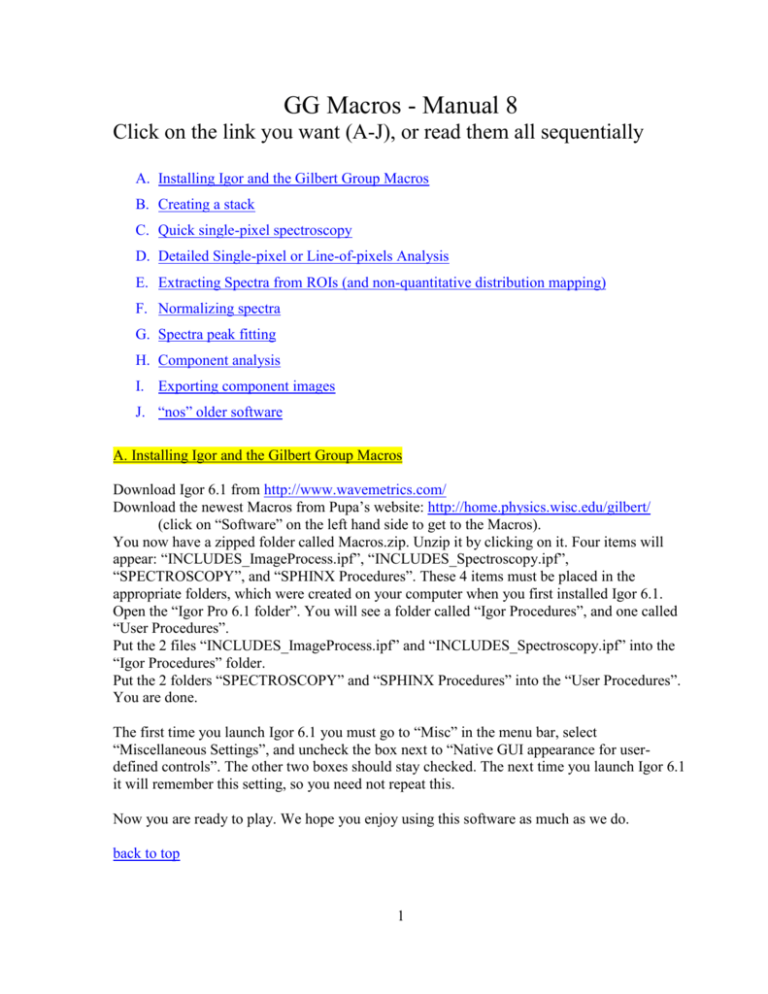
GG Macros - Manual 8 Click on the link you want (A-J), or read them all sequentially A. Installing Igor and the Gilbert Group Macros B. Creating a stack C. Quick single-pixel spectroscopy D. Detailed Single-pixel or Line-of-pixels Analysis E. Extracting Spectra from ROIs (and non-quantitative distribution mapping) F. Normalizing spectra G. Spectra peak fitting H. Component analysis I. Exporting component images J. “nos” older software A. Installing Igor and the Gilbert Group Macros Download Igor 6.1 from http://www.wavemetrics.com/ Download the newest Macros from Pupa’s website: http://home.physics.wisc.edu/gilbert/ (click on “Software” on the left hand side to get to the Macros). You now have a zipped folder called Macros.zip. Unzip it by clicking on it. Four items will appear: “INCLUDES_ImageProcess.ipf”, “INCLUDES_Spectroscopy.ipf”, “SPECTROSCOPY”, and “SPHINX Procedures”. These 4 items must be placed in the appropriate folders, which were created on your computer when you first installed Igor 6.1. Open the “Igor Pro 6.1 folder”. You will see a folder called “Igor Procedures”, and one called “User Procedures”. Put the 2 files “INCLUDES_ImageProcess.ipf” and “INCLUDES_Spectroscopy.ipf” into the “Igor Procedures” folder. Put the 2 folders “SPECTROSCOPY” and “SPHINX Procedures” into the “User Procedures”. You are done. The first time you launch Igor 6.1 you must go to “Misc” in the menu bar, select “Miscellaneous Settings”, and uncheck the box next to “Native GUI appearance for userdefined controls”. The other two boxes should stay checked. The next time you launch Igor 6.1 it will remember this setting, so you need not repeat this. Now you are ready to play. We hope you enjoy using this software as much as we do. back to top 1 B. Creating a stack You can create a stack starting from separate images acquired with SPHINX, PEEM-3, STXM or any other spectromicroscope around the world. Make sure you have all the images in one of the accepted formats (tif or P3B or XIM), and you have a *.dat file which contains the energy axis. Make sure you zip the files before transferring them to your computer!!!! P3B images often have inaccurate intensities when transferred without zipping!!!! 1. Launch Igor 2. In the “Spectra” menu, select “Load Spectrum Analysis Package”. The SPHINX menu should appear, and this you will use to do many of the spectromicroscopy analyses. 3. SPHINX, Load or Save, Stack Images 4. Select the file type (e.g. P3B) and give the stack you are about to create a name. Make sure the name is short, e.g. “s630”, s for stack and a number. Longer names will generate huge problems later on (see where), so avoid them. Starting a stack name with a number also creates problems in Igor, so avoid it. Sorry. This is the annoying part of using Igor, it has its own idiosyncrasies. 5. It takes a while to open all images. Once they are open, you will see a plot of the histogram of pixel intensities from all images in the stack. Use the vertical line cursors to choose the range of intensities that represents data in the images (more gray levels are present, which are junk). Typically, on the log-log scale, the data are in the largest peak at low gray levels. There is frequently an offset of around 200, and lots of spurious high gray levels that can be discarded. 2 6. Click “Accept” and the stack will be converted to an 8-bit stack (256 gray levels) using the dynamic range you just selected. 7. A “Stack Browser” window will appear, displaying the average image of the entire stack. 8. You can save the stack you just created by going to SPHINX, Load or Save, and “Save Stack”. The stack will be saved as an 8-bit tif stack. 9. You can also export the average image by clicking on the “Export” button in the Stack Browser window. Feel free to adjust the displayed min (0) and max (255) levels to optimize the appearance without altering the data. 10. In the “Energy axis” area, press the “Load” button, to load the .dat file. 11. Click on the “Levels” button if you wish to adjust the contrast or brightness of the image. back to top 3 C. Quick single-pixel spectroscopy Skip points 1-6 below if you already have a “Stack Browser” window on your screen. 1. Start Igor 6.10 2. In the “Spectra” menu, select “Load Spectrum Analysis Package”. The SPHINX menu appears, and this you will use to do many of the spectromicroscopy analyses. 3. SPHINX, Load or Save, Load TIFF Stack 4. Give a short name to the imported stack (short name issue) 5. SPHINX, Display Stack Browser 6. You will see a new window “Stack Browser”. 7. In the “Energy axis” area, press the “Load” button, to load the .dat file. The energy steps need not be all identical, multiple energy steps across the range are fine. 8. Move the red circular cursor on the image, and automatically the spectrum from that pixel will appear below, in the Stack Browser window. Move the cursor around with the mouse or the arrows on the keyboard to watch the spectra change. If the image window is not activated (yellow outline) you will not see the spectrum change with position. Simply click on the image and it will be activated, and outlined in yellow. 9. If your spectra look upside down, check the “Invert Spectra” button. 10. Check the “Linear BG” box to subtract a linear background in the displayed spectrum. Move the positions of the two cursors (red and green cursors in the spectrum window) to determine the region in which to fit the linear background (this is usually, but not always, in the pre-edge region of the spectrum). Go back to the image, click on it and move up and down to watch the spectrum change and BG subtracted in real time. If the spectra are noisy, you can bin multiple pixels together, and still get real-time spectroscopy. In the image on the right I binned 7, which means that the spectrum was extracted from a 7x7 pixel region. By doing this, you obviously lose spatial resolution, but gain in signal/noise ratio. 4 Use when appropriate. back to top D. Detailed Single-pixel or Line-of-pixels Analysis Skip points 1-6 below if you already have a “Stack Browser” window on your screen. 1. Start Igor 6.10 2. In the “Spectra” menu, select “Load Spectrum Analysis Package”. The SPHINX menu appears, and this you will use to do many of the spectromicroscopy analyses. 3. SPHINX, Load or Save, Load TIFF Stack 4. Give a short name to the imported stack (short name issue) 5. SPHINX, Display Stack Browser 6. You will see a new window “Stack Browser”. Load the .dat file. Invert the spectra (if needed), and subtract a Linear BG. 7. For detailed high-resolution analysis of spectra from single pixels, it may be useful to expand a specific portion of the image in the Stack Browser. To do so, select a square region with the mouse, then click within it, and select “expand”. You can revert to the original size by either the same method but selecting “shrink”, or apple A. Note: here and everywhere else in the Manual file we call this key “apple”. This is the key immediately adjacent to the space bar, on the left. On some Macs it does not have an apple symbol, but a funny command symbol. On PCs it is the Ctrl key. 8. Change the positions of the red circle cursor to determine the pixel from which you are extracting a spectrum (move it with the mouse or with the arrow keys). Hit key “L” to extract the spectra from each pixel on a line between the red and green cursors, or key “E” to extract the spectrum from the single pixel under the red-circle cursor. The extracted spectrum (or spectra) will appear in the “Data Plotting Panel”, and will have the coordinates of the pixel from which it was extracted. This is why the file name for the stack had to be very short, otherwise the file names become very long, and Igor can’t manage them. These file names will become even longer when you normalize them. 9. Note that the spectrum (or spectra) is not save. It is “adopted”. “Adopting” a spectrum in Igor means that it goes into the “Data Plotting Panel”. It is not saved until you actively save it to disk, which you can do from the “Data Plotting Panel”. 5 9. In the Data Plotting Panel, click “Plot” to plot the selected spectrum, or “Plot All” to show all spectra in the list. If you wish to plot a few, select their name and plot those. Hold the shift key while mouse-clicking to select the names of multiple spectra to plot. 10. In the Plotted Data window, use the “math” tab to adjust and normalize the data as described in section F, steps 8 through 11. 11. To do peak fitting of a spectrum go to section G. back to top 6 E. Extracting spectra from ROIs (and non-quantitative distribution mapping) (ROI = region of interest) Skip points 1-6 below if you already have a “Stack Browser” window on your screen. 1. Start Igor 6.10 2. In the “Spectra” menu, select “Load Spectrum Analysis Package”. The SPHINX menu appears, and this you will use to do many of the spectromicroscopy analyses. 3. SPHINX, Load or Save, Load TIFF Stack 4. Give a short name to the imported stack (short name issue) 5. SPHINX, Display Stack Browser 6. You will see a new window “Stack Browser”. Load the .dat file. Invert the spectra (if needed), and subtract a Linear BG. 7. Click on the image to activate it (a yellow outline appears). 8. Move the mouse to where you want to start drawing the ROI, then press the “d” key on your keyboard. Do not click, just start drawing, and when the ROI is finished click once. 9. To extract and display the spectrum from this ROI press “r” on your keyboard. 10. To extract, display, and “adopt” this spectrum, press “R”. 11. “Adopting” a spectrum in Igor means that it goes into the “Data Plotting Panel”. It is not saved until you actively save it to disk, which you can do from the “Data Plotting Panel”. 12. The spectrum name now appears in the “Data Plotting Panel”, and to display it you must click on its name. Rename it as you please. 13. To obtain a non-quantitative distribution map, first activate the spectrum window in the Stack Browser by clicking on it. Locate and drag the vertical blue cursors to the on-peak and off-peak energies. This is annoying! To be able to pick the vertical cursors you MUST have the mouse cursor to look like an arrow. The vertical blue cursors may be hidden, when they are coinciding with the vertical axes of the spectrum. Endure these annoying features! They are being fixed! See Figure below for the vertical blue cursors. 7 14. Make sure to notice that the vertical blue cursors are not identical: one is dark blue and one is light blue. The dark blue cursor must go to the on-peak energy, the light blue to the off-peak. 15. Clicking on the “Frame” button will display the image at the energy of the dark blue cursor. 16. To obtain the distribution map, click on the “Divide” button. You can also click on the “Subtract” button if you so prefer. 17. Adjust the image contrast by clicking the “Levels” button. back to top F. Normalizing Spectra 1. Start Igor (version is 6.10 or later). 2. From the “Spectra” pull-down menu, select “Load Spectrum Analysis Package”. 8 3. From the “Spectra” pull-down menu, select “Load Spectra” or hit (apple L). 4. In the Data Loading Panel, click on the “Set Data Folder” button. 5. Select the folder that contains the data file you wish to load and normalize, click “Choose”. You will want to figure out exactly where the data is within the file, so open it with KaleidaGraph to determine which column contains the desired data. 6. With the list of files in the Data Loading Panel’s window, select the files you wish to load and the type of loading. Igor labels its columns from left to right starting with column “0”. For instance, if the data you want is in the third column from the left, select “2-column manual”, hit “Load Selected”, enter “2” for which column the data is in, and click “Continue”. 9 7. The data file will now be listed and displayed in the Data Plotting Panel. Make sure it looks right (positive peaks, good statistics, etc.). Click “Plot”. This opens the Plotted Data window. 10 8. Click on the “Math” tab. Type (apple I) to bring up the cursor information. Click the “Full Range” button to call up the cursors. Click on and drag the box cursor to the top of the rightmost peak (it should be the largest). The x coordinate as read in the cursor information window should read “352.6”. If it does not, you must shift the axis underneath the data so that it does. Under “Modify selected trace”, select “axis” and use the (+) and (-) buttons to move the x axis as necessary. 9. You must now subtract the linear background. Move the box cursor to a point to the left of all the peaks and ensure the round cursor is on the far left edge of the data. The points between the cursors constitute the “pre-edge” and you want it to be subtracted off. Adjacent to where it says “#1” on the top left, select the file you are working on. Under the “Spectrum math” box, select “1/2-2” and under the “Fit poly to #1, do math” box, change the number next to the Poly BG button to 1. Click “Poly BG”. If the preedge and post-edge look flat, click adopt. 10. Move the square cursor to the right of the peaks. Click the “Int” button in the “Normalize box”, ensure the Normalization intensity is equal to 1, and click “Continue”. You can now close Plotted Data window. 11 11. A new data file has been created and added to the list in the Data Plotting Panel. It will have the same name as the original data file, except with an “_R_” at the end. 12. back to top G. Spectra peak fitting 13. Highlight the file in the Data Plotting Panel and click the “Peak Fitting” button. Ensure the “multiple peaks” fit option is selected and click “Continue”. 14. In the boxes to the right, set the background polynomial number to 4, the number of Gaussians to 4, and the number of arctangents to 2. You may load coefficients from a previous data set if you have them. If not, use the cursor information window (apple I) to manually enter the approximate locations, amplitudes, and widths of the Gaussians (try heights=.5, widths=.3) and Arctans (try heights and widths=.1). Click the “Hold All” button. Click “Trial”. 12 15. Adjust the relative peak heights and locations as needed to fit the data. Unclick the “hold” boxes for the polynomial coefficients. Ensure the cursors enclose the entire data range. Click “fit”. 16. Adjust peak heights and locations, unholding and fitting one parameter at a time. The leftmost peak’s width will most likely have to be held at about 0.3, as the algorithm tends to want to flatten that peak. 13 17. Adjust the heights and locations of the arctangent curves to best fit the data. Adjust the widths, but ensure that they are positive. 14 18. When the data are fit, continue to press the “fit” button with all parameters free (unheld) (except for the wild parameters as mentioned above) until the values do not change from fit to fit. Once the coefficients are “stable”, record them in a data book or spreadsheet for analysis along with all pertinent data (filename, angle, photon energy, etc.). Save the coefficients for use in the next file’s analysis. 19. Repeat all steps for each data file. The new coefficients do not have to be saved every time, unless drastic changes in spectrum profile are evident or expected. back to top 15 H. Component analysis In mixed systems, each pixel contains a linear combination of different well-known components, with distinct spectra. This component analysis will extract a spectrum from each pixel, find the best-fit combination of those known components, and quantitatively assign a proportion to each of them. This information can be displayed for analyzed areas in proportion maps (pMaps). Three pMaps can be combined in Adobe Photoshop in an RGB image. Intensity maps (iMaps) display the non-quantitative relative intensity of each component. There are two methods implemented to find the best-fit linear combination of reference components. Matrix least-squares (Matrix LLS) uses the built-in linear algebra algorithms, which can incorporate a polynomial background component but does not permit a shift in spectrum energy axis to be fitted. The non-linear least-squares (NLLS) approach iteratively optimizes the proportions of the reference components and a polynomial, and can fit an energy offset. This approach is a little slower and the solutions are not necessarily optimal, but appears to be best for PEEM data analysis. 1. Start Igor 6.10 2. Spectra => Load Spectrum Analysis Package 3. SPHINX => Load or Save => Load TIFF Stack 4. Give name to the imported stack (short name) 5. SPHINX => Display Stack Browser You will see a new window “Stack Browser”. 6. Load the corresponding .dat file to get the energy coordinates. coordinate changes to energy coordinate. 16 You will see the x- 7. Check the “Invert Spectra” and “Linear background subtraction” boxes. 8. You can also change the positions of the two cursors (red and green) to determine the region in which you fit the linear background (this is usually, but not always, in the preedge region of the spectrum). 9. Click “Show” to get a new window “Reference Spectra”. 10. Click “Import” to get the reference spectra you want, and highlight all of their file names in the “Reference Spectra” window. 11. Check the “Background polynomial order” box, and set the order to 3. 12. Select the energy range you intend to fit the reference spectra to each extracted spectrum. You set the energy range by moving the vertical lines in the spectrum display windows. You need only include the peaks, no pre- or post-edge backgrounds, as these will only slow down the analysis. 13. Set the “Analysis method” to be “NLLS” (this stands for non-linear least square analysis, as described at the beginning of this section), and check the boxes for “Fit ±E” (set it = 0.85). This is the maximum tolerated shift of the component spectra with respect to their original position, when doing the peak fitting. Check the “Positivity” box. This enforces that a positive or zero amount of each component is acceptable to the fit. A negative amount is mathematically often very useful, but has no physical meaning. 14. You can set Bin=7, if you want to get a quick and dirty idea of what is in the areas analyzed. In this case squares of 7x7 pixels will be analyzed at once. This is fast, but lowresolution. It also degrades the energy resolution for those beamlines with considerable energy dispersion across the PEEM image (e. g. PEEM-3 at ALS. and VLS-PGM at SRC, but not on HERMON at SRC). Or you can set Bin=1 to get high-resolution analysis of all pixels in the stack, or in the selected ROI. This also gives higher energy resolution (skinny peaks in the extracted spectra). 15. Use the mouse to choose an ROI (region of interest): “SHIFT + Click” the region you choose and click “ROI=Marquee”. You can also choose “ROI = displayed”, and in this case where you put the ROI is irrelevant because all the displayed portion of the stack will be analyzed. 16. Check the boxes for “Auto Analyze” and “Auto Transfer” in the “Stack Browser” window. 17. Click “Analyze” in the “Reference Spectra” window to begin the analysis. If you choose to follow the analysis by eye as it progresses, you can check “Live Updates”, but this slows 17 down the analysis considerably. If you do not select “Live Updates” you only see the results of the peak fitting for the last pixel of each vertical line of pixels. These are often useless pixels, all dark, as in the image below, so the spectra displayed during the component analysis will be garbage. Do not panic. If you wish to abort the analysis while it is running, simply hit apple period (apple .). 18. SPHINX => Images => Display Images 19. Select images: First in a list of images to display = ..._pMap_0 18 in a list of images to display = ..._Map_dE 20. Adjust min and max values to obtain clear images of the proportion map (pMap) between 0 and 1), and between 0 and some other number (e.g. 0.001) for the 2 map (X2map). You can also display the average map of the whole stack, the intensity maps, and the dE map, which contains the fitted energy shift for each pixel. This is a really useful map! In PEEM images we found that when the dE map is a nice smooth gradient of gray levels all is well with the data. If it has distinct features, something is wrong, and the data are unreliable. For example there was image or energy drift during the acquisition, ot excessive topography on the sample surface. back to top I. Exporting component images 21. SPHINX => Images => Export Images. Export images for further analysis. Select the first and the last image to export. J. “nos” older software This section contains additional information on the “nos” package, which is included, but superseded by the rest of the GG Macros described above. Creating a stack in “nos” 1. nos=>Load ImageProcess Package 2. nos=>file I/O (apple 1) 3. Click “set folder” button and choose folder with the image files, click “choose”. Ensure the correct file type is selected (TIFF or P3B supported. If you need any other formats, please let us know and we will make them readable). If energy goes from high to low (e.g. at SRC), be sure to un-check the E-> box. Click “load image”. This will load all images in the selected folder and create a stack. Click “yes” when it asks if you wish to create an 8-bit stack. This saves a lot of time and memory and does not reduce sensitivity or dynamic range. On the popup histogram, move the vertical bars to select a the region in which all gray levels are in your stack, and convert only those to 256 gray levels in the 8-bit stack. The limits must be set manually, and this is a great advantage of this software, because it enables you to cut off unused graylevels, or pixel artifacts, which in our experience often exist. For PEEM-3 files 19 (P3B format) we find that usually selecting all gray levels between 0 and 10000 gives good contrast and gray scale conversion. If the stack is saturated increase the cuy off to a number greater than 10000, if too dark to decrease it to a lower number. For other microscopes, play around and find yourself the best conditions. Click “rescale”. 4. Click the “load dat” box and select the energy axis file. 5. Click “view” to show image and “play/stop” to play the stack as a movie. 6. If you are satisfied, and the stack does not saturate or look too dark at any energies, hit the “Save” button, and save it with a very short name, e.g. “s630”, s for stack and a number. Longer names will generate huge problems later on, so avoid them. Starting a stack name with a number also creates problems in Igor, so avoid it. Sorry. This is the annoying part of using Igor, it has its own idiosyncrasies. If you are done and want to move on to Component mapping (G) or Single pixel analysis (I), do so. If you would like to extract spectra from specific regions of interest, or create nonquantitative elemental distribution maps, read on here. Extracting a spectrum from an ROI in “nos” 1. nos=>ROI (apple 2) Click “start draw ROI”, select a region of interest (ROI) on the image, then click “finish ROI”. You can select any shape for the ROI, by using the appropriate tools in the toolbox that appears when you hit apple 2. You can also save this ROI, if you need to correlate it to its spectrum. 2. nos=>Extract Spectrum (apple 3). The spectrum will appear and you can save it as you wish. 20 Generating an elemental distribution map in “nos” Move one vertical bar from the left of the plot to the highest (Ca) peak, move the other vertical bar to the middle of the pre-edge, then click “try it” to get a division map of the entire image (this is the digital ratio of the on-peak/off-peak images). The gray levels will show the concentration (of Ca). This map is not quantitative, but gives you an idea of where the element is abundant. Relative concentrations are usually reliable, so if the gray level reading in one pixel is less than in another pixel, it means that the concentration of the element is greater in the first than in the second pixel. Different chemical species (minerals, macromolecules, compounds) are not distinguished in this map. To distinguish them, you need to do Component mapping (H). To adjust the gray levels in the distribution map, go to “nos” in the menu bar, select “Image Contrast”. In the window that appears select “Ramps”, set the Levels somewhere between 4 and 8. Click “Apply”. Once you found the Levels that work best for your map, click on the map itself to select it, go to “File”, “Save Graphics” and give it a name. If you forgot to click on the map you will save the ramps rather than the map. back to top 21