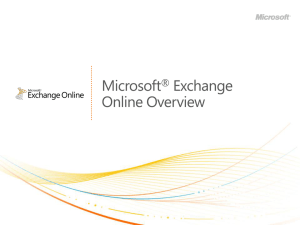Module 3 - Import and Export
advertisement

Module 3 - Import and Export Microsoft Project Support Course Module 3 - Import and Export LESSON 3.1: OVERVIEW OF THE FILE SYSTEM .....................................................................................................3 LESSON 3.2: IMPORT-EXPORT INTERFACE ......................................................................................................... 19 LESSON 3.3: DATABASE STRUCTURE FOR FULL SAVES ..................................................................................... 66 LESSON 3.4: HTML FILE TYPE ....................................................................................................................... 152 Microsoft Project Support Group 3–1 Created Date 6/15/98 Module 3 - Import and Export Microsoft Project Support Group Microsoft Project Support Course 3–2 Created Date 6/15/98 Module 3 - Import and Export Lesson 3.1: Overview of the File System Lesson 3.1: Overview of the File System Some topics to be introduced in this lesson include: Overview of Microsoft Project 98 file system File Formats Supported in Microsoft Project 98 Code Page Support The Serializer Loading Scheme Loading from the Network Specifics of Serializer Registration Microsoft Project Support Group 3–3 Created Date 6/15/98 Module 3 - Import and Export Lesson 3.1: Overview of the File System Overview of Microsoft Project 98 file system In Microsoft Project 98, all of the read/write code has been completely rewritten. The new I/O architecture is designed for extensibility, employing a new scheme for installable file serializers (converters). Adding support for a new file type only requires creating a new serializer DLL. In addition, the design encompasses the expanded ODBC support that provides a generic method of handling import/export of external database formats. This new architecture also provides a way to implement forward compatibility with future versions of Microsoft Project. For example if there is a Microsoft Project version 9.0 some time in the future, and if the appropriate serializer is available for Microsoft Project version 8.0, then a Microsoft Project 9.0 MPP file could be opened in Microsoft Project 8.0. The way that new features from the future version are handled when opening the file in a previous version depends entirely on the designer of the serializer. Note that this forward compatibility feature begins with Microsoft Project 98. Serializers cannot be written for Microsoft Project 4.x. New MPD format To improve the file interchange support and enable cross-language file compatibility, a new Microsoft Project Database (MPD) file-type is replacing the MPX file format as Microsoft Project’s standard interchange file format. File Formats Supported in Microsoft Project 98 Microsoft Project File Formats In addition to the Microsoft Project 98 MPP format, Microsoft Project 98 supports the following Microsoft Project file formats: Reading data from Microsoft Project 4.x MPP files. Reading Organizer information (such as views, tables, and filter) from Microsoft Project 4.x MPP files and MPT files, including Global.mpt. Reading data from Microsoft Project 4.x MDB files. Reading data from Microsoft Project 1.x, 3.x, or 4.x MPX files. Saving Microsoft Project 98 data as Microsoft Project 4.x MPX files. External File Formats Microsoft Project 98 can also read from and write to the following external file formats: MPD/MDB files (these are both Microsoft Access 8.0 format). Microsoft Excel 97 XLS files (read but not write). Microsoft Excel 5.0/95 XLS files. Microsoft Excel 5.0/95 PivotTables (write but no read). TXT files. CSV files. HTML files (write but not read). MPD and MDB files are actually handled through ODBC, but they allow you to bypass the ODBC connection dialogs. Microsoft Project Support Group 3–4 Created Date 6/15/98 Module 3 - Import and Export Lesson 3.1: Overview of the File System File Save file types Below is the complete list that appears in the Microsoft Project 98 File Save dialog file-type dropdown: Project (*.mpp) Template (*.mpt) Project Database (*.mpd) MPX 4.0 (*.mpx) Microsoft Access 97 Database (*.mdb) Microsoft Excel Workbook (*.xls) Microsoft Excel PivotTable (*.xls) HTML Document (*.html) Text (Tab delimited) (*.txt) CSV (Comma delimited) (*.csv) The system list separator as specified in the Control Panel always delimits the CSV format. Thus, even though the entry in the list for CSV says, “comma delimited,” it may is delimited by something else. File Open file types Below is the complete list that appears in the File Open dialog file-type drop-down: All Files (*.*) Microsoft Project Files (*.mp*) Projects (*.mpp) Project Databases (*.mpd) Templates (*.mpt) Workspaces (*.mpw) MPX (*.mpx) Microsoft Access Databases (*.mdb) Microsoft Excel Workbooks (*.xls) Text (*.txt) CSV (*.csv) Microsoft Project 98 does not support the opening of Microsoft Excel files that are password protected. Instead you get an alert saying that the file cannot be opened. Microsoft Project Support Group 3–5 Created Date 6/15/98 Module 3 - Import and Export Lesson 3.1: Overview of the File System Handling Unrecognized Files When opening any file, Microsoft Project 98 does more than just look at the file extension. It first looks inside the file for the type. If Microsoft Project 98 does not recognize the file structure or if it finds no identifying signature, then Microsoft Project looks at the extension. If the extension is TXT or CSV, Microsoft Project attempts to open the file as specified by the extension. If file with the unidentified format has any other extension, then the following alert is displayed: If you select Yes then Microsoft Project tries to open the file as a TXT file. Re-opening Files When you try to re-open an MPP file that’s already open, Microsoft Project brings only the open copy to the foreground. The same is true for full projects opened from ODBC databases. For the complete projects (full save to database), only a single instance can be active on a machine, and Microsoft Project maintains a connection to the original project on disk. You can do a File Save at anytime without specifying the project or filename again. In the case of imported data from files like MPX, TXT, XLS, CSV, and partial (selective) reads from an ODBC database, no connection is maintained to the original location on disk. Once the data is read in, if you try to do a File/Save, the File Save dialog is displayed and you must respecify the file type and all of the file parameters again. Because there is no connection to the original file or database, Microsoft Project does not associate a file-type with this data and there is no extension shown in the Microsoft Project title bar. This has the following effects: All files with the same base name show the same name in the title bar (for example, MyProject.xls, MyProject.txt, and MyProject.mpx all show just MyProject in the title bar). If you attempt to open more than one file with the same base name, then Microsoft Project appends “-2” to the name in the title bar of the second file, appends “-3” to the name of the third file, and so on (for example, MyProject-2, MyProject-3, and so on). You are able to open the same file more than once (since Microsoft Project is not keeping track of where the data was imported from). You may have multiple copies of the same data in memory (for example, opening MyProject.txt over and over again just results in Microsoft Project having identical windows with MyProject, MyProject-2, MyProject-3, and so on). The appended number appears as part of the default filename in the File Save dialog if you try to save one of the numbered projects (for example, the default name in the File Save dialog for MyProject-2 is MyProject-2.mpp). Microsoft Project Support Group 3–6 Created Date 6/15/98 Module 3 - Import and Export Lesson 3.1: Overview of the File System Additional special cases are listed below for performing a selective read from a database or from complete projects with identical names: On a partial read from a database, the new project has no name at all associated with it, so the title Project<x> is displayed in the title bar, where <x> is the next unused integer. Doing another selective read results in Project<y>, where <y> is the next unused integer. For example, if the first one is titled Project3, and you immediately open it again, then the next one is titled Project4. If you give two projects in different databases the same name, opening both of those projects at the same time causes Microsoft Project to display the DSN (Data Source Name) name in the title bar preceding the project name. For example, <C:\MyData\MyAccessFile.mdb>\MyProjectName The same thing occurs if you have two DSNs with different names pointing to the same data source. Opening the project the first time just shows the project name in the title bar, but if the project is opened again via the second DSN, both windows then show the DSN name in the title bar preceding the project name. If you have two MPP files in different directories that have the same name, opening both of those projects at the same time causes Microsoft Project to display the filename in the title bar with it’s full path. With Microsoft Project 4.x projects written to a database, even though the operation was considered a “full project save” at the time it was written for Microsoft Project 4.x, reading the data back into Microsoft Project 98 is handled like a selective read (with no connection maintained to the database). The project name from the database is used in the title bar, but the string “(Read-Only)”, without quotes, to convey the sense that a “real” project was opened, but it cannot be saved back to the same location. Microsoft Project Support Group 3–7 Created Date 6/15/98 Module 3 - Import and Export Lesson 3.1: Overview of the File System Microsoft Project and/or File Name Display in the MRU List and Title Bar Microsoft Project 98 has a new setting in the Tools Options General tab that control how many items are listed on theMRU list: The following table shows the naming syntax for the File menu MRU (Most Recently Used) list, and the title displayed in the title bar, depending on how the project is opened: Scenario MRU List Display Title Bar Text A full project opened from FileBasename.mpp an MPP file FileBasename.mpp* A full project opened from <Data Source Name>\ProjectName an ODBC database (via a machine DSN) ProjectName* A full project opened from <ODBC Driver Name>\ProjectName an ODBC database (via a file DSN) ProjectName* A full project opened from <FileBasename.ext>\ProjectName an MPD or MDB file ProjectName A full project opened from <Data Source Name>\ProjectName a Microsoft Project 4.x database ProjectName (ReadOnly) Opening a template (MPT) FileBasename.mpt file FileBasename A selective import from a TXT, CSV, or XLS file FileBasename FileBasename.ext (MapName) A selective import from an <Data Source Name> (MapName) ODBC database (via a machine DSN) Projectx (where x = next unused number) A selective import from an < ODBC Driver Name > (MapName) Projectx (where x = next ODBC database (via a file unused number) DSN) * In the case where two projects with the same name in different directories are opened, the full path is displayed in the title bar with the file name, once you open the second project. In the case where two projects with the same name in different databases are opened, or when you open the same project twice through two different DSNs, the data source name is displayed in the title bar with the project name once you open the second project. Microsoft Project Support Group 3–8 Created Date 6/15/98 Module 3 - Import and Export Lesson 3.1: Overview of the File System Code Page Support Microsoft Project 98 uses Unicode internally. Windows 95 is not a Unicode OPERATING SYSTEM, so a number of new code page issues arise. Any time data is passed into or out of Microsoft Project 98, it must undergo a conversion based on some code page. Microsoft Project 98 utilizes an internal code page record for native files and has a standard code page default scheme for all external data import and export. Whenever Microsoft Project 98 must convert data to or from Unicode, the code page to use is resolved by the following rules: If the file contains a code page record, use the specified code page. Whenever the code page is not specified in the file, use the code page that is currently set in the Regional Settings of the Control Panel. Nothing is based on the language of the operating system itself or on the language of the version of Microsoft Project in use. When you create a new project, a record is created with the value of the code page currently set in the Control Panel. On an open or import, if the source file does not have a code page record (for example, on an import from a TXT file), it is converted based on the current setting. That code page information is stored in the project. Consequently, no project can be open in Microsoft Project 98 without an associated code page. So, for any save or export, Microsoft Project knows the code page to use, and it saves that information with the project in the MPP, MPX, XLS, and database cases. In the database case, the code page of the database is used when viewing Microsoft Project data from within the database application. However, Microsoft Project still stores the code page information out with the data on a full save to database, whether or not the database application does anything with it. Overriding the default code page If you need to write out to an external text-based format based on a code page other than the current one, or if you need to read from an external text-based file created with a code page other than the current one, you can change the code page in the Control Panel (assuming it's available) and then read or save the external file. Code Page Conversion with Microsoft Project 4.x Files When reading a Microsoft Project 4.x file, the Japanese and Traditional Chinese releases include a flag in the MPP header that specifies the version, so Microsoft Project knows what code page to use if it encounters one of the FE (Far East) files. For the other languages, Microsoft Project opens the file using the current system code page. Microsoft Project Support Group 3–9 Created Date 6/15/98 Module 3 - Import and Export Lesson 3.1: Overview of the File System Missing Code Pages Whenever Microsoft Project 98 opens a file like an MPP with a known code page, it uses the specified code page to display the data with the correct character set. If the specified code page is not available on the user’s system, Microsoft Project 98 displays the following alert to inform you that the necessary code page is not installed. If you choose the alert OK button, there’s a good chance that much of the data may appear as unreadable. If you choose the alert Cancel button, the import process ends. The alert is also displayed during an import from a TXT or CSV file where the File Origin setting in the map (which can be specified on the Options tab of the Define Map dialog) specifies a code page (for example, Macintosh) that is not available on the current system. When a file has been opened in this way and is then edited, it may not save properly, since it has to use the wrong code page when converting back from Unicode. Forward Compatibility with MPP Files Microsoft Project 98 introduces a new scheme that allows it to be forward compatible with new Microsoft Project file formats that may be introduced in future releases. The scheme relies on the new installable file serializers. It takes advantage of the Web integration in Office 97 to obtain the necessary serializer if it is not currently on your system. Starting with Microsoft Project 98, Microsoft Project is able detect newer file formats. There are two possible scenarios: If no local (or network) installed serializer is found, it connects you to the Microsoft Web and allows you to download the serializer. If system administrators want to make a serializer available to everyone on their network, they can configure user's registries to point to where Microsoft Project should look for the serializer on the network. The Serializer Loading Scheme The serializer loading process is summarized in the list below: Get the clipboard format from the file and create the CFMT string. Check the CFMT registry entry for the serializer string. Check the serializer registry entry for the Class ID string. Check the Class ID registry entry for the in-proc handler name. Load the in-proc handler. This scheme is the same for MPP files and other files that Microsoft Project supports, such as XLS. The rest of this section focuses on the MPP case. Microsoft Project Support Group 3 – 10 Created Date 6/15/98 Module 3 - Import and Export Lesson 3.1: Overview of the File System When Microsoft Project encounters an MPP file, it looks at the header information in the file to determine the MPP version number. If the version is greater than that of the version of Microsoft Project in use, Microsoft Project looks in the registry to see if an appropriate serializer has already been registered for the newer format. If no registered serializer is available, Microsoft Project makes a call to the Office DLL (MSO97.DLL). This call succeeds if the Office DLL determines that you have the means to connect to the Web, for example, if you have a Web browser installed on your system. If the call fails (because no browser is detected), Microsoft Project displays an alert stating that the file cannot be opened. If the Office DLL detects a browser, it displays an Office alert explaining that you are trying to open a project created in a newer version of Microsoft Project, and it asks if you want to download the appropriate converter (serializer) from the Microsoft Web site. The alert contains Yes and No buttons. If you click No, then an alert is displayed stating that the file cannot be opened. If you click Yes, the Office DLL uses an appropriate URL from the registry or the default URL hardcoded in the Office DLL used to connect to the Office Web site. On the Web server end, a new Office redirector component (redir.dll) directs the connection to the actual Web location with the Microsoft Project serializers. The redirector is used to allow moving serializers around on the Web site or adding a new Web location just by changing or adding entries in a redirection database on the server. The Web site has options for downloading whatever serializers happen to be available. Clicking on one downloads a self-extracting EXE file that installs the serializer. Microsoft Project then attempts to open the file again. Although the original Office alert says that you will need to reboot after downloading the converter (serializer), Microsoft Project can install and use the serializer without rebooting. Loading from the Network The path in the registry that is used to find the serializer can contain a UNC or a drive letter mapped connection. This allows the system administrator to place a single copy of the serializer in a central place and have all Microsoft Project installations point to that place. The administrator still needs to register the serializer on each system, but the serializer doesn’t need to be downloaded to each machine. Specifics of Serializer Registration When loading a file, Microsoft Project must determine which serializer to use. First, it determines the clipboard format string of the file if it has one. For an MPP file, it can determine the format from the data structure of the file. For other file types, it tries to determine the format of the file by reading the initial portion (header) of the file. If it cannot determine the clipboard format, then it displays an alert stating that it does not recognize the format, and offers to open the file as a text file. Microsoft Project constructs a key from the clipboard format string to look up in the registry. The key has the form: MSProject.CFMT.<clipboard-format-string>.8 Microsoft Project then searches the registry under HKEY_CLASSES_ROOT\MSProject.8.Serializers Microsoft Project Support Group 3 – 11 Created Date 6/15/98 Module 3 - Import and Export Lesson 3.1: Overview of the File System The picture below shows a few of the CFMT keys in the left pane, with the one for CSV selected in the left pane, and its value data showing in the right pane. If a registry key is not found for the constructed string, then the Office dialog for downloading from the Web is displayed. If the key is found, it contains a string value for the serializer, for example, MSProject.CSV.8 in the right pane of the above picture. The table below lists some of the registry CFMT keys that appear in the left pane, and their corresponding data value strings that appear in the right pane. Registry Key Value Data MSProject.CFMT.Biff5.8 MSProject.XLS5.8 MSProject.CFMT.BiffPivot.8 MSProject.XLS5.8 MSProject.CFMT.Biff8.8 MSProject.XLS8.8 MSProject.CFMT.CSV.8 MSProject.CSV.8 MSProject.CFMT.HTML.8 MSProject.HTML.8 MSProject.CFMT.MDB8.8 MSProject.MDB8.8 MSProject.CFMT.MPM.8 MSProject.MPM.8 MSProject.CFMT.MSProject.Docfile.4.8 MSProject.Docfile.4 MSProject.CFMT.MSProject.Global8.8 MSProject.Global8.8 MSProject.CFMT.MSProject.MDB8.8 MSProject.MDB.8 MSProject.CFMT.MSProject.MPD8.8 MSProject.MPD.8 MSProject.CFMT.MSProject.MPX4.8 MSProject.MPX.8 MSProject.CFMT.MSProject.ODBC8.8 MSProject.ODBC.8 MSProject.CFMT.MSProject.Text.8 MSProject.TXT.8 Microsoft Project Support Group 3 – 12 Created Date 6/15/98 Module 3 - Import and Export Lesson 3.1: Overview of the File System Microsoft Project uses the value in the right pane as a new search key. When a key is found whose name is the value of the original CFMT key, the ClassID of this second key is used to locate the in-process serializer handler. If the CMFT key for the file type is missing (for example, if you rename or remove it), even for the MPP file type, then the following alert is displayed when you attempt to open a file of that type: Microsoft Project Support Group 3 – 13 Created Date 6/15/98 Module 3 - Import and Export Lesson 3.1: Overview of the File System MPX Compatibility The MPD file is replacing the MPX file as the standard interchange file format. Microsoft Project 98 has not updated the MPX format to cover the new features in Microsoft Project 98. An MPX file saved from Microsoft Project 98 may be scheduled differently when opened in Microsoft Project 4.x. For example, if a resource is assigned to a 5 day ASAP task at .5 units, the Microsoft Project 4.x MPX resource assignment record looks like this: 75,1,0.5,20h,0h,0m,0h,$0.00,$0.00,$0.00,Fri 12/16/94 8:00 AM,Thu 12/22/94 5:00 PM,0h,1 The format of the resource assignment record is: Record ID, ID, Units, Work, Planned Work, Actual Work, Overtime Work, Cost, Planned Cost, Actual Cost, Start, Finish, Delay, Resource Unique ID Because of the new resource contouring feature in Microsoft Project 98 it is possible to have the same assignment span the same time, with the same units, but with a different work value. When Microsoft Project 4.x opens this MPX file, it changes the finish date of the assignment to reflect the start date and the work value. Although this example is easy to fix by having average units calculated in Microsoft Project 98, there are a number of such potential problems in supporting backward compatibility. Many limits in Microsoft Project 98 have been increased, such as the number of tasks, maximum units, outline levels, and so on. Microsoft Project 98 does not do anything special to handle the changes. So if you have more than 10,000 tasks in Microsoft Project 98, for example, or more than 10 outline levels, and then save to an MPX file, Microsoft Project 98 writes all the tasks and all the outline information to the MPX file. If you then try to open that MPX file in Microsoft Project 4.x, you get alerts as the records are read, stating that they exceed the various Microsoft Project 4.x limits. Microsoft Project Support Group 3 – 14 Created Date 6/15/98 Module 3 - Import and Export Lesson 3.1: Overview of the File System Save to MPX warning Because of the potential lost or changed data, the following alert is displayed when you attempt to save a Microsoft Project 98 file in the MPX format (if you haven't selected to turn the alert off when it was previously displayed): Microsoft Project Support Group 3 – 15 Created Date 6/15/98 Module 3 - Import and Export Lesson 3.1: Overview of the File System Opening Microsoft Project 98 Global Files In Microsoft Project 4.x, if you try to use the File Open command to open a global file, you get an error message saying that you cannot open a global file. Microsoft Project 98 is capable of opening Microsoft Project 98 global files as well as being capable to upgrade from Microsoft Project 4.x global files, as discussed previously. This allows you to access another user’s global data without the need to pass items back and forth in a project file. If you want to access the contents of another global file, either from a previous version or from the current version of Microsoft Project 98, use the File Open dialog to explicitly open it. When opening an old global, you are placed in the Organizer in the upgrade mode as described above. When opening a Microsoft Project 98 global, you are placed in the Organizer in the normal Organizer mode. If you select two Microsoft Project 98 global files in the Organizer, data can be passed back and forth in either direction as with MPP files. The only restriction is that you cannot use File Open to open the currently active Global.mpt. Attempting to do so results in an alert. However, there is no need to explicitly open the active Global.mpt since it is in the Organizer list of files anyway. Microsoft Project Support Group 3 – 16 Created Date 6/15/98 Module 3 - Import and Export Lesson 3.1: Overview of the File System Lesson 3.1 - Exercises 1. What file types in the File Open dialog are not listed in the File Save dialog? 2. What file types in the File Save dialog are not listed in the File Open dialog? 3. Suppose the following item is listed on the Most Recently Used list at the bottom of the File menu: <C:\Dbs\MyProjs.mdb>\Mfg What does this notation mean? 4. Which of the following are true regarding the ability of Microsoft Project 98 to read MPP files created in future versions of Microsoft Project? A. It will not be possible. B. A serializer has to be created that allows Microsoft Project 98 to read the MPP file from the newer version of Microsoft Project. C. The newer version MPP file has to be saved from the newer version of Microsoft Project in the Microsoft Project 98 MPX format. D. All future versions of Microsoft Project will use exactly the same file format as Microsoft Project 98, so nothing special has to be done. Lesson 3.1 - Labs Lesson 3.1 - Lab 1 This lab allows you to experiment with the Registry settings related to the serializers that Microsoft Project 98 uses when reading files. 1. Create a project with one task and save it in CSV format. Select the predefined Default task information map when the Export Format dialog is displayed. After saving the file, close the active project and don't save changes. Exit Microsoft Project. 2. Use the Find command in the Windows Registry Editor (regedit.exe) to locate the subkey MSProject.CFMT.CSV.8 under the key MSProject.8.Serializers. Rename the subkey as xMSProject.CFMT.CSV.8 and then close the Registry Editor. Microsoft Project Support Group 3 – 17 Created Date 6/15/98 Module 3 - Import and Export Lesson 3.1: Overview of the File System 3. Run Microsoft Project 98 and on the File menu click Open and try to open the CSV file that you created in step1. You should get an alert indicating that it can't find the file or that it does not understand the file format. Close Microsoft Project. 4. Use the Registry Editor to rename the subkey from step 2 back to its original name. Lesson 3.1 - Lab 2 This lab illustrates the scheduling differences that may occur when a user of Microsoft Project 4.x opens an MPX file saved from Microsoft Project 98. This lab requires both Microsoft Project 95 and Microsoft Project 98. 1. Run Microsoft Project 98. In row one of a new project, enter T in the Task Name column and R in the Resource Names column. The task should default to 1d duration. 3. On the View menu click Task Usage. Double-click the assignment record and select Bell from the Work contour dropdown list in the Assignment Information dialog General tab, and then click OK. Enter 10d for the task Duration. The Work should automatically change to 40h. Note the task Start and Finish dates. 4. Save the project using the MPX 4.0 format. 5. Run Microsoft Project 95 and open the MPX file that you saved in step 4. Does it have the same Start and Finish dates it had in Microsoft Project 98? Explain. Microsoft Project Support Group 3 – 18 Created Date 6/15/98 Module 3 - Import and Export Lesson 3.2: Import-Export Interface Lesson 3.2: Import-Export Interface Some Topics to be introduced in this lesson include: The Microsoft Project 98 Import-Export Interface ODBC Interface Reading and Writing Data in Microsoft Project 98 New Import/Export Maps Changes to the File Open and File Save Dialogs The Read and Write Process Performing a Non-ODBC Save of a Complete Project Saving a Complete Project to an Arbitrary Database Via ODBC Loading a Complete Project Concurrent Usage and Project Locking Database Permissions Database Modification or Corruption Importing Selective Data from an Arbitrary ODBC Database Import/Export with Non-Database File Formats Selective Import/Export to Microsoft Excel Selective Import/Export to Text File Formats Selective Export to a Microsoft Excel Pivot Table Microsoft Project Support Group 3 – 19 Created Date 6/15/98 Module 3 - Import and Export Lesson 3.2: Import-Export Interface The Microsoft Project 98 Import-Export Interface Note: Saving in HTML format is covered in detail in a separate lesson. Much of the general map information in this lesson also applies to saving in HTML format. ODBC Interface ODBC provides a means by which Microsoft Project can store and retrieve project information from arbitrary data sources. Microsoft Project 95 had an ODBC interface written by a third-party, a macro stored in a hidden Database module. It used MPX format as an intermediate step. Microsoft Project 98 instead has an internal, uniform solution for reading and writing data both directly and through ODBC. This new interface is being expanded to permit full or partial data import and export and support a new item called an import/export map. the maps allows you to specify how to map fields in Microsoft Project to fields in a database, spreadsheet, or text file. Import/export maps can be saved and reused, to simplify repetitive tasks like exporting specific Microsoft Project data for regular reports. A map created for export can be used to read the same fields back in. Whether importing or exporting data to a file or to a database, a whole project or a few fields at a time, there is a consistent process and interface, all available through the File Open and File Save dialogs. Reading and Writing Data in Microsoft Project 98 Microsoft Project data can be saved in two distinct ways: 1. As a complete project including all formatting so that Microsoft Project can later read this information back in and fully recreate the original project (with any legal changes made outside of Microsoft Project). 2. As selective task, resource, and assignment fields that can be used in other applications, Microsoft Project cannot recognize that as a complete project. For example, a table can be written to Microsoft Excel or a text file, as in previous versions of Microsoft Project. Or you can create a new table in an ODBC database (new feature) and the Microsoft Project data written to the new table (existing tables can be overwritten, but merging/appending is not supported). Microsoft Project Support Group 3 – 20 Created Date 6/15/98 Module 3 - Import and Export Lesson 3.2: Import-Export Interface Similarly, Microsoft Project data can also be loaded in two distinct ways: 1. As a complete project with all data, formatting, and everything else, such that Microsoft Project understands and treats it as a native project 2. As selective data that is merged with or appended to the currently active project. This selective load might be something like the current import of a table from Microsoft Excel, the reading of data from a CSV file, or the mapping of particular fields in an arbitrary ODBC database to particular fields in Microsoft Project. New Import/Export Maps A new item being introduced in Microsoft Project 98 is an “import/export map” that contains information on how to map fields in Microsoft Project to the fields in an external data store. For example, an import/export map may be used to map the fields in Microsoft Project to the fields in a database table, to the columns in a Microsoft Excel worksheet, or to the columns in a text file. The maps are used to specify all kinds of import/export options. They alleviate the need of having to set up a table in Microsoft Project with the required columns in a specific order. Whenever selective data is being imported into or exported out of Microsoft Project, a map must be used to define the specific data and the scope of the operation. Changes to the File Open and File Save Dialogs The File Open and File Save dialogs are the starting point for all file and database I/O in Microsoft Project 98. Whether you save selective data or a complete project, and whether this is going to a file or an ODBC database, the process begins in the File Save dialog. Conversely, whether you read in selective data or load a complete project. Whether this comes from a file or an ODBC database, the process begins in the File Open dialog. The Save to Database As and Open from Database commands that were previously found on a submenu under Multiple Projects on the Tools menu are being replaced by a new ODBC... button in the File Open and File Save dialogs: Microsoft Project Support Group 3 – 21 Created Date 6/15/98 Module 3 - Import and Export Lesson 3.2: Import-Export Interface The file type drop-down list contains all the non-ODBC file types. In addition, the list contain the Microsoft Access MDB and the new Microsoft Project Database MPD file types (an MPD is really just an MDB with its own extension and it's only used for full project saves). The MPD file replaces the MPX file as the new standard format for data interchange and MDB files are included because they are one of the most common external data sources that is used with Microsoft Project. Our internal scheme for accessing MPDs and MDBs is to go through ODBC, but this is transparent to the user, who can open or save an MPD or MDB file without going through the ODBC interface (though the ODBC interface works for MPD/MDB files as well). This is the complete list (in order) that appears in the File Save dialog Save as type drop-down list: Project (*.mpp) Template (*.mpt) Project Database (*.mpd) MPX 4.0 (*.mpx) Microsoft Access 8.0 Database (*.mdb) Microsoft Excel Workbook (*.xls) Microsoft Excel PivotTable (*.xls) HTML Document (*.htm) Text (Tab delimited) (*.txt) CSV (Comma delimited) (*.csv) This is the complete list (in order) that appears in the File Open dialog Files of type drop-down: All Files (*.*) Microsoft Project Files (*.mp*) Projects (*.mpp) Project Databases (*.mpd) Templates (*.mpt) Workspaces (*.mpw) MPX (*.mpx) Microsoft Access Databases (*.mdb) Microsoft Excel Workbooks (*.xls) Text (*.txt) CSV (*.csv) The File Open and File Save dialogs also have an ODBC button that can be used to specify a DSN to save to or open from. A DSN is a text string identifying an ODBC datasource. An ODBC datasource includes a description of the kind of database, what driver to use, and any additional information necessary to connect to it. DSNs can be created with the ODBC icon in the Control Panel. Microsoft Project Support Group 3 – 22 Created Date 6/15/98 Module 3 - Import and Export Lesson 3.2: Import-Export Interface The table below tells which file types can do partial or full saves, and which support multiple projects in a single file: File Types (including ODBC DSNs) File Type Full or Partial Save? Multiple Projects in Single File? Project (*.mpp) Full No Template (*.mpt) Full No Project Database (*.mpd) Full Yes MPX 4.0 (*.mpx) Partial. Depends on the Export table definition. No View information and so on. See MPXFILE.WRI No Microsoft Access 8.0 Database (*.mdb) Full or partial Yes Microsoft Excel Workbook (*.xls) Partial No Microsoft Excel PivotTable (*.xls) Partial. Special layout in Microsoft Excel No HTML Document (*.htm) Partial. Options to base on custom HTML template and to insert an image No Text (Tab delimited) (*.txt) Partial No CSV (Comma delimited) (*.csv) Partial No ODBC DSN's Full or Partial Yes The Read and Write Process The following sections outline the various processes of storing and retrieving full and partial project data. The complexity varies widely with each of the processes and there are particular procedures specific to the data format and storage medium. The design maintains as much interface consistency as possible for all read and write operations independent of where the data is stored, what the data access method is, what format the data is in, and whether it’s a complete project read/write or a partial import/export. Performing a Non-ODBC Save of a Complete Microsoft Project The procedure for saving a complete project in the native MPP format remains the same as before: You select Save As on the File menu to display the File Save dialog, specify the filename, click Save, and the data is written out. In Microsoft Project 98, you also have the option of directly saving a full project to a Microsoft Project MPD or Microsoft Access MDB database file. Selecting the type of the file usually implicitly determines whether a complete project is to be saved, or whether just partial data is exported (for example, MPP always implies full, TXT always implies partial). However, in the case of MDB files, the file type can support either complete project storage or selective data I/O, so you must intervene to make the distinction. Microsoft Project Support Group 3 – 23 Created Date 6/15/98 Module 3 - Import and Export Lesson 3.2: Import-Export Interface In the indeterminate cases, you still select the file type in the file type drop-down, specify (or navigate to) the filename, and then click Save. Instead of directly writing the data in this case, it displays a dialog where you specify whether you want to save a complete project or selective data: The title bar of this dialog reads either Export Format or Import Format depending on the operation underway when the dialog is invoked. For the remainder of this lesson it is referred to as the Import/Export Format dialog. For MPD files, the Entire project option is selected and the Selective data option is disabled. For MDB files, both the Entire project and Selective data options are enabled and the Entire project option is selected by default. Whenever the Entire project option is selected, the Save button gets the focus. The Import/Export map to use for exporting listbox and the New Map, Edit, Copy, and Organizer buttons are all disabled. In addition, when the Entire project option is selected, the Name to give the project in the database drop-down combo box is enabled. It is always disabled when the Selective data option is selected. For a full save, it must get the name under which to save the project in the database, since multiple projects may be stored in the same file, and the drop-down allows you to see the names of all the projects that already exist in the database. The default project name displayed is the title of the project, as entered into the Properties dialog. Since Microsoft Project pre-fills the title field with a default title and re-inserts the default if you clear the title field, there is always a default project name to use. The Save button is disabled whenever the Entire project option is selected and there is no text in the Name to give the project in the database field. Once a name is entered and Save is clicked, all the appropriate tables are automatically created in the database, the entire project is written out, and you are returned to Microsoft Project. The cancel button completely terminates the save process and returns you to Microsoft Project. Microsoft Project Support Group 3 – 24 Created Date 6/15/98 Module 3 - Import and Export Lesson 3.2: Import-Export Interface If Save is clicked and the entered project name is the same as an existing project already in the database, a standard alert is displayed: When you choose Overwrite, it overwrites the existing project data and returns you to Microsoft Project. When you choose Cancel (the default) it returns you to the Name to give the project in the database field in the Import/Export Format dialog and pre-selects the text entered there. There’s one other case concerning filename conflicts during a Save As. If you specify the name of an existing file in the File Save dialog, Microsoft Project normally displays an alert to inform you that it is about to overwrite the file. Microsoft Project gives you an opportunity to change your mind. But when you save to an MPD or MDB file and specify an existing filename, there is no way for Microsoft Project to know whether your intention is to add additional data to the same database file or whether you want to overwrite the existing file altogether. To clarify this, when the Save button is clicked, the following alert is displayed if the specified file is an existing MPD or MDB file: Append is the default in Microsoft Project, so all of the existing data is maintained. If you choose Overwrite, all existing data is lost and only the new data is stored. You may choose Cancel to return to the File name field in the File Save dialog, where the conflicting filename is preselected. This occurs prior to the situation described previously where the project name may conflict. That could still be the case. So, if you specify an existing filename, and choose Append when presented with the first alert, and then specify an existing project name in the Export Format dialog, you get the “project already exists” alert as well. Microsoft Project Support Group 3 – 25 Created Date 6/15/98 Module 3 - Import and Export Lesson 3.2: Import-Export Interface Cross-Language Compatibility Prior to Microsoft Project 98, a project saved to a database contained many language-specific items, so a project exported by one version of Microsoft Project could not be read back in by a different language version of Microsoft Project. With Microsoft Project 98, whenever you specify that data is saved to a database, the data written out contains numeric values for all of Microsoft Project’s enumerated types and for fields such as Duration. In other words, instead of exporting text strings such as “Tuesday” or “As Soon As Possible” to the database, it exports the numeric constants for the strings. The numeric values are language-independent, so any version of Microsoft Project 98 can read the data back in, regardless of the language of the version used to save the data. This new format also allows easy analysis across multiple projects of any language. The downside is that having a lot of numeric values means the data is not very readable if you just look at the tables in the database. To offset this, whenever the export destination is a database Microsoft Project also exports a set of numeric-to-text conversion tables. The tables give you the ability to create views of the data in the database that contain the text strings (like in Microsoft Project) rather than the enumerated values. The conversion strings in the tables are in the language of the version of Microsoft Project being used, so locale-specific reports, and so forth, can still be generated from the database. Most non-database formats don't have the option of exporting multiple tables at once. For nondatabase files such as TXT, CSV, XLS, and, Microsoft Project only exports text strings to make the data more readable. Thus, non-database exports are not language-independent. Saving a Complete Project to an Arbitrary Database via ODBC To initiate the process for saving a complete project to an ODBC database, select Save As on the File menu to display the File Save dialog, and then click the new ODBC button. This button closes the File Save dialog and takes you to the system ODBC Select Data Source dialog: This dialog is ODBC-supplied. The majority of details are not covered in this course. Microsoft Project Support Group 3 – 26 Created Date 6/15/98 Module 3 - Import and Export Lesson 3.2: Import-Export Interface The dialog contains all the available ODBC data sources on the user’s system. In addition, by using the New button, you can get to a list of all the ODBC drivers installed on the system. After setting up a new DSN, you are returned back to the Select Data Source dialog. Selecting a DSN from the list and clicking the OK button invokes any database-specific routines that may be required for opening the database or establishing a connection (for example, Microsoft Project passes control over to the ODBC driver). In some cases, there is a direct connection between a data source and a database file. You don’t need to go through any driver-specific routines for establishing a connection or opening a database (for example, selecting the data source is all that’s required), but usually there are some intermediate steps (associated with the particular database/driver). If there is a problem establishing the connection, the following alert is displayed: If you connect successfully, once everything is taken care of on the data source/database side, control is returned back to Microsoft Project and the Import/Export Format dialog is displayed. From this point on, the process for saving a complete project to an ODBC database is identical to that described above for the Import/Export Format dialog when saving a complete project to an MPD or MDB file. Microsoft Project Support Group 3 – 27 Created Date 6/15/98 Module 3 - Import and Export Lesson 3.2: Import-Export Interface MPD and MDB are special cases that don't require all the intermediate ODBC dialogs. Whenever you are doing an open or save operation and specify the MPD or MDB file type, and then enter or select the filename, and then click the respective Open or Save button, the interim ODBC dialogs are skipped and you go directly to the Import/Export Format dialog. Loading a Complete Project There are no changes for loading a native project from an MPP file. The process for loading in an entire project from a Microsoft Project, Microsoft Access, or ODBC database is essentially the reverse of saving it out. To load from an ODBC database, you first select the ODBC button in the File Open dialog, which invokes the ODBC Select Data Source dialog. You can choose (or add) a data source and then any database-specific open or connection routines are carried out. Alternately, to begin the process of loading a complete project from an MPD or MDB file, you select the file type in the drop-down in the File Open dialog, specify the filename, and then click Save. At this point, whether loading from MPD, MDB or ODBC, Microsoft Project looks in the specified file or database, determines what projects it contains, and the Import/Export Format dialog is displayed: During the open process, the dialog title is Import Format and the frame around the option buttons says Import instead of Export. The label for the project name field is Name of the project in the database to import instead of Name to give the project in the database. The label for the map list is Import/export map to use for importing instead of Import/export map to use for exporting. The Open button takes the place of the Save button, and when the Entire project option is selected, the Open button gets the focus. Microsoft Project Support Group 3 – 28 Created Date 6/15/98 Module 3 - Import and Export Lesson 3.2: Import-Export Interface For the MPD file type, the Entire project option is selected and the Selective data option is always disabled. For any other database, if the specified file/database is found to contain one or more Microsoft Project projects, then the Entire project option is selected and the Name of the project in the database to import field is a combo box that contains all the existing projects in the drop-down. The list is sorted in alphabetic (or NLS) order and the first name in the list is selected by default. You can choose a project name from the list (or type in a name) and then click Open to open the project. Clicking Cancel terminates the open process and returns you to Microsoft Project. If you type a name into the Name of the project in the database to import field that is not a valid project in the database and click Open, the following alert is displayed: Clicking OK returns you to the Name of the project in the database to import field with the offending name selected. If no proper (for example, complete) Microsoft Project projects are detected in the database, then the Selective data option is pre-selected, the Entire project option is disabled, and the Name of the project in the database to import field is cleared and disabled (for example, the only option is selective loading, which is covered later in this lesson). No valid project found opening an MDB... Microsoft Project Support Group 3 – 29 Created Date 6/15/98 Module 3 - Import and Export Lesson 3.2: Import-Export Interface If the file type is MPD and there are no proper Microsoft Project projects found, or if there are no tables at all in a non-MPD type of file or database, then the Import/Export Format dialog is never displayed and this alert is presented instead: No valid project found opening an MPD... Clicking OK returns you to Microsoft Project. Loading a Microsoft Project 4.x project from a database Microsoft Project 4.x allowed projects to be saved to a database, but a “full save” in these versions did not include anything but data – no views, formatting, and so forth, were saved. Microsoft Project 98 understands the database structures used in Microsoft Project 4.x and can open the projects, but it cannot write out the formats. To write the data back out, you need to do a Save As to save the project out as a Microsoft Project 98 project. Concurrent Usage and Project Locking If you open a project in a database through Microsoft Project, and that project is not in use by another user, you will be given full read/write access. Until you finish your session with the project, you or any other user will be able to open that project from that database as read-only. Example The computer named Computer1 has an MPD saved on its C: drive: C:\WIN95\Personal\Db xls\TimePhasedTests\tiph2.mpd Tiph2.mpd contains the project Tiph2. The C: drive of Computer1 is shared as \\Computer1\C, and the user on another computer is the first to open the project Tiph2 in Tiph2.mpd. Now the user on Computer1 tries to open the project Tiph2 in Tiph2.mpd and the following alert is displayed: The reason the alert displays both possibilities is that Microsoft Project has no way of knowing whether you really have the file open with a separate DSN or whether you crashed while previously accessing the project with a different DSN. Microsoft Project Support Group 3 – 30 Created Date 6/15/98 Module 3 - Import and Export Lesson 3.2: Import-Export Interface Tracking usage Microsoft Project stores a string in the UserMachineID field in the database, which identifies the machine that has the project open with read/write access through Microsoft Project at any one time. If you access the project through a data source name, then Microsoft Project stores a string in the Reserved_DataSourceName field that identifies the data source name. If you have the project open with read/write access through Microsoft Project, then Microsoft Project will store a value of "1" in the Project_ReadWrite field. When you finish your session and close the database, the field value will be set to "0," the default. If you want to make updates to the database directly, you should temporarily set the value of this field to "1" to prevent other users from updating the project through Microsoft Project. While Microsoft Project is writing to a database, it sets the value of the Project_Locked field to "1." While this field has a value of "1," the project may not be opened by any user, not even as a read-only file. You should temporarily set the value of this field to "1" to prevent other users opening a project in the database. Before you do that, make sure the Project_ReadWrite field is set to "1", and the Reserved_ReadCount field is set to "0". It is recommended that you enter an appropriate string in the UserMachineID field after setting Project_ReadWrite to "1" so that any user attempting to open the project through Microsoft Project will get an appropriate message informing them that the project is currently opened for read/write by the correct name. Otherwise Microsoft Project can't identify to the user who has the project open for read/write access. The name should be an identifier for the user or the program opening the project. When you are ready to allow read/write access to the project again, set the UserMachineID field back to a null string right before you reset the Project_ReadWrite field to "0." While any number of users have projects open read-only from a database through Microsoft Project, Microsoft Project stores the number of users in the Reserved_ReadCount field. Microsoft Project will store the time of the last update to a database in the Reserved_LastUpdateTimestamp field. If you open a project as read-only from a database through Microsoft Project, and no other users are currently accessing that project through Microsoft Project, Microsoft Project stores a string in the Reserved_Project_ReadOnly to record that information. All these fields are part of the Project_Information table in the database. These project-locking fields are in effect only when users are using Microsoft Project to read or update the database. Microsoft Project does not provide any kind of locking when a database is being read or updated directly by a user using a database program or tool. Any program or tool written to read or update the database should follow these conventions to ensure consistent data access. If a user with read/write access crashes or loses the connection to the database, there is no way for anyone else to clear the access field. The user who crashed must reopen the project and then close it down normally, since Microsoft Project only allows the same user on the same machine to bypass the access field for a particular project. When Microsoft Project detects that the identification string of the machine attempting to open the project is identical to the string already stored, the following alert is displayed: Microsoft Project Support Group 3 – 31 Created Date 6/15/98 Module 3 - Import and Export Lesson 3.2: Import-Export Interface This is just an informational alert that lets you know that Microsoft Project has detected that there was a problem and that you need to do a normal close. Click OK to clear the alert and return to the project. In the worst case scenario, when the user who has the project locked is unavailable or is unable to re-open and close the locked project, any other users could open the project as read-only and then do a Save As to store the project under a new name or to a different database. Database Permissions Microsoft Project performs three levels of operations on a database, each requiring a corresponding set of permissions. To open a project read-only, and to view projects in a database, the user must have SELECT permission. To modify existing projects in a database, to save a new project to pre-existing tables in a database, or to delete a project from a database, the user must have the following permissions: SELECT, INSERT, UPDATE, DELETE. To save a new project to an empty database, or to selectively import and export data, the user must have the following permissions: SELECT, INSERT, UPDATE, DELETE, CREATE TABLE, DROP TABLE. For databases that support granting privileges on cursors, Microsoft SQL Server requires that the user have execute privileges on keyset driven cursors, while Oracle and other databases require the user to have execute privileges on static cursors. Oracle users should add the following line to the "INITxxx.ORA" file, (xxx is the Oracle SID): open_cursors=200 Database Modification or Corruption For projects stored in a database, it is possible to directly access the database and modify or corrupt the project tables. This includes the ability to rename a column or table, delete a column or a table, or change the data type of a column to an incompatible type. If this occurs, an alert is displayed during load or save of a project whenever data cannot be read or written. Example Open an MPD file in Microsoft Access. Then select the Task_Information table. Click the Design button. Change the name of the FinishDate field to the new shorter name, Finish. Save the changes and close the database. Now open the database in Microsoft Project. The following alert is displayed: In the case of a table that is completely missing (for example, if it was renamed), the alert title is shortened to “Cannot access table <table-name>.” If you choose OK to continue reading in the project, there are no guarantees that the project contains the expected data in all cases. In addition, the alert is redisplayed for every missing column or table encountered (but not for columns in a missing table). Choose Cancel to discard any data already loaded. If a user encounters database corruption while saving a project, Microsoft Project displays an alert stating with which table and column it is having a problem. But Microsoft Project does not recreate corrupted or missing tables or columns. Microsoft Project Support Group 3 – 32 Created Date 6/15/98 Module 3 - Import and Export Lesson 3.2: Import-Export Interface In the case of a table that is completely missing, the alert title is shortened to just “Cannot save to table <table-name>.” Clicking OK skips writing data to the table or column in question. Clicking Cancel prevents any data from being saved. In some cases, a company may choose to make certain columns in the database inaccessible to some of those with access to the database because of confidential or sensitive information (for example, pay rates). If column-specific permissions have been set in the database, any time a user who does not have access to the protected column attempts to open a project, the first alert above is not displayed. It is only displayed due to structural changes, not due to permission changes. On the other hand, any user with write permission who does not have access to every column will see the second alert for every affected field any time they try to re-save a project. Exporting Selective Data to an Arbitrary Database via ODBC Exporting selective data to an ODBC database is just the process of creating a new table in the database with only a subset of the fields from Microsoft Project. It also allows the application of a filter that defines which rows get written out. Complete project saves are tracked in the Microsoft Project_Information table in the database. Selective exports are not tracked. Once written out, a selective export is just data in an external table. It has nothing to identify it as having been created by Microsoft Project. It doesn't try to merge or append into existing database tables. A selective export always goes into a new table in the database. Then it’s up to you to use the database functionality to manipulate the data in the desired way. The one exception to this is that it allows you to overwrite an existing database table if you go through the File Save dialog and explicitly specify the database and table name and OK the appropriate alerts. In this case, it is still creating a completely new table in the database, but it is deleting the existing table with the same name first. Microsoft Project Support Group 3 – 33 Created Date 6/15/98 Module 3 - Import and Export Lesson 3.2: Import-Export Interface Choosing an Import/Export Map The process for exporting selective data to an ODBC database initially parallels the full-save process. Everything must first be set up on the database side. Then, while the next step in a full save is to get the project name to be used for storing the project in the database, the next step in a selective save is to get the name of the import/export map for mapping the data from Microsoft Project to the database table(s). The map is specified in the Import/Export Format dialog. This is where the selective save process takes a different route than the full save: When the Selective data option is chosen, the Import/Export map to use for exporting listbox and the New Map and Organizer buttons are enabled. Since maps are stored globally, the map listbox contains all of the maps found, independent of when or where they were created. System resources are the only limit to the number of maps you can have. If there are existing maps in the listbox and one is selected, then the Edit and Copy buttons are enabled and the Save button gets the focus. When there is no selection in the map list, the Edit, Copy, and Save buttons are disabled and the New Map button gets the focus. The Organizer button displays the standard Organizer dialog, which contains a new tab for Maps. You can do all the usual Organizer operations like copying, moving, renaming, or deleting maps. The Maps tab in the Organizer has the identical layout to the tabs like Views, Reports, Tool Bars, and so on. Maps are stored in GLOBAL.MPT, but can be moved to the local Microsoft Project file for easy transferring to another user. The person receiving the MPP containing the map needs to use the Organizer to move the map from the local file back into their own GLOBAL.MPT before it is visible in the list of maps in the Import/Export Format dialog. Maps are handled like toolbars in the sense that local copies are only for transferring, and the item must reside in GLOBAL.MPT before it can be used. Microsoft Project Support Group 3 – 34 Created Date 6/15/98 Module 3 - Import and Export Lesson 3.2: Import-Export Interface Map Definition on Export Choose New Map, Edit, or Copy in the Import/Export Format dialog to display the Define Import/Export Map dialog (hereafter referred to as the Define Map dialog): The Define Map dialog always defaults to the Options tab and the other four tabs are initially disabled. The Options tab is where you indicate the scope of the map. To do this, specify the categories of data to be written out. Initially all the checkboxes are blank. As you check (or uncheck) the desired data categories, the corresponding tabs are enabled (or disabled): Microsoft Project Support Group 3 – 35 Created Date 6/15/98 Module 3 - Import and Export Lesson 3.2: Import-Export Interface Click the Task Mapping, Resource Mapping, or Assignment Mapping tabs to display the fieldmapping interface for the respective data category: The primary purpose of each of the mapping tabs are to map the fields in Microsoft Project to the fields in the database, and to provide a preview to show how this mapping affects the actual data. Each tab contains identical controls, but some of them are disabled, depending on the category of data and the contents of the database to be written to. The Destination database table name field is where you can enter a name (up to 255 characters long) that is used when creating the new table in the database. Depending on the current category tab, the destination table name defaults to “Task_TableX,” “Resource_TableX,” or “Assignment_TableX,” where X is “1” or the next unused integer. You can change the name. The default table names contain no spaces (since spaces are normally not allowed in most databases), but Microsoft Project does not prevent you from entering spaces into the name, as spreadsheets, HTML and other file formats may permit them. Any leading or trailing spaces are ignored. A default table name is not inserted into the table name field until you actually check the respective category checkbox in the Options tab, so only the categories you access have names stored in the map. If you check and then immediately uncheck a category, the default table name is stored in the map. This won’t hurt anything and it’s necessary if it is to maintain a consistent model where Microsoft Project 98 itself never deletes anything from a map, and everything showing in a map is always saved (further details of this is covered later under “Saving Mapping Data”). Microsoft Project Support Group 3 – 36 Created Date 6/15/98 Module 3 - Import and Export Lesson 3.2: Import-Export Interface If you clear the table name field in any of the mapping tabs and proceed to exit the Define Map dialog by clicking OK, the following alert is displayed: Clicking OK returns you to the empty Destination database table name field in the appropriate mapping tab. If more than one of the fields have been left blank, the focus returns to the first empty one, proceeding through the tabs from left to right. Of course, if you do not fill in all of the empty fields and click OK again to exit the Define Map dialog, the alert is redisplayed. If you clear a table name in a particular mapping tab and then go to the Options tab and uncheck the category checkbox for that category to disable the mapping tab, then the alert is not displayed on exit. Microsoft Project Support Group 3 – 37 Created Date 6/15/98 Module 3 - Import and Export Lesson 3.2: Import-Export Interface Mapping Fields on Export The mapping grid in the center of the mapping tab is where you specify exactly which Microsoft Project fields get exported and what the corresponding fields in the database are called. It also shows what data type each database field is. Initially, the grid has no data, but it does contain the instructional text, “Click here to map a field,” in the first data cell to help guide you and make the process more discoverable. This text disappears as soon as you click on one of the cells in the From: Microsoft Project Field column. At the same time, the entry bar is enabled (in other words, it allows edits) and the cell contents change to an in-place drop-down list control. The drop-down list contains all of the Microsoft Project fields of the category of the current tab (for example, all task-related fields, resourcerelated fields, or assignment-related fields): The Microsoft Project field drop-down lists are not limited to only those fields that appear in each respective database table during a full export, since the full-export tables are normalized and do not provide the range of fields within a single table that you may want to write out together during a selective export. Thus, the mapping grid lists contains all of the fields that can be added to a sheet of the same category. For example, on the Task Mapping tab, the drop-downs contain all of the Microsoft Project fields that can be added to the Task Sheet. You can select the name of a field from the list, or type a name into the entry bar. To simplify the discussion, this lesson always assumes you make selections from the in-place drop-downs, but you can type in the data any time the entry bar is enabled. Once a field is added to the grid, it no longer appears in the drop-down. If you do type something in and it doesn’t match anything in the list, the standard entry bar alert for invalid data is displayed when you press Enter. Microsoft Project Support Group 3 – 38 Created Date 6/15/98 Module 3 - Import and Export Lesson 3.2: Import-Export Interface If you type in a valid field name, but one that is not in the list because it has already been used, then an alert is displayed. Attempting to include the same field twice causes an alert... Click OK to return to the entry bar where the entered field name is pre-selected. Whenever a field is added, the preview grid is updated at the same time to display the newly added field and some sample data from the project (which may include summary tasks). Automatic Adjustments to Mapped Field Names The vast majority of databases don’t allow spaces in field names or any symbols other than an underscore. In addition, some of the default field names in Microsoft Project (for example, Start, Finish, and Group) are reserved words in many databases. To greatly increase the likelihood that the name in the To: Database Field column is “database compatible,” the field name undergoes a conversion process if necessary before it’s inserted in the grid. The following actions are performed: Replace any spaces in the name with an underscore. Replace any forward slashes (‘/’) in the name with an underscore (slashes are not used in any default field names, but are used in the column titles of some tables). If there is a percent sign in the name (‘%’ is the one symbol that Microsoft Project uses by default), replace the ‘%’ with the string “Percent” (for example, % Complete becomes Percent_Complete). If there is a period in the name, drop it (periods are not used in any default field names, but are used in the column titles of many of the default tables). If the field name is a known database reserved word, replace the name with the “databasefriendly” string. This is the list of replacements it does: Field Name Replacement String Start Start_Date Finish Finish_Date Group Group_Name Work Scheduled_Work If the field is a custom field that you renamed, it does the conversion process on the user-defined name, but the conversion process routine does not try to do anything more sophisticated. So, for example, if you included symbols such as ‘*’ or ‘$’ in a custom field name, it leaves those symbols intact, which will likely generate an error if the export destination is a database. In that case, you need to manually change the name. On an import, an opposite form of “unconversion process” is done where converted fields are automatically matched to their Microsoft Project counterparts. Microsoft Project Support Group 3 – 39 Created Date 6/15/98 Module 3 - Import and Export Lesson 3.2: Import-Export Interface The Data Type Column As fields are added to the mapping grid, the data type of each field as it is created in the database, is shown in the Data Type column. Microsoft Project determines the data type and the column is read-only, so the data is grayed and you cannot change it. For export destination files such as TXT, CSV, and XLS, the data type for every mapped field is “Text.” The actual wording used in the list to describe each data type depends on the database in use. Microsoft Project queries the database for the specific names it uses for each type and displays those names as the choices. While it can depend on the fact that there are standard data types that each database must support in order to be ODBC compliant, the format of certain data types (for example, dates) may depend on the particular database and the front end being used to view the data. Add All, Clear All, and Other Functions If you click the Add All button, all Microsoft Project fields of the current category are inserted automatically into the assignment grid (with the converted version of each name repeated in the To: Database Field column and the type in the Data Type column). If the map already includes some field names when the Add All button is clicked, the entered data is left untouched and all the additional fields that had not been included in the mapping grid yet are added below the existing data. No existing fields are duplicated (for example, only the missing fields are added). The Clear All button removes everything in the grid. To rearrange the order of any of the fields, the up and down arrow buttons can be used. The buttons move the entire row up or down (for example, you can’t move one cell up or down independently of the other cells in the row). Similarly, Insert Row opens up a whole row of empty cells and Delete Row removes an entire row. Empty rows are ignored and removed when the map is saved. Any time a change is made to the field mapping grid (including up, down, insert, and delete), the preview grid at the bottom of the dialog is updated in parallel and is populated with actual data to show how the mapping data applies to the current project and to the specified database table. Microsoft Project Support Group 3 – 40 Created Date 6/15/98 Module 3 - Import and Export Lesson 3.2: Import-Export Interface Renaming Fields in the Database By default, Microsoft Project determines the database field names (by conversion process the Microsoft Project field names), but you don’t have to use the Microsoft Project-supplied names. To change the name of a field (for example, the column name) as it appears in the database, click on the cell (in the To: Database Field column) that contains the field name to be changed. This highlights the name in the cell and also causes the name to appear up in the entry bar where you can edit it: A cell in the To: Database Field column can never be empty on a row where there is something in the From: Microsoft Project Field column. Microsoft Project always pre-fills it with the default-converted name. It does not allow it to be cleared. If you select the database field name and clear the entry bar and try to confirm it, the previously existing value is restored. Deleting an entire row is the only way to clear an item. The entry bar is disabled if the selected cell in the To: Database Field column is on an empty row. Additional Details About the Preview Grid The data in the preview grid is always shown in the external format. Thus, if you are exporting data to a database table, normalized data and numeric constants are displayed in the preview, rather than text strings and Microsoft Project-formatted data. If you are exporting data to a text file or a Microsoft Excel worksheet, the preview contains Microsoft Project-formatted strings. For example, the picture below shows the first two tasks in a project: Microsoft Project Support Group 3 – 41 Created Date 6/15/98 Module 3 - Import and Export Lesson 3.2: Import-Export Interface On export to a database, this is how the data appears in the preview: These numeric values are what actually get written to the database, so that’s what is displayed on export. If this same data is imported from the database, the data is displayed in the same way, since that’s how the data exists in the external storage. On export to TXT, CSV, XLS, or HTML, this is how the data appears in the preview: Since it saves data as text strings in the formats, the preview displays the data that way too. If you import this data back in, the import preview again appears exactly the same as the export preview. The columns in the preview are user-sizable by dragging the column border on the right side of each column. By default, all columns start out the same size. The preview grid has a horizontal scrollbar to allow you to navigate to see the mapping results, no matter how many fields are added to the map. Basing a Map on a Microsoft Project Table The Base On Table button provides the capability to base field mapping for a map on an existing Microsoft Project table. The button is enabled on the Task Mapping and Resource Mapping tabs and is always disabled on the Assignment Mapping tab. The button displays the Select Base Table for Field Mapping dialog, that depending on the current mapping tab, contains a list of all of the existing Microsoft Project task tables or resource tables: The listbox caption changes to reflect Task Tables or Resource Tables. The first table in the list is selected by default. Selecting any table and clicking OK closes the dialog and updates the field mapping data in the respective mapping tab to include all the fields in the selected table. The added fields are listed in the mapping grid in the same order as they appear in the chosen table. Clicking Cancel returns to the respective mapping tab without making any changes. Microsoft Project Support Group 3 – 42 Created Date 6/15/98 Module 3 - Import and Export Lesson 3.2: Import-Export Interface When a base table is chosen and the mapping grid is being updated, both the Microsoft Project and database sides of the grid are pre-filled with all of the fields that appear in the specified table. The names and order of the fields inserted in the grid correlate to the table as it currently exists. So, if the user modifies the selected table, the order matches the order of fields in the local copy of the table (or the global table’s order, if a local copy does not exist). The only exception to this is that duplicate field names are not allowed in the From: Microsoft Project Field column. So if you added a field to a table more than once, only the first occurrence is added to the mapping grid and the additional occurrences are ignored. The names in the From: Microsoft Project Field are the default Microsoft Project field names for each field. But the names inserted in the To: Database Field column are converted versions of the names in the column titles for the particular table (for any title field that is not blank; otherwise, the default field name is converted). For example, suppose the picture below shows the table as you currently define it: Then this is the result in the mapping grid for the Base On Table operation: After you insert the fields in the grid when basing a map on a table, you are then free to add any additional fields to this map, remove any rows you don’t want, re-order the rows, or change the name of any field as far as how it appears in the database. As with the Add All button described previously, if the mapping grid is not empty when you select a base table, the additional fields are appended to the mapping data in the grid (after the existing mapping data) so that no field is duplicated and no existing mapping data gets overwritten. The appended fields follow the ordering from the table as best as possible. Fields from the chosen table that are already in the mapping grid are left in their original grid positions. Filtering Exported Data The respective Export filter drop-downs on the Task Mapping and Resource Mapping tabs are initially set to “All Tasks” and “All Resources.” The Export filter drop-down on the Assignment Mapping tab is always blank and disabled. If the filter you choose from the list is an interactive filter, you are prompted for input after you click the Save button in the Import/Export Format dialog. It is not until that time that the filter is applied, so it cannot prompt for data any earlier. If you specify a pre-existing map and the map specifies a task or resource filter that cannot be found, then the respective task or resource filter field shows the prefix “OUT OF CONTEXT:” before the filter name: You can leave it, as is, in which case Microsoft Project defaults to using “All Tasks” or “All Resources,” or you can select a valid filter name from the list. Microsoft Project Support Group 3 – 43 Created Date 6/15/98 Module 3 - Import and Export Lesson 3.2: Import-Export Interface Using an Existing Map on Export Whenever you specify Edit or Copy in the Import/Export Format dialog, then existing mapping data is utilized. This overrides some of the default behavior and settings in the options and mapping tabs of the Define Map dialog. A copied map inherits the settings of the original map, which you can then modify. Saving Mapping Data In the Define Map dialog, you can go back and forth at any time among the mapping tabs to review or change any field mapping data. There is also nothing to prevent you from going back to the Options tab at any time and checking different data categories. If a category checkbox is cleared after some mapping has been done, the mapping information associated with that category in the corresponding mapping tab is not discarded. The data is maintained as part of the current map, but it is never used unless the checkbox is re-checked. Thus, on a new map, everything you have “touched” in the map is saved, while everything untouched is left blank. When you are satisfied with the mapping data and the other options, the OK button is used to save the completed map under the specified map name. If you originally specified Edit in the Import/Export Format dialog, the original map data is overwritten with all the changes (even if the map name is changed). If OK is clicked and you originally specify New Map or Copy and the entered map name is the same as an existing map, an overwrite/cancel alert is displayed. Clicking OK overwrites the existing map with the new definition and returns you to the Import/Export Format dialog. Clicking Cancel keeps you in the Define Map dialog and returns focus to the Import/export map name field, where the conflicting name is pre-selected. If you create a new map in the Define Map dialog and check some data category checkboxes in the Options tab, but don’t actually go to any of the mapping tabs and map any data (or if you don’t check any checkboxes at all), the result is a map that does not import or export anything, and a alert is displayed stating that the map cannot be created. Clicking OK returns you to the Define Map dialog. Microsoft Project Support Group 3 – 44 Created Date 6/15/98 Module 3 - Import and Export Lesson 3.2: Import-Export Interface Writing Out the Project Data Once back in the Import/Export Format dialog, as long as you exited the Define Map dialog by clicking the OK button, the Cancel button is re-labeled as Close. Clicking the Save button closes the dialog and writes out the data using the parameters defined in the highlighted map. Doubleclicking on a map name in the list also closes the dialog and saves the data (for example, it is equivalent to single-clicking a map name and then clicking the Save button). Clicking Close terminates the save process and returns you to Microsoft Project, but all mapping changes are retained. If you create a map that specifies the same database table name(s) as one or more existing tables in the database, a confirmation alert displays. You must confirm the overwriting of existing tables. When overwriting, Microsoft Project deletes the entire existing table and then writes out a completely new table with the same name (for example, it’s not an update), so all previously existing data is lost. The confirmation alert contains a list of all table names in the map that conflict with existing tables or views in the database. The Edit Map button is the default selection. It returns you to the Import/Export Format dialog, where the map is selected in the map list and the Edit button can be used to access and change the map. The Overwrite button saves out all the data specified in the map, overwriting any tables or views with conflicting names, and then returns you to Microsoft Project. The Cancel button halts the entire export process and returns you to Microsoft Project. If a selective save to a database is invoked through Microsoft Visual Basic for Applications with the FileSaveAs method and there are conflicts between table names in the map and any tables or views in the database, an alert nearly identical to the one above is displayed, only OK and Cancel buttons are displayed. If the map contains a name for a table or a database field that the current database considers illegal syntax, Microsoft Project has no way of knowing there’s a problem until it actually tries to create the table. When it is trying to write the data, it just gets an error back from ODBC and it may not know what the problem is (since it’s driver-specific), so it can only display the ODBC error string and return you to the project file. The ODBC alert also has a View SQL button that displays the SQL Statement dialog that contains the complete query that generated the ODBC error: Microsoft Project Support Group 3 – 45 Created Date 6/15/98 Module 3 - Import and Export Lesson 3.2: Import-Export Interface If the ODBC driver can return the character position of the item that caused the error, it is included in the label at the top of the SQL Statement dialog. If the character position is not available, the phrase “character location x in” is dropped from the label: Clicking Close returns you to the ODBC alert (and clicking OK in the alert returns you to Microsoft Project). Microsoft Project restores any tables it may have been attempting to overwrite. Importing Selective Data from an Arbitrary ODBC Database The process for reading selective data into Microsoft Project from an ODBC database is the opposite of writing out selective data. First click the ODBC button in the File Open dialog. That invokes the ODBC Select Data Source dialog for selecting the data source. After any databasespecific open or connection routines, the Import/Export Format dialog is displayed: If there are no complete projects found in the database, then the Entire project option is disabled and the Selective data option is selected by default. But if complete projects do exist, the Entire project option is the default selection. You then need to choose the Selective data option to do a selective export. No map is pre-selected in the import/export maps list. While there is no selection, the Edit, Copy, and Save buttons are disabled and the New Map button gets the focus. Once a map is selected, the Open button gets the focus. If you want to create a new map for mapping the data from a database into fields in Microsoft Project, the New Map button is used. If you want to start with an existing map, or to a copy of an existing map, the Edit or Copy button is clicked after selecting the map name. Microsoft Project Support Group 3 – 46 Created Date 6/15/98 Module 3 - Import and Export Lesson 3.2: Import-Export Interface If you previously saved data out with a particular map and want to read the equivalent set of data back in, select the map in the Import/export map to use for importing list and then click Open. If you want to review the mapping data, preview the effect of the map on the specified database, or make any changes, then you can use the Edit or Copy buttons to review or modify the mapping information. Whenever an import/export map is used with a particular ODBC data source, Microsoft Project stores that map name with the DSN in the MRU file list. Then, if you reopen that data source by selecting it from the MRU list on the File menu instead of going through the File Open dialog, the same import/export map is automatically used. The user reads the data based on the map without any intervention. Map Definition on Import When creating a new map or modifying an existing one during the import process, the procedure closely resembles the previously described sequence for doing this during the export process, but there are a number of differences in the Define Map dialog to account for the different operations permitted during importing as compared to exporting: The Destination database table name field, as it’s called on export, is renamed to Source database table name on import. The Method for incorporating imported data field replaces the Export filter field. The Set Merge Key button replaces the Base On Table button. The “From and To” labels in the mapping grid are reversed to reflect the opposite direction of the data flow, so the grid column headings become To: Microsoft Project Field and From: Database Field. The instructional text “(Click here to map a field)” in the first cell of the Project column is replaced by the string “(Choose a source table above)” in the first cell of the database column. The Source database table name field is a drop-down combo box that lists all of the tables in the database (instead of the edit control used on export for entering the table name). The first entry in the list is “(none)” and this is the default selection. Microsoft Project Support Group 3 – 47 Created Date 6/15/98 Module 3 - Import and Export Lesson 3.2: Import-Export Interface The Method for incorporating imported data field is where you specify how to read in the data. The drop-down list has three choices: Place into a new project Append to end of current project Merge (by key) into current project Place into a new project is the default. This is like doing a File/New to get an empty project and then reading the data into it. Append to end of current project appends the data to the end of the active project. Merge (by key) into current project does an actual merge of the data into the active project. Merging is discussed later. There can be only one setting for a single map, so whichever choice you make for the Method for incorporating imported data field is reflected across the Task, Resource, and Assignment Mapping tabs. For example, if you choose Append to end of current project on the Task Mapping tab and then switch to the Resource Mapping tab, Append to end of current project also is selected there. Mapping Fields on Import A primary difference between creating a map on import versus export is the way the default mapping takes place. On export, you select Microsoft Project fields and then Microsoft Project automatically fills in the same name for the database column, so the only data in the mapping grid is the fields that you explicitly add. On import, as soon as you select (or type in) a source table name, Microsoft Project pre-fills the From: Database Field column in the mapping grid with all of the fields that exist in the database table. Each field name in the database column has its corresponding type displayed in the Data Type column and each field is matched to “(not mapped)” in the To: Microsoft Project Field column: Since it can’t predict what Microsoft Project fields you want to correspond to each database field, it can’t pre-map fields the way it can on export (when it is creating the database table and can call the column whatever it wants). But pre-listing all the database fields without actually mapping them does provide a means to preview the types of data in each database table (though you can only see the field names and not the actual data until you explicitly map the database fields to Microsoft Project fields, at which time the data appears in the preview). If a database table is empty (for example, it contains no fields) the mapping grid remains empty and disabled. Microsoft Project Support Group 3 – 48 Created Date 6/15/98 Module 3 - Import and Export Lesson 3.2: Import-Export Interface If you want to import data from a particular database field, the next step is to click on the adjacent “(not mapped)” cell in the Microsoft Project field column. This enables the entry bar (for example, it allows edits) and changes the cell contents to an in-place drop-down list control: The in-cell drop-down list contains “(not mapped)” at the top, followed by all of the Microsoft Project fields of the current category that are an appropriate match for the data type of the database field (for example, choosing a date field in the database result in all Project date fields appearing in the drop-down as well as all Microsoft Project text fields). There are several general rules governing what field types can and cannot be mapped between the database and Microsoft Project: Any field type in the database can be mapped to a Microsoft Project text field. Numeric fields in the database can only map to Microsoft Project numeric fields of the same size or bigger, (for example, 8-byte fields in the database can only map to 8-byte Microsoft Project fields. 2-byte database fields can be mapped to 2, 4, or 8-byte Microsoft Project fields, and so on.), or to Microsoft Project text fields. Date fields in the database can only be mapped to Microsoft Project date (or text) fields. Text fields in the database can be mapped to any Microsoft Project field (but Microsoft Project later generates an import error if the string is not in the right format for the chosen field). The drop-down list can be used to select the desired Microsoft Project field into which the data is mapped, or the name can be typed into the entry bar. If you type in a legitimate Microsoft Project field name, but one that is the wrong type for the adjacent database field, an alert is displayed. Microsoft Project Support Group 3 – 49 Created Date 6/15/98 Module 3 - Import and Export Lesson 3.2: Import-Export Interface To save you time, if there are any Project fields of the same name and type as any of the database fields, then those field names are inserted by default into the cell in the To: Microsoft Project Field column at the time you select the database table. To make the match-up process work correctly, Microsoft Project does a “reverse conversion process” of field names during import to make sure that previously converted fields on export are automatically matched to their Microsoft Project counterparts. Microsoft Project converts all of the field names and then uses the converted name list for comparisons when trying to match up external field names with Microsoft Project names. When you map a database field in the grid to a Microsoft Project field (by selecting a Microsoft Project field name instead of “[not mapped]” or if there’s an exact name/type match by default), the heading rows for Microsoft Project and the database in the preview are updated to show the selected field names, and sample data from the database is displayed below them. The preview grid only shows headings and data for valid mappings: To rearrange the order of any of the fields in the grid (and the preview), the move up and down arrow buttons can be used. But, unlike exporting, the ordering does not have any impact on the actual imported data (since ordering ultimately depends on the Microsoft Project table that you choose for viewing the data). As long as the Define Map dialog is open, you can switch back and forth between the mapping and/or Options tabs and the “(not mapped)” rows remain intact. Once you close the Define Map dialog all of the “(not mapped)” rows are removed. Specifying a View Instead of a Table In some instances, you may want to import from a database view/query, rather than from an actual database table. Because the table name field is a combo box, it permits the specification of a view by allowing you to type in the name. You must already know the name of the view you wish to use. If the name in the Source database table name field is not an existing table, Microsoft Project checks to see if it is an existing view. If so, everything proceeds just as if the view were a table. Switching Database Tables During the Mapping Process As mentioned earlier, the Source database table name field defaults to “(none).” Consequently, the mapping grid and accompanying controls are disabled until you choose a table from the list from which to import. If you change the table name back to “(none)” at any time, the mapping grid and controls are disabled. If you do some actual mapping and then switch the table name back to “(none),” the existing mapping data remains in the disabled mapping grid, but the preview grid clears. Microsoft Project Support Group 3 – 50 Created Date 6/15/98 Module 3 - Import and Export Lesson 3.2: Import-Export Interface If you map some data based on a particular database table and then change the database table name field to a different table in the database, a number of things occur. First, any existing mapping data is retained in the mapping grid, but all “(not mapped)” rows are removed. Any field names that are unique to only the second database are then added to the From: Database Field column in the cells following the existing mapping data in the grid. The newly added fields have their type in the Data Type column and are all paired up with “(not mapped)” in the associated Microsoft Project field cells. For the mapping data that was based on the first database table, any inconsistencies are flagged in the same way that Microsoft Project flags problems when you apply an existing map to a different data source that is not fully compatible. The most likely scenario is that database fields that existed in the first table do not exist in the second table. The fields in the grid get marked as “OUT OF CONTEXT.” Another possibility is that a particular field name added to the map from the first database table might also exist in the second table, but have a different data type. The database field name cannot be marked as OUT OF CONTEXT in the grid because it really exists in the second table, but the previously associated Microsoft Project field is of the wrong type, so the Microsoft Project field is flagged as having a “TYPE CONFLICT.” Merging Imported Data To merge external data into the currently active project, the Method for incorporating imported data field is set to Merge (by key) into current project.” By default, Microsoft Project always presets the Unique ID field as the merge key if a field by that name is present in the database table. Merging can be based on a different field, but utilizing any other field results in slower performance as the data is read. As previously mentioned, the button labeled Base on Table changes during export to Set Merge Key during import. The Set Merge Key button is used to indicate which database/Microsoft Project field mapping pair is to be considered the primary key for data merging if a field named Unique ID is not present or if you want to merge based on a different field. The Set Merge Key button is always disabled when the Method for incorporating imported data field is not set to “Merge (by key) into current project.” Once merging is specified, the Set Merge Key button is then enabled, but only when the focus is on a valid mapping row in the mapping grid. Clicking the Set Merge Key button marks the fields in the current row as the merge keys and identifies them by attaching the prefix “MERGE KEY:” to the beginning of both field names: Only one merge key may be specified at a time, so if you move the focus to a different row and click Set Merge Key again, the key row (and identifying indicators) changes to the newly chosen row. If you select the Merge (by key) into current project option and do not set a merge key (and Unique ID is not a field in the table), an alert is displayed when you attempt to change the current tab or click the OK button. With a key properly specified, when the data is read in, the mapped fields are merged into the appropriate records in the current project based on the key. The merge key is saved with the map, but it is only displayed in the grid during the import process and only when the Method for incorporating imported data field is set to Merge (by key) into current project. Microsoft Project does not prevent you from choosing a non-unique key. If you choose an ambiguous key field, the outcome will likely include multiple insertions of different data into the same Project records (with only the last overwrite appearing). Microsoft Project Support Group 3 – 51 Created Date 6/15/98 Module 3 - Import and Export Lesson 3.2: Import-Export Interface Data of a particular category (tasks, resources, or assignments) can only be imported from one table at a time. If you want to import one kind of data from more than one table, the only way to do it is to do a separate import with a separate map for each source table, with merging specified in each case. Using an Existing Map On Import Since you have the ability to select any existing import/export map independent of the database for which it is was created, it’s possible that the map may have no relation to the selected database or the specified tables. For example, the chosen map may have many fields specified that don’t actually exist in the table being read, or it may specify tables that aren’t in the current database. The mapping grid shows all data in the map, regardless of applicability, but the preview always shows only the fields that have valid mappings within the context of the database in use. Existing map data that is being applied out of context is flagged by listing the line in the mapping grid in red text. In the case where a database field in the map is missing from the currently selected table, the cell in the Data Type column is left blank and the field name in the From: Database Field column is prefixed with the string “OUT OF CONTEXT.”: You can leave the errant database fields as they are (in which case they are ignored during data import), you can permanently remove them from the map (by using the Delete Row button), or you can replace them. Replacement means clicking on the cell in the From: Database Field column (that contains one of the out-of-context field names) to invoke the drop-down list for that cell and then selecting a valid database field name from the list. This fills in the data type column and either leaves the Microsoft Project field name intact, if it’s compatible with the data type of the database field, or it flags the Microsoft Project field with the string “TYPE CONFLICT.” As long as the Microsoft Project field is compatible, the line changes from red to black. If a database field name in the map does exist in the currently selected table but is of a different type than the original field that existed in the table used to create the map (for example, both tables have a field with the same name, but different data types). Since the map pairs the database field with a Microsoft Project field, the Microsoft Project field specified in the map now is incompatible with the data type of the field in the current table, since the database type is different than when the Microsoft Project field was paired up. In this case, the cell in the Data Type column shows the correct data type of the database field in the current table and the Microsoft Project field name is prefixed with the string “TYPE CONFLICT:” As with out-of-context data, you can fix, ignore, or delete a type-conflict problem. If ignored, the map can still be used to import from the currently selected source, but import errors are logged as the incompatible data is read. To permanently remove a type-conflict from the map, the Delete Row button is used. To fix it, you can click on the cell in the To: Microsoft Project Field column that contains the conflicting Microsoft Project field and then select a new field of the appropriate type from the drop-down list. In all cases, the preview only is updated to show fields and data for currently valid mappings. Microsoft Project Support Group 3 – 52 Created Date 6/15/98 Module 3 - Import and Export Lesson 3.2: Import-Export Interface If you apply a map that contains one or more table names that do not exist in the current database, those table names are listed as out of context as well. For example, if a map was created with the default task table name “Task_Table1” and then that map was used to import from another database without a table by that name, switching to the Task Mapping tab reveals that everything is out of context: The Source database table name field shows the “OUT OF CONTEXT” string preceding the missing table name and every field in the map is listed as out of context. If an out-of-context table name is encountered during an import, that table is just ignored and the import continues. If all tables in a map are out of context, then an empty project is displayed at the end of the import operation. Import/Export with Non-Database File Formats While the discussion up to this point has been centered on mapping data to or from a database, Microsoft Project also supports selective data import/export with various non-database file types (XLS, TXT, CSV, and HTML). For the non-database file types, there are additional settings specific to each format. The lower half of the Options tab, which is empty during database import/export, is used to display the various format-specific options. If you apply a map created for a database (where no additional options were specified) to a non-database file type, the options are set to the format-specific defaults. The following sections describe the additional options, their defaults, and other specific differences for each file type. Selective Import/Export to Microsoft Excel When importing or exporting selective data to/from Microsoft Excel, the Import/Export Format dialog is displayed as it is with database import/export. Since it is only supporting selective saving to the Microsoft Excel format, the Selective data option is selected by default and the Entire project option is disabled. Microsoft Project Support Group 3 – 53 Created Date 6/15/98 Module 3 - Import and Export Lesson 3.2: Import-Export Interface When you click New Map, Edit, or Copy to customize the import/export map, the Define Map dialog is displayed with an additional Microsoft Excel options section visible at the bottom of the Options tab: When exporting to Microsoft Excel, multiple tables can be exported at one time, since it can store each table in a different worksheet of the workbook. Default Microsoft Excel Option Settings on Export The picture above shows the default state of the Microsoft Excel options during export. The Export header row/Import includes headers checkbox determines whether a header row is written out with the data. This option is turned on by default. The Include assignment data in output checkbox indicates that the data is formatted like the new usage views, with assignments listed under each task or resource. This option is provided as a way for you to easily get output that looks the way the data appears on screen in the new usage view. This option is turned off by default. Default Microsoft Excel Option Settings on Import This is the Default State of the Microsoft Excel options during import: The Export header row/Import includes headers checkbox specifies whether the first row being read is a header row. This option is on by default. The Include assignment data in output checkbox is disabled during import. Microsoft Project Support Group 3 – 54 Created Date 6/15/98 Module 3 - Import and Export Lesson 3.2: Import-Export Interface Mapping to Microsoft Excel The only difference in creating a map for Microsoft Excel compared to creating a map for a database is that you are mapping fields in Microsoft Project to columns in a Microsoft Excel worksheet instead of mapping fields in Microsoft Project to columns in a database table. The difference is that in each mapping tab, the label Destination database table name is replaced by Destination worksheet name, each mapping grid shows Worksheet Field above the second column in place of Database Field, and each mapping preview says Worksheet next to the second row instead of Database: Selective Import/Export to Text File Formats When saving to or importing from the TXT or CSV file format, the Selective data option is selected by default in the Import/Export Format dialog and the Entire project option is disabled. Microsoft Project Support Group 3 – 55 Created Date 6/15/98 Module 3 - Import and Export Lesson 3.2: Import-Export Interface The TXT and CSV file types only support the export of a single table at a time. When you are importing or exporting one of these formats, the checkboxes for Tasks, Resources, and Assignments on the Options tab of the Define Map dialog are replaced by option buttons (which limit the map to import/export of only one type of data): The fact that the file type can only support a single table is related to the fact that there is no concept of a table name within the file. In effect, the file itself serves as the table name. When importing to, or exporting from, a single table file type, if you apply a map that was created for a multiple-table file type, Microsoft Project picks the best choice. The priority is tasks, resources, then assignments. So, if a map specifies that all three are exported, then the Tasks option is pre-selected and only tasks are exported (unless you change it). If the map specifies resources and assignments are exported, but not tasks, then the Resources option is selected. Only if neither tasks nor resources are specified (and assignments are) is the Assignments option selected. Default Text File Option Settings on Export For TXT and CSV importing and exporting, there is a Text file options section at the bottom of the Options tab. The options and their default state during export are shown below: The Export header row/Import includes headers checkbox specifies whether Microsoft Project writes out a header row as the first line of the text file. This option is on by default. As previously described, the Include assignment data in output checkbox indicates that the data is formatted like the new usage views, with assignments listed under each task or resource. This option is turned off by default. Microsoft Project Support Group 3 – 56 Created Date 6/15/98 Module 3 - Import and Export Lesson 3.2: Import-Export Interface The Text delimiter field is a drop-down combo box that contains the words “Tab” and “Space” in the drop-down, as well as the actual character that is set in the Control panel as the system list separator. It is always pre-set and disabled during export because the delimiters for TXT and CSV are pre-defined (it uses the same values Microsoft Excel uses). For TXT files, the field is always set to Tab. For CSV files, the default delimiter is the system list separator. The File Origin combo box is blank and disabled during export and all exports use the current Windows code page. In the Far East versions of Microsoft Project 98, the File Origin combo box is hidden. Default Text File Option Settings on Import The Default State of the text file options during import are shown below: The Export header row/Import includes headers checkbox specifies whether the first row being read from the file is a header row. This option is on by default. The Include assignment data in output checkbox is disabled during import. The File origin drop-down list contains three choices: Windows (ANSI), Macintosh, and DOS or OS/2 (PC-8). This setting allows Microsoft Project to properly interpret the file contents based on the character set that was used when the file was created. The default setting is Windows (ANSI). In the Far East versions of Microsoft Project 98, the File Origin combo box is hidden (and any File Origin value contained in a map is ignored). The Text delimiter combo box is used to specify which character was used to delimit columns in the file. The drop-down contains the words “Tab” and “Space” as well as the actual character that is set in the Control panel as the system list separator. For TXT files, the default setting is Tab and for CSV files, the default value displayed is the system list separator, but in either case, you can select a different choice from the list or type any character into the combo box. Mapping to Text Files As with Microsoft Excel, the mapping tabs reflect that mapping is being done to a text file: Microsoft Project Support Group 3 – 57 Created Date 6/15/98 Module 3 - Import and Export Lesson 3.2: Import-Export Interface The mapping grid on each tab shows Text File Field above the second column in place of Database Field and each mapping preview says Text File instead of Database as the second row header. The Destination database table name field is renamed to Destination table name on export and Source table name on import. This field is always disabled, since the table name field is not really used with TXT files (the file contents are equivalent to a single table and the file name already serves as the table name). But, while no table name is needed in this case, it’s necessary to save a table name in the map for map consistency, because the map could be used later with other file types. A default table name (Task_Table1, Resource_Table1, and so on) is inserted when the category option button is selected in the Options tab. Unlike all the other cases described so far, this default table name insertion occurs even when a map is being edited, if you select a different category option button and the corresponding table name field is empty. Since there is no table selection required when importing from a TXT or CSV file, the fields in the file are displayed in the mapping grid as soon as you switch to one of the mapping tabs. If an existing map that contains a table name (from a database or a spreadsheet) is applied to a TXT or CSV import, the table name is displayed disabled and ignored. Again, the mapping data is displayed in the mapping grid as soon as you switch to one of the mapping tabs (and any out-ofcontext or type mismatched fields are flagged). On import, if the text file contains a header row, then the headers are put in the text file fields of the mapping grid and preview. If there is no header row in the file, then the mapping grid and the preview just show Column 1, Column 2, and so on for the names of text file fields. Selective Export to a Microsoft Excel Pivot Table Like HTML, exporting to a Microsoft Excel pivot table is a one-way process and Microsoft Project 98 cannot read the data back in. The options in the Import/Export Format dialog are the same as a standard Microsoft Excel export and only the Selective data option is available. Once in the Define Map dialog, there are no format-specific options at the bottom of the Options tab, but there is some explanatory text: Microsoft Project Support Group 3 – 58 Created Date 6/15/98 Module 3 - Import and Export Lesson 3.2: Import-Export Interface Mapping to a Microsoft Excel Pivot Table The only difference in creating a map for a pivot table compared to creating a map for an ordinary Microsoft Excel export is that you must pick a field to be the Data field in Microsoft Excel around which everything is pivoted. To simplify this process, the last field in the mapping grid is automatically designated the pivot table Data field. To indicate this, the last field is displayed in red and the name of the field in the To: Worksheet Field column is automatically prefixed with the string “Pivot Data Field:” If you start with a blank map and then map a field in the first row of the mapping grid, that field becomes the pivot data field and is labeled as such. If you then map a field in the second row of the grid, that second field immediately becomes the pivot table field, changing color and getting the “Pivot Data Field” label. The first row returns to normal appearance. Using Pivot Tables Pivot Tables allow you to rearrange data and see different groupings of categories of data similar to outlining, but it is dynamic since you can group any field. For example, if you wrote out Task Name, Priority, and Cost, you could pivot on Priority to determine the cost of all High priority tasks and compare that to the cost of tasks of other priorities. Microsoft Project has a new serializer for PivotTables and a new entry in the Save As dialog file type list for PivotTables. This replaces the Microsoft Project 4.x CreatePivotTables macro. Task Names Instead of writing out a single column for task names, Microsoft Project writes out multiple columns corresponding to different outline levels. The picture below shows a sample project: ID 1 2 3 4 5 6 7 8 9 10 11 12 13 14 Task Name Summary1 Summary1.1 Leaf1.1.1 Leaf1.1.2 Leaf1.1.3 Summary1.2 Summary1.2.1 Leaf1.2.1.1 Summary1.2.2 Leaf1.2.2.1 Leaf1.2.2.2 Summary2 Leaf2.1 Leaf2.2 Microsoft Project Support Group Duration 19d 6d 2d 3d 1d 13d 4d 4d 9d 5d 4d 3d 2d 1d Start Wed 10/02/96 Wed 10/02/96 Wed 10/02/96 Fri 10/04/96 Wed 10/09/96 Thu 10/10/96 Thu 10/10/96 Thu 10/10/96 Wed 10/16/96 Wed 10/16/96 Wed 10/23/96 Tue 10/29/96 Tue 10/29/96 Thu 10/31/96 3 – 59 Finish Mon 10/28/96 Wed 10/09/96 Thu 10/03/96 Tue 10/08/96 Wed 10/09/96 Mon 10/28/96 Tue 10/15/96 Tue 10/15/96 Mon 10/28/96 Tue 10/22/96 Mon 10/28/96 Thu 10/31/96 Wed 10/30/96 Thu 10/31/96 Resource Names Resource Group Bob Joe,Bob Bob Dev Dev Dev Jack Pgm Bob Jack Dev Pgm Jack,Bob Joe Pgm,Dev Dev Cost $2,128.00 $768.00 $160.00 $528.00 $80.00 $1,360.00 $480.00 $480.00 $880.00 $400.00 $480.00 $496.00 $400.00 $96.00 Created Date 6/15/98 Module 3 - Import and Export Lesson 3.2: Import-Export Interface Using the above sample project, the PivotTables format writes out the following for the name field: Name1 Summary1 Summary1 Summary1 Summary1 Summary1 Summary1 Summary2 Summary2 Name2 Summary1.1 Summary1.1 Summary1.1 Summary1.2 Summary1.2 Summary1.2 Leaf2.1 Leaf2.2 Name3 Leaf1.1.1 Leaf1.1.2 Leaf1.1.3 Summary1.2.1 Summary1.2.2 Summary1.2.2 Name4 Leaf1.2.1.1 Leaf1.2.2.1 Leaf1.2.2.2 This allows you to continue to summarize against the outline structure in a PivotTable as illustrated in the pivot table shown below: Sum of Cost Name1 Name2 Name3 Summary1 Summary1.1 Leaf1.1.1 Name4 (blank) (blank) Total Leaf1.1.1 Total Leaf1.1.2 (blank) (blank) Total Leaf1.1.2 Total Leaf1.1.3 (blank) (blank) Total Leaf1.1.3 Total Summary1.1 Total Summary1.2 Summary1.2.1 Leaf1.2.1.1 Leaf1.2.1.1 Total Summary1.2.1 Total Summary1.2.2 Leaf1.2.2.1 Leaf1.2.2.1 Total Leaf1.2.2.2 Leaf1.2.2.2 Total Summary1.2.2 Total Summary1.2 Total Summary1 Total Task and Resource Names (Assignments) Similarly, since tasks with assignments summarize the information about each assignment, Microsoft Project saves out multiple rows for each assignment. Using the same project as above, you can see that Leaf 1.1.2 has 2 assignments. Microsoft Project writes this information as follows: Summary1 Summary1.1 Leaf1.1.2 Summary1 Summary1.1 Leaf1.1.2 3d 3d 10/04/96 10/04/96 10/08/96 Joe 10/08/96 Bob $ 288.00 $ 240.00 Separate row for each assignment. This allow pivoting as shown below: Leaf1.1.2 (blank) 3d 10/04/96 10/08/96 (blank) Total Leaf1.1.2 Total Microsoft Project Support Group 3 – 60 Bob Joe 240 288 528 528 Created Date 6/15/98 Module 3 - Import and Export Lesson 3.2: Import-Export Interface In addition, the pivot table allows you to pivot on the Resource to see how much work or costs are associated with a particular person: Sum of Cost Resource Names Name1 Bob Summary1 Name2 Name3 Summary1.1Leaf1.1.1 Name4 Duration (blank) 2d (blank) Total Leaf1.1.1 Total Leaf1.1.2 (blank) 3d (blank) Total Leaf1.1.2 Total Leaf1.1.3 (blank) 1d (blank) Total Leaf1.1.3 Total Summary1.1 Total Summary1.2Summary1.2.2Leaf1.2.2.1 5d Leaf1.2.2.1 Total Summary1.2.2 Total Summary1.2 Total Summary1 Total Summary2 Leaf2.1 (blank) (blank) 2d (blank) Total (blank) Total Leaf2.1 Total Summary2 Total Start 10/02/96 Finish 10/03/96 10/04/96 10/08/96 10/09/96 10/09/96 10/16/96 10/22/96 10/29/96 10/30/96 Bob Total Total 160 160 160 240 240 240 80 80 80 480 400 400 400 400 880 160 160 160 160 160 1040 Without expanding the Resource Names, you get groupings on multiple resources (like “Joe, Bob”) instead of being able to look at individuals. Task and Resource Group (Assignment) There is a field for tasks called Resource Group. This is a read-only field that lists the groups for all the resources assigned to the task. If this field is included in the map, Microsoft Project writes the resource’s group for each assignment as a separate row, similar to the discussion of Resource Names above. Using the same project as above, you can see that Leaf 2.1 has two resources. Microsoft Project writes this information as follows: Leaf2.1 Leaf2.1 Microsoft Project Support Group 2d 2d 10/29/96 10/29/96 3 – 61 10/30/96 Jack 10/30/96 Bob Pgm Dev $ 240.00 $ 160.00 Created Date 6/15/98 Module 3 - Import and Export Lesson 3.2: Import-Export Interface This allows you to look at information pivoted on Group as shown below: Sum of Cost Resource Group Name1 Dev Summary1 Name2 Name3 Summary1.1Leaf1.1.1 Name4 Duration (blank) 2d (blank) Total Leaf1.1.1 Total Leaf1.1.2 (blank) 3d (blank) Total Leaf1.1.2 Total Leaf1.1.3 (blank) 1d (blank) Total Leaf1.1.3 Total Summary1.1 Total Summary1.2Summary1.2.2Leaf1.2.2.1 5d Leaf1.2.2.1 Total Summary1.2.2 Total Summary1.2 Total Summary1 Total Summary2 Leaf2.1 (blank) (blank) 2d (blank) Total (blank) Total Leaf2.1 Total Leaf2.2 (blank) (blank) 1d (blank) Total (blank) Total Leaf2.2 Total Summary2 Total Start 10/02/96 Finish 10/03/96 10/04/96 10/08/96 10/09/96 10/09/96 10/16/96 10/22/96 10/29/96 10/30/96 10/31/96 10/31/96 Dev Total Resource Names Total Bob 160 160 160 Bob 240 Joe 288 528 528 Bob 80 80 80 768 Bob 400 400 400 400 1168 Bob 160 160 160 160 Joe 96 96 96 96 256 1424 Note that some fields like Duration, Work, and Resource Rates get saved as strings so you cannot do analysis. You would need to do a conversion to a common unit and then save that out in a Number field. PivotTable Example The following map is used with the sample project above: Name Duration Start Finish Resource Names Resource Group Cost Microsoft Project creates the following data sheet: Name2 Summary1.1 Summary1.1 Summary1.1 Summary1.1 Summary1.2 Summary1.2 Summary1.2 Leaf2.1 Leaf2.1 Leaf2.2 Name3 Leaf1.1.1 Leaf1.1.2 Leaf1.1.2 Leaf1.1.3 Summary1.2.1 Summary1.2.2 Summary1.2.2 Microsoft Project Support Group Name4 Duration Start Finish 2d 10/02/96 10/03/96 3d 10/04/96 10/08/96 3d 10/04/96 10/08/96 1d 10/09/96 10/09/96 Leaf1.2.1.1 4d 10/10/96 10/15/96 Leaf1.2.2.1 5d 10/16/96 10/22/96 Leaf1.2.2.2 4d 10/23/96 10/28/96 2d 10/29/96 10/30/96 2d 10/29/96 10/30/96 1d 10/31/96 10/31/96 3 – 62 Resource Names Bob Joe Bob Bob Jack Bob Jack Jack Bob Joe Resource Group Dev Dev Dev Dev Pgm Dev Pgm Pgm Dev Dev Cost $ 160.00 $ 288.00 $ 240.00 $ 80.00 $ 480.00 $ 400.00 $ 480.00 $ 240.00 $ 160.00 $ 96.00 Created Date 6/15/98 Module 3 - Import and Export Lesson 3.2: Import-Export Interface The default PivotTable is: Sum of Cost Name1 Name2 Name3 Summary1 Summary1.1 Leaf1.1.1 Name4 Duration Start (blank) 2d 10/02/96 (blank) Total Leaf1.1.1 Total Leaf1.1.2 (blank) 3d 10/04/96 (blank) Total Leaf1.1.2 Total Leaf1.1.3 (blank) 1d (blank) Total Leaf1.1.3 Total Summary1.1 Total Summary1.2 Summary1.2.1 Leaf1.2.1.1 4d Leaf1.2.1.1 Total Summary1.2.1 Total Summary1.2.2 Leaf1.2.2.1 5d Leaf1.2.2.1 Total Leaf1.2.2.2 4d Leaf1.2.2.2 Total Summary1.2.2 Total Summary1.2 Total Summary1 Total Summary2 Leaf2.1 (blank) (blank) 2d Finish 10/03/96 10/08/96 10/09/96 10/09/96 10/10/96 10/15/96 10/16/96 10/22/96 10/23/96 10/28/96 10/29/96 10/30/96 10/31/96 10/31/96 (blank) Total (blank) Total Leaf2.1 Total Leaf2.2 (blank) (blank) 1d (blank) Total (blank) Total Leaf2.2 Total Summary2 Total Microsoft Project Support Group 3 – 63 Resource Names Resource Group Total Bob Dev 160 160 160 Bob Dev 240 Joe Dev 288 528 528 Bob Dev 80 80 80 768 Jack Pgm 480 480 480 Bob Dev 400 400 Jack Pgm 480 480 880 1360 2128 Bob Dev 160 Jack Pgm 240 400 400 400 Joe Dev 96 96 96 96 496 Created Date 6/15/98 Module 3 - Import and Export Lesson 3.2: Import-Export Interface Lesson 3.2 - Exercises 1. What file types can be used to save a complete project (including views, filters, and so on)? What file types have the option to save either a complete or partial project? What file types only allow you to save a partial project? 2. Is ODBC listed in the Save as type list in the File Open dialog? How do you do a complete or partial save to an SQL database? 3. Suppose that your computer crashes while you have a project open from an ODBC database. What happens the next time you try to reopen the project? 4. What is the purpose of the UserMachineID field that in the Project_Information table in a database that contains one or more complete projects? 5. Can multiple users open the same complete project from a database for write access? 6. What kind of project information can be saved when doing a partial save? What determines what fields get saved? 7. In Microsoft Project 4.x you could do a partial save by specifying a specific task or resource table and filter. Is there a way to do this in Microsoft Project 98? 8. What might cause the Set Merge Key button to be disabled in the Define Import/Export Map dialog? 9. What special options are available in the Define Import/Export Map dialog for Excel worksheets? What special options are available in the Define Import/Export Map dialog for Text files? 10. What Microsoft Project 95 macro did the Microsoft Excel Pivot Table file type replace? Can Microsoft Project 98 intelligently read data back in a pivot table created by saving a project from Microsoft Project 98 with the Microsoft Excel Pivot Table file type? 11. Where are the import/export maps stored? Microsoft Project Support Group 3 – 64 Created Date 6/15/98 Module 3 - Import and Export Lesson 3.2: Import-Export Interface Lesson 3.2 - Lab This lab gives you practice using the new import/export map feature in Microsoft Project 98. 1. Create a project with several tasks and several resources assigned to each task. Give each resource a nonzero Standard Rate. 2. Save the project as Test1.xls using the Microsoft Excel Workbook file type and create a map to save the following fields: Task Fields: Name, Duration, Work, Cost, Start, Finish Resource Fields: Name, Work, Cost, Standard Rate Assignment Fields: Task Name, Resource Name, Work, Cost For the Excel options section in the map, select the Export header row/Import includes headers option, but not the Include assignment data in output option. Save the project using this map. 3. Open Test1.xls in Microsoft Excel and examine the data in the three worksheets. Close the workbook. 4. Repeat steps 2 and 3 above, only this time select the Include assignment data in output option too. 5. Open Test1.xls from Microsoft Project 98 using a new map that only imports the Task Name, Start, and Finish fields (no resource or assignment fields). Microsoft Project Support Group 3 – 65 Created Date 6/15/98 Module 3 - Import and Export Lesson 3.3: Database Structure for Full Saves Lesson 3.3: Database Structure for Full Saves Some Topics to be introduced in this lesson include: Saving Entire Microsoft Projects to a Database Supported ODBC Databases Detailed Structure of All Tables in the Database Enumerated to Text Conversion Tables Intl_FieldReferences table Intl_ TextConversions table Custom Fields Microsoft Project Support Group 3 – 66 Created Date 6/15/98 Module 3 - Import and Export Lesson 3.3: Database Structure for Full Saves Saving Entire Projects to a Database Supported ODBC Databases Microsoft Access 8.0. Oracle, versions 7.2 client, 7.3 server and client. SQL Server 6.5 with Service Pack 2, and higher. Database Overview Microsoft Project 98 supports both full (entire project) and partial saving to ODBC databases. When a full save is done, all project information is saved, including formatting information. Complete documentation of the full save to database structure is contained in the Database.wri file that ships with Microsoft Project 98. It includes examples of how to edit, create, and delete records in the database, and how to create relationships and queries involving multiple tables in the database. Microsoft Project 4.x has a Save to Database command on the Tools Multiple Projects submenu that can be used to save project, task, resource, and assignment data to an ODBC database, but not other information such as views, tables, and filters. It also has an Open from Database command to read the data back into Microsoft Project. These commands are actually macros in a password protected hidden Database module. Microsoft Project 4.x database... The picture on the right lists the 4 tables created by the Microsoft Project 4.x Save to Database command when it saves to a Microsoft Access database (compare this to the picture below of Microsoft Project 98's MPD format). Microsoft Project 98 does not use the Save To Database and Open from Database commands from Microsoft Project 4.x. Instead, the functionality of those commands is now part of a consistent File Save dialog. The interface is discussed in detail in another section. Microsoft Project 98 saves everything when you do a full save to database, including views, filters, tables, calendars, local project options, and so on. When a full read is done, the project will appear as it did when it was saved out (given that no data changes were made in the database). This section discusses the database structure that is used when the entire project is saved to a database. Saving in the MPD format is a full save to a Microsoft Access database. The MPD format is used throughout this lesson to illustrate the general concept of doing a full save to general ODBC databases. Microsoft Project Support Group 3 – 67 Created Date 6/15/98 Module 3 - Import and Export Lesson 3.3: Database Structure for Full Saves The picture below lists the 38 tables created when saving a project in Microsoft Project 98's MPD format (compare this to the 4 tables created by Microsoft Project 4.x's Save to Database command). Microsoft Access Tables tab listing the tables for Microsoft Project 98's MPD format... The table below lists the 38 tables in a full save to database, with brief comments about the purpose of each table. The structure of each table is discussed in detail later. List of tables in a full save to database... Table Name What the table contains Assignment_Actual_Cost Time-phased actual cost for assignments. Assignment_Actual_Exceptions Actual work for assignments that happened in non-working time. Assignment_Actual_Work Timephased actual work for assignments. If you add a record, you also need to adjust the corresponding assignment total actual work. This is true in general when adjusting time-phased values. Assignment_Baseline_Cost Timephased baseline cost for assignments. Assignment_Baseline_Work Timephased baseline work for assignments. Assignment_Information Assignment data (not time-phased data). The custom assignment Date<n>, Cost<n>, Duration<n>, Finish<n>, Number<n>, Start<n>, and Text <n> fields are not stored in the Assignment_Information table. Instead, data from these fields is stored in the Custom_Date, Custom_Duration, Custom_Number, and Text_Fields tables. Assignment_Overtime_Work Timephased actual overtime work for assignments. Assignment_Remaining_Work Timephased remaining work for assignments. Calendar_Exceptions Calendar exceptions. Calendar_Working_Times Calendar working times. Microsoft Project Support Group 3 – 68 Created Date 6/15/98 Module 3 - Import and Export Lesson 3.3: Database Structure for Full Saves Calendars Basic Calendar data. Custom_Date_Fields Project data from the following: task, resource, and assignment fields: Date1, ..., Date10; Finish1, ..., Finish10; Start1, ..., Start10 Custom_Duration_Fields Project data from the following task, resource, and assignment fields: Duration1, ..., Duration10 Custom_Number_Fields Project data from the following task, resource, and assignment fields: Cost1, ..., Cost10; Number1, ..., Number20 Intl_FieldReferences Numerical FieldType codes corresponding to each general enumerated field category, such as the Accrual, Constraint Type, Display Units, and Task Type. Intl_TextConversions Data to translate each enumerated value code (in the ConversionCode column) into the corresponding local text string (in the ConversionText column). For example, if the value 3 is in the FixedCostAccrual field in the Task_Information table, the Intl_TextConversions table indicates that the 3 stands for Prorated (for the English version). The FieldType and ConversionValue pair of fields in the Intl_TextConversions table uniquely determines its records. The Intl_FieldReferences table is used to identify the general enumerated field category for the value in the FieldType column. Project_Information Project level data. Project summary task information, such as duration and percent complete, is not saved in the Project_Information table, but rather in the Task_Information table under the ID number 0. Reserved_AssignmentPoolInfo Cached pool and sharer assignment data from the pool or other users in a resource-sharing scenario. Reserved_CommandBars Project commandbar formatting information, used to recreate the formatting of the commandbars, as they were before the save. This table is marked read-only if the database supports it. Reserved_CustomForms User defined form/dialog information, used to recreate any userdefined forms/dialogs in the project, as they were before the save. This table is marked read-only if the database supports it. Reserved_ExternalDataLinks Project DDE and OLE links information, used to recreate any links in the project, as they were before the save. This table is marked read-only if the database supports it. Reserved_Filters Project filter information, used to recreate any filters in the project, as they were before the save. This table is marked readonly if the database supports it. Reserved_ImportExportMaps Import/Export map information, used to recreate any maps in the project, as they were before the save. This table is marked readonly if the database supports it. Reserved_Modules Nothing. It is a place holder table. The actual module information is stored in the Project_Information table in the Reserved_BinaryInformation field, but for internal and compatibility reasons this table is created anyway. This table is marked read-only if the database supports it. Reserved_Reports Project report information, used to recreate any reports in the project, as they were before the save. This table is marked readonly if the database supports it. Microsoft Project Support Group 3 – 69 Created Date 6/15/98 Module 3 - Import and Export Lesson 3.3: Database Structure for Full Saves Reserved_Tables Project table information, used to recreate any tables in the project, as they were before the save. This table is marked readonly if the database supports it. Reserved_V_iews Project view information, used to recreate any views in the project, as they were before the save. This table is marked readonly if the database supports it. Note: The table is not named "Reserved_Views" because some database products (such as Microsoft Access 2.0) do not allow the word "view" as part of a table name. Resource_Baseline_Cost Timephased baseline cost for resources. Resource_Baseline_Work Timephased baseline work for resources. Resource_Information Resource data (not timephased data). The custom resource Date<n>, Cost<n>, Duration<n>, Finish<n>, Number<n>, Start<n>, and Text <n> fields, and the resource Code, Email Address, and Group fields, are not stored in the Resource_Information table. Instead, data from these fields is stored in the Custom_Date, Custom_Duration, Custom_Number, and Text_Fields tables. Resource_Rates Resource rate tables. Task_Baseline_Cost Timephased baseline cost for tasks. Task_Baseline_Interim_Splits Baseline splits for tasks. Task_Baseline_Work Timephased baseline work for tasks. Task_Dependencies Task Dependency (links) data. Task_Information Task data (not timephased data). The custom task Date<n>, Cost<n>, Duration<n>, Finish<n>, Number<n>, Start<n>, and Text <n> fields, and the task Contact, WBS, and Subproject File fields, are not stored in the Task_Information table. Instead, data from these fields is stored in the Custom_Date, Custom_Duration, Custom_Number, and Text_Fields tables. Task_Percent_Complete Timephased percent complete for tasks. Text_Fields Project data from the task, resource, and assignment Text1, ..., Text30 fields; and the task Contact, SubProject File, and WBS fields; and the resource Code, Group, Email Address fields. Microsoft Project Support Group 3 – 70 Created Date 6/15/98 Module 3 - Import and Export Lesson 3.3: Database Structure for Full Saves Timephased tables Several of the above tables contain records that refer to specific periods of time, one period per record. These tables either include fields for the start and end dates of periods (for example FromDate and ToDate in the Assignment_Actual_Cost table), or fields for the start and duration of periods, for example FromDate and WorkingDuration in the Assignment_Actual_Work table. The tables that contain such period specific information are listed below. The word timephased does not appear in the name of any of these tables. See above for a description of each table. Note that timephased task, resource, and assignment records are not stored in the Task_Information, Resource_Information, and Assignment_Information tables, but instead are stored in separate timephased tables. Assignment_Actual_Cost Resource_Baseline_Cost Assignment_Actual_Exceptions Resource_Baseline_Work Assignment_Actual_Work Resource_Rates Assignment_Baseline_Cost Task_Baseline_Cost Assignment_Baseline_Work Task_Baseline_Interim_Splits Assignment_Overtime_Work Task_Baseline_Work Assignment_Remaining_Work Task_Percent_Complete Calendar_Exceptions Table definition format used in this lesson Each database table definition in a full save to database is described in this lesson by listing its implied key, its field names, and field types. For example, part of the structure of the Project_Information table in this lesson is shown below: Key Field Name Field Type X ProjectID Long ProjectName Text(255) Author Memo Order of fields The fields in the table definitions in this lesson are listed in the order they are defined in the database. The order is not important to Microsoft Project when it reads or writes from or to an existing database, so you create or modify the database and define the fields in a different order. However, the names of the fields and tables must not change. When reading in a project, if Microsoft Project cannot find a column (because it has been renamed or deleted), an alert is displayed. Keys, Indexes, and Relationships An index for a table is a set of fields that you specify to speed up sorting and searching. A primary key is an index that uniquely determines records in the table. Primary keys can be used to establish relationships between tables, which are useful in creating queries that pull information from several tables. Table relationships also support referential integrity, a set of rules that keeps data consistent across tables with common fields. For example, with the appropriate relationships and referential integrity defined, deleting a project from the Microsoft Project_Information table would cause the assignments for that project to be deleted from the Assignment_Information table. Microsoft Project Support Group 3 – 71 Created Date 6/15/98 Module 3 - Import and Export Lesson 3.3: Database Structure for Full Saves The implied Key column mentioned above is used in this lesson as part of descriptions of the table structures to identify which field or fields uniquely determine records for a table, and which could be used as primary keys or indexes. However, Microsoft Project does not actually set any keys or define any relationships between the tables in the database. For most of the tables, it does define an index corresponding to the fields identified in the Key column. Field Types Most of the table definitions in this lesson list Microsoft Access field data types. However, if you do a full save to another ODBC database, the actual field types used, and their names, depend on the database product (Microsoft Access, Microsoft SQL, and so on). The table below shows the general field types that Microsoft Project will try to use if the database supports it: General field type notation used in this lesson Description Binary - Long A field containing binary data, where the field is greater than 255 characters. Binary - Short A field containing binary data, where the field is fewer than 255 characters. Date A date, including Time. Memo This is the longest text field available, which in Microsoft Access is a length of 64K. For Oracle, this will show up as Text 255 (since they don’t have a “Memo” field). Number - Bit A “bit” number. It will be used for Boolean (Yes/No) fields. Most databases support this type. If they don’t, then we will store a field type Integer. Number - Double A floating point number. Number - Integer An integer. Number - Long A long integer. Text Text field of maximum length 255. Text(<n>) Text field of maximum length <n>. Time Time without a date. Microsoft Project Support Group 3 – 72 Created Date 6/15/98 Module 3 - Import and Export Lesson 3.3: Database Structure for Full Saves Examining the structure of a table in Microsoft Access In Microsoft Access, you can examine the structure of a table by selecting it and clicking the Design button. For example, the picture on the right shows the field definitions for the Project_Information table in the file Master1.MPD that was saved from Microsoft Project and then opened in Microsoft Access. The table that follows shows the Microsoft Access Data Types that are used for the general field types discussed above. The second column shows Data Type listed in the Microsoft Access table definition window (pictured above). The third column shows alternative terms used in this lesson to represent the Microsoft Access data types. General field type notation Microsoft Access table definition Data Type entry Alternative terms used in this lesson Binary - Long OLE Object Long Binary (OLE Object) Binary - Short Binary Binary Date Date/Time Date/Time Memo or LongText Memo Memo Number - Bit Yes/No Boolean Number - Double Number - with Field Size set to Double Double Number - Integer Number - with Field Size set to Integer Integer Number - Long Number - with Field Size set to Long Integer. Long Text or Char Text - with the default Field Size of 255 Text or Text(255) Text(<n>) Text - with the Field Size set to <n> Text (<n>) Time Date/Time Date/Time You cannot select Binary from the Data Type dropdown list in a Microsoft Access table definition dialog. You can set it programmatically using the Jet engine. See Microsoft Access help index on Binary data type. Where Microsoft Project needs to store a time value, but not a date value, it will store the project start date as a date, with the desired time value in a Date field. When you read the project from the database, the date values in these particular fields will be ignored. Microsoft Project Support Group 3 – 73 Created Date 6/15/98 Module 3 - Import and Export Lesson 3.3: Database Structure for Full Saves Reserved Fields There are many database fields that must not be changed by the user outside of Microsoft Project in order to recreate the project exactly when reading from the database. These database fields have names that start with “Reserved_”. These fields are not truly read-only, but the naming convention is intended to let the user know that these fields should not be altered. Read-Only Tables Some of the tables in the database have table names that start with "Reserved_". All the fields in a reserved table are reserved and should not be altered outside of Microsoft Project. When doing a full save to a database, Microsoft Project attempts to set these tables to Read-Only. If the database does not support read-only tables, the table remains read-write (no warning messages are displayed). SQL and Oracle databases support read-only tables. Marking reserved tables as read-only does not guarantee that a user will not change data in a reserved table, since a user may have the ability to change the permissions on the table. Saving out some tables read-only when possible prevents accidental changes and makes it harder for an average user to change reserved data. International Issues This section discusses language-related issues and the architectural features of a full save to database that allows a project in one language version to be opened in another language version. Database Table and Field Names All the table and field names are written in English. Language specific documentation is provided to indicate what the field and table names mean. This is a drawback for non-English users, but it makes the database format consistent across all languages. The field names can be modified in the database, but not the table names. Proj95 saved different languages out into different “sets” of tables. This makes cross-project analysis difficult to do, and cross-project analysis is one of the big advantages of being able to store to the database. Enumerated Types versus Text Strings Some Microsoft Project fields and settings are enumerated types. In other words, they are restricted to a predefined list of values or strings. For example, the task Constraint Type field can only contain predefined strings like "As Soon As Possible," "Start No Earlier Than," and so on, and the Week Starts On setting in the Tools Options Calendar tab can only contain predefined strings "Sunday" through "Saturday." To avoid language conversion problems, when doing a full save to a database enumerated types are saved as numerical codes instead of the strings displayed in Microsoft Project. For example, instead of saving out "Start No Earlier Than," the internal integer value 4 is stored. By saving out the integer values, any international version of Microsoft Project 98 can read database output from another without conversion problems In previous versions of Microsoft Project, language specific strings were stored in the database, preventing databases created with one language version of Microsoft Project to be opened in another language version. Microsoft Project Support Group 3 – 74 Created Date 6/15/98 Module 3 - Import and Export Lesson 3.3: Database Structure for Full Saves Enumerated to Text Conversion Tables The drawback to storing numeric codes instead of language specific strings is the difficulty in visually interpreting the codes. For example, if you see a 4 in the Constraint Type field in the Task_Information table in an English database, it is not meaningful unless you know that it stands for "Start No Earlier Than." To assist with this interpretation process, a pair of conversion tables is also stored in the database: Intl_FieldReferences table: The FieldType field uniquely identifies a record for a kind of field, such as Display Units (work and duration are this kind of field). Note that the term field type is also used in a different context to mean the type of data that can be stored in a field. Intl_TextConversions table: Each FieldType-ConversionValue pair of field values uniquely identifies a conversion record. The LanguageID field identifies the language, and the ConversionText field contains the language specific string. These tables are marked as READ-ONLY, if the database supports it. These two tables work together to provide conversion information. Intl_FieldReferences table This table assigns a numeric code called a FieldType, to each general enumerated field type, such as the Accrual, Constraint Type, Display Units, and Task Type. These general enumerated field types are not themselves Microsoft Project fields or settings. They instead represent categories of Project fields and settings whose values are restricted to enumerated sets of choices. For example, Accrual is an entry in the Field Type column in the Intl_FieldReferences table. Three Project fields/settings fall into that category: the resource field Accrue At, the task field Fixed Cost Accrual, and the Tools Options Calculation tab setting Default fixed costs accrual. In other cases, only Microsoft Project field/setting has a particular enumerated field type. For example, Constraint Type is an entry in the Field Type column in the Intl_FieldReferences table. There is only one Microsoft Project fields/settings that falls into that category, the task field Constraint Type. The database definition (structure) of the Intl_FieldReferences table follows. You can see something similar to this if you save a project in MPD format and open it in Microsoft Access, and then select the Intl_FieldReferences table and click the Design button to view its definition. Intl_FieldReferences table definition... Key Field Name Data Type Description X FieldType Long LanguageID Long FieldName Microsoft Project Support Group A number representing the enumerated field category The ID of the language in which the FieldName is shown Text(200) The name of the enumerated field category 3 – 75 Created Date 6/15/98 Module 3 - Import and Export Lesson 3.3: Database Structure for Full Saves For the English language, the Intl_FieldReferences table has the columns and records shown below. You can see something similar to this if you open an MPD file in Microsoft Access, and then double-click the Intl_FieldReferences table to open it. Intl_FieldReferences table data records... FieldType LanguageID FieldName 8 1252 Weekday 9 1252 Display Units 20 1252 Constraint Type 22 1252 Accrual 27 1252 Priority 28 1252 Work Contour Type 29 1252 Link Type 30 1252 Task Type 34 1252 Cost Rate Units 100 1252 Container Type 101 1252 Schedule Start 102 1252 Calendar Working 103 1252 Currency Symbol Position 104 1252 Workgroup Messages 105 1252 Field ID The table below shows which Microsoft Project database fields have the previously enumerated types. The first column lists the enumerated types from the FieldName column in the previous Intl_FieldReferences table. The second column lists all of the Microsoft Project database fields that have that enumerated type. For example, the FixedCostAccrual field in the Task_Informtion table is of the enumerated field type "Accrual." Note: This table is for illustration purposes; it is not in the database. Microsoft Project Support Group 3 – 76 Created Date 6/15/98 Module 3 - Import and Export Lesson 3.3: Database Structure for Full Saves Enumerated field types... Enum. Type Name Fields of that Type - followed by the parent table Accrual AccrueAt - Resource_Information DefaultFixedCostAccrual - Project_Information FixedCostAccrual - Task_Information Calendar Working Working - Calendar_Exceptions Working - Calendar_Working_Times Constraint Type ConstraintType - Task_Information Container Type ContainerType - Custom_Date_Fields ContainerType - Custom_Duration_Fields ContainerType - Custom_Number_Fields ContainerType - Text_Fields Reserved_ContainerUniqueID - Reserved_ExternalDataLinks Cost Rate Units OvertimeRateDisplayUnits - Resource_Rates StandardRateDisplayUnits - Resource_Rates Currency Symbol Position CurrencyPosition - Project_Information Display Units ActualDurationDisplayUnits - Task_Information BaselineDurationDisplayUnits - Task_Information DelayDisplayUnits - Assignment_Information DelayDisplayUnits - Task_Information DurationDisplayUnits - Custom_Duration_Fields DurationDisplayUnits - Task_Information LinkLagDisplayUnits - Task_Dependencies OvertimeRateDisplayUnits - Resource_Information RemainingDurationDisplayUnits - Task_Information StandardRateDisplayUnits - Resource_Information Field ID FieldID - Custom_Date_Fields FieldID - Custom_Duration_Fields FieldID - Custom_Number_Fields FieldID - Text_Fields Link Type LinkType - Task_Dependencies Priority Priority - Task_Information Schedule Start ScheduleFrom - Project_Information Task Type DefaultTaskType - Project_Information Type - Task_Information Weekday Weekday - Calendar_Working_Times Work Contour Type WorkContour - Assignment_Information Workgroup Messages Microsoft Project Support Group Workgroup - Resource_Information 3 – 77 Created Date 6/15/98 Module 3 - Import and Export Lesson 3.3: Database Structure for Full Saves About FieldID... Most of the items previously listed in the first column are easily identifiable as enumerated types in Microsoft Project, except for the FieldID item. This is not a type of field that you can insert in a table in Microsoft Project. It is a field that shows up in the following tables in the database: Custom_Date_Fields table, Custom_Number_Fields table, Custom_Duration_Fields table, and Text_Fields table. Each of these tables has a single "value" column that can represent data from a variety of Microsoft Project task, resource, and assignment fields. For each record in these tables, the long integer code in the FieldID column tells you how to interrupt the data in the value column (for example, which Microsoft Project field it really is for). These tables are discussed in detail later. Intl_ TextConversions table The database definition (structure) of the Intl_ TextConversions table follows. You can see something similar to this if you open an MPD file in Microsoft Access, and then select the Intl_ TextConversions table and click the Design button to view its definition. Intl_ TextConversions table definition... Key Field Name FieldType Data Type Description Long A number representing the enumerated field category ConversionValue Long The value seen in the database fields LanguageID Long The ID of the language in which the conversion text is displayed ConversionText Text(200) The text representation of the conversion value The FieldType and ConversionValue pair of fields uniquely determines the records in the Intl_TextConversions table. Microsoft Project Support Group 3 – 78 Created Date 6/15/98 Module 3 - Import and Export Lesson 3.3: Database Structure for Full Saves For the English language, the Intl_TextConversions table columns and records (reordered by FieldType and then ConversionValue) follow. You can see something similar to this if you open an MPD file in Microsoft Access, and then double-click the Intl_FieldReferences table to open it. Intl_TextConversions table data records... FieldType ConversionValue LanguageID ConversionText 8 1 1252 Sunday 8 2 1252 Monday 8 3 1252 Tuesday 8 4 1252 Wednesday 8 5 1252 Thursday 8 6 1252 Friday 8 7 1252 Saturday 8 8 1252 Saturday/Sunday 9 3 1252 m 9 4 1252 em 9 5 1252 h 9 6 1252 eh 9 7 1252 d 9 8 1252 ed 9 9 1252 w 9 10 1252 ew 9 15 1252 y 9 16 1252 ey 9 17 1252 DC 9 18 1252 eDC 9 19 1252 % 9 20 1252 e% 20 0 1252 As Soon As Possible 20 1 1252 As Late As Possible 20 2 1252 Must Start On 20 3 1252 Must Finish On 20 4 1252 Start No Earlier Than 20 5 1252 Start No Later Than 20 6 1252 Finish No Earlier Than 20 7 1252 Finish No Later Than 22 1 1252 Start 22 2 1252 End 22 3 1252 Prorated 27 0 1252 Lowest 27 1 1252 Very Low Microsoft Project Support Group 3 – 79 Created Date 6/15/98 Module 3 - Import and Export Lesson 3.3: Database Structure for Full Saves 27 2 1252 Lower 27 3 1252 Low 27 4 1252 Medium 27 5 1252 High 27 6 1252 Higher 27 7 1252 Very High 27 8 1252 Highest 27 9 1252 Do Not Level 28 0 1252 Flat 28 1 1252 Back Loaded 28 2 1252 Front Loaded 28 3 1252 Double Peak 28 4 1252 Early Peak 28 5 1252 Late Peak 28 6 1252 Bell 28 7 1252 Turtle 28 8 1252 Contoured 29 0 1252 FF 29 1 1252 FS 29 2 1252 SF 29 3 1252 SS 30 0 1252 Fixed Units 30 1 1252 Fixed Duration 30 2 1252 Fixed Work 34 1 1252 m 34 2 1252 h 34 3 1252 d 34 4 1252 w 34 7 1252 y 100 0 1252 Task 100 1 1252 Resource 100 2 1252 Calendar 100 3 1252 Assignment 100 4 1252 Dependencies 101 0 1252 Project Finish 101 1 1252 Project Start 102 0 1252 Non -Working 102 1 1252 Working 102 2 1252 Default Microsoft Project Support Group 3 – 80 Created Date 6/15/98 Module 3 - Import and Export Lesson 3.3: Database Structure for Full Saves 103 0 1252 Before 103 1 1252 After 103 2 1252 Before with Space 103 3 1252 After with Space 104 0 1252 Default 104 1 1252 None 104 2 1252 Email 104 3 1252 Web 104 4 1252 Email and Web 105 188743696 1252 Task WBS 105 188743706 1252 Task Subproject File 105 188743731 1252 Task Text1 105 188743732 1252 Task Start1 105 188743733 1252 Task Finish1 105 188743734 1252 Task Text2 105 188743735 1252 Task Start2 105 188743736 1252 Task Finish2 105 188743737 1252 Task Text3 105 188743738 1252 Task Start3 105 188743739 1252 Task Finish3 105 188743740 1252 Task Text4 105 188743741 1252 Task Start4 105 188743742 1252 Task Finish4 105 188743743 1252 Task Text5 105 188743744 1252 Task Start5 105 188743745 1252 Task Finish5 105 188743746 1252 Task Text6 105 188743747 1252 Task Text7 105 188743748 1252 Task Text8 105 188743749 1252 Task Text9 105 188743750 1252 Task Text10 105 188743767 1252 Task Number1 105 188743768 1252 Task Number2 105 188743769 1252 Task Number3 105 188743770 1252 Task Number4 105 188743771 1252 Task Number5 105 188743783 1252 Task Duration1 105 188743784 1252 Task Duration2 105 188743785 1252 Task Duration3 Microsoft Project Support Group 3 – 81 Created Date 6/15/98 Module 3 - Import and Export Lesson 3.3: Database Structure for Full Saves 105 188743786 1252 Task Cost1 105 188743787 1252 Task Cost2 105 188743788 1252 Task Cost3 105 188743792 1252 Task Contact 105 188743938 1252 Task Cost4 105 188743939 1252 Task Cost5 105 188743940 1252 Task Cost6 105 188743941 1252 Task Cost7 105 188743942 1252 Task Cost8 105 188743943 1252 Task Cost9 105 188743944 1252 Task Cost10 105 188743945 1252 Task Date1 105 188743946 1252 Task Date2 105 188743947 1252 Task Date3 105 188743948 1252 Task Date4 105 188743949 1252 Task Date5 105 188743950 1252 Task Date6 105 188743951 1252 Task Date7 105 188743952 1252 Task Date8 105 188743953 1252 Task Date9 105 188743954 1252 Task Date10 105 188743955 1252 Task Duration4 105 188743956 1252 Task Duration5 105 188743957 1252 Task Duration6 105 188743958 1252 Task Duration7 105 188743959 1252 Task Duration8 105 188743960 1252 Task Duration9 105 188743961 1252 Task Duration10 105 188743962 1252 Task Start6 105 188743963 1252 Task Finish6 105 188743964 1252 Task Start7 105 188743965 1252 Task Finish7 105 188743966 1252 Task Start8 105 188743967 1252 Task Finish8 105 188743968 1252 Task Start9 105 188743969 1252 Task Finish9 105 188743970 1252 Task Start10 105 188743971 1252 Task Finish10 105 188743982 1252 Task Number6 Microsoft Project Support Group 3 – 82 Created Date 6/15/98 Module 3 - Import and Export Lesson 3.3: Database Structure for Full Saves 105 188743983 1252 Task Number7 105 188743984 1252 Task Number8 105 188743985 1252 Task Number9 105 188743986 1252 Task Number10 105 188743987 1252 Task Number11 105 188743988 1252 Task Number12 105 188743989 1252 Task Number13 105 188743990 1252 Task Number14 105 188743991 1252 Task Number15 105 188743992 1252 Task Number16 105 188743993 1252 Task Number17 105 188743994 1252 Task Number18 105 188743995 1252 Task Number19 105 188743996 1252 Task Number20 105 188743997 1252 Task Text11 105 188743998 1252 Task Text12 105 188743999 1252 Task Text13 105 188744000 1252 Task Text14 105 188744001 1252 Task Text15 105 188744002 1252 Task Text16 105 188744003 1252 Task Text17 105 188744004 1252 Task Text18 105 188744005 1252 Task Text19 105 188744006 1252 Task Text20 105 188744007 1252 Task Text21 105 188744008 1252 Task Text22 105 188744009 1252 Task Text23 105 188744010 1252 Task Text24 105 188744011 1252 Task Text25 105 188744012 1252 Task Text26 105 188744013 1252 Task Text27 105 188744014 1252 Task Text28 105 188744015 1252 Task Text29 105 188744016 1252 Task Text30 105 205520899 1252 Resource Group 105 205520904 1252 Resource Text1 105 205520905 1252 Resource Text2 105 205520906 1252 Resource Code 105 205520926 1252 Resource Text3 Microsoft Project Support Group 3 – 83 Created Date 6/15/98 Module 3 - Import and Export Lesson 3.3: Database Structure for Full Saves 105 205520927 1252 Resource Text4 105 205520928 1252 Resource Text5 105 205520931 1252 Resource Email Address 105 205520993 1252 Resource Text6 105 205520994 1252 Resource Text7 105 205520995 1252 Resource Text8 105 205520996 1252 Resource Text9 105 205520997 1252 Resource Text10 105 205520998 1252 Resource Start1 105 205520999 1252 Resource Start2 105 205521000 1252 Resource Start3 105 205521001 1252 Resource Start4 105 205521002 1252 Resource Start5 105 205521003 1252 Resource Finish1 105 205521004 1252 Resource Finish2 105 205521005 1252 Resource Finish3 105 205521006 1252 Resource Finish4 105 205521007 1252 Resource Finish5 105 205521008 1252 Resource Number1 105 205521009 1252 Resource Number2 105 205521010 1252 Resource Number3 105 205521011 1252 Resource Number4 105 205521012 1252 Resource Number5 105 205521013 1252 Resource Duration1 105 205521014 1252 Resource Duration2 105 205521015 1252 Resource Duration3 105 205521019 1252 Resource Cost1 105 205521020 1252 Resource Cost2 105 205521021 1252 Resource Cost3 105 205521062 1252 Resource Cost4 105 205521063 1252 Resource Cost5 105 205521064 1252 Resource Cost6 105 205521065 1252 Resource Cost7 105 205521066 1252 Resource Cost8 105 205521067 1252 Resource Cost9 105 205521068 1252 Resource Cost10 105 205521069 1252 Resource Date1 105 205521070 1252 Resource Date2 105 205521071 1252 Resource Date3 Microsoft Project Support Group 3 – 84 Created Date 6/15/98 Module 3 - Import and Export Lesson 3.3: Database Structure for Full Saves 105 205521072 1252 Resource Date4 105 205521073 1252 Resource Date5 105 205521074 1252 Resource Date6 105 205521075 1252 Resource Date7 105 205521076 1252 Resource Date8 105 205521077 1252 Resource Date9 105 205521078 1252 Resource Date10 105 205521079 1252 Resource Duration4 105 205521080 1252 Resource Duration5 105 205521081 1252 Resource Duration6 105 205521082 1252 Resource Duration7 105 205521083 1252 Resource Duration8 105 205521084 1252 Resource Duration9 105 205521085 1252 Resource Duration10 105 205521086 1252 Resource Finish6 105 205521087 1252 Resource Finish7 105 205521088 1252 Resource Finish8 105 205521089 1252 Resource Finish9 105 205521090 1252 Resource Finish10 105 205521101 1252 Resource Number6 105 205521102 1252 Resource Number7 105 205521103 1252 Resource Number8 105 205521104 1252 Resource Number9 105 205521105 1252 Resource Number10 105 205521106 1252 Resource Number11 105 205521107 1252 Resource Number12 105 205521108 1252 Resource Number13 105 205521109 1252 Resource Number14 105 205521110 1252 Resource Number15 105 205521111 1252 Resource Number16 105 205521112 1252 Resource Number17 105 205521113 1252 Resource Number18 105 205521114 1252 Resource Number19 105 205521115 1252 Resource Number20 105 205521116 1252 Resource Start6 105 205521117 1252 Resource Start7 105 205521118 1252 Resource Start8 105 205521119 1252 Resource Start9 105 205521120 1252 Resource Start10 Microsoft Project Support Group 3 – 85 Created Date 6/15/98 Module 3 - Import and Export Lesson 3.3: Database Structure for Full Saves 105 205521121 1252 Resource Text11 105 205521122 1252 Resource Text12 105 205521123 1252 Resource Text13 105 205521124 1252 Resource Text14 105 205521125 1252 Resource Text15 105 205521126 1252 Resource Text16 105 205521127 1252 Resource Text17 105 205521128 1252 Resource Text18 105 205521129 1252 Resource Text19 105 205521130 1252 Resource Text20 105 205521131 1252 Resource Text21 105 205521132 1252 Resource Text22 105 205521133 1252 Resource Text23 105 205521134 1252 Resource Text24 105 205521135 1252 Resource Text25 105 205521136 1252 Resource Text26 105 205521137 1252 Resource Text27 105 205521138 1252 Resource Text28 105 205521139 1252 Resource Text29 105 205521140 1252 Resource Text30 105 255852632 1252 Assignment Text1 105 255852633 1252 Assignment Text2 105 255852634 1252 Assignment Text3 105 255852635 1252 Assignment Text4 105 255852636 1252 Assignment Text5 105 255852637 1252 Assignment Text6 105 255852638 1252 Assignment Text7 105 255852639 1252 Assignment Text8 105 255852640 1252 Assignment Text9 105 255852641 1252 Assignment Text10 105 255852642 1252 Assignment Start1 105 255852643 1252 Assignment Start2 105 255852644 1252 Assignment Start3 105 255852645 1252 Assignment Start4 105 255852646 1252 Assignment Start5 105 255852647 1252 Assignment Finish1 105 255852648 1252 Assignment Finish2 105 255852649 1252 Assignment Finish3 105 255852650 1252 Assignment Finish4 Microsoft Project Support Group 3 – 86 Created Date 6/15/98 Module 3 - Import and Export Lesson 3.3: Database Structure for Full Saves 105 255852651 1252 Assignment Finish5 105 255852652 1252 Assignment Number1 105 255852653 1252 Assignment Number2 105 255852654 1252 Assignment Number3 105 255852655 1252 Assignment Number4 105 255852656 1252 Assignment Number5 105 255852657 1252 Assignment Duration1 105 255852658 1252 Assignment Duration2 105 255852659 1252 Assignment Duration3 105 255852663 1252 Assignment Cost1 105 255852664 1252 Assignment Cost2 105 255852665 1252 Assignment Cost3 105 255852703 1252 Assignment Cost4 105 255852704 1252 Assignment Cost5 105 255852705 1252 Assignment Cost6 105 255852706 1252 Assignment Cost7 105 255852707 1252 Assignment Cost8 105 255852708 1252 Assignment Cost9 105 255852709 1252 Assignment Cost10 105 255852710 1252 Assignment Date1 105 255852711 1252 Assignment Date2 105 255852712 1252 Assignment Date3 105 255852713 1252 Assignment Date4 105 255852714 1252 Assignment Date5 105 255852715 1252 Assignment Date6 105 255852716 1252 Assignment Date7 105 255852717 1252 Assignment Date8 105 255852718 1252 Assignment Date9 105 255852719 1252 Assignment Date10 105 255852720 1252 Assignment Duration4 105 255852721 1252 Assignment Duration5 105 255852722 1252 Assignment Duration6 105 255852723 1252 Assignment Duration7 105 255852724 1252 Assignment Duration8 105 255852725 1252 Assignment Duration9 105 255852726 1252 Assignment Duration10 105 255852727 1252 Assignment Finish6 105 255852728 1252 Assignment Finish7 105 255852729 1252 Assignment Finish8 Microsoft Project Support Group 3 – 87 Created Date 6/15/98 Module 3 - Import and Export Lesson 3.3: Database Structure for Full Saves 105 255852730 1252 Assignment Finish9 105 255852731 1252 Assignment Finish10 105 255852742 1252 Assignment Number6 105 255852743 1252 Assignment Number7 105 255852744 1252 Assignment Number8 105 255852745 1252 Assignment Number9 105 255852746 1252 Assignment Number10 105 255852747 1252 Assignment Number11 105 255852748 1252 Assignment Number12 105 255852749 1252 Assignment Number13 105 255852750 1252 Assignment Number14 105 255852751 1252 Assignment Number15 105 255852752 1252 Assignment Number16 105 255852753 1252 Assignment Number17 105 255852754 1252 Assignment Number18 105 255852755 1252 Assignment Number19 105 255852756 1252 Assignment Number20 105 255852757 1252 Assignment Start6 105 255852758 1252 Assignment Start7 105 255852759 1252 Assignment Start8 105 255852760 1252 Assignment Start9 105 255852761 1252 Assignment Start10 105 255852762 1252 Assignment Text11 105 255852763 1252 Assignment Text12 105 255852764 1252 Assignment Text13 105 255852765 1252 Assignment Text14 105 255852766 1252 Assignment Text15 105 255852767 1252 Assignment Text16 105 255852768 1252 Assignment Text17 105 255852769 1252 Assignment Text18 105 255852770 1252 Assignment Text19 105 255852771 1252 Assignment Text20 105 255852772 1252 Assignment Text21 105 255852773 1252 Assignment Text22 105 255852774 1252 Assignment Text23 105 255852775 1252 Assignment Text24 105 255852776 1252 Assignment Text25 105 255852777 1252 Assignment Text26 105 255852778 1252 Assignment Text27 Microsoft Project Support Group 3 – 88 Created Date 6/15/98 Module 3 - Import and Export Lesson 3.3: Database Structure for Full Saves 105 255852779 1252 Assignment Text28 105 255852780 1252 Assignment Text29 105 255852781 1252 Assignment Text30 Microsoft Project Support Group 3 – 89 Created Date 6/15/98 Module 3 - Import and Export Lesson 3.3: Database Structure for Full Saves Intl_FieldReferences and Intl_TextConversions tables combined It is easier to see the purpose of the Intl_FieldReferences and Intl_TextConversions tables if you combine some columns from each of them in a single table. In the following hybrid table, the first column, FieldType, is common to both the Intl_FieldReferences and Intl_TextConversions tables and is used to JOIN them. The second column, FieldName is from the Intl_FieldReferences table. The third and fourth columns are from the Intl_TextConversions table. This is from the English version of Microsoft Project 98. Only a sampling of the FieldType 105 (FieldID) records are listed, since there are nearly 300 FieldID codes referring to various fields represented in tables like the Custom_Date_Fields and Text_Fields tables. Custom fields are discussed in detail later. Note: This table is for illustration purposes; it is not in the database. Hybrid combination of the Intl_FieldReferences and Intl_TextConversions tables ... FieldType FieldName ConversionText ConversionValue 22 Start 1 End 2 Prorated 3 Non -Working 0 Working 1 Default 2 As Soon As Possible 0 As Late As Possible 1 Must Start On 2 Must Finish On 3 Start No Earlier Than 4 Start No Later Than 5 Finish No Earlier Than 6 Finish No Later Than 7 Task 0 Resource 1 Calendar 2 Assignment 3 Dependencies 4 m 1 h 2 d 3 w 4 y 7 102 20 100 34 103 Microsoft Project Support Group Accrual Calendar Working Constraint Type Container Type Cost Rate Units Currency Symbol Position Before 0 After 1 Before with Space 2 After with Space 3 3 – 90 Created Date 6/15/98 Module 3 - Import and Export 9 29 27 101 30 8 Microsoft Project Support Group Display Units Link Type Priority Schedule Start Task Type Weekday Lesson 3.3: Database Structure for Full Saves m 3 em 4 h 5 eh 6 d 7 ed 8 w 9 ew 10 y 15 ey 16 DC 17 eDC 18 % 19 e% 20 FF 0 FS 1 SF 2 SS 3 Lowest 0 Very Low 1 Lower 2 Low 3 Medium 4 High 5 Higher 6 Very High 7 Highest 8 Do Not Level 9 Project Finish 0 Project Start 1 Fixed Units 0 Fixed Duration 1 Fixed Work 2 Sunday 1 Monday 2 Tuesday 3 Wednesday 4 Thursday 5 Friday 6 Saturday 7 Saturday/Sunday 8 3 – 91 Created Date 6/15/98 Module 3 - Import and Export 28 104 105 Work Contour Type Workgroup Messages FieldID Lesson 3.3: Database Structure for Full Saves Flat 0 Back Loaded 1 Front Loaded 2 Double Peak 3 Early Peak 4 Late Peak 5 Bell 6 Turtle 7 Contoured 8 Default 0 None 1 Email 2 Web 3 Email and Web 4 Task WBS 188743696 Task Subproject File 188743706 Task Text1 188743731 Task Start1 188743732 Task Finish1 188743733 Task Number1 188743767 Task Duration1 188743783 Task Cost1 188743786 Task Contact 188743792 Task Date1 188743945 Resource Group 205520899 Resource Text1 205520904 Resource Code 205520906 Resource Email Address 205520931 Microsoft Project Support Group Resource Start1 205520998 Resource Finish1 205521003 Resource Number1 205521008 Resource Duration1 205521013 Resource Cost1 205521019 Resource Date1 205521069 Assignment Text1 255852632 Assignment Start1 255852642 Assignment Finish1 255852647 Assignment Number1 255852652 Assignment Duration1 255852657 Assignment Cost1 255852663 Assignment Date1 255852710 3 – 92 Created Date 6/15/98 Module 3 - Import and Export Lesson 3.3: Database Structure for Full Saves The preceding table clearly shows the choices available for various enumerated types in the English version of Microsoft Project 98 (Constraint Type, Priority, and so on). These are the choices available in the dropdown lists for enumerated fields like Constraint Type and Priority in Project. The above table also shows the long integer codes used to identify fieldnames corresponding to records in tables like the Custom_Date_Fields and Text_Fields tables. These custom fields are discussed in detail later. Example This example illustrates how the Intl_FieldReferences and Intl_TextConversions tables can be used to interpret enumerated codes contained in other tables. A few of the columns from the Projects, Task_Information, and Resource_Information database tables are shown below, with one of the records from each: Project_Information table... ProjectID ProjectName ScheduleFrom DurationEnteredIn 1 Project1 1 7 Task_Information table... TaskID ConstraintType Priority TaskType Name 1 4 4 2 Task 1 Resource_Information table... ResourceID AccrueAt Workgroup Name 1 3 3 Resource 1 In the preceding tables, the ScheduleFrom, DurationEnteredIn, ConstraintType, Priority, TaskType, AccrueAt, and Workgroup fields are examples of enumerated fields. Notice that all of these fields contain numerical codes rather than the enumerated text you would see displayed in Microsoft Project. The Intl_FieldReferences and Intl_TextConversions tables can help you interpret the enumerated codes. For example, to identify what the 7 means in the DurationEnteredIn field, you do the following: First, in the Intl_FieldReferences table, look up the appropriate FieldType category. DurationEnteredIn refers to the Tools Options Schedule tab setting "Duration is entered in," so it falls into the general FieldType of "Display Units" with a code of 9. Second, in the Intl_TextConversions table, look for the unique record that has a 9 in the FieldType column and a 7 in the ConversionValue column. That record has the string "d" in the ConversionText column. That means that the "Duration is entered in" setting is set to days. However, it's quicker to use the above combined Intl_FieldReferences and Intl_TextConversions hybrid table to get the answer. If you look up Display Units in the second column of the combined table and then look for 7 in the fourth column, you can see that "d" is listed in the third column. Microsoft Project Support Group 3 – 93 Created Date 6/15/98 Module 3 - Import and Export Lesson 3.3: Database Structure for Full Saves Some Notes on Field Types Although Microsoft Project 98 allows you to enter or display the duration labels in different formats, these do not show up in the database (but they are stored in the project default settings so that they correctly display again when the database is read in). All duration and rate fields are saved to the database as two separate fields. The first is the actual value of the duration, and the second is the DisplayUnits (used for display purposes in Microsoft Project 98). For example, the Task_Information table contains both a Duration field and a DurationDisplayUnits field. To reduce rounding problems, duration values are saved as minutes times 10, and work values are saved out as minutes times 1000. Rate fields are saved as dollars per hour, and Cost fields are saved as pennies. The DisplayUnits general FieldType are mapped to text using the Intl_TextConversions and Intl_FieldReferences tables. These units are for text conversion for fields related to duration, delay, lag, and rates. Work rates are always shown in the default work units, shown in the Project_Information table under “Reserved_WorkShownIn.” NLS Code Page See the discussion of the Reserved_LanguageID and Reserved_NLSCodePage fields in the Microsoft Project table topic later in this lesson. Multi-lingual Databases Users can store multiple languages into the same project database, but the text conversion strings are determined by the project saved to the database. Subsequent projects/languages that write to the database will not add or change anything in the conversion tables. Note Fields Microsoft Project 98 has rich text format (RTF) notes for assignments, tasks and resources. Notes are saved to a database as part of the Reserved_BinaryProperties field in the Task_Information table, along with all other binary information for that object. RTF notes cannot be viewed in the database. The first 255 characters of RTF notes can be viewed in the "plain" Notes field in the Task_Information table. Changes made to the Notes field in the database are not read back into Microsoft Project. Only the original RTF notes from the Reserved_BinaryProperties field are read into Microsoft Project. The Notes field and the RTF Notes in the Reserved_BinaryProperties field are not linked in the database. Microsoft Project Support Group 3 – 94 Created Date 6/15/98 Module 3 - Import and Export Lesson 3.3: Database Structure for Full Saves Custom Fields This section discusses the storage of custom Task, Resource, and Assignment dates; start, finish, duration, number, and text fields, such as Date1, Date2,..., Start1, Start2,..., and so on. The following custom fields are available for Tasks, Resources, and Assignments: Cost1, ..., Cost10 Date1, ..., Date10 Duration1, ..., Duration10 Finish1, ..., Finish10 Flag1, ..., Flag20 Number1, ..., Number20 Start1, ..., Start10 Text1, ..., Text30 These custom fields are often referred to using notations such as Cost<n> or Costn or Cost#. The Flag1, ..., Flag20 Project fields have equivalent fields in the Task_Information, Resource_Information, and Assignment_Information tables in the database. However, the other fields listed previously do not. Data from all the Cost<n>, Date<n>, Duration<n>, Finish<n>, Number<n>, Start<n>, and Text<n> Project fields are stored in the following special database, along with a few other task and resource fields: This database table... Contains Project data from these fields... Custom_Date_Fields The following task, resource, and assignment fields: Date1, ..., Date10 Finish1, ..., Finish10 Start1, ..., Start10 The following task, resource, and assignment fields: Duration1, ..., Duration10 The following task, resource, and assignment fields: Cost1, ..., Cost10 Number1, ..., Number20 The following task, resource, and assignment fields: Text1, ..., Text30 And the following task-only fields: Contact SubProject File WBS And the following resource-only fields: Code Group Email Address Custom_Duration_Fields Custom_Number_Fields Text_Fields Microsoft Project Support Group 3 – 95 Created Date 6/15/98 Module 3 - Import and Export Lesson 3.3: Database Structure for Full Saves The ConversionText column in the Intl_TextConversions table includes the words Task, Resource, or Assignment as part of the field name to avoid confusion. For example the "Task Text1" field, the "Assignment Text1" field, and the "Resource Text1" field are three separate fields. As the table above shows, the custom Assignment, Resource and Task fields are not stored in the corresponding Assignment_Information, Resource_Information, and Task _Information tables. Instead, information corresponding to these fields is stored in the Custom_Date_Fields, Custom_Duration_Fields, Custom_Number_Fields, and Text_Fields tables. The Flag1-20 fields are stored in the various Information tables for performance reasons. The Custom_Date_Fields, Custom_Duration_Fields, Custom_Number_Fields, and Text_Fields tables have a coded FieldID column that can be used to identify whether the custom field involved is for a task, resource, or assignment, and what the field is. For a given value in the FieldID column, look up the value in the ConversionValue column in the Intl_Textconversions table. The CoversionText column has the corresponding language specific custom field name, for example, Assignment Text1. The Custom_Date_Fields, Custom_Duration_Fields, Custom_Number_Fields, and Text_Fields tables also have a UniqueID that identifies the corresponding task, resource, or assignment. Note that records are only added to these tables if the custom field has a value (was used). Also, note that the FieldID values are unique for Tasks, Resources, and Assignments. For example, the Task Text1 field, the Resource Text1 field, and the Assignment Text1 field have three different FieldID's. The definitions of the Custom_Date_Fields, Custom_Duration_Fields, Custom_Number_Fields, and Text_Fields tables are shown below. Custom_Date_Fields table This table holds Project data from the following task, resource, and assignment fields: Date1, ..., Date10 Finish1, ..., Finish10 Start1, ..., Start10 Custom_Date_Fields table definition... Key Field Name Data Type Description X Long ProjectID The unique ID for the project ContainerType Long Whether this is a record for a task, resource or assignment X UniqueID Long The uniqueID for the task, resource or assignment for which the custom date, start or finish field applies X FieldID Long The unique ID for the custom date, start or finish field. The ID also indicates whether it applies to a task, resource, or assignment because all task, resource, and assignment FieldID's are distinct, providing redundant verification of the ContainerType value. DateValue Date/Time The date value stored in the custom date, start or finish field. Can be from a task, resource, or assignment Date1, ..., Date10, Finish1, ..., Finish10, or Start1, ..., Start10 field. Microsoft Project Support Group 3 – 96 Created Date 6/15/98 Module 3 - Import and Export Lesson 3.3: Database Structure for Full Saves Custom_Duration_Fields table This table holds Project data from the following task, resource, and assignment fields: Duration1, ..., Duration10 Custom_Duration_Fields table definition Key Field Name Data Type Description X ProjectID Long The unique ID for the project ContainerType Long Whether this is a record for a task, resource or assignment X UniqueID Long The uniqueID for the task, resource or assignment for which the custom duration field applies X FieldID Long The unique ID for the custom duration field. The ID also indicates whether it applies to a task, resource or assignment because all task, resource, and assignment FieldID's are distinct, providing redundant verification of the ContainerType value. DurationValue Long The duration value stored in the custom duration field. Can be from a task, resource, or assignment Duration1, ..., Duration10 field. DurationDisplayUnits Integer The units in which the custom field is displayed in Microsoft Project Custom_Number_Fields table This table holds Project data from the following task, resource, and assignment fields: Cost1, ..., Cost10 Number1, ..., Number20 Custom_Number_Fields table definition... Key Field Name ProjectID Data Type Description Long The unique ID for the project ContainerType Long Whether this is a record for a task, resource or assignment UniqueID Long The uniqueID for the task, resource or assignment for which the custom number or cost field applies FieldID Long The unique ID for the custom number or cost field. The ID also indicates whether it applies to a task, resource or assignment because all task, resource, and assignment FieldID's are distinct, providing redundant verification of the ContainerType value. NumberValue Double The value stored in the custom number or cost field. Can be from a task, resource, or assignment Cost1, ..., Cost10 or Number1, ..., Number20 field. Microsoft Project Support Group 3 – 97 Created Date 6/15/98 Module 3 - Import and Export Lesson 3.3: Database Structure for Full Saves Text_Fields table This table holds Project data from the following task, resource, and assignment fields: Text1, ..., Text30 And the following task-only fields: Contact SubProject File WBS And the following resource-only fields: Code Group Email Address Text_Fields table definition... Key Field Name ProjectID Data Type Description Long The unique ID for the project ContainerType Long Whether this is a record for a task, resource or assignment UniqueID Long The uniqueID for the task, resource or assignment for which the custom text field applies FieldID Long The unique ID for the custom text field (task, resource, or assignment Text1, ..., Text30 fields; or the task Contact, SubProject File, or WBS fields; or the resource Code, Group, or Email Address fields). The ID also indicates whether it applies to a task, resource or assignment because all task, resource, and assignment FieldID's are distinct, providing redundant verification of the ContainerType value. TextValue Text(255) The text value stored in the custom text field. Can be text from task, resource, or assignment Text1, ..., Text30 fields; or the task Contact, SubProject File, or WBS fields; or the resource Code, Group, or Email Address fields. Example This example illustrates how the Intl_TextConversions table can used to interpret the data in the Text_Fields table in the database. The following records are in the Text_Fields table: Text_Fields table... ProjectID ContainerType UniqueID FieldID TextValue 1 0 1 188743731 stuff1 1 0 1 188743737 stuff3 Microsoft Project Support Group 3 – 98 Created Date 6/15/98 Module 3 - Import and Export Lesson 3.3: Database Structure for Full Saves Following are the records from the English Intl_TextConversions table corresponding to the FieldID's in the above Text_Fields table: Intl_TextConversions table... FieldType ConversionValue LanguageID ConversionText 8 188743731 1252 Task Text1 8 188743737 1252 Task Text3 This means that "stuff1" and "stuff3" were entered in the Text1 and Text3 fields respectively for the task with UniqueID = 1. Example This example illustrates how the Intl_TextConversions table can used to interpret the data in the Custom_Date_Fields, Custom_Duration_Fields, Custom_Number_Fields, and Text_Fields tables. Various custom and text data was entered in Microsoft Project for a task and a resource as shown in the following table. Then the project was saved in the MPD format. Project Field Data entered in Project for the task with ID=1 Code Data entered in Project for the resource with ID=1 My test resource code Contact My test task contact Cost1 $200.00 $100.00 Date1 March 1, 1997 1-Jan-97 Duration1 20 days 10 days Email Address Finish1 My test resource email address March 11, 1997 11-Jan-97 Group My test resource group Name Test Task Bob Miller Number1 45.6 12.3 Start1 March 10, 1997 10-Jan-97 Text1 My test task Text1 My test resource Text1 WBS My test task WBS In addition, C:\Win95\Personal\Test1.mpp was entered in the Subproject File field for the task with ID=2. Microsoft Project Support Group 3 – 99 Created Date 6/15/98 Module 3 - Import and Export Lesson 3.3: Database Structure for Full Saves The pictures below show the corresponding results in the several when the MPD file is opened in Microsoft Access. Custom_Date_Fields table... Custom_Duration_Fields table... Custom_Number_Fields table... Microsoft Project Support Group 3 – 100 Created Date 6/15/98 Module 3 - Import and Export Lesson 3.3: Database Structure for Full Saves Text_Fields table... Microsoft Project Support Group 3 – 101 Created Date 6/15/98 Module 3 - Import and Export Lesson 3.3: Database Structure for Full Saves Project_Information table This table contains Project level data. Project level task information, such as duration and percent complete in the Project Statistics dialog, is not stored in the Project_Information table, but is instead stored in the Task_Information table under ID number 0. Project_Information table definition... Key Field Name Data Type Description X ProjectID Long The unique ID for the Project. ProjectName Text(255) The project name. The project name together with the Data Source name can't exceed 255 characters. Author Memo The Author of the project. This corresponds to the File Properties Summary tab setting: Author. Category Memo The Category of the project. This corresponds to the File Properties Summary tab setting: Category. Company Memo The Company for the project. This corresponds to the File Properties Summary tab setting: Company. CurrentDate Date/Time The current date in the project. C37. FinishDate Date/Time The finish date of the project. This corresponds to the Project Information dialog setting: Finish date. KeyWords Memo The Keywords for the project. This corresponds to the File Properties Summary tab setting: Keywords. LastSaved Date/Time The last date the project was saved. This corresponds to the File Properties General and Statistic tabs setting: Modified. Manager Memo The manager for the project. This corresponds to the File Properties Summary tab setting: Manager. OriginalFileName Memo The original file name of the project when first saved to the database. For example: <C:\WIN95\Personal\Db xls\Test1.mpd>\project1. OriginalSave Date/Time The date the project was originally saved. ProjectCalendarName Memo The name of the project calendar. This corresponds to the Project Information dialog setting: Calendar. ResourcePool Boolean Whether or not the project is a resource pool project. Microsoft Project Support Group 3 – 102 Created Date 6/15/98 Module 3 - Import and Export Lesson 3.3: Database Structure for Full Saves PoolFileName Memo The path and name of the pool used by the project. Blank if the project uses its own resources. ScheduleFrom Integer Whether the project is scheduled from the Project Start Date or the Project Finish Date. This corresponds to the Project Information dialog setting: Schedule from. StartDate Date/Time The start date of the project. This corresponds to the Project Information dialog setting: Start date. StatusDate Date/Time The status date for the project. This corresponds to the Project Information dialog setting: Status date. Subject Memo The Subject of the project. This corresponds to the File Properties Summary tab setting: Subject. Title Memo The Title of the project. This corresponds to the File Properties Summary tab setting: Title. Version Long The version of the project. CurrencySymbol Text(20) The currency symbol used in the project. This corresponds to the Tools Options View tab setting: Currency, Symbol. DurationEnteredIn Integer The default duration unit (minutes, hours, days, weeks). This corresponds to the Tools Options Schedule tab setting: Duration is entered in. WorkEnteredIn Integer The default work unit (minutes, hours, days, weeks). This corresponds to the Tools Options Schedule tab setting: Work is entered in. DefaultMinutesPerDay Long The default number of minutes per day. This is the equivalent number of minutes corresponding to the Tools Options Calendar tab setting: Hours per day. DefaultMinutesPerWeek Long The default number of minutes per week. This is the equivalent number of minutes corresponding to the Tools Options Calendar tab setting: Hours per week. Microsoft Project Support Group 3 – 103 Created Date 6/15/98 Module 3 - Import and Export Lesson 3.3: Database Structure for Full Saves CurrencyPosition Integer The position of the currency symbol. This corresponds to the Tools Options View tab setting: Currency, Placement. CurrencyDigits Integer The number of digits after the decimal, in currencies. This corresponds to the Tools Options View tab setting: Currency, Decimal digits DefaultStartTime Date/Time The default start time of new tasks. This corresponds to the Tools Options Calendar tab setting: Default start time. DefaultFinishTime Date/Time The default finish time of new tasks. This corresponds to the Tools Options Calendar tab setting: Default end time. DefaultStandardRate Double The default standard rate for new resources. This corresponds to the Tools Options General tab setting: Default standard rate. DefaultOvertimeRate Double The default overtime rate for new resources. This corresponds to the Tools Options General tab setting: Default overtime rate. DefaultTaskType Integer The default type of the task. This corresponds to the Tools Options Schedule tab setting: Default task type. DefaultEffortDriven Boolean Whether new tasks are effort driven by default. This corresponds to the Tools Options Schedule tab setting: New tasks are effort driven. UpdateTaskUpdateResource Boolean Whether updates to tasks update resources. This corresponds to the Tools Options Calculation tab setting: Updating task status updates resource status. SplitInProgressTasks Boolean Whether in-progress tasks can be split. This corresponds to the Tools Options Schedule tab setting: Split in-progress tasks. HonorConstraints Boolean Whether tasks honor their constraint dates. This corresponds to the Tools Options Schedule tab setting: Tasks will always honor their constraints. DefaultFixedCostAccrual Integer The default accrual of task fixed costs. This corresponds to the Tools Options Calculation tab setting: Default fixed costs accrual. Microsoft Project Support Group 3 – 104 Created Date 6/15/98 Module 3 - Import and Export Lesson 3.3: Database Structure for Full Saves SpreadPercentToStatus Boolean Whether %Complete is spread to the status date. This corresponds to the Tools Options Calculation tab setting: Edits to total task % complete will be spread to the status date. SpreadActualCostsToStatus Boolean Whether actual costs are spread to the status date. This corresponds to the Tools Options Calculation tab setting: Edits to total Actual Cost will be spread to the status date. (The 'Actual Costs are always calculated by Microsoft Project' setting must be unchecked). AutoCalcActualCosts Boolean Whether actual costs are calculated by Microsoft Project, or are entered by the user. This corresponds to the Tools Options Calculation tab setting: Actual Costs are always calculated by Microsoft MultipleCriticalPaths Boolean Whether multiple critical paths are calculated. This corresponds to the Tools Options Calculation tab setting: Calculate multiple critical paths. CriticalSlack Long Number of slack days is less than or equal for tasks to be critical. This corresponds to the Tools Options Calculation tab setting: Tasks are critical if slack is less than or equal to <n> days. Custom_Number_Field_Set Boolean Used internally by Microsoft Project. Custom_Date_Field_Set Boolean Used internally by Microsoft Project. Custom_Duration_Field_Set Boolean Used internally by Microsoft Project. Text_Field_Set Boolean Used internally by Microsoft Project. Reserved_LanguageID Long The language ID for the language in which the project is saved. For example, the US English version has ID 1252. Microsoft Project Support Group 3 – 105 Created Date 6/15/98 Module 3 - Import and Export Lesson 3.3: Database Structure for Full Saves Reserved_NLSCodePage Long The NLS code page for the project. For example, the Japanese version has code page 932. During a crosslanguage read, this ensures that the correct NLS Page is installed so that the characters are displayed properly. For example, if the project is saved to the database in Chinese, and then the project is read from the database into an English version of Microsoft Project, then the Chinese NLS page must be installed in order to read the data correctly. Reserved_Project_FormatID Text(40) The FormatID of the version of Microsoft Project (for example, “MSProject.mdb.8”) - used for forward compatibility so future versions of Microsoft Project can be read. Reserved_DataSourceName Text(128) The DSN (Data Source Name) for the project. Used when Microsoft Project checks for concurrent usage (so only one user at a time can have write access to a project). Reserved_Project_ReadOnly Text(10) Whether or not the project is readonly. Project_ReadWrite Text(4) Whether or not the project is open for write. Reserved_ReadCount Text(10) How many users have one or more project tables open read-only. Project_Locked Text(4) Whether or not a user is writing to a table. Reserved_LastUpdateTimestamp Text(50) Time of the last update made to the project. UserMachineID Text(100) Machine ID of the user who is opening the project. Used in concurrent usage scenarios so only one user at a time can have write access to a project. Reserved_BinaryProperties Long Binary (OLE Object) Internal project properties. Also includes the locations of the pool and/or sharer projects for Resource Pooling. Additional Notes about the Project_Information table Reserved_BinaryProperties is an array of binary byte values. The bytes can represent a variety of types of information. Some of the bytes represent ASCII text codes. In some cases, several consecutive bytes represent a multiple byte binary value (lowest byte + 256 times the next byte + 256 squared * times the next byte +....). For a resource pool file, the path and filenames of the sharing files are embedded in the Reserved_BinaryProperties field. See the following information. Microsoft Project Support Group 3 – 106 Created Date 6/15/98 Module 3 - Import and Export Lesson 3.3: Database Structure for Full Saves Sharer File Locations. If a project is a pool, the list of sharer files that you normally access in Microsoft Project via the Tools Resources Share Resources command is embedded in the Reserved_BinaryProperties field (along with some other information). The sharer path and filenames are listed consecutively and separated by semicolons. The Reserved_BinaryProperties field can be treated programmatically as an array of byte values. The embedded string can be located in this array as follows: The first four bytes of the array contain the size of the text string that contains the sharerinformation, plus and extra two zero bytes. So if the string of sharers is "C:\Dir1\Sh1.mpp;C:\Dir1\Sh2.mpp", then the first four bytes of the array represent the number 31 + 2 = 33. The next four bytes in the array represent the position in the array of the start of the string (the first byte in the array has an index of 0). Example This example demonstrates how to extract the paths and filenames of the sharer files from the Reserved_BinaryProperties field of the Project_Information table for a resource pool saved in MPD format. Originally, Sh1.mpp and Sh2.mpp both share resources from the pool file, Pool.mpp. Both sharer files are stored in the directory C:\Dir1. The pool file is then saved in the MPD format, and the MPD file is opened in Microsoft Access. If you open the Project_Information table, all that you see in the Reserved_BinaryProperties field is the placeholder text "Long binary data." You can write a Microsoft Access macro to parse the array of bytes stored in the Reserved_BinaryProperties field, as follows: Click the Module tab. Click the New button. Enter the following macro: Sub GetSharers() Set tb = CurrentDb.OpenRecordset("Project_Information") v = tb!Reserved_BinaryProperties nChars = v(0) + 256 * v(1) + 256# ^ 2 * v(2) + 256# ^ 3 * v(3) nOffset = v(4) + 256# * v(5) + 256# ^ 2 * v(6) + 256# ^ 3 * v(7) sharers = "" For i = nOffset To nOffset + nChars sharers = sharers & Chr(v(i)) Next MsgBox "Number of chars: " & nChars & Chr(10) & _ "Offset: " & nOffset & Chr(10) & _ "Sharer paths and filenames: " & sharers Microsoft Project Support Group 3 – 107 Created Date 6/15/98 Module 3 - Import and Export Lesson 3.3: Database Structure for Full Saves End Sub Click anywhere in the macro and press the F5 key to run the macro. The following picture shows the output from the macro: The # character after the 256 in the macro means that 256 is treated as a data type of Double. The caret symbol ^ in the macro means "raise to the power." For example, 256#^3 means 256 raised to the 3rd power. If you want to get the sharer names separately rather than all together, then the macro must look for the semicolon character at the end of every sharer path\filename. The following macro checks for the semicolon character and displays each sharer in a separate message box: Sub GetSharers2() Set tb = CurrentDb.OpenRecordset("Project_Information") v = tb!Reserved_BinaryProperties nChars = v(0) + 256 * v(1) + 256# ^ 2 * v(2) + 256# ^ 3 * v(3) nOffset = v(4) + 256# * v(5) + 256# ^ 2 * v(6) + 256# ^ 3 * v(7) sharer = "" For i = nOffset To nOffset + nChars If Chr(v(i)) = ";" Then MsgBox sharer sharer = "" Else sharer = sharer & Chr(v(i)) End If Next End Sub The pictures below show the sequence of message boxes that the macro displays for the files described above: Microsoft Project Support Group 3 – 108 Created Date 6/15/98 Module 3 - Import and Export Lesson 3.3: Database Structure for Full Saves Reserved_CommandBars table This table contains the project commandbar formatting information, used to recreate the formatting of the commandbars, as they were before the save. This table is marked read-only if the database supports it. Note: No data is written to the Reserved_BinaryProperties. It is saved out for internal performance reasons. Reserved_CommandBars table definition... Key Field Name Data Type Description Reserved_ElemDeleted Text(1) Whether or not this record was deleted. This field is used by the Project ODBC interface code. It exists for performance on read and write to the database X ProjectID Long The unique ID for the project X Reserved_ToolbarID Long The unique ID for this toolbar/menu in the project. Reserved_BinaryProperties Long Binary (OLE Object) The data defining the Toolbar Reserved_ExternalDataLinks table This table contains the project DDE and OLE links information, used to recreate any links in the project, as they were before the save. This table is marked read-only if the database supports it. Reserved_ExternalDataLinks table definition... Key Field Name X X Data Type Description Reserved_ElemDeleted Text(1) Whether or not this record was deleted. This field is used by the Project ODBC interface code and exists for performance on read and write to the database ProjectID Long The unique ID for the project Reserved_Source Text(255) * The source location of the link Reserved_Destination Text(255) * The destination location of the link Reserved_UniqueID Long The unique ID for this link in the project Reserved_Name Text(51) The name of the link Reserved_Type Integer The type of link Reserved_IsShownInMenu Boolean Not used - but for ease of saving, needs to be persisted Reserved_Flags Long Various properties of the link Reserved_Platform Integer What platform on which the object was created Reserved_Aspect Long The aspect (picture) last requested for display Microsoft Project Support Group 3 – 109 Created Date 6/15/98 Module 3 - Import and Export Lesson 3.3: Database Structure for Full Saves Reserved_ViewUniqueID Long The unique ID for the view in effect at the time the link was created Reserved_TableUniqueID Long The unique ID for the table in effect at the time the link was created Reserved_FilterUniqueID Long The unique ID for the filter in effect at the time the link was created Reserved_SizelX Long The x-extent of the picture Reserved_SizelY Long The y-extent of the picture Reserved_ContainerUniqueID Long The “container” (for example task, resource, assignment) which is the source of the link Reserved_BinaryProperties The data defining the link Long Binary (OLE Object) * Reserved_Source and Reserved_Destination are displayed separately from Reserved_BinaryProperties so that it is easy to identify the key particulars (source, destination and update) for the link. They are not read back into Microsoft Project. Microsoft Project Support Group 3 – 110 Created Date 6/15/98 Module 3 - Import and Export Lesson 3.3: Database Structure for Full Saves Reserved_ImportExportMaps table This table contains the Import/Export map information, used to recreate any maps in the project, as they were before the save. This table is marked read-only if the database supports it. Reserved_ImportExportMaps table definition... Key Field Name Data Type Description Reserved_ElemDeleted Text(1) Whether or not this record was deleted. This field is used by the Project ODBC interface code and exists for performance on read and write to the database X ProjectID Long The unique ID for the project X Reserved_UniqueID Long The unique ID for the map in the project Reserved_Name Text(51) The name of the map Reserved_Type Integer The type of map (task or resource) Reserved_IsShownInMenu Boolean Whether or not the filter is shown in a menu Reserved_BinaryProperties Long Binary (OLE Object) The data defining the map Reserved_Filters table This table contains the project filter information used to recreate any filters in the project, as they were before the save. This table is marked read-only if the database supports it. Reserved_Filters table definition... Key Field Name Data Type Description Reserved_ElemDeleted Text(1) Whether or not this record was deleted. This field is used by the Project ODBC interface code and exists for performance on read and write to the database X ProjectID Long The unique ID for the project X Reserved_UniqueID Long The unique ID for the filter in the project Reserved_Name Text(51) The name of the filter Reserved_Type Integer The type of filter (task or resource) Reserved_IsShownInMenu Boolean Whether or not the filter is shown in a menu Reserved_BinaryProperties Long Binary (OLE Object) The data defining the filter Microsoft Project Support Group 3 – 111 Created Date 6/15/98 Module 3 - Import and Export Lesson 3.3: Database Structure for Full Saves Reserved_Modules table This table is a place holder table. Nothing is stored in it. The actual module information is stored in the Project_Information table in the Reserved_BinaryInformation field, but for internal and compatibility reasons this table is created anyway. This table is marked read-only if the database supports it. Reserved_Modules table definition... Key Field Name X Data Type Description Reserved_ElemDeleted Text(1) This table is a place holder; nothing is written to it. ProjectID This table is a place holder; nothing is written to it. Long Reserved_Reports table This table contains the project report information, used to recreate any reports in the project, as they were before the save. This table is marked read-only if the database supports it. Reserved_Reports table definition... Key Field Name Data Type Description Reserved_ElemDeleted Text(1) Whether or not this record was deleted. This field is used by the Project ODBC interface code and exists for performance on read and write to the database X ProjectID Long The unique ID for the project X Reserved_UniqueID Long The unique ID for the report in the project Reserved_Name Text(51) The name of the report Reserved_Type Integer The type of report Reserved_IsShownInMenu Boolean Whether or not the report is shown in a menu Reserved_FontMap Properties defining the fonts in the report. Binary Reserved_BinaryProperties Long Binary (OLE Object) Microsoft Project Support Group 3 – 112 The data defining the report Created Date 6/15/98 Module 3 - Import and Export Lesson 3.3: Database Structure for Full Saves Reserved_Tables table This table contains the project table information, used to recreate any tables in the project, as they were before the save. This table is marked read-only if the database supports it. Reserved_Tables table definition... Key Field Name Data Type Description Reserved_ElemDeleted Text(1) Whether or not this record was deleted. This field is used by the Project ODBC interface code and exists for performance on read and write to the database X ProjectID Long The unique ID for the project X Reserved_UniqueID Long The unique ID for the table in the project Reserved_Name Text(51) The name of the table Reserved_Type Integer The type of table Reserved_IsShownInMenu Boolean Whether or not the table is shown in a menu Reserved_BinaryProperties Long Binary (OLE Object) The data defining the table Reserved_CustomForms table This table contains the user defined form/dialog information, used to recreate any user-defined forms/dialogs in the project, as they were before the save. This table is marked read-only if the database supports it. Reserved_CustomForms table definition... Key Field Name Data Type Description Reserved_ElemDeleted Text(1) Whether or not this record was deleted. This field is used by the Project ODBC interface code and exists for performance on read and write to the database X ProjectID Long The unique ID for the project X Reserved_UniqueID Long The unique ID for the custom form in the project Reserved_Name Text(51) The name of the custom form Reserved_Type Integer The type of custom form Reserved_IsShownInMenu Boolean Whether or not the custom form is shown on a menu Reserved_AcceleratorChar Integer The accelerator character for the custom form Reserved_BinaryProperties Long Binary (OLE Object) The data defining the custom form Microsoft Project Support Group 3 – 113 Created Date 6/15/98 Module 3 - Import and Export Lesson 3.3: Database Structure for Full Saves Reserved_V_iews table This table contains the project view information, used to recreate any views in the project, as they were before the save. This table is marked read-only if the database supports it. Note: The table is not named "Reserved_Views" because some database products (such as Access 2.0) do not allow the word "view" as part of a table name. Reserved_V_iews table definition... Key Field Name Data Type Description Reserved_ElemDeleted Text(1) Whether or not this record was deleted. This field is used by the Project ODBC interface code and exists for performance on read and write to the database X ProjectID Long The unique ID for the project X Reserved_UniqueID Long The unique ID for the view in the project Reserved_Name Text(51) The name of the view Reserved_Type Integer The type of view, e.g. task, resource Reserved_IsShownInMenu Boolean Whether or not the view is shown on a menu Reserved_MasterSlave Integer Whether the view is a dual pane or single pane view Reserved_Contents Integer The type of view, e.g. Gantt, PERT, etc. Reserved_FontMap Binary Properties defining the fonts for the view Reserved_BinaryProperties Long Binary (OLE Object) Microsoft Project Support Group 3 – 114 The data defining the view Created Date 6/15/98 Module 3 - Import and Export Lesson 3.3: Database Structure for Full Saves Calendars table This table contains the basic Calendar data. Calendars table definition... Key Field Name Data Type Description Reserved_ElemDeleted Text(1) Whether or not this record was deleted. This field is used by the Project ODBC interface code and exists for performance on read and write to the database X ProjectID Long The Unique ID for the project X CalendarUniqueID Long The Unique ID for the calendar in the project BaseCalendarUniqueID Long The Unique ID of the base calendar if the record is for a resource calendar ResourceUniqueID Long The Unique ID of the resource who owns this calendar IsBaseCalendar Boolean Whether or not this is a base calendar Reserved_CalendarAllocated Boolean Whether the calendar is being used Reserved_IsNull Boolean Whether or not the calendar is null. CalendarName Text(255) The calendar name Reserved_PoolCalendarUniqueID Long Reserved_BinaryProperties Microsoft Project Support Group The Unique ID of the calendar in the Resource Pool (since it can be a different number than in the sharer) Long Binary Properties associated with the (OLE Object) calendar 3 – 115 Created Date 6/15/98 Module 3 - Import and Export Lesson 3.3: Database Structure for Full Saves Calendar_Working_Times table This table contains the Calendar working times. Calendar_Working_Times table definition... Key Field Name Data Type Description Reserved_ElemDeleted Text(1) Whether or not this record was deleted. This field is used by the Project ODBC interface code and exists to increase performance on read and write to the database X ProjectID Long The unique ID for the project X UniqueID Long The unique ID for this working time CalendarUniqueID Long The unique ID for the calendar in the project DayofWeek Integer The day of the week. This is an integer from 1, 2, ...,7 representing Sun, Mon, ..., Sat, as defined in the Intl_TextConversions table Working Integer 0 is non-working, 1 is working, and 2 is default. For base calendars, default refers to the default working week and times (for example, M-F 8A.M.-12P.M., 1 P.M.-5 P.M. for the English version.). For resource calendars, default refers to the base calendar for the resource. FromTime1 Date/Time Start time of the first shift ToTime1 Date/Time Finish time of the first shift FromTime2 Date/Time Start time of the second shift ToTime2 Date/Time Finish time of the second shift FromTime3 Date/Time Start time of the third shift ToTime3 Date/Time Finish time of the third shift Microsoft Project Support Group 3 – 116 Created Date 6/15/98 Module 3 - Import and Export Lesson 3.3: Database Structure for Full Saves Calendar_Exceptions table This table contains the Calendar exceptions. Calendar_Exceptions table definition... Key Field Name Data Type Description Reserved_ElemDeleted Text(1) Whether or not this record was deleted. This field is used by the Project-ODBC interface code and exists for performance on read and write to the database X ProjectID Long The unique ID for the project X UniqueID Long The unique ID for this exception CalendarUniqueID Long The unique ID for the calendar in the project FromDate Date/Time Date the exception starts ToDate Date/Time Date the exception ends Working Integer FromTime1 Date/Time Start time of the first shift ToTime1 Date/Time Finish time of the first shift FromTime2 Date/Time Start time of the second shift ToTime2 Date/Time Finish time of the second shift FromTime3 Date/Time Start time of the third shift ToTime3 Date/Time Finish time of the third shift Microsoft Project Support Group Whether the date range is working or nonworking. 0 is a non-working day, and 1 is a working day 3 – 117 Created Date 6/15/98 Module 3 - Import and Export Lesson 3.3: Database Structure for Full Saves Task_Dependencies table This table contains the Task Dependency (links) data. Task_Dependencies table definition... Key Field Name X X Data Type Description Reserved_ElemDeleted Text(1) Whether or not this record was deleted. This field is used by the Project ODBC interface code and exists for performance on read and write to the database ProjectID Long The unique ID of the project Reserved_ExternalChangeData Binary Cache of current calculated values so that Microsoft Project can determine what has changed when reading data back in from the database DependencyUniqueID Long The unique ID of the dependency in the project Reserved_IsNull Boolean Whether or not the dependency is null *CrossProjectLink Boolean Whether this is a cross-project link. The source project is stored as an external task in the Tasks table PredecessorTaskUniqueID Long The unique ID of the predecessor task SuccessorTaskUniqueID Long The unique ID of the successor task LinkType Integer The link type: FS, FF, SS, SF LinkLagDisplayUnits Integer The units in which the lag is displayed in Microsoft Project LinkLag Long The amount of lag * If the CrossProjectLink field contains 1 (TRUE) indicating a cross project link, the source path for the link is not stored in this table. Instead, that information is stored as part of a "ghosted task" in the Task_Information" table. When a cross project link is created, the cross project task is "ghosted" in the current project, and given its own Unique ID in the current project, which is independent of its Unique ID in the source project. For an external predecessor, the "Unique ID Predecessors" field in Microsoft Project shows the source path of the external project and the Unique ID of the predecessor in the source project. Also, for each project record in the Project_Information table, the Reserved_BinaryProperties field includes identifiers for all the external projects that are linked to the project. Microsoft Project Support Group 3 – 118 Created Date 6/15/98 Module 3 - Import and Export Lesson 3.3: Database Structure for Full Saves Reserved_AssignmentPoolInfo table This table contains the cached pool and sharer assignment data from the pool or other sharers in a resource sharing scenario. Reserved_AssignmentPoolInfo table definition... Key Field Name X X Data Type Description Reserved_ElemDeleted Text(1) Whether or not this record was deleted. This field is used by the Project ODBC interface code and exists for performance on read and write to the database ProjectID Long The unique ID of the project ActualFinish Date/Time The actual finish date of the assignment ActualStart Date/Time The actual start date ACWP Double Actual cost of work performed BCWP Double Budgeted cost of work performed BCWS Double Budgeted cost of work scheduled OverAllocated Boolean Whether or not the assignment is over allocated WorkContour Integer The type of work contour Hyperlink Memo The Link Representation for the hyperlink HyperlinkAddress Memo The URL or UNC for the target document of the hyperlink HyperlinkSubAddress Memo The location within the target document of the hyperlink Reserved_ExternalChangeData Binary Cache of current calculated values so that Microsoft Project can determine what has changed when reading data back in from the database StartVariance Long The start variance FinishVariance Long The finish variance Notes Memo Up to the first 255 characters of the assignment Notes, or the first line if there is a hard return. Ellipses (...) are used at the end to indicate that not all the Notes are displayed. The 255 limit includes the three periods. UpdateNeeded Boolean Whether or not a workgroup TeamUpdate message is needed. For example, if the assignment start date or duration changes. This only applies to confirmed assignments AssignmentUniqueID Long The unique ID of the assignment in the project Microsoft Project Support Group 3 – 119 Created Date 6/15/98 Module 3 - Import and Export Lesson 3.3: Database Structure for Full Saves Reserved_IsNull Boolean Whether or not this is a null assignment Reserved_IsLinkSource Boolean Whether or not the assignment is the source for an external data link LinkedFields Boolean Whether or not there are data links to the assignment Reserved_ContourUserEdited Boolean Whether or not the work contour is user edited Reserved_HasActualStart Boolean Whether or not “Start” is the actual start date Reserved_HasActualFinish Boolean Whether or not “Finish” is the actual finish date Confirmed Boolean Whether or not the assignment is confirmed (for example, whether or not the resource has responded affirmatively to a TeamAssign workgroup message) ResponsePending Boolean Whether or not any type of workgroup message response is pending from the assigned resource Reserved_EmailNone Boolean Whether or not the assigned resource responds to email (workgroup) Reserved_HasPageBreak Boolean Whether or not there is a page break after this row when printing in Project Reserved_IsVisibleAsTask Boolean Whether or not the assignment is displayed or not (collapsed) in the Task Usage view Reserved_IsVisibleAsResource Boolean Whether or not the assignment is displayed or not (collapsed) in the Resource Usage view Flag10 Boolean Custom flag field Flag1 Boolean Custom flag field Flag2 Boolean Custom flag field Flag3 Boolean Custom flag field Flag4 Boolean Custom flag field Flag5 Boolean Custom flag field Flag6 Boolean Custom flag field Flag7 Boolean Custom flag field Flag8 Boolean Custom flag field Flag9 Boolean Custom flag field Reserved_HasNotes Boolean Whether or not the assignment has notes Microsoft Project Support Group 3 – 120 Created Date 6/15/98 Module 3 - Import and Export Lesson 3.3: Database Structure for Full Saves Reserved_LevelChanges Boolean Whether or not the assignment has had any type of leveling-related changes TeamStatusPending Boolean Whether responses are pending from a TeamStatus message Reserved_HasHyperlink Boolean Whether or not the resource has a hyperlink Reserved_ContourLevelEdited Boolean Whether the contour has been changed due to leveling Flag11 Boolean Custom flag field Flag12 Boolean Custom flag field Flag13 Boolean Custom flag field Flag14 Boolean Custom flag field Flag15 Boolean Custom flag field Flag16 Boolean Custom flag field Flag17 Boolean Custom flag field Flag18 Boolean Custom flag field Flag19 Boolean Custom flag field Flag20 Boolean Custom flag field TaskUniqueID Long The unique ID of the task in the assignment. This value must be a valid TaskUniqueID in the Task_Information table ResourceUniqueID Long The unique ID of the resource in the assignment. This value must be a valid ResourceUniqueID in the Resource_Information table StartDate Date/Time The start date of the assignment FinishDate Date/Time The end date of the assignment Reserved_ResumeDate Date/Time The Resume Date for the assignment Delay Long The delay for the assignment DelayDisplayUnits Integer The units in which the delay is displayed in Microsoft Project LevelingDelay Long The amount of time the assignment is delayed due to leveling Reserved_LastUpdatedMsgStart Date/Time The “start date” for the date range from the last update message (workgroup) Reserved_LastUpdatedMsgFini Date/Time sh The “finish date” for the date range from the last update message (workgroup) Reserved_MsgUniqueID The unique ID for a workgroup message to associate it with an assignment Microsoft Project Support Group Long 3 – 121 Created Date 6/15/98 Module 3 - Import and Export X Lesson 3.3: Database Structure for Full Saves Reserved_WkgpMsgCounter Long A counter to determine if more than one message has been sent for this workgroup “request” CostRateTable Integer The cost rate table used for this assignment BaselineStart Date/Time The baseline start date BaselineFinish Date/Time The baseline finish date Reserved_StopDate Date/Time The Stop Date for the assignment Reserved_InternalChangedBits Binary Values that were changed in the project in Microsoft Project 98. Used for correct calculation of dependent values Units Double The number of units assigned ScheduledWork Double The amount of work OvertimeWork Double The amount of overtime work ActualWork Double The actual amount of work ActualOvertimeWork Double The actual amount of overtime work RegularWork Double The amount of regular work (actual + remaining - overtime) RemainingWork Double The remaining work RemainingOvertimeWork Double The remaining overtime work BaselineWork Double The baseline work Cost Double The cost of the assignment ActualCost Double The actual cost of the assignment RemainingCost Double The remaining cost ActualOvertimeCost Double The actual overtime cost RemainingOvertimeCost Double The remaining overtime cost BaselineCost Double The baseline cost Reserved_LinkedProps Binary Data for any linked fields SharedResourceAssignTask Text(255) The name of the sharer project task that the pool resource is assigned to (For Pool projects only) SharedResAssignSummaryTask Text(255) The name of the summary task for the sharer project task that the pool resource is assigned to. (For Pool projects only) Reserved_OutlookTaskID Memo The unique ID the workgroup task created in Outlook Reserved_BinaryProperties Long Binary (OLE Object) Properties associated with the assignment, including the RTFNotes Reserved_ResourcePoolID Long The (internal) uniqueID that Microsoft Project uses to map the current project to the sharer/pool project who owns this assignment Microsoft Project Support Group 3 – 122 Created Date 6/15/98 Module 3 - Import and Export Lesson 3.3: Database Structure for Full Saves Task_Information table This table contains the Task data. The custom task Date<n>, Cost<n>, Duration<n>, Finish<n>, Number<n>, Start<n>, and Text <n> fields, and the task Contact, WBS, and Subproject File fields, are not stored in the Task_Information table. Instead, data from these fields is stored in the Custom_Date, Custom_Duration, Custom_Number, and Text_Fields tables. See the section above on Custom Fields. Task_Information table definition... Key Field Name X Data Type Description Reserved_ElemDeleted Text(1) Whether or not this record was deleted. This field is used by the Project ODBC interface code and exists for performance on read and write to the database ProjectID Long The unique ID for the project ACWP Double Actual cost of work performed BCWP Double Budgeted cost of work performed BCWS Double Budgeted cost of work scheduled DurationVariance Long The duration variance FinishVariance Long The finish variance OutlineNumber Text(255) The outline number StartVariance Long The start variance Overallocated Boolean Whether or not the task is over allocated Hyperlink Memo The Link Representation for the hyperlink HyperlinkAddress Memo The URL or UNC for the target document of the hyperlink HyperlinkSubAddress Memo The location within the target document of the hyperlink Reserved_ExternalChangeData Binary Cache of current calculated values so that Microsoft Project can determine what has changed when reading data back in from the database OvertimeWork Double The amount of overtime work RegularWork Double The regular work (actual + remaining overtime) Objects Long The number of objects attached to the task, not including those in notes Notes Memo Up to the first 255 characters of the task Notes, or the first line if there is a hard return. Ellipses (...) are used at the end to indicate that not all the Notes are displayed. The 255 limit includes the three periods Microsoft Project Support Group 3 – 123 Created Date 6/15/98 Module 3 - Import and Export X Lesson 3.3: Database Structure for Full Saves TaskUniqueID Long The unique ID for the task in the project TaskID Long The task ID Reserved_IsNull Boolean Whether or not this is a null task Reserved_IsLinkSource Boolean Whether or not the task is the source for an external data link LinkedFields Boolean Whether or not there are data links to the task Milestone Boolean Whether or not the task is a milestone Critical Boolean Whether or not the task is critical Reserved_Fixed Boolean Proj95 Fixed field. Need to keep it for internal compatibility. ProjectSummary Boolean Whether or not the task is a project summary Summary Boolean Whether or not the task is a summary Subproject Boolean Whether or not the task is a subproject Reserved_InternalMarked Boolean Used internally by Microsoft Project 98 Marked Boolean Whether or not the task is marked Reserved_NoSplitsCache Boolean Used internally by Microsoft Project 98 Reserved_HasPageBreak Boolean Whether or not there is a page break after this row when printing in Microsoft Project 98 Rollup Boolean Whether or not the task is rolled up Reserved_LevelResume Boolean Whether the resume date is set by leveling HideBar Boolean Whether or not the Gantt bars are hidden when displayed in Microsoft Project 98 Reserved_SummaryDuration Boolean Whether or not there is information on the task before it became a summary task Recurring Boolean Whether or not the task is a recurring task RecurringTaskSummary Boolean Whether or not the task is a summary for recurring tasks ExternalTask Boolean Whether or not this is an external task to which another task in this project is cross-project linked EffortDriven Boolean Whether or not the task is effort driven Reserved_IsBeforeProjectStart Boolean Whether or not, on a Schedule-fromStart project, the task is starting before the project start date Reserved_IsAfterProjectFinish Boolean Whether or not, on a Schedule-fromFinish project, the task is ending after the project finish date Microsoft Project Support Group 3 – 124 Created Date 6/15/98 Module 3 - Import and Export Lesson 3.3: Database Structure for Full Saves Reserved_ComputeActualDuration Boolean Whether or not to calculate the Actual Duration (or if the user entered actual should be respected) Reserved_IsVisible Boolean Whether or not the task (as a child) is displayed Reserved_IsCollapsed Boolean Whether or not the task (as a summary) is collapsed (for example, whether or not its children are displayed) Reserved_IsAssnHidden Boolean Whether or not assignments are displayed (for example, are they collapsed) for this task in the Task Usage view Reserved_ComputeResume Boolean Whether or not to calculate the Resume Date (or if the user entered date should be respected) Reserved_HasNotes Boolean Whether or not the task has notes Reserved_HasHyperlink Boolean Whether or not the task has a hyperlink SubprojectReadOnly Boolean Whether or not the subproject is readonly Reserved_RollupAssnWork Boolean Whether or not to rollup the assignment’s work to the task Reserved_LevelChanges Boolean Whether or not the task has had any type of leveling-related changes LevelingCanSplit Boolean Whether or not leveling can cause a task split LevelAssignments Boolean Whether or not leveling can level individual assignments Reserved_TaskSplit Boolean Whether or not the task has been split Reserved_AssignedBefore Boolean Whether or not the resource was assigned before certain operations EarlyFinish Date/Time The early finish date LateStart Date/Time The late start date StopDate Date/Time The stop date ResumeDate Date/Time The resume date FreeSlack Long The amount of free slack TotalSlack Long The total slack Reserved_ParentUniqueID Long The unique ID of the parent task OutlineLevel Integer The outline level Reserved_PertX Integer The x-coordinate for drawing the PERT node Reserved_PertY Integer The y-coordinate for drawing the PERT node Reserved_NextPertBoxUID Long The unique ID of the next PERT node Reserved_PrevPertBoxUID Long The unique ID of the previous PERT node Microsoft Project Support Group 3 – 125 Created Date 6/15/98 Module 3 - Import and Export Lesson 3.3: Database Structure for Full Saves Reserved_PERTRightMostPredUID Long The UID of the right most predecessor of a task - used for displaying tasks in the PERT chart Reserved_PertZorder Integer The z-order for drawing the PERT node Duration Long The duration of the task DurationDisplayUnits Integer The units in which the duration is displayed in Microsoft Project ActualDuration Long The actual duration RemainingDuration Long The remaining duration BaselineDuration Long The baseline duration BaselineDurationDisplayUnits Integer The units in which the baseline duration is displayed in Microsoft Project ConstraintType Integer The constraint type LevelingDelay Long The delay caused by leveling LevelingDelayDisplayUnits Integer The units in which the leveling delay is displayed in Microsoft Project StartDate Date/Time The task start date FinishDate Date/Time The task finish date ActualStart Date/Time The actual start date ActualFinish Date/Time The actual finish date BaselineStart Date/Time The baseline start date BaselineFinish Date/Time The baseline finish date ConstraintDate Date/Time The constraint date Reserved_ResumeNoEarlierThan Date/Time Proj95 Resume No Earlier Than field. Need to keep it for internal compatibility Priority Integer The priority PercentComplete Integer The percent complete PercentWorkComplete Integer The percent work complete TaskType Integer The type of task FixedCostAccrual Integer The way fixed costs are accrued Created Date/Time The date the task was created Reserved_RecurringTaskUniqueID Integer PreleveledStart Date/Time The start date of the task before leveling was done PreleveledFinish Date/Time The finish date of the task before leveling was done Reserved_InternalChangedBits Binary EarlyStart Date/Time The early start date Microsoft Project Support Group 3 – 126 The unique ID for the recurring task Values that were changed in the project in Microsoft Project 98. Used for correctly calculation dependent values Created Date 6/15/98 Module 3 - Import and Export Lesson 3.3: Database Structure for Full Saves LateFinish Date/Time The late finish date Reserved_BeforeDelay Date/Time Used by Microsoft Project on load and during recalculations ScheduledWork Double The amount of work BaselineWork Double The amount of baseline work ActualWork Double The actual amount of work RemainingWork Double The amount of remaining work ActualOvertimeWork Double The actual amount of overtime work RemainingOvertimeWork Double The amount of remaining overtime work OvertimeCost Double The overtime cost ActualOvertimeCost Double The actual overtime cost RemainingOvertimeCost Double The remaining overtime cost Cost Double The cost FixedCost Double The fixed cost ActualCost Double The actual cost RemainingCost Double The remaining cost BaselineCost Double The baseline cost ActualFixedCost Double The actual fixed cost RemainingFixedCost Double The remaining fixed cost Reserved_SubprojectGUID Binary Identifier to the subproject Reserved_SubProjectStart Date/Time Subproject start date Reserved_SubProjectFinish Date/Time Subproject finish date Name Text(255) The name of the task Reserved_OriginalSummaryInfo Binary Internal information on the summary task (before it became a summary task) Reserved_RecurringTaskInfo Binary Internal information on the recurring task series Reserved_LinkedProps Binary Data for any linked fields Reserved_ExternalTaskUniqueID Long The unique ID for the externally linked task. The unique is the task’s uniqueID in the project in which it resides Reserved_NumberExtProjLinks Long Number of cross-project links to and from this task Reserved_ExternalTaskIndex Long The row number in which the external task would appear in its native project (the external project) Reserved_ProjectSummaryInfo Binary Internal information on the project summary task Reserved_MySubprojDate Binary Used internally by Microsoft Project98 Flag1 Boolean Custom flag field Flag2 Boolean Custom flag field Microsoft Project Support Group 3 – 127 Created Date 6/15/98 Module 3 - Import and Export Lesson 3.3: Database Structure for Full Saves Flag3 Boolean Custom flag field Flag4 Boolean Custom flag field Flag5 Boolean Custom flag field Flag6 Boolean Custom flag field Flag7 Boolean Custom flag field Flag8 Boolean Custom flag field Flag9 Boolean Custom flag field Flag10 Boolean Custom flag field Flag11 Boolean Custom flag field Flag12 Boolean Custom flag field Flag13 Boolean Custom flag field Flag14 Boolean Custom flag field Flag15 Boolean Custom flag field Flag16 Boolean Custom flag field Flag17 Boolean Custom flag field Flag18 Boolean Custom flag field Flag19 Boolean Custom flag field Flag20 Boolean Custom flag field Reserved_BinaryProperties Long Binary (OLE Object) Properties for the task, including RTFNotes, Attachments, Recurring Task Info, etc. Microsoft Project Support Group 3 – 128 Created Date 6/15/98 Module 3 - Import and Export Lesson 3.3: Database Structure for Full Saves Resource_Information table This table contains the resource data. The custom resource Date<n>, Cost<n>, Duration<n>, Finish<n>, Number<n>, Start<n>, and Text <n> fields, and the resource Code, Email Address, and Group fields, are not stored in the Resource_Information table. Instead, data from these fields is stored in the Custom_Date, Custom_Duration, Custom_Number, and Text_Fields tables. See the section above on Custom Fields. Resource_Information table definition... Key Field Name X X Data Type Description Reserved_ElemDeleted Text(1) Whether or not this record was deleted. This field is used by the Project ODBC interface code and exists for performance on read and write to the database ProjectID Long The unique ID for the project ACWP Double Actual cost of work performed BCWP Double Budgeted cost of work performed BCWS Double Budgeted cost of work scheduled Hyperlink Memo The Link Representation for the hyperlink HyperlinkAddress Memo The URL or UNC for the target document of the hyperlink HyperlinkSubAddress Memo The location within the target document of the hyperlink Objects Long The number of objects attached to the resource, not including those in notes Notes Memo The first 255 characters of the Notes for the resource Reserved_ExternalChangeData Binary Cache of current calculated values so that Microsoft Project can determine what has changed when reading data back in from the database ResourceUniqueID Long The unique ID for the resource in the project ResourceID Long The resource ID Reserved_IsNull Boolean Whether or not this is a null resource Reserved_IsLinkSource Boolean Whether or not the resource is the source for an external data link LinkedFields Boolean Whether or not there are data links to the resource Overallocated Boolean Whether or not the resource is over allocated Microsoft Project Support Group 3 – 129 Created Date 6/15/98 Module 3 - Import and Export Lesson 3.3: Database Structure for Full Saves Reserved_HasPageBreak Boolean Whether or not there is a page break after this row when printing in Microsoft Project Reserved_IsAssnHidden Boolean Whether or not assignments are displayed (for example, are they collapsed?) for this resource in the Resource Usage view Flag10 Boolean Custom flag field Flag1 Boolean Custom flag field Flag2 Boolean Custom flag field Flag3 Boolean Custom flag field Flag4 Boolean Custom flag field Flag5 Boolean Custom flag field Flag6 Boolean Custom flag field Flag7 Boolean Custom flag field Flag8 Boolean Custom flag field Flag9 Boolean Custom flag field Reserved_HasNotes Boolean Whether or not the resource has notes Reserved_HasHyperlink Boolean Whether or not the resource has a hyperlink CanLevel Boolean Whether or not the resource can be leveled Flag11 Boolean Custom flag field Flag12 Boolean Custom flag field Flag13 Boolean Custom flag field Flag14 Boolean Custom flag field Flag15 Boolean Custom flag field Flag16 Boolean Custom flag field Flag17 Boolean Custom flag field Flag18 Boolean Custom flag field Flag19 Boolean Custom flag field Flag20 Boolean Custom flag field StandardRateDisplayUnits Integer The units in which the standard rate is displayed in Microsoft Project OvertimeRateDisplayUnits Integer The units in which the overtime rate is displayed in Microsoft Project AccrueAt Integer The way resource costs are accrued Workgroup Integer How the resource receives workgroup messages (None, Email, Web, or Email and Web) CalendarUniqueID Long The unique ID for the resource calendar Microsoft Project Support Group 3 – 130 Created Date 6/15/98 Module 3 - Import and Export Lesson 3.3: Database Structure for Full Saves AvailableFrom Date/Time The first date for which the resource is available AvailableTo Date/Time The last date for which the resource is available StandardRate Double The standard rate as of the current date OvertimeRate Double The overtime rate as of the current date MaxUnits Double The maximum number of units available for the resource ScheduledWork Double The amount of work ActualWork Double The actual amount of work BaselineWork Double The baseline work OvertimeWork Double The amount of overtime work CostPerUse Double The cost per use as of the current date RemainingWork Double The amount of remaining work RegularWork Double The amount of regular work (actual + remaining - overtime) ActualOvertimeWork Double The actual amount of overtime work RemainingOvertimeWork Double The amount of remaining overtime work Peak Double The greatest number of resource units assigned at any time ActualCost Double The actual cost Cost Double The cost BaselineCost Double The baseline cost RemainingCost Double The remaining cost OvertimeCost Double The overtime cost ActualOvertimeCost Double The actual overtime cost RemainingOvertimeCost Double The remaining overtime cost Name Text(255) The resource name Reserved_InternalChangedBits Binary Values that were changed in the project in Microsoft Project 98. Used for correctly calculation dependent values. Initials Text(255) The resource’s initials Reserved_LinkedProps Binary Data for any linked fields Reserved_PoolResourceUniqueID Long The UniqueID of the resource in the Resource Pool (since it can be a different number than in the sharer) Phonetics In some languages, the phonetic spelling of the resource name Microsoft Project Support Group Memo 3 – 131 Created Date 6/15/98 Module 3 - Import and Export Reserved_BinaryProperties Microsoft Project Support Group Lesson 3.3: Database Structure for Full Saves Long Binary (OLE Object) 3 – 132 Properties for the resource, including RTFNotes, Attachments, etc. Created Date 6/15/98 Module 3 - Import and Export Lesson 3.3: Database Structure for Full Saves Assignment_Information table This table contains the assignment data. The custom assignment Date<n>, Cost<n>, Duration<n>, Finish<n>, Number<n>, Start<n>, and Text <n> fields are not stored in the Assignment_Information table. Instead, data from these fields is stored in the Custom_Date, Custom_Duration, Custom_Number, and Text_Fields tables. See the section above on Custom Fields. Assignment_Information table definition... Key Field Name X X Data Type Description Reserved_ElemDeleted Text(1) Whether or not this record was deleted. This field is used by the Project ODBC interface code and exists for performance on read and write to the database ProjectID Long The unique ID of the project ActualFinish Date/Time The actual finish date of the assignment ActualStart Date/Time The actual start date ACWP Double Actual cost of work performed BCWP Double Budgeted cost of work performed BCWS Double Budgeted cost of work scheduled OverAllocated Boolean Whether or not the assignment is over allocated WorkContour Integer The type of work contour Hyperlink Memo The Link Representation for the hyperlink HyperlinkAddress Memo The URL or UNC for the target document of the hyperlink HyperlinkSubAddress Memo The location within the target document of the hyperlink Reserved_ExternalChangeData Binary Cache of current calculated values so that Microsoft Project can determine what has changed when reading data back in from the database. StartVariance Long The start variance FinishVariance Long The finish variance Notes Memo Up to the first 255 characters of the assignment Notes, or the first line if there is a hard return. Ellipses (...) are used at the end to indicate that not all the Notes are displayed. The 255 limit includes the three periods UpdateNeeded Boolean Whether or not an workgroup update is needed AssignmentUniqueID Long The unique ID of the assignment in the project Reserved_IsNull Boolean Whether or not this is a null assignment. Reserved_IsLinkSource Boolean Whether or not the assignment is the source for an external data link Microsoft Project Support Group 3 – 133 Created Date 6/15/98 Module 3 - Import and Export Lesson 3.3: Database Structure for Full Saves LinkedFields Boolean Whether or not there are data links to the assignment Reserved_ContourUserEdited Boolean Whether or not the work contour is user edited Reserved_HasActualStart Boolean Whether or not “Start” is the actual start date Reserved_HasActualFinish Boolean Whether or not “Finish” is the actual finish date Confirmed Boolean Whether or not the assignment is confirmed (for example, whether or not the resource responds in the affirmative to a TeamAssign workgroup message) ResponsePending Boolean Whether or not a workgroup message response is pending from the assigned resource. Reserved_EmailNone Boolean Whether or not the assigned resource responds to email (workgroup) Reserved_HasPageBreak Boolean Whether or not there is a page break after this row when printing in Microsoft Project Reserved_IsVisibleAsTask Boolean Whether or not the assignment is displayed or not (collapsed) in the Task Usage view Reserved_IsVisibleAsResource Boolean Whether or not the assignment is displayed or not (collapsed) in the Resource Usage view Flag10 Boolean Custom flag field Flag1 Boolean Custom flag field Flag2 Boolean Custom flag field Flag3 Boolean Custom flag field Flag4 Boolean Custom flag field Flag5 Boolean Custom flag field Flag6 Boolean Custom flag field Flag7 Boolean Custom flag field Flag8 Boolean Custom flag field Flag9 Boolean Custom flag field Reserved_HasNotes Boolean Whether or not the assignment has notes Reserved_LevelChanges Boolean Whether or not the assignment has had any type of leveling-related changes TeamStatusPending Boolean Whether responses are pending to an TeamStatus message Reserved_HasHyperlink Boolean Whether or not the resource has a hyperlink Reserved_ContourLevelEdited Boolean Whether the contour has been changed due to leveling Microsoft Project Support Group 3 – 134 Created Date 6/15/98 Module 3 - Import and Export Lesson 3.3: Database Structure for Full Saves Flag11 Boolean Custom flag field Flag12 Boolean Custom flag field Flag13 Boolean Custom flag field Flag14 Boolean Custom flag field Flag15 Boolean Custom flag field Flag16 Boolean Custom flag field Flag17 Boolean Custom flag field Flag18 Boolean Custom flag field Flag19 Boolean Custom flag field Flag20 Boolean Custom flag field TaskUniqueID Long The unique ID of the task in the assignment. This value must be a valid TaskUniqueID in the Task_Information table ResourceUniqueID Long The unique ID of the resource in the assignment. This value must be a valid ResourceUniqueID in the Resource_Information table StartDate Date/Time The start date of the assignment FinishDate Date/Time The end date of the assignment Reserved_ResumeDate Date/Time The Resume Date for the assignment Delay Long The delay for the assignment DelayDisplayUnits Integer The units in which the delay is displayed in Microsoft Project LevelingDelay Long The amount of time the assignment is delayed due to leveling Reserved_LastUpdatedMsgStart Date/Time The “start date” for the date range from the last update message (workgroup) Reserved_LastUpdatedMsgFinish Date/Time The “finish date” for the date range from the last update message (workgroup) Reserved_MsgUniqueID Long The unique ID for a workgroup message to associate it with an assignment Reserved_WkgpMsgCounter Long A counter to determine if more than one message has been sent for this workgroup “request” CostRateTable Integer The cost rate table used for this assignment BaselineStart Date/Time The baseline start date BaselineFinish Date/Time The baseline finish date Reserved_StopDate Date/Time The Stop Date for the assignment Reserved_InternalChangedBits Binary Values that were changed in the project in Microsoft Project 98. Used for correctly calculation dependent values Units Double The number of units assigned Microsoft Project Support Group 3 – 135 Created Date 6/15/98 Module 3 - Import and Export Lesson 3.3: Database Structure for Full Saves ScheduledWork Double The amount of work OvertimeWork Double The amount of overtime work ActualWork Double The actual amount of work ActualOvertimeWork Double The actual amount of overtime work RegularWork Double The amount of regular work (actual + remaining - overtime) RemainingWork Double The remaining work RemainingOvertimeWork Double The remaining overtime work BaselineWork Double The baseline work Cost Double The cost of the assignment ActualCost Double The actual cost of the assignment RemainingCost Double The remaining cost ActualOvertimeCost Double The actual overtime cost RemainingOvertimeCost Double The remaining overtime cost BaselineCost Double The baseline cost Reserved_LinkedProps Binary Data for any linked fields SharedResourceAssignTask Text(255) The name of the sharer project task that the pool resource is assigned to. (For Pool projects only) SharedResAssignSummaryTask Text(255) The name of the summary task for the sharer project task that the pool resource is assigned to. (For Pool projects only) Reserved_OutlookTaskID Memo The unique ID the workgroup task created in Outlook Reserved_BinaryProperties Long Binary (OLE Object) Properties associated with the assignment, including the RTFNotes Microsoft Project Support Group 3 – 136 Created Date 6/15/98 Module 3 - Import and Export Lesson 3.3: Database Structure for Full Saves Resource_Rates table This table contains information on the resource rate tables. Resource_Rates table definition... Key Field Name Data Type Description Reserved_ElemDeleted Text(1) Whether or not this record was deleted. This field is used by the Project ODBC interface code and exists for performance on read and write to the database X ProjectID Long The unique ID for the project X UniqueID Long The uniqueID for this rate info in the project ResourceUniqueID Long The unique ID for the resource in the project RateTable Long The rate table with the integers 1 to 5 corresponding to the rate tables A to E FromDate Date/Time The first date for which the rates are effective ToDate Date/Time The last date for which the rates are effective StandardRate Double The standard rate StandardRateDisplayUnits Integer The units in which the standard rate is displayed in Microsoft Project OvertimeRate Double The overtime rate OvertimeRateDisplayUnits Integer The units in which the overtime rate is displayed in Microsoft Project PerUseCost The per use cost Microsoft Project Support Group Double 3 – 137 Created Date 6/15/98 Module 3 - Import and Export Lesson 3.3: Database Structure for Full Saves Assignment_Remaining_Work table This table contains information on the timephased remaining work for assignments. Assignment_Remaining_Work table definition... Key Field Name Data Type Description Reserved_ElemDeleted Text(1) Whether or not this record was deleted. This field is used by the Project ODBC interface code and exists for performance on read and write to the database X ProjectID Long The unique ID of the project X UniqueID Long The unique ID of the segment timephased data AssignmentUniqueID Long The unique ID of the assignment. This value must be a valid AssignmentUniqueID in the Assignment_Information table FromDate Date/Time The start date of the segment time interval for which the remaining REGULAR work value applies WorkValue Double Amount of remaining REGULAR work for the contour segment (remaining regular work = regular work - actual regular work). In Microsoft Project, you cannot display timephased remaining regular work or actual regular work. You can display timephased regular work, actual work, and actual overtime work. Note that actual regular work = actual work - actual overtime work Units Double The assignment units for this remaining REGULAR work contour segment (segment remaining regular work divided by segment duration). WorkingDuration Long The amount of working time that the remaining REGULAR contour segment covers Flags Long Information on the work contour Microsoft Project Support Group 3 – 138 Created Date 6/15/98 Module 3 - Import and Export Lesson 3.3: Database Structure for Full Saves Assignment_Actual_Work table This table contains information on the timephased actual work for assignments. If you add a record, you also need to adjust the corresponding assignment total actual work. This is true in general when adjusting timephased values. Assignment_Actual_Work table definition... Key Field Name Data Type Description Reserved_ElemDeleted Text(1) Whether or not this record was deleted. This field is used by the Project ODBC interface code and exists for performance on read and write to the database X ProjectID Long The unique ID of the project X UniqueID Long The unique ID of the segment timephased data AssignmentUniqueID Long The unique ID of the assignment FromDate Date/Time The start date of the segment time interval for which the actual REGULAR work value applies WorkValue Double Total amount of actual REGULAR work for the contour segment (actual regular work = actual work minus actual OT work). You cannot display timephased actual regular work in Microsoft Project, but you can display timephased actual work and timephased actual OT work Units Double The assignment units for this actual REGULAR work contour segment (segment actual regular work divided by segment duration) WorkingDuration Long The amount of working time that the REGULAR work contour segment covers, except that segments on nonworking days use elapsed time Flags Long Information on the work contour. Used internally by Microsoft Project Microsoft Project Support Group 3 – 139 Created Date 6/15/98 Module 3 - Import and Export Lesson 3.3: Database Structure for Full Saves Assignment_Overtime_Work table This table contains information on the timephased actual overtime work for assignments. Assignment_Overtime_Work table definition... Key Field Name Data Type Description Reserved_ElemDeleted Text(1) Whether or not this record was deleted. This field is used by the Project ODBC interface code and exists for performance on read and write to the database X ProjectID Long The unique ID of the project X UniqueID Long The unique ID of the segment timephased actual overtime work data in the project AssignmentUniqueID Long The unique ID of the assignment FromDate Date/Time The start date of the segment time interval for which the actual overtime work value applies. WorkValue Double Total amount of actual overtime work in this contour segment Units Double The assignment units for this actual overtime work contour segment (segment actual overtime work divided by segment duration) WorkingDuration Long The amount of working time that this actual overtime work contour segment covers; except that segments on nonworking days use elapsed time Flags Long Information on the contour. Used internally by Microsoft Project Microsoft Project Support Group 3 – 140 Created Date 6/15/98 Module 3 - Import and Export Lesson 3.3: Database Structure for Full Saves Assignment_Actual_Exceptions table This table contains information on the actual work for assignments that happened in non-working time. Assignment_Actual_Exceptions table definition... Key Field Name Data Type Description Reserved_ElemDeleted Text(1) Whether or not this record was deleted. This field is used by the Project ODBC interface code and exists for performance on read and write to the database X ProjectID Long The unique ID of the project X UniqueID Long The unique ID of the segment timephased data AssignmentUniqueID Long The unique ID of the assignment FromDate Date/Time The start date of the non-working time interval for which actual work was done ToDate Date/Time The end date of the non-working time interval for which actual work was done Flags Long Information on the contour. Used internally by Microsoft Project Assignment_Baseline_Work table This table contains information on the timephased baseline work for assignments. Assignment_Baseline_Work table definition... Key Field Name Data Type Description Reserved_ElemDeleted Text(1) Whether or not this record was deleted. This field is used by the Project ODBC interface code and exists for performance on read and write to the database X ProjectID Long The unique ID of the project X UniqueID Long The unique ID of the segment timephased baseline work data in the project AssignmentUniqueID Long The unique ID of the assignment FromDate Date/Time The start date of the segment time interval for which the baseline work value applies WorkValue Double Amount of baseline work in this segment Units Double The number of resource units assigned for this baseline work contour segment (segment baseline work divided by segment duration) WorkingDuration Long The amount of working time that this baseline work contour segment covers Flags Long Information on the contour. Used internally by Microsoft Project Microsoft Project Support Group 3 – 141 Created Date 6/15/98 Module 3 - Import and Export Lesson 3.3: Database Structure for Full Saves Assignment_Baseline_Cost table This table contains information on the timephased baseline cost for assignments. Assignment_Baseline_Cost table definition... Key Field Name Data Type Description Reserved_ElemDeleted Text(1) Whether or not this record was deleted. This field is used by the Project ODBC interface code and exists for performance on read and write to the database X ProjectID Long The unique ID of the project X UniqueID Long The unique ID of the segment timephased data AssignmentUniqueID Long The unique ID of the assignment FromDate Date/Time The start date of the segment time interval for which the cost applies. ToDate Date/Time The end date of the time interval for which the cost applies. Cost Double Amount of baseline cost incurred in this segment. Flags Long Information on the contour. Used internally by Microsoft Project Assignment_Actual_Cost table This table contains information on the timephased actual cost for assignments. Assignment_Actual_Cost table definition… Key Field Name Data Type Description Reserved_ElemDeleted Text(1) Whether or not this record was deleted. This field is used by the Project ODBC interface code and exists for performance on read and write to the database X ProjectID Long The unique ID of the project X UniqueID Long The unique ID of the actual cost timephased segment in the project AssignmentUniqueID Long The unique ID of the assignment FromDate Date/Time The start date of the segment time interval for which the actual cost applies ToDate Date/Time The end date of the time interval for which the actual cost applies Cost Double Actual cost in the contour segment. Records are added to this table only if you edit the timephased actual cost (which requires the Tools Options Calculation tab setting 'Actual costs are always calculated by Microsoft Project' to be turned OFF' Flags Long Information on the contour. Used internally by Microsoft Project Microsoft Project Support Group 3 – 142 Created Date 6/15/98 Module 3 - Import and Export Lesson 3.3: Database Structure for Full Saves Resource_Baseline_Work table This table contains information on the timephased baseline work for resources. Resource_Baseline_Work table definition... Key Field Name Data Type Description Reserved_ElemDeleted Text(1) Whether or not this record was deleted. This field is used by the Project ODBC interface code and exists for performance on read and write to the database X ProjectID Long The unique ID of the project X UniqueID Long The unique ID of the resource timephased baseline work segment ResourceUniqueID Long The unique ID of the resource FromDate Date/Time The start date of the segment time interval for which the baseline work value applies WorkValue Double Amount of resource baseline work in the segment Units Double The total resource units for this baseline work contour segment (baseline work in the segment divided by the duration of the segment) WorkingDuration Long The amount of working time which this resource baseline work contour segment covers Flags Long Information on the contour. Used internally by Microsoft Project Microsoft Project Support Group 3 – 143 Created Date 6/15/98 Module 3 - Import and Export Lesson 3.3: Database Structure for Full Saves Resource_Baseline_Cost table This table contains information on the timephased baseline cost for resources. Resource_Baseline_Cost table definition... Key Field Name Data Type Description Reserved_ElemDeleted Text(1) Whether or not this record was deleted. This field is used by the Project ODBC interface code and exists for performance on read and write to the database X ProjectID Long The unique ID of the project X UniqueID Long The unique ID of the resource timephased cost segment ResourceUniqueID Long The unique ID of the resource FromDate Date/Time The start date of the segment time interval for which the resource cost applies ToDate Date/Time The end date of the segment time interval for which the cost applies Cost Double Total amount of resource baseline cost in the segment Flags Long Information on the contour. Used internally by Microsoft Project Microsoft Project Support Group 3 – 144 Created Date 6/15/98 Module 3 - Import and Export Lesson 3.3: Database Structure for Full Saves Task_Baseline_Work table This table contains information on the timephased baseline work for tasks. Task_Baseline_Work table definition... Key Field Name Data Type Description Reserved_ElemDeleted Text(1) Whether or not this record was deleted. This field is used by the Project ODBC interface code and exists for performance on read and write to the database X ProjectID Long The unique ID of the project X UniqueID Long The unique ID of the task timephased baseline work segment TaskUniqueID Long The unique ID of the task FromDate Date/Time The start date of the segment time interval for which the baseline work value applies WorkValue Double Amount of task baseline work in this segment Units Double The total task units for this baseline work contour segment (baseline work in the segment divided by the duration of the segment) WorkingDuration Long The amount of working time which this task baseline work contour segment covers Flags Long Information on the contour. Used internally by Microsoft Project Microsoft Project Support Group 3 – 145 Created Date 6/15/98 Module 3 - Import and Export Lesson 3.3: Database Structure for Full Saves Task_Baseline_Cost table This table contains information on the timephased baseline cost for tasks. Task_Baseline_Cost table definition... Key Field Name Data Type Description Reserved_ElemDeleted Text(1) Whether or not this record was deleted. This field is used by the Project ODBC interface code and exists for performance on read and write to the database X ProjectID Long The unique ID of the project X UniqueID Long The unique ID of the task timephased baseline cost segment TaskUniqueID Long The unique ID of the task FromDate Date/Time Total amount of task baseline cost in the segment ToDate Date/Time The end date of the segment time interval for which the task baseline cost applies Cost Double Information on the contour. Used internally by Microsoft Project Flags Long The start date of the segment time interval for which the task baseline cost applies Task_Percent_Complete table This table contains information on the timephased percent complete for tasks. Task_Percent_Complete table definition... Key Field Name Data Type Description Reserved_ElemDeleted Text(1) Whether or not this record was deleted. This field is used by the Project ODBC interface code and exists for performance on read and write to the database X ProjectID Long The unique ID of the project X UniqueID Long The unique ID of the task timephased percent complete segment TaskUniqueID Long The unique ID of the task FromDate Date/Time The start date of the segment time interval for which the task percent complete applies ToDate Date/Time The end date of the segment time interval for which the task percent complete applies PercentCompleted Long Total amount of task percent complete in the segment Flags Long Information on the contour. Used internally by Microsoft Project Microsoft Project Support Group 3 – 146 Created Date 6/15/98 Module 3 - Import and Export Lesson 3.3: Database Structure for Full Saves Task_Baseline_Interim_Splits table This table contains information on the baseline splits for tasks. Task_Baseline_Splits table definition... Key Field Name Data Type Description Reserved_ElemDeleted Text(1) Whether or not this record was deleted. This field is used by the Project ODBC interface code and exists for performance on read and write to the database X ProjectID Long The unique ID of the project X UniqueID Long The unique ID of the timephased segment in this project Baseline_Interim Long Whether or not it is a baseline split (0), or one of the 10 interim splits TaskUniqueID Long The unique ID of the task FromDate Date/Time The start date of the split ToDate Date/Time The end date of the split Flags Long Microsoft Project Support Group Information on the contour. Used internally by Microsoft Project 3 – 147 Created Date 6/15/98 Module 3 - Import and Export Lesson 3.3: Database Structure for Full Saves Lesson 3.3 - Exercises 1. What are some of the differences between the Microsoft Project 95 Save to Database command and the Microsoft Project 98 MPD file type? Did Microsoft Project 95 officially support making changes to a project in a database outside of Microsoft Project? Does Microsoft Project 98 support this? 2. What is the purpose of the Intl_FieldReferences and Intl_TextConversions tables? 3. There is a table in the database called Task_Baseline_Work for storing timephased task Baseline Work. Why isn't there also a table for storing task timephased scheduled Work? 4. What tables in the database contain timephased data? 5. Does the Task_Information table contain data from all of the non-timephased task fields? 6. What kinds of data are stored in the database Text_Fields table? 7. The data below is from the Task_Information table for a complete project saved to a database. Task_Information table... TaskID ConstraintType Priority TaskType Name 1 4 4 2 Task 1 What values would be displayed in the following fields for this task if the project were opened from the database in Microsoft Project? Constraint Type: Priority: Type: Microsoft Project Support Group 3 – 148 Created Date 6/15/98 Module 3 - Import and Export 8. Lesson 3.3: Database Structure for Full Saves A complete project was saved to a database and the data below is from some of the database tables: From the Task_Information table... ProjectID TaskUniqueID Name 1 1 T1 1 2 T2 1 3 T3 From the Resource_Information table... ProjectID ResourceUniqueID Name 1 1 Joe 1 2 Mary 1 3 Bob From the Assignment_Information table... ProjectID AssignmentUniqueID TaskUniqueID ResourceUniqueID 1 4 1 1 1 5 1 2 1 6 2 2 1 7 2 3 1 8 3 1 1 9 3 3 From the Text_Fields table... ProjectID ContainerType UniqueID FieldID TextValue 1 0 2 188743740 Check with Mary 1 1 1 205520899 Mkt 1 1 2 205520899 Dev 1 1 3 205520899 Sales 1 3 6 255852635 Responsible for schedule For each of the five strings in the TextValue column, use the above information to fill in the corresponding task and/or resource name, and the corresponding field name in the table below. TextValue Task Name and/or Resource Name Field Name (both if its an assignment) Check with Mary Mkt Dev Sales Responsible for schedule Microsoft Project Support Group 3 – 149 Created Date 6/15/98 Module 3 - Import and Export Lesson 3.3: Database Structure for Full Saves Lesson 3.3 - Lab This lab requires Microsoft Access. This lab illustrates one of the ways you can combine the Intl_FieldReferences and Intl_TextConversions tables (similar to the combined table shown in this lesson). 1. Create a project with several tasks and several resources assigned to each task. 2. Save the project as MyProject1 in Test1.mpd using the Project Database (*.mpd) file type. Close the project. 3. In the Windows Explorer, locate Test1.mpd and rename it as Test1.mdb. 4. Double-click Test1.mdb to open it in Microsoft Access. 5. Look at the definitions of the Task_Information, Resource_Information, and Assignment_Information tables (and other tables if you like). To do this, select a table, and then click the Design button. To see the indexes for a table while the table definition window is open, click Indexes on the View menu. The indexes uniquely determine records in the table. 6. Click the Queries tab. Click the New button. Select Design View and click OK. From the Show Tables dialog, select Intl_FieldReferences and Intl_TextConversions, then click Add and then click Close. Use your mouse to relate the FieldType and LanguageID fields in the query design dialog, and fill in Field and Table names shown in the picture below: From the Query menu, click Run to display the query results. The picture below shows a few of the records displayed when you run this query: Microsoft Project Support Group 3 – 150 Created Date 6/15/98 Module 3 - Import and Export Lesson 3.3: Database Structure for Full Saves Close the query window and save the query if you like. Close Microsoft Access. Microsoft Project Support Group 3 – 151 Created Date 6/15/98 Module 3 - Import and Export Lesson 3.4: HTML File Type Lesson 3.4: HTML File Type Some Topics to be introduced in this lesson include: Selective Export to HTML Exporting With and Without a Template Using a Template Output Without a Template The Charset Tag The HTML Output Exporting Special Characters Microsoft Project Support Group 3 – 152 Created Date 6/15/98 Module 3 - Import and Export Lesson 3.4: HTML File Type Selective Export to HTML Microsoft Project 98 provides the ability to export project data to an HTML file. Microsoft Project 98 can only export data to the HTML format and not read HTML files back in. Example of an HTML page created from Microsoft Project 98... Working through the new import/export functionality, you can insert tables and project information into HTML files to produce custom web pages. A “Base on template” facility allows you to create your own custom HTML templates and then have Microsoft Project insert data into predefined locations within the file. Saving to HTML is handled in the same way as any other selective export, through the Save As dialog. In line with Office 97, Microsoft Project 98 also has a Save As HTML command on the File menu. The File menu Save As HTML command displays the standard Save As dialog with the default file-type specified as HTML. After specifying the filename and clicking the Export button, the Export Format dialog is displayed. Microsoft Project Support Group 3 – 153 Created Date 6/15/98 Module 3 - Import and Export Lesson 3.4: HTML File Type Saving to HTML requires the use of an Import/Export map, just as with any other selective data export. When exporting to HTML, the Selective data option is selected by default in the Import/Export Format dialog and the Entire project option is disabled. In the Define Map dialog, there are data category checkboxes in the Options tab (not option buttons). An HTML options section is visible at the bottom of the Options tab: Default HTML Option Settings on Export The Export header row checkbox specifies whether Microsoft Project writes out a header row as the first line of each HTML table. This option is on by default. The Include assignment data in output checkbox indicates that the HTML tables are formatted like the new usage views, with assignments listed under each task or resource. This option is turned off by default. Microsoft Project Support Group 3 – 154 Created Date 6/15/98 Module 3 - Import and Export Lesson 3.4: HTML File Type The Base export on HTML template checkbox specifies whether the output goes to an empty file or if a special template file is used to control the layout of the HTML file. Checking this checkbox enables the associated template field and the Browse button. The Browse button displays the standard Browse dialog with HTML files set as the default file type. The choices in the file type list are: HTML Document (*.html; *.htm) All Files (*.*) The Base export on HTML template option is off by default. Initially, though disabled, the template field contains the default Project HTML template name, as long as the template exists in the standard location (otherwise the template field is blank). The default template is stored in the Office template directory. The location of this directory depends on a number of factors centered on the install scenario for Microsoft Project and Office, including whether components are being upgraded or newly installed, and the order of installation. To avoid all the issues, the Setup programs for Office and/or Microsoft Project set two registry keys with the location of the shared template directory. Corresponding registry keys are shown below: HKEY_LOCAL_MACHINE\Software\Microsoft\Office\8.0\Common\FileNew\LocalTemplates HKEY_CURRENT_USER\Software\Microsoft\Office\8.0\Common\FileNew\LocalTemplates The Name values for the keys are left blank. The Data values contain the drive and path string for the Office template directory (for example, “C:\Program Files\Office\Templates”). Within that directory, each application has one or more subdirectories for its own templates. The Microsoft Project HTML template subdirectory is called “Microsoft Project Web” (the regular project MPT templates go in a separate subdirectory called “Microsoft Project”). For the default entry in the Base export on HTML template field, Microsoft Project looks in the registry to get the shared template directory and then adds “\Microsoft Project Web” and locates the default template in that directory. If located, the entire path and template name is inserted into the field. If not found, the field is left blank. In either case, if the Browse button is used when the field is blank, browsing begins in the Microsoft Project HTML template directory (and if that directory is missing, browsing begins in the Office template directory). If the Browse button is used and the field is not blank, browsing starts at the directory or location specified by whatever is already in the field. The Include image file in HTML page checkbox specifies whether a GIF format image file is included in the HTML page being output. This option is primarily designed to allow you the ability to incorporate a picture of the Gantt Chart or another Microsoft Project screen shot that was taken with the Copy Picture capability, but any GIF, JPEG, or PNG file can be specified. Checking the Include image file in HTML page checkbox enables the associated image file field and Browse button. If , there is a file that has the same base name as the active project, but a .gif extension, in the directory where the active project is stored, that file is inserted as the default name into the Include image file in HTML page filename field. This happens because that particular filename in that particular location is created if the default filename is used when copying to a GIF file with the Copy Picture functionality. If no such file exists, the filename field is left blank. The Browse button displays the standard Browse dialog with GIF set as the default file type. The choices in the file type list are: GIF Image Files (*.gif) JPEG Image Files (*.jpg, *.jpeg) Portable Network Graphics (*.png) All Files (*.*) If a filename is entered into the Include image file in HTML page filename field before the Browse button is used, that name is inserted into the File name field in the Browse dialog and browsing starts in the directory specified. If no filename or path is entered, browsing starts in the directory where the active project is stored (or in the current working directory, if the active project is never saved). Microsoft Project Support Group 3 – 155 Created Date 6/15/98 Module 3 - Import and Export Lesson 3.4: HTML File Type The Include Image file in HTML page option is turned off by default. If you checked Base export on HTML template and the template filename field is empty when you click the Define Map dialog OK button, an alert is displayed stating that a template file name is required, if you checked Include image file in HTML page and the image filename field is empty when you try to exit, then an alert is displayed stating that an image file is required. In either case, clicking OK returns you to the empty field. Mapping to HTML As with the other file types, the mapping tabs reflect that mapping is being done to an HTML file: The table name field is renamed to Destination HTML table title and contains the same default table names as in the database case (for example, Task_Table1, Resource_Table1, etc.).You always default to ‘1’, since there is no conflict check that needs to be performed on HTML table titles. The specified title is displayed in the HTML page, just above the actual table. The table name must always be included in order to keep the map consistent for use in other contexts. The mapping grid on each tab shows HTML Table Field above the second column and each mapping preview says HTML Table as the second row header. Saving to HTML If you check Base output on HTML template and the specified template file cannot be found when you click Save in the Export Format dialog, an alert is displayed stating that the template cannot be found. Clicking Continue generates the HTML code as if no template had been specified. Clicking Cancel returns you to the Export Format dialog, where the Edit button has the focus. If you check Include image file in HTML page and the specified image file cannot be found when you click Save in the Export Format dialog, then an alert is displayed stating that the specified image file cannot be found. Clicking OK generates the HTML code, including a reference to the image file as specified, but without the drive letter. Microsoft Project Support Group 3 – 156 Created Date 6/15/98 Module 3 - Import and Export Lesson 3.4: HTML File Type Exporting With and Without a Template Once you specify a map to use for saving, Microsoft Project creates an HTML file based on the map. There are two distinct scenarios for the output, depending on whether the map specifies the use of a template or not. Without a template, you only determine the tables to be exported and their names, while Microsoft Project determines the layout of the HTML page and what additional data is included. When using a template, you can control the layout of the HTML page and determine which additional data beyond the tables are exported. Using a Template Templates are regular HTML files that contain special tags to indicate where to put the exported items. When saving with a template, you lay out the template file and include appropriate labels, and so on. You can also use the default template as a model in designing your own. The primary concept of the template is that there are special Project template “tags” that can be included in the template and then Microsoft Project replaces those tags with the appropriate table or data. The supported tags are shown below: <!--MSProjectTemplate_Image--> <!--MSProjectTemplate_ProjectTitle--> <!--MSProjectTemplate_ProjectAuthor--> <!--MSProjectTemplate_CurrentDate--> <!--MSProjectTemplate_StartDate--> <!--MSProjectTemplate_FinishDate--> <!--MSProjectTemplate_StatusDate--> <!--MSProjectTemplate_TaskTable--> <!--MSProjectTemplate_ResourceTable--> <!--MSProjectTemplate_AssignmentTable--> <!--MSProjectTemplate_TaskTableTitle--> <!--MSProjectTemplate_ResourceTableTitle--> <!--MSProjectTemplate_AssignmentTableTitle--> The “image tag” at the top of the list refers to a GIF or JPEG file specified in the Include image file in HTML page field in the HTML options section of the Options tab in the Define Import/Export Map dialog. The three “table title tags” at the bottom of the list refer to the respective Destination HTML table title fields in the mapping tabs of the Define Import/Export Map dialog. The three “table tags” above the three table title tags refer to the actual tables as defined in the mapping tabs. The remaining “data tags” in the middle correspond to the samenamed fields in the Project Information and Properties dialogs. When Microsoft Project actually writes out the data, the template file is copied to a new HTML file with the name specified in the Save As dialog. The file is then scanned for tags. When a tag is found, Microsoft Project inserts the appropriate table or data after the tag (for example, the tags remain in the file for reference). In the case of the image tag and the three table tags, the image or table is inserted on the line after the tag. In the case of all the other tags, the data is inserted after the tag on the same line. So, for example, if you wanted to include the author field with a label, then include a line such as the following in the template: <b>Project Leader:</b> <!--MSProjectTemplate_ProjectAuthor--> The resulting generated HTML code appear as: <b>Project Leader:</b> <!--MSProjectTemplate_ProjectAuthor-->Tom Smith Microsoft Project Support Group 3 – 157 Created Date 6/15/98 Module 3 - Import and Export Lesson 3.4: HTML File Type The formatting of the text is left to you and/or the browser (the above example specifies that the label “Project Leader:” is bold). The <!--MSProjectTemplate_Image--> tag is slightly different. It produces the following: <!--MSProjectTemplate_Image--> <IMG SRC=“<GIF filename>” ALT=“Microsoft Project Image”> The <GIF filename> is the relative path to the image file with respect to the HTML file. If the GIF file is in the same directory as the HTML file, the filename is included without the path. In any case, you may need to make adjustments to this part of the HTML code if you move the files (for example, to a Web server). For a table tag, such as <!--MSProjectTemplate_TaskTable-->, the generated HTML appears as: <!--MSProjectTemplate_TaskTable--> <TABLE BORDER> [all the HTML code for the actual table] </TABLE> The template is the final guide, so a tag must be included in the template in order for the data to be exported. While the data tags have no corresponding controls in the mapping interface, the image tag and the table tags all have a one-to-one correspondence with a checkbox in the Options tab of the Define Import/Export Map dialog. This means that a situation can arise where you check a checkbox in the Options tab and then fail to include the corresponding tag in the template (or include it with incorrect spelling or formatting). In this case, the item associated with the checkbox cannot be exported. An alert is displayed stating that the export is incomplete because some HTML tokens could not be found (the alert lists the missing tokens). The Default Template The default template contains the start and finish tags (with labels), the project title tag, the image tag, the three table, and table title tags. At the bottom of the file is a footer that contains links to the Microsoft and Microsoft Project home pages. <HTML> <HEAD> <TITLE>Microsoft Project Exported Information</TITLE> <META HTTP-EQUIV=”Content-Type” CONTENT=”text/html; charset=windows1252”> </HEAD> <BODY> <H1><!--MSProjectTemplate_ProjectTitle--></H1> <P> <!--MSProjectTemplate_Image--> <P> Project Start Date:<!--MSProjectTemplate_StartDate--> <BR>Project Finish Date:<!--MSProjectTemplate_FinishDate--> <P> <H2><!--MSProjectTemplate_TaskTableTitle--></H2> <!--MSProjectTemplate_TaskTable--> <P> <H2><!--MSProjectTemplate_ResourceTableTitle--></H2> <!--MSProjectTemplate_ResourceTable--> Microsoft Project Support Group 3 – 158 Created Date 6/15/98 Module 3 - Import and Export Lesson 3.4: HTML File Type <P> <H2><!--MSProjectTemplate_AssignmentTableTitle--></H2> <!--MSProjectTemplate_AssignmentTable--> <P> <!--- Footer ---> </TABLE> <HR> <CENTER> <TABLE WIDTH=500 BORDER=0> <TD ALIGN=CENTER> <A HREF="HTTP://WWW.MICROSOFT.COM/MSPROJECT"> <B>Microsoft Project Home Page</B></A></TD> <TD ALIGN=CENTER> <A HREF="HTTP://WWW.MICROSOFT.COM"><B>Microsoft Home Page</B></A></TD> </TABLE> <!--- End Footer ---> </BODY> Output Without a Template In the case where a template is not used, Microsoft Project determines everything about the resultant HTML page, except which category tables (for example, task, resource, and assignment) are to be included and whether an image file is inserted. In this case, it automatically includes a title, headings on the tables, and labels on the data fields. In addition, it includes the appropriate tags with each item to emphasize the template model. The following is the default layout (displayed in terms of template tags) of a page exported without a template. The generated HTML page is identical to the default template results, but without the footer section. <HTML> <HEAD> <TITLE>Microsoft Project Exported Information</TITLE> <META HTTP-EQUIV=”Content-Type” CONTENT=”text/html; charset=windows1252”> </HEAD> <BODY> <H1><!--MSProjectTemplate_ProjectTitle--></H1> <P> <!--MSProjectTemplate_Image--> <P> Project Start Date:<!--MSProjectTemplate_StartDate--> <BR>Project Finish Date:<!--MSProjectTemplate_FinishDate--> <P> <H2><!--MSProjectTemplate_TaskTableTitle--></H2> Microsoft Project Support Group 3 – 159 Created Date 6/15/98 Module 3 - Import and Export Lesson 3.4: HTML File Type <!--MSProjectTemplate_TaskTable--> <P> <H2><!--MSProjectTemplate_ResourceTableTitle--></H2> <!--MSProjectTemplate_ResourceTable--> <P> <H2><!--MSProjectTemplate_AssignmentTableTitle--></H2> <!--MSProjectTemplate_AssignmentTable--> </BODY> If you do not specify that an image file is included, or if any of the category checkboxes are not checked, the corresponding items are not exported. The Charset Tag The <META … charset> tag included in the HTML code above is written out whenever a template is not used. This tag specifies character set information and allows a browser to know what code page is used when displaying an HTML document. The tag also is used when using a template, but it’s up to the template writer to include it (the supplied templates do have it). When Microsoft Project creates an HTML page, the charset tag must be the first tag in the HEAD section. The format of the entire string is shown below: <META HTTP-EQUIV=”Content-Type” CONTENT=”text/html; charset=xxx”> The xxx is replaced by the actual HTML charset value, which is based on the system code page. The following table shows the charset values for each code page: Windows Code Page Description HTML CharSet Value 1250 Windows Latin 2 (Central Europe) windows-1250 1251 Windows Cyrillic (Slavic) windows-1251 1252 Windows Latin 1 (ANSI) windows-1252 1253 Windows Greek windows-1253 1254 Windows Latin 5 (Turkish) windows-1254 1257 Windows Latin 4 or Baltic windows-1257 932 Japanese x-sjis 949 Korean korean 936 Simplified Chinese chinese 950 Traditional Chinese big5 1200 Unicode (UTF-8) UTF-8 Microsoft Project Support Group 3 – 160 Created Date 6/15/98 Module 3 - Import and Export Lesson 3.4: HTML File Type The HTML Output To provide acceptable output, Microsoft Project 98 takes advantage of HTML style sheet capabilities for formatting the tables of Microsoft Project data. Sample task table as formatted by Microsoft Project... The table title “My Project Tasks” above is a second level (<H2>) heading that appears as it does when you export without a template (and, therefore, it includes the string from the Destination HTML table title field in the mapping tabs of the Define Import/Export Map dialog). The browser determines the format of the heading. The cell background in the table is white, the table headers are silver, and the table itself is silver. Summary tasks are bold. The task Name fields are indented as they are in the Entry table using the formatting capabilities of HTML style sheets. Date, cost, number, and work formatting is the same as in Microsoft Project. The browser determines the font for the table entries. Any blank cells in tables are tagged as <BR> so they do not appear flat. The data in the HTML tables is aligned as follows: Field Type Header Data ID (Task/Resource) Centered Centered Name (Task/Resource) Left Left Yes/No Centered Centered Duration Centered Right Word wrapping turned off Work Centered Right Word wrapping turned off Date Centered Right Word wrapping turned off Cost Centered Right Number Centered Right Text format output (see the following list) Left Left Any other Centered Right Microsoft Project Support Group 3 – 161 Notes Tasks have outline indenting Includes all other fields that are output in a text string format Created Date 6/15/98 Module 3 - Import and Export Lesson 3.4: HTML File Type The following list includes all the fields (besides those explicitly listed in the table above) that are treated as text strings and output to HTML with left alignment of the data and title: AccrueAt AssnContext BaseCalendar Code ConstraintType Contact EmailAddress FixedCostAccrual GhostProjName Group/ResourceGroup Hyperlink HyperlinkAddress HyperlinkHREF HyperlinkSubAddress Initials/ResourceInitials Notes/SheetNotes OutlineNumber Phonetics/ResourcePhonetics Predecessors/Successors Priority Project SubProjectName TaskParentName Text1-Text30 Type UniqueIDPredecessors UniqueIDSuccessors WBS WorkContour If you check the option to Include assignment data in output, the table is laid out like the new usage views, with resources below each task in the task table and tasks below each resource in the resource table. The picture below illustrates this layout: Hyperlink Fields If you save out any of the new Microsoft Project 98 hyperlink fields (for example, Hyperlink, Hyperlink Address, Hyperlink Href, and Hyperlink SubAddress), the field data is set up as a hyperlink in the exported HTML page. Image File References If you specify that an image file is included in the HTML page, the filespec in the SRC attribute of the <IMG> tag must be output as a relative path rather than an absolute path (absolute paths with drive letters do not work with browsers). Since you may specify the full path in the mapping interface (and the Browse button functionality inserts the absolute path if you browse to the desired file), Microsoft Project 98 must convert that path to a relative path when writing the HTML output. The “relative path” in the cases means relative to the HTML file that is being created. Microsoft Project Support Group 3 – 162 Created Date 6/15/98 Module 3 - Import and Export Lesson 3.4: HTML File Type The following examples demonstrate the method for creating the relative path: Destination HTML File Location of Image File C:\DIR1\DIR2\FILE.HTM C:\DIR1\DIR2\IMAGE.GIF HTML Output SRC=”image.gif” C:\DIR1\DIR2\FILE.HTM C:\DIR1\DIR2\DIR3\IMAGE.GIF SRC=”dir3\image.gif” C:\DIR1\DIR2\FILE.HTM C:\DIR3\DIR4\IMAGE.GIF SRC=”\dir3\dir4\image.gif” C:\DIR1\DIR2\FILE.HTM C:\DIR1\DIR3\IMAGE.GIF SRC=”\dir1\dir3\image.gif” C:\DIR1\DIR2\FILE.HTM C:\DIR1\IMAGE.GIF SRC=”\dir1\image.gif” The scheme is to search for the path portion of the filespec for the destination HTML file within the filespec of the image file. If it’s found, then that portion of the filespec for the image file is removed in the HTML output; otherwise just the drive letter is removed. For example, in each line of the table above, Microsoft Project first removes the file base name and extension, FILE.HTM, from the entire filespec for the destination HTML file to get just the path portion, C:\DIR1\DIR2\ (in the examples, the result of that operation is always the same). This substring is then compared against the filespec of the image file. In the first case, Microsoft Project checks it against C:\DIR1\DIR2\IMAGE.GIF. The substring is found, so it just removes that portion from the beginning of the filespec for the image file and writes out the remainder (IMAGE.GIF) to the HTML file. In the second example, it checks for C:\DIR1\DIR2\ in C:\DIR1\DIR2\DIR3\IMAGE.GIF. Again, it’s found, so it’s removed, but that still leaves DIR3\IMAGE.GIF to be written out. In the other three cases, the substring is not found, so only the drive letter is removed and the rest of the filespec is written out. This scheme insures that when the HTML file is first created, the images show up correctly when the output is viewed in a browser. If you move the files, you will likely need to update the paths in the SRC attribute, but you can avoid this if you maintain the relative position of the two files. In the best case scenario, the image file is in the same directory where the destination HTML file is written (as in the first example above), so that there are no paths involved and as long as the files are kept together, they can be moved anywhere. Exporting Special Characters Certain characters, such as the less than and greater than symbols, require special handling when exported to HTML. They have special meaning in an HTML file. Exporting them directly may have unexpected results. The Office specification for HTML encoding also specifies that for code page 1252 (US ANSI), special handling is necessary for extended characters (from 192 on), since they may be treated differently by each browser depending on factors such as the current code page. In both of the cases, the solution is to export special named character entities instead of the actual character codes. The character entities are non-ambiguous, and ensure that the browser always displays the intended text. The entities for extended characters are case sensitive. Microsoft Project Support Group 3 – 163 Created Date 6/15/98 Module 3 - Import and Export Lesson 3.4: HTML File Type The following table lists the Windows characters that require special handling and the entities that always are exported when the character is encountered: Character ANSI Export String Tab 9 &#9; (IE & NetScape treat tabs as a space) “ Straight double quote 34 &quot; & Ampersand 38 &amp; < Less than 60 &lt; > Greater than 62 &gt; ‘ Curly left single quote 145 straight quote (ANSI 39) ’ Curly right single quote 146 straight quote (ANSI 39) “ Curly left double quote 147 &quot; (resolves to straight double quote) ” Curly right double quote 148 &quot; (resolves to straight double quote) ™ Trademark 153 &trade; Non-breaking space 160 &nbsp; © Copyright 169 &copy; ® Registered trademark 174 &reg; Microsoft Project Support Group 3 – 164 Created Date 6/15/98 Module 3 - Import and Export Lesson 3.4: HTML File Type This table lists all of the extended characters that require special handling under code page 1252 and the corresponding entities to export: Extended Character ANSI Export String À Capital A, grave accent 192 &Agrave Á Capital A, acute accent 193 &Aacute  Capital A, circumflex accent 194 &Acirc à Capital A, tilde 195 &Atilde Ä Capital A, dieresis or umlaut mark 196 &Auml Å Capital A, ring 197 &Aring Æ Capital AE diphthong (ligature) 198 &AElig Ç Capital C, cedilla 199 &Ccedil È Capital E, grave accent 200 &Egrave É Capital E, acute accent 201 &Eacute Ê Capital E, circumflex accent 202 &Ecirc Ë Capital E, dieresis or umlaut mark 203 &Euml Ì Capital I, grave accent 204 &Igrave Í Capital I, acute accent 205 &Iacute Î Capital I, circumflex accent 206 &Icirc Ï Capital I, dieresis or umlaut mark 207 &Iuml Ð Capital Eth, Icelandic 208 &ETH Ñ Capital N, tilde 209 &Ntilde Ò Capital O, grave accent 210 &Ograve Ó Capital O, acute accent 211 &Oacute Ô Capital O, circumflex accent 212 &Ocirc Õ Capital O, tilde 213 &Otilde Ö Capital O, dieresis or umlaut mark 214 &Ouml × Multiply sign 215 &times Ø Capital O, slash 216 &Oslash Ù Capital U, grave accent 217 &Ugrave Ú Capital U, acute accent 218 &Uacute Û Capital U, circumflex accent 219 &Ucirc Ü Capital U, dieresis or umlaut mark 220 &Uuml Ý Capital Y, acute accent 221 &Yacute Þ Capital THORN, Icelandic 222 &THORN ß Small sharp s, German (sz ligature) 223 &szlig à Small a, grave accent 224 &agrave á Small a, acute accent 225 &aacute â Small a, circumflex accent 226 &acirc ã Small a, tilde 227 &atilde ä Small a, dieresis or umlaut mark 228 &auml Microsoft Project Support Group 3 – 165 Created Date 6/15/98 Module 3 - Import and Export Lesson 3.4: HTML File Type Extended Character ANSI Export String å Small a, ring 229 &aring æ Small ae diphthong (ligature) 230 &aelig ç Small c, cedilla 231 &ccedil è Small e, grave accent 232 &egrave é Small e, acute accent 233 &eacute ê Small e, circumflex accent 234 &ecirc ë Small e, dieresis or umlaut mark 235 &euml ì Small i, grave accent 236 &igrave í Small i, acute accent 237 &iacute î Small i, circumflex accent 238 &icirc ï Small i, dieresis or umlaut mark 239 &iuml ð Small eth, Icelandic 240 &eth ñ Small n, tilde 241 &ntilde ò Small o, grave accent 242 &ograve ó Small o, acute accent 243 &oacute ô Small o, circumflex accent 244 &ocirc õ Small o, tilde 245 &otilde ö Small o, dieresis or umlaut mark 246 &ouml ÷ Division sign 247 &divide ø Small o, slash 248 &oslash ù Small u, grave accent 249 &ugrave ú Small u, acute accent 250 &uacute û Small u, circumflex accent 251 &ucirc ü Small u, dieresis or umlaut mark 252 &uuml ý Small y, acute accent 253 &yacute þ Small thorn, Icelandic 254 &thorn ÿ Small y, dieresis or umlaut mark 255 &yuml Microsoft Project Support Group 3 – 166 Created Date 6/15/98 Module 3 - Import and Export Lesson 3.4: HTML File Type Lesson 3.4 - Exercises 1. Does Microsoft Project 98 come with a serializer that can be used to open tables stored in HTML files? 2. What is the name of the default HTML template and what folder is it in? You can verify this by using the File Save as HTML command and creating a new map; in the map definition dialog, select the Base export on HTML template option and look at the default path and filename displayed in the edit box. 3. If you use the Include image file in HTML page option, where is the specified picture placed in the HTML page? 4. Describe in general how templates are used to save a project in HTML format. 5. What is the difference between saving a project in HTML format when the Base export on HTML template option is not selected, and saving a project in HTML format when the Base export on HTML template option is selected and the default template is used? Lesson 3.4 - Lab This lab gives you practice saving projects with the new HTML format, and editing HTML templates. Microsoft Project Support Group 3 – 167 Created Date 6/15/98 Module 3 - Import and Export Lesson 3.4: HTML File Type 1. Create a project with several tasks and several resources assigned to each task. 2. Click the camera button on the toolbar and select the To GIF image file option. Where is it getting the default path and filename? Click OK. 3. On the File menu, click Save As HTML. In the File Save dialog, note the default path and change the filename to Test.html. Click the Save button to display the Export Format dialog. Select the "Who Does What" report in the map list and click the Copy button. Select the Base export on HTML template option and accept the default template that it provides. Select the Include image file in HTML page option and verify that it is set to the path and filename of the GIF file you created in step 2. Click OK and then click Save. 4. Use the Windows Explorer to locate Test.html and double-click it to open it in Internet Explorer. Examine the page and note what kind of information is on the page and where it is located. Close Internet Explorer. 5. Use the Windows Explorer to locate the default template that was displayed in step 3 beside the Base export on HTML template option. Open the default template in Notepad and edit and save it so that the tag for the GIF image will be displayed on the bottom of the page in Internet Explorer. (One of the ways to open a file in Notepad is to hold the Shift key down and right click the filename. Then click Open with on the shortcut menu and double-click Notepad from the list of applications.) Repeat steps 3 and 4 and verify that the image is at the bottom of the page in Internet Explorer. Microsoft Project Support Group 3 – 168 Created Date 6/15/98