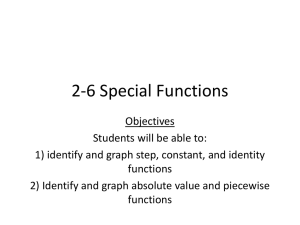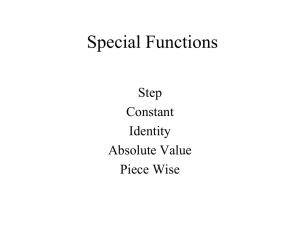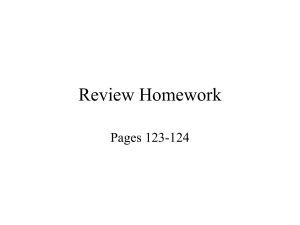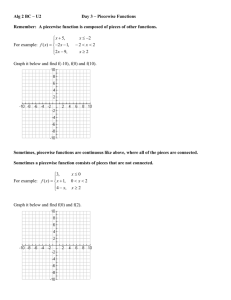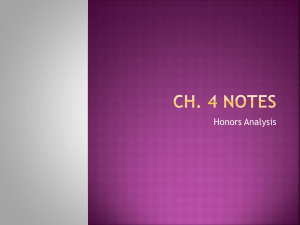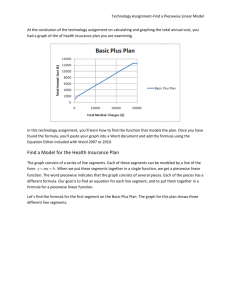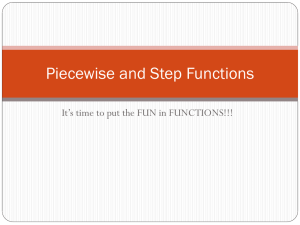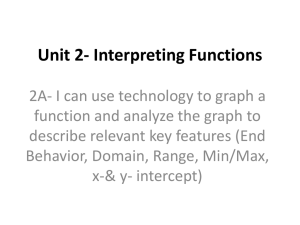DOC - PBL Pathways
advertisement

Technology Assignment-Find Piecewise Linear Models At the conclusion of the technology assignment on graphing the total annual cost, you had a graph of each of health insurance plans you are examining. In the first part of this technology assignment, you’ll combine those two graphs to produce a new graph like the one below. In this graph, the Basic Plus Plan is graphed with a second plan called the Your Plan. The graph you create will contain the health plan you chose instead of the Your Plan. In the second part of this technology assignment, you will learn how to find the function that describes each of these plans. Once you have found these two formulas, you’ll paste your graph into a Word document and add the formulas using Mathtype or the Equation Editor included with Word 2007 or 2010. If you are using Word 2010, use the Equation Editor since Mathtype is not fully compatible with Word 2010. Put the Graphs for Each Health Plan on the Same Graph 1. In Excel, open the file you created to compare the details of the two health plans. 2. Along the bottom you should have already created four worksheets: Initial Information worksheets for each plan containing all of the details for the two health plans you are comparing. The worksheet for your first health plan containing a table of charges and costs, and corresponding graph. The worksheet for your second health plan containing a table of charges and costs, and corresponding graph. 3. Add another worksheet to the Excel file you have been working in using the bottom of the Excel window. tab at the Technology Assignment-Find Piecewise Linear Models 4. Double click on the name of this new worksheet and rename it Graph Comparison. This picture shows the tabs for the Basic Plus Plan, the Premier Plan, and the Graph Comparison. Instead of the Premier Plan, you will have a tab for the plan you chose in an earlier technology assignment. 5. Click on the tab at the bottom of the page corresponding to the Basic Plus insurance plan. On this worksheet is the table and graph for the Basic Plus Plan. 6. Click of the border of the graph to select it. A frame should appear around the graph, legend and title to indicate the selection. 7. Click on the Home tab so that you are able to see the Clipboard. Press the Copy button to copy the graph to the Clipboard. 8. Now that we have copied the graph for the first health plan to the Clipboard, we want to paste it into the Graph Comparison worksheet. At the bottom of the Excel window, click on the tab for the Graph Comparison worksheet. There should be nothing in this worksheet yet. 9. Click on a cell in the upper left hand corner of the worksheet. From the Clipboard panel of the Home tab, click on Paste to put the graph for the first health plan in this worksheet. 10. Now that we have a copy of the first health plan’s graph in the Graph Comparison worksheet, we will add the second health plan’s to this existing graph. Right click on the curve in the graph. You should see a menu like the one on the right. 11. From the menu, choose Select Data. Technology Assignment-Find Piecewise Linear Models 12. We used the Select Data Source box in a previous assignment to edit the graph earlier. In this technology assignment we want to add another set of data to the existing graph. To do this, select Add on the left side of the Select Data Source box. 13. The Edit Series box helps you to locate the name of the data series, the values corresponding to the horizontal axis, and the values corresponding to the vertical axis. Click in the area underneath Series name. Now click on the tab at the bottom of the window to take you to the second health insurance plan (in this case, the Premier Plan). Click in the cell A1 to put the label Premier Plan located in that cell into the graph. Once you click on that cell it will be pasted into the Edit Series box. 14. Click in the space under Series X values. To place the location of the values corresponding to the horizontal axis in this space, select the second health plan (Premier Plan) worksheet tab at the bottom of the page. Click on the first Total Medical Charges value in A3. While holding the left mouse button, drag the cursor to A16 to select all of the values from A3 through A16. You may have more values in that column. Once you select the cells, they will be pasted into the Edit Series box. 15. Click in the space under Series Y values. Delete any entry that is in that box. To place the location of the values corresponding to the horizontal axis in this space, select the second health plan (Premier Plan) worksheet tab at the bottom of the page. Click on the first Total Cost value in G3. While holding the left mouse button, drag the cursor to G16 to select all of the values from G3 through G16. You may have more values in that column or you Total Cost may be in a different column. Once you select the cells, they will be pasted into the Edit Series box. Technology Assignment-Find Piecewise Linear Models Technology Assignment-Find Piecewise Linear Models 16. Click OK to return to the Select Data Source box. 17. Select OK to update the graph. When a second set of data is added to the graph, a title no longer appears above the graph. However, a legend entry is added on the left side of the graph in a different color. Examine this graph carefully. If any interesting portion of the second health insurance plan’s graph is not viewable in this window, you may need to modify the window of the graph. Ideally, we want to see all of the portions of each graph corresponding to before the deductible is paid, after the deductible is paid but before the out of pocket max in reached, and after the out of pocket max is reached. For these two plans, these regions correspond to the three line segments on each graph. Technology Assignment-Find Piecewise Linear Models Find a Model for a Health Insurance Plan The graph of the Basic Plus Plan consists of a series of line segments. Each of these segments can be modeled by a line of the form y mx b . When we put these segments together in a single function, we get a piecewise linear function. The word piecewise indicates that the graph consists of several pieces. Each of the pieces has a different formula. Our goal is to find an equation for each line segment and to put them together in a formula for a piecewise linear function. You will then apply this strategy to finding the piecewise linear function for the plan that you have chosen. The graph for this plan shows three different line segments. Let’s find the formula for the first segment on the Basic Plus Plan. To write out the function describing these line segments, let x represent the total medical charges in dollars and let y represent the total annual cost in dollars. We use these variables since the graph above has Total Medical Charges labeled on the horizontal axis and Total Annual Cost labeled on the vertical axis. In the sections below, we will find the equation of each line segment for the Basic Plus Plan. The calculation for the Basic Plus Plan you carry out will be slightly different since your office and specialist visit charges are different from the ones used below. Make sure you adjust your numbers for the Basic Plus Plan appropriately. Total Annual Cost for 350 x 600 We can find the equation of this line using the slope-intercept form of a line, y mx b . The slope of the line segment, m, is found by calculating the slope between two points on this section of the graph. From the table we constructed in an earlier technology assignment, the points (350, 1022) and (600, 1272) are on this section of graph: Technology Assignment-Find Piecewise Linear Models m 1272 1022 250 1 600 350 250 This gives us y 1x b . To find the y-intercept b, substitute one of the points in this equation and solve for b. If we substitute (350, 1022) in place of ( x, y) , we get 1022 1 350 b 1022 350 b 672 b We would get the same value for b if we had substituted the other point in the equation. This means the equation of the first segment for 350 x 600 is y x 672 . Total Annual Cost for 600 x 13800 For the second line segment, the line passes though many points in the table we constructed earlier. We could choose any pair of points on the line to find its equation. If we use the points (600, 1272) and (13800, 6552), the slope of the line is calculated m 6552 1272 5280 0.4 13800 600 13200 If we substitute this value into the slope-intercept form of a line, we get y 0.4 x b . To find the yintercept, set x, y 600,1272 and solve for b to yield 1272 0.4 600 b 1272 240 b 1032 b The equation of the line for 600 x 13800 is y 0.4 x 1032 . Total Annual Cost for x 13800 Once the total medical charges for the Basic Plus Plan has reached $13,800, the maximum out of pocket is reached. Beyond this point, the insured will always pay $6552 as long as the lifetime maximum benefit has not been exceeded. As long as this is true, the total annual cost for any amount of medical charges above $13,800 is a constant $6552. Therefore, the equation of the line segment for x 13800 is y 6552 . Technology Assignment-Find Piecewise Linear Models Define the Piecewise Function We have three line segments, For 350 x 600 , y x 672 . For 600 x 13800 , y 0.4 x 1032 . For x 13800 , y 6552 . We will combine these together in a piecewise function called BP x , for total annual cost in dollars. A piecewise function is written with the function’s formulas on the right side of the function definition and a large bracket. To the right of each formula is an inequality that indicates the values of the independent variable over which the formula is used. For the Basic Plus Plan, the function would be defined for 350 x 600 x 672 BP x 0.4 x 1032 for 600 x 13800 6552 for x 13800 In the inequalities, the equal sign has been left out since we do not want to define the function twice for some inputs. This is not a problem since this function is graphed as a continuous curve with no gaps or jumps. However, we cannot be sure this is the case so it is best to write the function so that each possible input is defined once. To find the value of a function like this, we must figure out which of the three formulas the input must be put into and then calculate the output based on that formula. For instance, the value B(500) , is calculated from the first formula since 500 lies in the interval defined by 350 x 1200 . Putting this value into the first formula yields BP(500) 500 672 1172 This means that if there are $500 in total medical charges, the total annual cost is $1172. To find the value BP(15000) , we need to use the third formula since 15000 is greater than 13800. On the surface this might look confusing since there is no variable in the formula. However, this simply means that the output is 6552 for any input greater than or equal to 13800. Therefore, BP(15000) 6552 This means that if there are $15000 in total medical charges, the total annual cost is $6552. Not all inputs have a corresponding output. If you examine the inequalities in the piecewise function, you’ll note that only inputs greater than 350 make sense and are in the domain. A value like BP 100 is Technology Assignment-Find Piecewise Linear Models not defined. This is due to the fact that the assumptions we established ensured there would be at least $350 in medical charges each year. For your health insurance plan, find the piecewise function that models the total annual costs as a function of the total medical charges. Once you have found this formula, you can use the instructions below to put the formulas in a Word document. There are two options for doing this depending on whether you are using Word 2003, 2007 or 2010. Put a Formula into Word 2003 or 2007 with Mathtype 1. Open a Word document. At the top of this document, type your name, class, and date. 2. Press Enter two times to move the insertion point lower in the document. 3. If Mathtype in installed on the computer you are working on, you’ll see a Mathtype tab along the top of the Word window. Click on the Mathtype tab to view all of its panels. This panel contains all of the commands to start Mathtype or insert basic symbols. On the right side is the Insert Equations part of the panel. You can insert an equation within a sentence by left clicking on Inline. You can insert an equation on a line by itself by left clicking Display. You can even insert equations labeled with numbers on the right by left clicking on Right-numbered. The Symbols part of the panel allows you to type Greek letters like , or mathematical symbols like ≈, ∞, or ±. 4. Click on the Display button. This will open the Mathtype window which you will use to put in your function. Technology Assignment-Find Piecewise Linear Models Spacing Inequalities Grouping Symbols Matrices Fractions and Roots Symbols Powers and Subscripts Symbols The first two rows of buttons give you access to several other groups of buttons that will be useful on this tech assignment as well as others. The third row of buttons contains frequently used buttons. 5. To put the function for the Basic Plus Plan into Mathtype, start by typing it name BP on the keyboard. You’ll use a name appropriate to the health insurance plan you are modeling. 6. Although we could use the Grouping Symbols button in the second row or the keyboard to type the Technology Assignment-Find Piecewise Linear Models parentheses in the function definition, a button in the third row makes it easy to insert a set of parentheses. Press the button in the third row to place a set of parentheses after the function’s name. 7. Type an x in the parentheses. 8. Before typing an equals sign on the keyboard, press the right arrow on the keyboard to move the insertion point outside of the parentheses. 9. Press the equals sign on the keyboard. 10. Locate the Grouping Symbols button in the second row. Press this button to reveal a number of different grouping symbols that may be inserted into the equation. The left bracket button is located midway down the left side of this button group. Technology Assignment-Find Piecewise Linear Models 11. Press the left bracket button. Now we must place a holder that allows us to put the three pieces of the formula on the right of the bracket. This is done using the Matrices button in the second row of buttons (see step 4). 12. Press the Matrices button to reveal a number options. With these buttons we can put small tables in our formula. We want to put a small table with one column and three rows in the formula so that we can enter the three pieces of the formula. The button highlighted to the right does this. Technology Assignment-Find Piecewise Linear Models 13. Press the highlighted button to insert the table into the formula as shown below. 14. Click your mouse in the first row of the table. Type the formula x + 672 using the keyboard. Technology Assignment-Find Piecewise Linear Models 15. Now click in the second row of the table and type the second part of the formula, 0.4x + 1032. 16. Click in the third row of the table and type the final piece of the formula, 6552. Remember, your formula will be different from what is shown here. 17. To continue, we need to move the insertion point outside of the third row. Press the right arrow on the keyboard. 18. To make the formula more visually appealing, we’d like to put some space between the formulas and the corresponding inequalities. On the first row of buttons, locate the Spacing button (see step 4). Press the Spacing button to reveal a new menu of buttons, 19. The first two rows of buttons allow you to insert spacing of various sizes. Press the highlighted button twice to insert two large spaces. 20. Click on the Matrices button and select the option for three rows and one column. This table will allow us to insert the inequalities for each formula in the piecewise function. Technology Assignment-Find Piecewise Linear Models 21. Click on the first row of the new table to place the insertion point there. 22. Click on the Style menu along the top of the Mathtype window. Select Text. 23. Type the word “for” followed by a space. 24. We now need to type in the inequality. Before we can do this, we need to change the Style back to Math. Click on the Style menu again and choose Math. 25. Type in the inequality. The inequality is found under the Inequality button and the < is on your keyboard. Technology Assignment-Find Piecewise Linear Models 26. Follow steps 22 through 25 to put the other two inequalities into the formula. Notice that the entries in the two tables are centered. The formula would be much more visually appealing if they were left justified. 27. To left justify the table containing the inequalities, put the insertion point somewhere in the table. 28. Click on the Format menu along the top of the Mathtype window. Select Matrix and then Change Matrix. 29. A box will appear that allows you to modify how entries appear in the table. Under Column alignment, select Left. Once you have done this choose OK. Technology Assignment-Find Piecewise Linear Models 30. Once you have left justified the table, all entries should be on the left side of the table. Repeat steps 27 through 29 to left justify the the table containing the three formulas. 31. Now that the function is complete, select Close and Return from the File menu. This will close the Mathtype window and paste the function into Word document. 32. Repeat steps 5 though 31 to create and paste the formula for your health insurance plan into your Word document. 33. Press Enter to add a few vertical spaces below these two functions. Then Save your document. On subsequent pages, we’ll paste the graph for these formulas into this Word document from Excel. Technology Assignment-Find Piecewise Linear Models Put a Formula into Word 2007 or 2010 with the Equation Editor If you are using Word 2010, it is probably easier to utilize the equation editor supplied in this version of Word to create your formulas. Earlier versions of Word may also include this equation editor and may be used in the same manner illustrated below. 1. Under the Insert tab, locate the Symbols panel. The two buttons here allow you to put mathematical symbols and equations into your document. Using these two buttons you can put Greek letters like or and equations like into your document. 2. To put an equation, like your piecewise function, click on the equation button. 3. This should create a small equation region in your document like the one shown to the right. 4. Type the name of your function. For the Basic Plus plan we are using to demonstrate the process with, this is BP. 5. On the Design tab of Equation Tools, click on the Bracket button. 6. To insert the parentheses in the function notation, click on the parentheses in the upper left corner of the menu that appears. Word calls the parentheses brackets so don’t be alarmed at this name. 7. Once the parentheses have been inserted, click in the space inside the parentheses. Type the variable name or x in this case. Technology Assignment-Find Piecewise Linear Models 8. Use the right arrow key or the mouse to move the insertion point to the right of the parentheses. Use the keyboard to type an equal sign. At this point you should have . 9. Click on the Bracket button again and locate the left bracket button. Use the mouse to select the left bracket. 10. Once the bracket is in the function, click in the outlined space after thee bracket to highlight it. 11. To give us three spaces to put the three pieces of the formula into, we’ll use a type of table called a matrix. Locate and select the Matrix button. 12. From the submenu that appears, select a matrix consisting of three rows and one column. 13. Place the insertion point in the first row and type the first part of the piecewise function. In the case of this function, x + 672. 14. Move the insertion point to the other rows and type the formulas for the other pieces. 15. Use the right arrow key to move the insertion point to the right of this table. Press the space bar two to three times to add some spacing between the formula and the corresponding inequalities. 16. Add another matrix with three rows and one column as in steps 10 and 11. 17. Place the insertion point in the first row of this new matrix and type the inequality for the first piece. You’ll need the and < button from the Design menu. Technology Assignment-Find Piecewise Linear Models 18. Move the insertion point to the other rows and type in their inequalities. Once you have finished the inequalities, you should have something similar to the picture below. Notice how each part of the formula and inequalities are center justified. To make the function more palatable, let’s left justify each part. 19. Click anywhere in the table for the inequalities. Right mouse click to reveal a new menu. 20. From this menu, select Column Alignment and then Left. 21. All of the inequalities should now be left justified as shown below. Technology Assignment-Find Piecewise Linear Models 22. Repeat steps 19 and 20, but start by clicking anywhere in the table with the formulas. Once you have carried out these steps again, the formula part of the function should be left justified. The equation is now complete and we may click outside of the equation region to type any other text that is needed. This equation is an example of a Display equation. This means that the equation is displayed on a line by itself. We can change this to an equation displayed within a sentence called an Inline equation. This is done by clicking on the small down arrow in the lower right corner of the equation region. Choose Change to Inline to make this equation display within a sentence. We could carry out the same process to change an inline equation to a display equation. In this case, we would select Change to Display. 34. Click outside the equation. Your document should look similar to the one below. Technology Assignment-Find Piecewise Linear Models 23. Repeat steps 1 though 22 to create the formula for your health insurance plan in your Word document. 24. Press Enter to add a few vertical spaces below these two functions. Then Save your document. On subsequent pages, we’ll paste the graph for these formulas into this Word document from Excel. Paste a Graph from Excel into Word 1. Make sure you can see the Excel window with your file for comparing medical insurance plans open. 2. Click on the Graph Comparison worksheet if it is not visible. 3. Click on the edge of the graph to select it. From the Home tab, select Copy. 4. Switch to Word. From the Home tab, select Paste. Your graph should be inserted below the two piecewise formulas you put into your document earlier. 5. Save the Word document. Submit the Word file for this technology assignment. Technology Assignment-Find Piecewise Linear Models