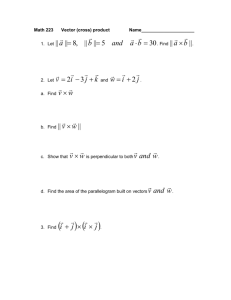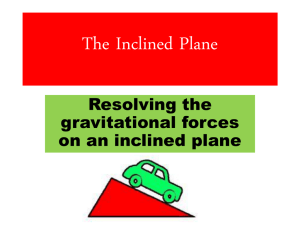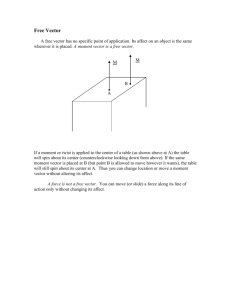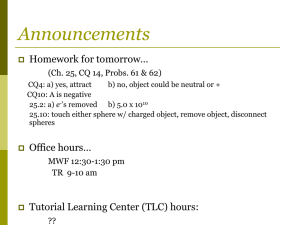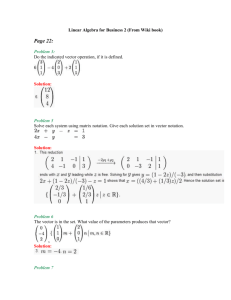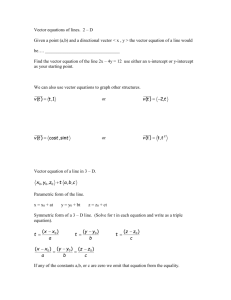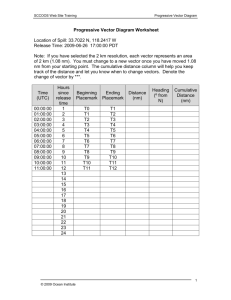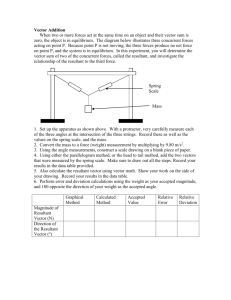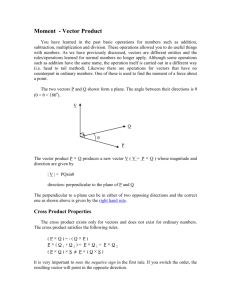Creating Your own Vectors
advertisement

2005 AGI Users’ Conference 1 Introduction to the Vector Geometry Tool For STK version 6.2.1, STK/Professional (STK/PRO), STK/Advanced Visualization Option (STK/Advanced VO) – Estimated Completion Time: 40 min What You Will Do This tutorial will familiarize you with the features of the Vector Geometry Tool. At the end of the exercise you will know how to: Use the Vector Geometry Tool to create angles and planes. Display vectors and planes in the VO window. Set a constraint based on an angle. Compute an access from the Earth’s center to an object. Create a custom graph. What You Will Learn This exercise will introduce you to building your own custom angles, planes, and axes for advanced analysis and visualization using the Vector Geometry Tool. You will create a scenario of the GPS constellation of satellites, and use pre-defined vectors and custom planes to analyze the constellation. You will then be able to determine when each plane is in an eclipse season, NOTES NOTES Intro to the Vector Geometry Tool page 2 which means that the satellites are not receiving enough power from their solar panels to operate at full capacity. About The Vector Geometry Tool The Vector Geometry Tool provides more than 30 additional axes and coordinate systems, and more than 30 pre-defined vectors. This tool allows users to create new user-defined points, coordinate systems, axes, vectors, angles and planes. These new components automatically appear as new Data Providers in STK/PRO, and can be used to point sensors, define vehicle attitude in STK/Attitude, and display vectors and axes and set viewpoints in STK/Advanced VO. Once defined as a Data Provider, a component can be reported, graphed, or used in a dynamic display. This tool is used in Situational Awareness applications and many other visualization and analytical analyses. Finding Eclipse Seasons in a GPS Scenario You are a GPS operator-in-training. You have been tasked with determining when a GPS orbital plane will be in its eclipse season for the next 6 months. Stop for a minute and think about what you need to know to determine the eclipse season of a plane. GPS operators must keep track of many pieces of information regarding GPS satellites. In order to provide the desired results, you’ll need to use one such parameter known as the beta angle. There are 6 different orbital planes that define the GPS constellation. The beta angle is defined as the angle between a GPS satellites’ orbital plane and the Earth-Sun vector. The beta angle alerts operators as to when a given orbital plane in the GPS constellation is entering one of its two annual eclipse seasons, which can be identified when the beta angle is less than 5 degrees. During this time, the satellites receive minimal solar exposure on their solar panels. Consequently, the GPS satellites will lose power and automatically shutdown payload operations. NOTES Intro to the Vector Geometry Tool page 3 This behavior would obviously adversely impact GPS users! Therefore, operators must know in advance when a plane is entering an eclipse season so that they can tell the satellite what systems to shut down in order to allow for continued payload operations. Break it down You will be computing a beta angle for the next 6-month period. You will use one GPS satellite in its plane to represent that plane. This analysis can be done for each plane in the GPS constellation. Model the World In this exercise we are not concerned with imagery or terrain data. We need simply set the desired time period for our scenario. Create a new scenario also called “GPS”. Open the properties of the scenario . Set the Period Start to Today, the Stop to +180 days and the Epoch to Today. Click OK. and rename it GPS. Save the scenario in a new folder Insert a GPS Satellite Importing a single satellite from each plane of interest will be sufficient to model the orbital plane. We will first work with a single orbital plane. Upon completing the necessary steps for this plane, we will then address the other 5 planes. From the Insert menu select Satellite from Database… Check the box next to SSC number and enter 22657 and click Perform Search. NOTES Intro to the Vector Geometry Tool page 4 Look at the search results. Why are there so many different satellites with the same SSC number? There aren’t, actually. All of these entries are different names for the same satellite. Different members of the GPS community use different nomenclature to refer to the satellites. Since we’re performing our analysis for a particular plane, let’s select the one whose name references the plane of interest. Highlight PLANE/POSITN-C4 and click OK. Click Close on the Satellite Database search page. Click the Animation Reset button . You can see the orbit of this satellite in the VO window. For now let’s review what information we need to compute the beta angle. It is the angle between the orbital plane and the Earth-Sun vector. So, we need to add the orbital plane of this GPS satellite and the Earth-Sun vector to this scenario. The Earth-Sun vector is predefined. The orbital plane we will have to create. Adding Pre-defined Vectors Since the Earth-Sun vector will be displayed from the Earth, this is a change that we want to make to our VO (3D Graphics) Window Properties. Click on the VO window so that it is active. Open the Properties of the VO Window Click the Show box next to the Earth Sun Vector. Ensure that Show Label is checked. Set the Scale in the Vector Size section to 4.0. Click OK. NOTES and go to the Vector Page. Intro to the Vector Geometry Tool page 5 Note that the Earth-Sun vector is now clearly visible in the VO window. Now we must create the orbital plane for GPS Plane C. We will use the Vector Geometry tool for this. The orbital plane of a satellite is defined as the plane perpendicular to the satellite’s orbital momentum (sometimes called angular momentum— it is the cross product of position and velocity) vector. Defining a Plane with the Vector Geometry Tool The Vector Geometry Tool is a tool in STK that allows the user to define coordinate systems and elements used in constructing them, i.e. vectors, axes and points, as well as angles and planes. While the Vector Geometry Tool can be launched from the Vector page of any object’s 3D Graphics properties, we will use the button on the main toolbar. NOTES Intro to the Vector Geometry Tool page 6 Highlight the scenario GPS in the Object Browser. From the STK Tools toolbar , click on the Vector Geometry Tool button . Ensure that Earth is highlighted. In the Create/Show section, click on Plane: Note: We want this vector to be a child of the Earth rather than the satellite. Depending on the situation, you might want a plane, vector, etc to be the child of a specific object, rather than the Earth. In the Name box type GPSPlaneC. You can enter a brief description below this. Enter: Orbital Plane for GPS Plane C. From the type drop-down box enter Normal. As we previously mentioned, we will define this plane as being normal (perpendicular) to the orbital momentum vector. . We will now define two vectors and a reference point. The normal vector defines the plane. The reference vector simply determines where the axes of the plane are positioned. This vector will not be much concern to us, so we will arbitrarily choose a reference vector along our line of nodes. Finally, we will select a Reference Point. This point determines where the plane is centered. We could display this plane centered on our satellite, however, we will choose to have it centered on the Earth. Under the Normal Vector section click Select… and then highlight Orbit_AngMomentum from the list of vectors available under satellite Plane_Positn-C4. Click Close. NOTES Intro to the Vector Geometry Tool page 7 NOTE: In STK the AngMomentum vector represents the Body Angular Momentum of the Satellite. The Orbit_AngMomentum vector represents Orbit Angular Momentum, or the oscillating orbit specific angular momentum. This second definition is what we want. Under the Reference Vector section click Select… and then highlight LineOfNodes from the list of vectors available under satellite Plane_Positn_C4. Click Close. NOTES Intro to the Vector Geometry Tool page 8 Under the Reference Point section ensure that Earth center is selected. If not, click Select… and then click on the plus symbol next to Earth to expand that tree. Highlight Center and click Close. NOTES Intro to the Vector Geometry Tool page 9 Click OK. You will see that a new plane has been added under Earth, named GPSPlaneC. Close out of the Vector Geometry Tool. We have now created our orbital plane, but we also wish to display it in our VO window. Displaying Planes in the VO Window NOTES Intro to the Vector Geometry Tool page 10 Since we want this plane to be displayed from our Earth, we will set a VO window property. Open the VO window properties. Go to the Vector page. The list of available vectors and planes will not yet contain our new vector. Click the Add button. From the list of Available objects, scroll down until you find our recently created GPSPlaneC. It will be nested under the Earth. Click on the + symbol next to the earth to un-nest all the options. Highlight GPSPlaneC and using the right arrow to the Selected Column. Click OK. NOTES , move this Intro to the Vector Geometry Tool page 11 Back on the Vector page, GPSPlaneC should now be set to Show. Highlight this plane and then click the Show Label, Show Axis Labels and Transparent Plane boxes. Select a color you like. Set the Scale to 4.0. Click next to the Transparent Plane. Set the transparency option to 50.000. Click Apply. NOTES Intro to the Vector Geometry Tool page 12 Click Reset and observe the VO window. You should be able to see the orbital plane now for our GPS satellite. When we defined this plane we said the Reference Vector for our axes should be the line of nodes. We can see this axis labeled. To clearly see whether this axis occurs at the satellite’s ascending node, let’s turn on the earth’s equatorial plane so we can easily identify the ascending node. Return to the VO window properties. Go to the Grids tab. Check the Show box under the ECI Coordinates section. Click OK. Return to the VO window. Rotate the Earth until you can see Plane_PositnC-4’s orbit cross the equator in the northerly direction. You can see that this position does indeed correspond with our Line of Nodes X-axis. NOTES Intro to the Vector Geometry Tool page 13 Now we have the two items we need to calculate our beta angle: the Earth-Sun vector and the orbital plane. We will return to the Vector Geometry Tool to create this new angle. Using the Vector Geometry Tool to Create an Angle NOTES Intro to the Vector Geometry Tool page 14 Highlight the GPS scenario from the Object Browser and click on the Vector Geometry Tool button from the main tool bar. Again, ensure Earth is highlighted. Under the Create/Show section click on Angle Enter a Name of BetaAnglePlaneC. GPSPlaneC and the Earth-Sun vector. From the Type drop-down menu select To Plane. You will see that this type is defined as the angle from a vector to a plane. We want to select our Earth-Sun vector as the Reference Vector. Click Select… under Reference Vector. In the Available column click the + next to Earth to un-nest the options. Find the Sun vector from this list and highlight it. Click Close. Our Reference Plane will be the GPSPlaneC plane we just created. Click Select. In the Available column click the + next to Earth to un-nest the options. Highlight GPSPlaneC and click Close. The angle definition should look like the picture below: NOTES . Enter a description of: The angle between Intro to the Vector Geometry Tool page 15 Click OK. Close out of the Vector Geometry Tool. We have created our beta angle, but now we also want to display this angle in our VO window. Open the VO window properties Our BetaAnglePlaneC will not be in the list of available objects. Click Add… From the Available column look under Earth to find BetaAnglePlaneC. Highlight it and use the right arrow button NOTES and go to the Vector page. to move it to the Selected column. Click OK. Intro to the Vector Geometry Tool page 16 On the Vector page of the VO window properties BetaAnglePlaneC should now be set to Show. Highlight it and check the boxes for Show Label and Show Angle Value. Select a color that you would like. Towards the bottom of the page under the Angle Size, set this value to 1.0. Click OK. Reset the animation and then begin to animate. In the VO window you can see the beta angle and its value. Notice how it changes. This value changes steadily over time. Now that we have set up the needed planes and angles, we are ready to solve our initial problem of determining when a plane is entering an eclipse season. We are basically interested in reporting data out for a plane—which is not an object in our scenario. That’s not a problem. We can accomplish our desired analysis by taking the following approach. We can put a constraint on our “token” GPS satellite, requiring that the beta angle for its given orbital plane fall within our desired range (0 to 5 degrees). Then we essentially compute access from the center of the Earth to the satellite---we know this access will exist at all times, so the only limiting factor will be our beta angle constraint. This constraint will result in the only “access NOTES Intro to the Vector Geometry Tool page 17 periods” being those times when the beta angle is between 0 and 5 degrees—which is exactly the information that we want! In actuality, since the beta angle changes from a positive 0 to 180 to negative 0 to 180, we will be truly interested in the times when the beta angle is between -5 degrees and 5 degrees. Setting an angular constraint Highlight the satellite in your scenario and open its properties. Go to the Constraints – Vector page. We will set an Angle constraint. In the Angle section, check both Min and Max boxes. Enter -5 deg. for the Min. and 5 deg. for the Max. Click the Select button and highlight BetaAnglePlaneC from the list of angles nested under Earth. Click Close. Now proceed to the satellite’s Constraint – Basic page. Uncheck the box for Line of Sight. Click OK. This step will allow us to have access “through” the Earth, which will be an important part of computing access to the orbital plane. (More detail on access will follow in the next section.) Creating an Access to Earth We now have all of our satellites constrained properly. We now want to compute an access “from the Earth” to the satellite. However, the Earth is not yet an actual object in our scenario. Importing the Earth From the Object Catalog, select a Planet NOTES and click Insert. Intro to the Vector Geometry Tool page 18 Open the Planet’s properties and go to Basic – Definition page. From the Central Body drop down menu select Earth. Proceed to the Constraints – Basic page. Uncheck the box for Line of Sight constraint. Click OK. As was previously mentioned, removing the Line of Sight constraint will allow for access “through” the Earth. Since we want to compute our access from the Earth’s center to the NOTES Intro to the Vector Geometry Tool page 19 satellite, we must allow STK to compute this access “through” the sphere of the Earth. If such access is desired (as in our case) it is necessary to remove this constraint on both objects, the planet and the satellite, involved in the access. We now have the Earth in our scenario and are ready to ask STK when Earth has access to the satellite (representing planes) with its associated constraints. We now will need to build a chain from the Earth to our satellite. We must use a chain, as planets are not valid starting points for the Access Tool. Creating an Access Graph: Right click on the satellite in the object, go to Satellite Tools, Access. Highlight the Earth in Associated Objects list. Under Reports, click the Access button. This report allows you to see the effects of the angle constraint on our report. Now we would like to see a graph of how the individual beta angle changes over the season. There is not a default graph for this. We must create our own. STK/PRO provides this capability. Creating Custom Graphs NOTES Intro to the Vector Geometry Tool page 20 The data we wish to report out on (our beta angle) is not associated with the individual satellite, since this angle was created as child of the Earth. We will find this data under the scenario level. Highlight the scenario GPSs in the Object Browser and click on the Graph icon the main menu. From the graph menu click on the New button. You will automatically be taken into the design view of the graph. from Along the left side you will see a list of data providers. These are values which may be included in the graphs. The plus next to each header indicates that data is nested underneath. You can un-nest the available data providers by clicking on any of the plus signs. Un-nest the data providers under the Angles parent object. Un-nest the data providers under BetaAnglePlaneC. Highlight Angle and use the right arrow to move it to the Y Axis box. Now click on the Options button and change the title of this data provider to Plane C. Click OK. Now we’ll label our axes. In the Time Axis Title box enter “Date”. In the Y Axis Title box (simply labeled Axis Title in the Y Axis region) enter “Beta Angle in Degrees.” NOTES Intro to the Vector Geometry Tool page 21 Go to the Layout page of the graph (on the far left side of the design page). Enter a title of “GPS Beta Angle”. Click OK. Back on the graph menu we should give this graph a useful name. Highlight your NewStyle graph and in the box below the Styles section enter BetaAngles. Click Change Name. NOTES Intro to the Vector Geometry Tool page 22 We want to make one more changes before creating this graph. We will be graphing data for the beta angle over a 6 month period. The default time increment is 1 minute. This will result in over 250,000 data points and that will take a long time to compute. Since the beta angle changes seasonally, there is no need to compute it this frequently. We can tell STK to compute this value each hour instead of each minute. From the graph menu, highlight Beta Angle and click the Time Period button. From the Time Bound drop down menu select 1 Hour. You will see that this automatically changes your Step Size to 3600 seconds. Click OK. Now from the graph menu, with Beta Angle still highlighted, click the Create button. NOTES Intro to the Vector Geometry Tool To ponder: Q. Can you duplicate this for the five other GPS planes? NOTES page 23