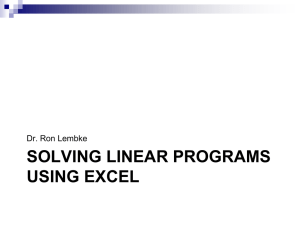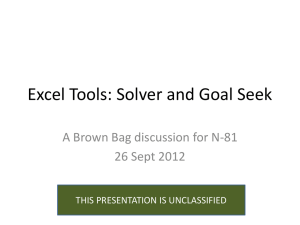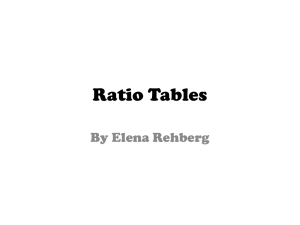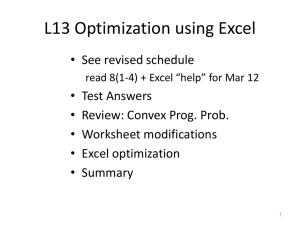Modeling Sudoku in Excel - The Astro Home Page
advertisement

Lessons from Modeling Sudoku in Excel Howard J. Weiss Department of Management Science/Operations Management Fox School of Business Temple University Philadelphia, PA 19122, USA hweiss@temple.edu Rasmus A. Rasmussen Molde University College 6402 Molde, Norway Rasmus.Rasmussen@hiMolde.no March 7, 2006; Revised July 25, 2006 Abstract In a previous paper, Chlond (2005) presented the formulation of Sudoku as an integer program. Chlond claims that a spreadsheet formulation is not straightforward. However in this paper we present a simple Excel formulation of Sudoku. In light of the current use of Excel in the classroom it can be highly instructive to formulate the problem using Excel. In addition, the formulation of this relatively simple model enables instructors to introduce students to the capability of programming Solver using VBA. In a follow up paper (Rasmussen and Weiss, 2006), we demonstrate advanced lessons that can be learned from using Solver’s advanced features to model Soduko. 1. Introduction Recently, in this journal, Chlond (2005) presented an integer programming formulation of the popular puzzle, Sudoku. If anything, Sudoku has become even more popular since Chlond’s paper appeared. In addition to the many books on Sudoku and the many newspapers that publish daily Sudoku puzzles, it is interesting to note that The Mathematical Association of America published an article on Sudoku (Wilson, 2006) in a recent newsletter and The American Scientist also recently published an article about Sudoku (Hayes, 2005). Neither of these articles which appeared in a mathematical and scientific publication mentions integer programming directly. Wilson makes no mention of any formulation while Hayes refers to the puzzle as a “constraint-satisfaction problem.” In addition, neither article mentions the possibility of using Excel to solve Sudoku puzzles. Several Operations Researchers have written papers promoting the use of Excel in the classroom. For example, see Winston (1996) for one of the earlier papers or Ragsdale (2001) for a more recent paper. In addition, the current popularity of Excel in the Management Science/Operations Research (MSOR) classroom is evidenced by the 687301830 Page 1 of 13 number of MSOR textbooks that have been written explicitly for use with Excel. The website for Excel’s Solver, http://www.solver.com/academic2.htm, contains a list of 14 textbooks that include the Premium Solver for Education as part of their package. In addition, there are many other textbooks that include Excel to a lesser extent. In light of the popularity of modeling in Excel and the popularity of using Solver it is highly instructive to express the popular Sudoku puzzle as an Excel Solver model. Chlond used Mosel code for the problem, and writes When problems requiring multiple subscripts, as in these cases, are modeled effectively, the activity of converting mathematical formulations into working models using languages such as Mosel and AMPL represents a straightforward exercise. This is not always the case when building spreadsheet versions. Indeed, in many cases, a spreadsheet implementation provides an equal or perhaps even greater challenge than that provided by the actual formulation. This problem becomes especially acute as the number of subscripts required by the model increases. Chlond is correct in stating that as the number of subscripts increases, modeling in a spreadsheet becomes more difficult. Fortunately, we can successfully model Sudoku with three subscripts rather than the five subscripts that Chlond used and this will make formulation in Excel as easy as formulation in Mosel. In the next section we present a model that is based on three dimensional variables. Afterwards, we rearrange the spreadsheet to make it easier to enter the basic puzzle constraints into Solver. We then demonstrate how to include relatively simple VBA code for using Solver’s subroutines to add the constraints that refer to the specific numbers that must be in any given puzzle. 2. A 3-dimensional formulation The popular Sudoku puzzle is a 9 by 9 puzzle as exemplified by Chlond’s example displayed in Table 1a below. It will be easier to present the spreadsheet formulation if a smaller puzzle is used, such as the one displayed in Table 1b on the right below. Some authors, such as Hayes, refer to the 9 by 9 problem as order-3 and the 4 by 4 puzzle as order-2 for obvious reasons. Not all Sudoku puzzles have square interior blocks. For example, USA Today publishes both the traditional 9 by 9 puzzle and also a 6 by 6 puzzle with interior blocks that are 2 by 3 as exemplified in Table 1c. a. Standard 9 by 9 puzzle 5 4 8 2 b. Smaller 4 by 4 puzzle 7 5 9 4 3 1 3 1 1 4 9 1 1 8 5 687301830 3 Page 2 of 13 4 5 3 6 5 9 4 8 7 9 c. The 6 by 6 puzzle with non square interior blocks. 3 4 6 2 2 1 5 6 6 3 3 5 6 1 Table 1: Sample Sudoku puzzles In this paper we will consider only square interior puzzles and let n refer to the number of rows or columns in the problem. All concepts in this paper are easily transferred from the 4 by 4 puzzle to the 9 by 9 problem or any other sized Sudoku puzzle. We demonstrate this with the inclusion of the solution for the 6 by 6 problem in the Excel file that accompanies this paper. Lesson 1: Formulation matters Chlond suggests that dimensionality is a problem when formulating problems in Excel. The difficulty arises due to the 5-dimensional definition of the problem given by Chlond. Reducing the dimensionality of the variables leads to a relatively simple Excel formulation. For the formulation in this paper define the variables as xi,j,k where xi,j,k = 1 if the cell in row i and column j of the puzzle has the value k: where i = 1, 2, …n; j = 1, 2, …n; and k = 1, 2, …n. This variable definition is 3-dimensional rather than the 5-dimensional definition given by Chlond. Because this model is 3-dimensional it is easy to represent this problem in a spreadsheet. The problem has the four Sudoku conditions cited by Chlond Each cell contains a single integer. Each integer appears only once in each (2 by 2) or (3 by 3) grid. Each integer appears only once in each row. Each integer appears only once in each column. Note that “appears only once” can be replaced by “appears at least once” for Sudoku. The subtle difference between the two wordings simply means that we can use either strict equality constraints as Chlond suggests or inequality (“>=”) constraints. Either formulation for the particular constraint will work. 687301830 Page 3 of 13 Each condition generates n2 constraints and therefore the total number of constraints with this formulation is 4n2. The total number of (binary) variables is n3. Also, we note that in American Scientist Hayes writes that “In one obvious encoding there are 810 constraints in an order-3 grid.” whereas for either Chlond’s formulation or the formulation for the 9 by 9 problem in this paper there are only 324 constraints. The Excel spreadsheet that contains a sample 4 by 4 puzzle and its solution is displayed below. Please note how simple the spreadsheet is. Figure 1: An Excel spreadsheet for the 4 by 4 Sudoku puzzle modeled with 3-dimensional variables Lesson 2: Colors can be used to display the third dimension The cells shaded in pink, orange, yellow, and green represent the 64 variables for the 4 by 4 example. Given the variable definition, xijk, the first dimension is the row, the second dimension is the column and the third dimension refers to whether that entry is 1, 2, 3 or 4. Using different colors enables us to easily identify the third dimension. In addition, the colors make the spreadsheets that follow more readable. The pink variables (F6:I9) will be 1 if the corresponding element in that cell in the 4 by 4 solution table (B25:E28) is 1. The orange variables will be 1 if the corresponding element in the 4 by 4 solution table is 2 and so on. For example, in the yellow table (R6:U9) which represents values of 3, cells 687301830 Page 4 of 13 (1,4), (2,2), (3,1), and (4,2) are 1 and the corresponding elements of the solution table in B25:E28 all have the value of 3. The cells shaded blue represent the four constraint types required and are entered as shown in Table 2. We have used different shades of blue in order to distinguish among the four types of constraints and to aid in understanding the transition to the spreadsheet that follows in Figure 2. a) Constraint Type Each cell contains a single integer Cell AD6 Formula =F6+L6+R6+X6 b) Each integer appears once in each grid G13 H13 G14 H14 G13:H14 =SUM(F6:G7) =SUM(H6:I7) =SUM(F8:G9) =SUM(H8:I9) Copied to AD6:AG9 M13, S13, Y13, c) Each integer appears once in each row J6 J6:J9 =SUM(F6:I6) d) Each integer appears once in each column F10 F10:I10 =SUM(F6:F9) J7:J9 P6, V6, AB6 G10:I10 L10, R10, X10 Table 2: Steps used to create the basic puzzle constraints a) The sum in cell AD6 will be one if and only if exactly one of the variables, xij1 (cell F6) or xij2 (cell L6) or xij3 (cell R6) or xij4 (cell X6) has a value of 1. The 16 cells in AD6:AG9 will be used to test that each cell in the puzzle contains a single integer. b) The sums in each of the 16 cells in rows 13 and 14 will be used to test that each integer appears in each 2 by 2 grid. c) The 4 sums to the right of each of the 4 tables will be used to test that each integer appears in each row. d) The 16 sums below the tables in row 10 will be used to test that each integer appears in each column. Thus, the basic constraints have been created and are very easily read and understood in the Excel formulation. 687301830 Page 5 of 13 The last step is to convert the Integer Program solution as given in the 64 cells in [F6:U9] to the required 4 by 4 Sudoku grid. This is done by entering the formula =F6*$F$4+J6*$J$4+N6*$N$4+R6*$R$4 into cell B25 and copying this formula to the remainder of the solution cells (B25:E28). This formula will pick up the 1 in cell F4 or the 2 in cell J4 or the 3 in cell N4 or the 4 in cell R4 depending on which one of the variables representing the upper left hand entry in F6, J6, N6 and R6 is one. After copying cell B25 to cells B25:E28 the solution to the puzzle will be complete. The next step is to begin the Solver work by entering the 64 constraints and adding the individual constraints imposed by the specific puzzle that is displayed in cells B18:E21. 3. Preparing for Solver Solver allows us to enter multiple constraints at one time (on one line) if the cells are adjacent. Therefore, it is useful to modify the current spreadsheet by moving the cells so that the (blue) constraint cells are as adjacent as possible. Lesson 3: Excel models can be modified to improve ease of use with Solver We have moved cells around the spreadsheet to make it easier to enter the problem into Solver. The modified spreadsheet is displayed below. The color-coding and labeling should make it very easy to understand that this formulation and the original 3dimensional formulation in Figure 1 are identical. 687301830 Page 6 of 13 Figure 2: More efficient Solver formulation due to constraint adjacency The solver input is displayed below. The objective is left blank since the goal is simply to find a feasible solution. The variables are easily entered into Solver as F6:U9. Note that it is easier to enter the variables into Solver using the spreadsheet in Figure 2 rather than if we had used the spreadsheet in Figure 1 since the variables are not contiguous in that sheet. Figure 3: Solver parameters for the 4 by 4 puzzle We have used three lines in Solver to represent the basic constraints. The first constraint (V6:Y9) is used to ensure that each cell has exactly one integer. The second line 687301830 Page 7 of 13 (V11:Y18) is used to ensure that each row and each grid contains a 1, 2, 3 and 4 while the third line (F10:U10) is used to ensure that every column contains a 1, 2, 3 and 4. The original formulation displayed in Figure 3 would have required 13 lines to be entered in Solver to express these constraints rather than the 3 lines required here. Lastly, for this formulation, the fourth constraint defines all of the variables (F6:U9) as binary. The only constraints missing are the constraints for the specified elements of the individual puzzle. 4. Entering the specific problem – Programming Solver One option for entering the specific problems is to enter the constraints one at a time by hand into Solver. Alternatively, this is an excellent opportunity to explain how to program Solver in VBA. Lesson 4: It is easy and useful to use VBA to program Solver In order to access Solver’s subroutines in VBA they must be referenced. Open VBA (Tools, Macro, Visual Basic Editor) and then in VBA use Tools, References and check the SOLVER option. “VBA for Modelers – Developing Decision Support Systems Using Microsoft Excel” (Albright, 2007) has an extensive discussion about calling Solver from VBA. The syntax for Solver’s subroutines can be found at Microsoft’s web site, “How to create Visual Basic macros by using Excel Solver in Excel 97” at http://support.microsoft.com/kb/843304. In spite of the Excel 97 term in the title of the web site the document was revised as recently as August 2005 and the commands work for the latest version of Excel. The command for adding a constraint is given at this site by the following syntax: SolverAdd (CellRef, Relation, FormulaText) • CellRef references one or more cells that form the left side of the constraint. • Relation is the arithmetic relationship between the left and the right sides of a constraint. • Relation can be a value between 1 and 5 as in the following example: • The value 1 is less than or equal to (<=). • The value 2 is equal to (=). • The value 3 is greater than or equal to (>=). • The value 4 is an integer. • The value 5 is the binary (a value of zero or one). • FormulaText references one or more cells that form the right side of the constraint Table 3: Adding Solver constraints using VBA 687301830 Page 8 of 13 The five relations displayed above are available for the basic Solver that ships with Excel. We have added a button that will add the constraints for the specific problem using VBA code. The code for adding the constraints is very similar to and only slightly more difficult than Chlond’s Mosel code and is displayed in Table 4. The major portion of code that is equivalent to Chlond’s code is displayed in boldface between the two dashed lines. Private Sub CommandButton1_Click() Const Const Const Const Const puzSize% = 4 puzRowOffset% puzColOffset% varRowOffset% varColOffset% Dim k% Dim conRow%, conCol% = = = = 13 1 5 5 'Puzzle starts 'Puzzle starts 'The variables 'The variables in the row below this in the column after this begin in the row below this begin in the column after this ' Used to pick up the cells that have been specified ' This is the variable cell that corresponds to the constraint resetSolver 'in case the user did not push the reset button reset the basic Solver conditions ‘-----------------------------------------------------------------------------------------------For i = 1 To puzSize% 'loop through the puzzle For j = 1 To puzSize% k = Cells(puzRowOffset% + i, puzColOffset% + j) ' k is the value that was specified If k > 0 Then ' a value has been specified conRow% = varRowOffset% + i conCol% = varColOffset% + (k - 1) * puzSize% + j ' move to the right by k-1 tables ' worth of columns z = SolverAdd(Cells(conRow%, conCol%), 2, "=1") '2 is for "=" End If Next j Next i ‘-----------------------------------------------------------------------------------------------SolverSolve End Sub Table 4: VBA code for creating constraints for a specific puzzle and solving PuzRowOffset and PuzColOffset are VBA constants that are used to indicate the puzzle’s position in the spreadsheet while varRowOffset and varColOffset are used to indicate the location of the variables in the spreadsheet. The code to solve a problem rather than needing to click on Tools, Solver, Solve is given simply by SolverSolve which we have added to the subroutine. The spreadsheet also includes a button to clear the problem so that the spreadsheet can be used repeatedly for different problems. The added code uses the SolverReset and SolverOK subroutines that are available. The syntax for these commands can be found on the Microsoft site or in the Premium Solver Platform User Guide and the implementation can be seen in the accompanying Excel workbook. 687301830 Page 9 of 13 With the use of the buttons, a student simply needs to enter the puzzle into cells B14:E17, press the “Add constraints (and solve)” button and then read the solution message from Solver to ensure that it states “Solver found a solution”. In the event that a puzzle is entered that has no feasible solution Solver will report, “Solver could not find a feasible solution.” 5. The 9 by 9 game The spreadsheet for the 9 by 9 game is displayed in Figure 4. While in the figure below the cells are largely unreadable it should be easily seen due to the color coding of the cells that the structure of this table is identical to the structure of the 4 by 4 example. Once the (pink) table for Cell ij = 1 is completed, including all of the 27 sums (blue cells), the 9 columns (F5:N33) representing Cell ij = 1 can be copied 8 times for the other 8 values of k. All that remains is to create the table of sums on the right by entering the formula for the upper left cell and copying it to the remaining 80 cells. Figure 4: The 9 by 9 puzzle In terms of preparing the problem for solver there now are still only 3 lines required to represent the basic constraints of the 9 by 9 puzzle. The basic Solver parameters without the constraints for the specific puzzle are displayed below. 687301830 Page 10 of 13 Figure 5: Solver parameters for the basic 9 by 9 puzzle The last aspect is to add the constraints for the specific puzzle and solve the problem. The code for the button for adding constraints is identical to the code for the 4 by 4 puzzle except that the constants for the puzzle row and column need to be changed, and the constant for the puzzle size must be changed to 9. Obviously this is easy. The default Solver that comes with Excel is limited to 200 variables and the 9 by 9 problem has 729 variables. In addition we should note that the 6 by 6 problem has 216 variables. Therefore, for either of these problems, a premium solver is required. Unfortunately, the required Solver is not the Premium Solver for Education (PSE) that ships with the Quantitative methods textbooks that have Solver included since this PSE also has a restriction of 200 variables. Thus, it is necessary to obtain a better solver. Fortunately, a 15-day version of Premium Solver Version 6.5 (the professional version rather the educational version) can be easily obtained by registering at www.solver.com and then downloading the free trial version. (An academic license can be purchased for $225.) The 4 by 4, 9 by 9 and 6 by 6 spreadsheets have successfully solved all puzzles that were attempted. 6. Conclusions Students can learn several lessons from Sudoku. Chlond has demonstrated that the puzzle can be modeled as a linear (binary) integer program. In a different context, Koch writes, “Choosing the right formulation is often more important than having the best solver algorithm.” and this is exemplified by the usage of the 3-dimensional model in this paper versus the 5-dimensional model in Chlond’s paper. In addition this paper demonstrates the value of color for representing three-dimensional problems in Excel, and the ease of use of Solver’s subroutines in VBA. In a followup paper we will use Sudoku to introduce students to advanced features of Solver. 687301830 Page 11 of 13 Acknowledgements We are extremely grateful to the editor and referees for their comments. References Albright, S. C. (2007), “VBA for Modelers – Developing Decision Support Systems Using Microsoft Excel”, 2nd edition, Duxbury Chlond, M.J. (2005), “Classroom Exercises in IP Modeling: Sudoku and The Log Pile,” INFORMS Transactions on Education, Vol. 5, No 2, http://ite.pubs.informs.org/Vol5No2/Chlond/ (last accessed on May 11, 2006) Hayes (2006), “Unwed Numbers”, American Scientist, Vol. 94, No. 1, pages 12 -15, Also at http://www.americanscientist.org/template/AssetDetail/assetid/48550?&print=yes (last accessed on May 11, 2006) Koch, T (2005), “Rapid Mathematical Programming or How to Solve Sudoku Puzzles in a few Seconds”, Konrad-Zuse-Zentrum fur Informationstechnik Berlin, ZIB Report 0551, http://www.zib.de/Publications/Reports/ZR-05-51.pdf%20 (last accessed on May 11, 2006) Microsoft, “How to create Visual Basic macros by using Excel Solver in Excel 97”, http://support.microsoft.com/kb/843304 (last accessed on May 11, 2006) Premium Solver Platform User Guide, Frontline Systems, 2005 http://www.solver.com/supp_pspguide65.php (login required) (last accessed on May 11, 2006) Ragsdale C. T. (2001), “Teaching Management Science with Spreadsheets: From Decision Models to Decision Support,” INFORMS Transactions on Education, Vol. 1, No. 2, http://ite.informs.org/Vol1No2/Ragsdale/ (last accessed on May 11, 2006) Rassmuseen, R.A. and Weiss, H.J. (2006), ”Advanced Lessons from Modeling Sudoku in Excel”, submitted to INFORMS Transactions on Education Sudoku, http://www.sudoku.com/ (last accessed on May 11, 2006) Wilson, R. (2006), “The Sudoku Epidemic,” Focus, Vol. 26, No.1, pages 5 – 7, (Also at http://www.maa.org/pubs/jan06web.pdf) 687301830 Page 12 of 13 (last accessed on May 11, 2006) Winston, W. (1996), “The Teacher’s Forum: Management Science with Spreadsheets for MBA’s at Indiana University,” Interfaces, Vol. 26, No2, pp 105-111 687301830 Page 13 of 13