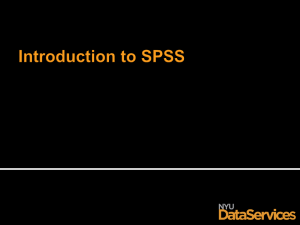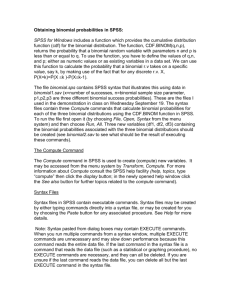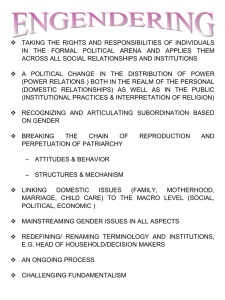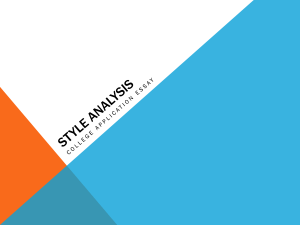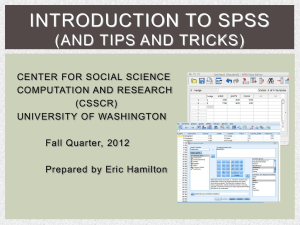1.0. Data Description
advertisement

Module 1. Introduction to SPSS computer training 1.0. Data Description In this course, we will be working extensively with SPSS using a subset of information from the Serbia Household Budget Survey (HBS) 2006. The information was collected at individual and household levels. A description of some of the data sets and file structure used for these exercises is given below. Currently under D:\_WORK\Serbia directory, there are three data files: 1. HH.sav includes 4,560 observations and 389 household level variables such as household location (region, urban-rural area, municipality etc.), characteristics of the household dwelling, asset ownership, access to services, durable goods, land and livestock, household non-food expenditures and expenditures on services, household income etc. 2. MEMBERS.sav includes 14,444 observations and 20 individual level variables such as relationship with the household head, age, gender, marital status, education level, activity status, occupation, etc. 3. DIARY.sav includes 498,551 observations and variables such as the code of product (purchases by each household during 14 days Diary period), quantity of each food and non-food product, value of amount paid in Dinars and others. 1 1.1. Getting Started (i) Starting SPSS In this exercise, you will learn how to read a data set in SPSS format, look at the variables included in the data set, and get some basic descriptive statistics. You must first start SPSS. Under Windows, double click the mouse on the SPSS icon. The SPSS environment has: (1) a data screen (with data screen and variables screen and toolbar on the top which can be used for performing operations for data analysis): (2) a syntax screen in which commands are imputed: (3) an output screen, which shows the results of operations performed on the data: 2 There are mainly three types of SPSS files: some contain data sets (identified by the suffix .sav, and the icon for SPSS data files is ), others contain SPSS commands (Syntax files identified by the suffix .sps, and the icon is ), and yet others contain a record and output of the work we do in SPSS (identified by the suffix .spo, and the icon is ). There are two ways of running analysis of the data in SPSS. The first is using interactive toolbar menu in the data screen. The second consists of programming operations using Syntax files. Interactive analysis using toolbar is usually used when we want to produce one-time data analysis. On the other hand, Syntax files with the sequences of SPSS commands can be stored and used for repeated analysis of the data. Programming with syntax helps to master more complicated analysis and provides more flexibility to the researcher in respect to variation in specifications of analysis and output. 3 (ii) Opening a Dataset Before we can analyze the data, we must bring it into memory. The initial datafile opening dialog box appears when we open SPSS. During the session, new data files may be opened by choosing the following menus: (Step 2.1) File Open Data This opens the Open Data File dialog box. You must explicitly specify where the data are located (directory, file name). For this exercise, the data are stored under the D:\_WORK\Serbia directory. Please find the files (Remember that data files have a .sav extension, and the icon ). We will now work with the file HH.sav. When you open a data file, the data appear in the Data Editor window. 4 (iii) Looking at the content of the data (Step 2.2) The data are now in the Data editor. It is important to start by having a good look at the data. In order to see what exactly the data set contains, choose from the menu: Analyze Descriptive Statistics Descriptives The variables in your data file appear in the source list. Select some variables, for example floor_sp (The floor space of the apartment used by the household) and rooms (Number of rooms), and then click on the arrow. To specify the type of information we want to get from these variables, double click on the Options dialog box. To start, we will select the mean of the variable: uncheck all but Mean. Then press Continue and OK. The output window will show how many valid observations the data contains - that is non-missing observations. The table tells us the mean for these variables we selected and the number of observations for each variable. (Step 2.3) Although this gives us a description of all the data and their means, it does not actually show us the data. We can obtain a listing of the data by choosing from the menu: Analyze Reports Case Summaries Click on the Statistics dialog box. Make sure that Number of Cases and Mean are selected and appear in the window on the right. Then press Continue and OK. In the present case, imagine we want to list only a subset of variables and only the first 10 observations, not all the variables and all the observations. To do so, among the list of the variables, we choose the variables that we want to look at. Select the following variables: floor_sp and rooms. To select these variables, click on them and then click on the arrow. To get only the first 10 observations, we then select the Limit cases to first field and type "10". The output window will show two tables – the first one with the number of cases included in the calculations and excluded from the calculations, and the second one with the values for the variables for the cases that we have specified and with the means for each variable. 5 (Step 2.4) Now, we might want to look at some other variables, but only for those households who resides in Urban area. We will choose only the first ten observations among the households residing in Urban area. To do that, we choose from the menus: Data Select cases Click on If condition is satisfied. Click on the “If…” button We then select the variable type and write the condition: type=1. This tells SPSS to perform the analysis only for those observations where type=1, that is for those families who reside in Urban area. Then press Continue and OK. You will see diagonal lines in the left column across the numbers of the cases that will not be chosen for analysis. Once we have selected the above condition, we then ask again SPSS to list the variables floor_sp and rooms for the first 10 observations. That is, we repeat step 2.3 only among families residing in urban area: Analyze Reports Case Summaries Among the list of the variables that appears in the selection box, we choose again the variables floor_sp and rooms. To select these variables, click on them and then click on the arrow. To get only the first 10 observations, we then select the Limit cases to first field and type "10". Note that from now, all the cases would be based on the conditional expression type=1 unless we turn it off. (Step 2.5) If we want to analyze all the cases together and not only those that we have specified earlier, we need to tell SPSS to do so: Data Select cases and then select All cases and press OK. 6 (iv) Additional descriptive statistics (Step 2.6) We now wish to go further and to get some additional descriptive statistics of the data. For instance, we want to look at the mean, the standard deviation, the minimum and the maximum value of the variables floor_sp and rooms. Like in the previous step, we choose from the menu: Analyze Descriptive Statistics Descriptives A list of all the variables included in the data set appears in the selection box. If previously chosen variables appear in the right window, de-select them by clicking on them and then on the arrow. We select the three variables that we want to analyze: click on the name of these variables and then click on the arrow. To tell SPSS what we want to know exactly, we press the Options dialog box and then click on Mean, Std Deviation, Minimum and Maximum. Press Continue and then OK. We can also restrict our analysis to the families residing in Urban area by repeating the first part of step 2.4: Data Select cases Click on If condition is satisfied. We then select the variable type and write the condition: type=1. This tells SPSS to perform the analysis only for those observations where type=1, that is for those families who live in Urban area. Once we have specified the restricted sub-sample to be analyzed, we then repeat the first part of step 2.6. Analyze Descriptive Statistics Descriptives Check if the variables floor_sp and rooms appear in the right window, click Options to make sure that Mean, Std Deviation, Minimum and Maximum are still checked. Press Continue and then OK. 7 (Step 2.7) It is often useful simply to count the number of observations and look at the percentage within categories. For instance, we may want to count the number of families residing in Urban area and their respective percentage in the sample. To do that, we first have to turn off the select cases procedure by repeating step 2.5. Data Select cases and then select All cases and press OK. Then, choose: Analyze Descriptive Statistics Frequencies select the variable type and press OK. This tells us how many observations in the dataset we have from the households residing in Urban and Rural areas and what percentage of the total number of observations they represent. (Note that during the analysis, we will need to use weights for each households to ensure the data is representative. This will be described later and ignore it for the moment). You may want to choose another variable, for instance floor_sp. As a result we will see a long list of values because these variables are continuous variables - as opposed to a categorical variable - and it takes too many values to be usefully analyzed using the frequencies statistics. (Step 2.8) Suppose instead that we want to look at the mean, the minimum and the maximum value of dwelling area used by the household (in sq.m.) for the 10 separate sub-groups of families residing in different Regions. Rather than using the select case procedure, a better thing to do is to separate the analysis according to the 10 values taken by the region variable. That is, we will compute the mean, minimum and maximum of floor_sp variable when region = 1,2,3. From the menu, choose: Data Split File select Compare groups and choose the variable region as the grouping variable. From now, a separate analysis would be performed for each sub-group of this variable. 8 To compute the mean, minimum and maximum of floor_sp variable when region = 1,2,3 choose from the menu: Analyze Descriptive Statistics Frequencies Choose the variables floor_sp and click on the arrow – the variable name will appear in the right window, click Options to make sure that Mean, Minimum and Maximum are still checked; uncheck Std. Deviation. Press Continue and then OK. The output table will show the mean, minimum, and maximum values for the variable floor_sp labeled as “The floor space of the apartment used by the household”. (Step 2.9) Lastly, we would like to explore the relationship between the place of residence (rural or urban areas) and the ownership on the dwelling. To do so, we will count the number of families that own their dwelling within each of the location categories. To do so, we will create a two-way cross tabulations. Before, we need to deactivate the split file procedure: Data Split file and select Analyze all cases. Now, we are able to get the two-way cross tabulation for all families. From the menus choose: Analyze Descriptive Statistics Crosstabs Select the variable type and put it in the Row(s) box. Then, select the variable using_a (labeled as “Basis for using the apartment”) and put it in the Column(s) box. As we want to have not only the number of families within each category, but also the relative percentage, we press Cells... and then select Row and Column in the Percentages box. This will give us the relative percentage within each row and column. Press Continue and then OK. 9 (v) Saving your results in an output file (Step 2.10) To save your results in a new output file first select the output window, and from there choose from the menu: File Save As.... Enter a new name, for instance Output_Module1.2.spo in the D:\_WORK\Serbia directory. If you have already created an output file and you just want to save changes in this existing file, then choose: File Save 10 1.2. Programming with SPSS In this exercise, you will learn how to create a file that contains all the commands that you have used in the previous part 1.1. Such files in SPSS are opened in the syntax window. These files are very useful because they allow you to run SPSS commands several times, to modify a command, or to add additional commands, without being obliged to rewrite everything. (i) Opening an existing text file in the Syntax Windows (Step 3.1) From the menus, choose: File New Syntax (ii) Creating a new text file that saves your commands A new text file will automatically be created the first time you ask SPSS to save your commands. To save a command, you have to press the Paste button instead of OK each time you make your dialog box selections. This pastes the syntax of the command you use into a new syntax window (if your are using the Paste button for the first time during your SPSS session) or into the text files you have already opened in the Syntax window. (Step 3.2) Now we are going to create a file that contains all the commands used so far. Repeat Step 2.1 to Step 2.9, but instead of pressing OK at each time, press Paste. You should then see in the syntax window the following commands: (Step 2.1) GET FILE='D:\_WORK\Serbia\HH.sav'. (Step 2.2) DESCRIPTIVES VARIABLES= floor_sp rooms /STATISTICS=MEAN . (Step 2.3) SUMMARIZE /TABLES= floor_sp rooms /FORMAT=VALIDLIST NOCASENUM TOTAL LIMIT=10 /TITLE='Case Summaries' /MISSING=VARIABLE /CELLS= COUNT MEAN . 11 (Step 2.4) USE ALL. COMPUTE filter_$=(type = 1). VARIABLE LABEL filter_$ 'type = 1 (FILTER)'. VALUE LABELS filter_$ 0 'Not Selected' 1 'Selected'. FORMAT filter_$ (f1.0). FILTER BY filter_$. EXECUTE . SUMMARIZE /TABLES=floor_sp rooms /FORMAT=VALIDLIST NOCASENUM TOTAL LIMIT=10 /TITLE='Case Summaries' /MISSING=VARIABLE /CELLS= COUNT MEAN . (Step 2.5) FILTER OFF. USE ALL. EXECUTE . (Step 2.6) DESCRIPTIVES VARIABLES= floor_sp rooms /STATISTICS=MEAN STDDEV MIN MAX . USE ALL. COMPUTE filter_$=(type = 1). VARIABLE LABEL filter_$ 'type = 1 (FILTER)'. VALUE LABELS filter_$ 0 'Not Selected' 1 'Selected'. FORMAT filter_$ (f1.0). FILTER BY filter_$. EXECUTE . DESCRIPTIVES VARIABLES= floor_sp rooms /STATISTICS=MEAN STDDEV MIN MAX . (Step 2.7) FILTER OFF. USE ALL. EXECUTE . FREQUENCIES VARIABLES= type /ORDER= ANALYSIS . 12 (Step 2.8) SORT CASES BY region . SPLIT FILE LAYERED BY region . FREQUENCIES VARIABLES= floor_sp /STATISTICS=MINIMUM MAXIMUM MEAN /ORDER= ANALYSIS . (Step 2.9) SPLIT FILE OFF. CROSSTABS /TABLES= using_a BY type /FORMAT= AVALUE TABLES /CELLS= COUNT ROW COLUMN . (iii) Saving your syntax text files Once you have pasted all the commands, you have to save the file that contains the syntax of these commands. To save a new Syntax file, from the menus choose: File Save As Enter a new name, for instance Syntax_Module1.2.sps under the D:\_WORK\Serbia directory. Alternatively, if you want to save changes to an existing text file, choose: File Save 13 (iv) Running an existing syntax text file Once you have created a syntax file with all the commands, you may want to run this file to get the results. Follow Step 3.1 to open the Syntax file that you have created in Step 3.2: From the menus, choose: File Open Syntax Select the file you want to open and click OK. (Step 3.3) Once you have opened the file, you can run all the commands by choosing from the menu: Edit Select All At the top of the syntax file, click on the Run icon. This will run all the commands displayed in the syntax file. To run only a specific command of your Syntax file, select directly with the mouse in the syntax file the command that you want to run. Then click again on the Run icon, and you will see the result for this specific command only. 14 1.3. Working with data files: changing data set. Now, we will be using the syntax window for our exercises. We can either type commands in the window or use the menu. We will be using both. (i) Generating new variables In SPSS the command COMPUTE creates new variables. For example, the variables inc1, inc2, inc3 (from HH.sav file) are the household income (in the last 3 months) from employment. The following command creates the new variable income that shows the total monthly amount of household income from employment: COMPUTE income = sum ( inc1, inc2, inc3 ) / 3 . EXECUTE . (ii) Recoding variables You may want to transform a continuous or categorical variable into a categorical variable. For instance, you may want to conduct your analysis for 4 different groups of education of people (for age 15 and over): 1-None, 2-Elementary, 3-Secondary, 4-Higher. For that, you have to recode educ (from MEMBERS.sav file) in a categorical variable educ_gr that will take the value 1 if education = 1 or 2, the value 2 if education = 3 or 4, the value 3 if education = 5,6,7 or 8, and value 4 if education =9 and more. To do so, type: RECODE educ (1, 2 =1) (3, 4 =2) (5, 6, 7, 8 =3) (9 thru Highest=4) INTO educ_gr . EXECUTE . To look at the percentage of people within each category of education, follow Step 2.7: Analyze Descriptive Statistics Frequencies select the variable educ and educ_gr and press OK. Choose from the menu the Frequencies summarizing statistics. Select the variables educ and educ_gr and press Paste. In the Syntax file, you will see: FREQUENCIES VARIABLES = educ educ_gr /ORDER= ANALYSIS . 15 (iii) Labeling variables and values You can attach labels to variables to give them a description or label. For example, the new variable educ_gr does not have any label now. You can attach a label to this variable by typing: VARIABLE LABELS educ_gr 'Category for education of household memebers'. Variables that are categorical can have labels that help one to remember what the categories are, for example variable sex has two values: 1=male, 2=female. Let us create the labels for the values of education variable educ_gr we just created: VALUE LABELS educ_gr 1 'No education' 2 'Elementary education' 3 'Secondary education' 4 'High education' . (iv) Saving a new data file We can save this new data file with the new name, for example as MEMtemp.sav: SAVE OUTFILE=‘D:\_WORK\Serbia\MEMtemp.SAV' /COMPRESSED. (v) Keeping and Dropping variables We can select variables and observations of a data set by using the KEEP or DROP commands. Suppose we have a data set with 6 variables: var1, var2, …, var6. We would like to keep a file with only three of them, say var1, var2, and var3. You can use either of the following two sub-commands: KEEP=var1 var2 var3 DROP=var4 var5 var6 For instance, let us save the file as EDUCtemp.sav keeping 4 variables only: hhid, memid, educ and educ_gr: SAVE OUTFILE=‘D:\_WORK\Serbia\EDUCtemp.SAV' /KEEP = hhid memid educ educ_gr /COMPRESSED. EXECUTE . 16 (vi) Sorting observations You can sort observations in data sets by one or more variables. Usually, this operation is required to be done before combining different datasets with different variables. a) For example, for sorting all observations of the file HH.sav by key variable hhid (code of the household) open the data file HH.sav: GET FILE=‘D:\_WORK\Serbia\HH.sav'. From the menus, choose: Data Sort Cases... Select the variable hhid and press Paste: SORT CASES BY hhid . This sorts the data according to the household identifier variable. You can save the sorted data file: SAVE OUTFILE=‘D:\_WORK\Serbia\HH.sav' /COMPRESSED. b) For sorting observations of the file MEMBERS.sav by two key variables: hhid (code of the household) and memid (number of household member) open the data file MEMBERS.sav: GET FILE=‘D:\_WORK\Serbia\MEMBERS.sav'. From the menus, choose: Data Sort Cases... Select the variable hhid and memid and press Paste: SORT CASES BY hhid memid. This sorts the data according to the household identifier variable. You can save the sorted data file: SAVE OUTFILE=‘D:\_WORK\Serbia\MEMBERS.sav' /COMPRESSED. 17 (vii) Weighting the data In most household surveys, observations are selected through a random process, but different observations may have different probabilities of selection. In particular, if a region or a group is relatively small in the country, the survey will over-sample it in order to ensure that there are enough observations for this specific region or group to ensure the values are representative. In the analysis, therefore, we need to use weights to re-balance the sample. The weight for each observation is equal to the inverse of its probability of being sampled. A weight of wj for the j-th observation means, roughly speaking, that the j-th observation represents wj elements in the population from which the sample was drawn. Omitting weights in the analysis usually gives biased estimates, which may be far from the true values. For weighting the data using the household level weights we need to run the following command: WEIGHT BY weight . In estimating individual level parameters such as per capita income, while working in household level data file such as HH.sav, we need to use the population level weights. To do so first we need to create the population level weights (pweight) and then weight the data file by pweight: COMPUTE pweight =weight*hhsize. EXECUTE . WEIGHT BY pweight . To cancel weight command use the following: WEIGHT OFF. 18 (viii) Ranking variables, Deciles, Quintiles, Quartiles To create the Deciles or Quintiles or Quartiles of numerical variable we can use the SPSS command RANK. For example to create the Deciles of per capita income we need compute the total monthly household income per capita: GET FILE='D:\_WORK\Serbia\HH.sav'. COMPUTE income = SUM (inc1 to inc25) / 3 . COMPUTE incpc = income/hhsize. EXECUTE . VARIABLE LABELS incpc 'Monthly Income Per Capita'. Now we need to identify 10 equal groups of population according to their total monthly income per capita (incpc). To do so, we need to first weight the data by population weight (variable popw) and then rank the households according to variable incpc as follows: COMPUTE pweight = weight*hhsize. WEIGHT by pweight. RANK incpc /NTILES(10) . The new categorical variable Nincpc is created as a result of previous command, which has 10 values (1 to 10), which identifies the population deciles according to the per capita income. We can use following command: RANK incpc /NTILES(10) INTO inc_dec . In this case the variable inc_dec (with values 1 to 10) is created as a result of previous command. To look at the percentage of people within each decile from 1 to 10: VAR LAB inc_dec 'Deciles of Income Per Capita'. FREQ inc_dec. For creating the Quintiles or Quartiles we need to write /NTILES(5) or /NTILES(4) respectively in the RANK command. 19 Follow-up practice (A) Individual characteristics (based on MEMBERS.SAV file) 1. Produce a frequency distribution tables on sex, marital status, education level, activity status and occupation. (Do weight the data.) 2. Generate a new variable agegroup, which categorizes individuals according to their age (variable age): assign 1 to agegroup if the person is less than 15, assign 2 if the person is between age 15 and 30 inclusive, assign 3 if the person is 30 -39, etc. You can make your own rule that you think is appropriate. Label this variable and its categorical values, and tabulate it. (Do weight the data.) 3. Compare average age and gender of people by education level. 4. Count the number of the people under 30 years and the number of elders over 65 years. Compare the education level for these two groups. 5. Generate a new variable empl, which categorizes individuals according to their current activity status (activity): assign 1 to empl if the person is employed, assign 2 if the person is unemployed, and assign 3 for other status. Calculate % of employed and unemployed and average age of them by education level. 6. Calculate gender ratio (% of female), % of employed population, % of higher education population by location of residence (urban and rural area). 7. Tabulate educational level by sex in each age group. (B) Household characteristics (based on HH.SAV file) 8. Calculate number and % of households in different regions (region), urban and rural areas (type) and total number of households. (Do weight the data.) 9. Generate a new variable dwell, which categorizes households according to variable using_a: assign 1 to dwell if household has own dwelling and 2 if no. Label this variable and its categorical values and calculate % of households having own dwelling. (Do weight the data.) 10. Compare % of households having drinking water supply, central heating, telephone line etc. (using the variables F1,…,F11). 20 (C) Income and Expenditure (based on HH.SAV file) 11. Calculate average monthly per capita income (using the variables inc1,…,inc25): a) from employment, b) from pensions, c) from social assistance, d) from property, e) from help of relatives, friends and others, f) other income; and also average monthly total income per capita. Create the Quintiles of per capita income. Calculate means and median of monthly per capita incomes (a), (b), (c), (d), (e), (f) and total per capita income for each Quintile. Also calculate means and median of household size for each Quintile. (Do weight the data.) 12. Calculate average per capita monthly expenditures of households on utilities and fuel by Quintiles of monthly per capita income. Utilities: Electric power, Water supply, Gas by city network, Central heating and hot water, Sewerage and garbage collection system, etc.; Fuel: Gas in metal containers, Heating fuel, Coal, Firewood, etc. (See the variables from P044110 to P045510.) 21