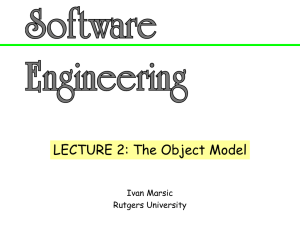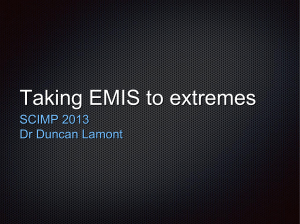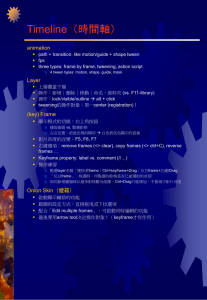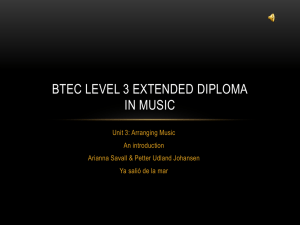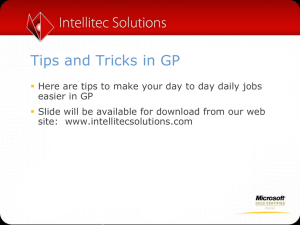Equation Editor Keystroke Commands
advertisement

Use of the Equation Editor
Last Updated: February 5, 2016
Steven A. Jones
Louisiana Tech University
The Equation Editor
Use of the equation editor is the best way to format your equations. Some equations
will be nearly impossible to represent without this editor. Others will simply look
unprofessional. Compare the following:
dy ax2 + bx + c
--- = ----------------- sin()
dx
(x – )2
y ax 2 bx c
sin
x
x 2
The second form looks better, required about a third of the time to create with the
equation editor, and is far easier to modify. You can save substantial time if you
become familiar with the shortcut keys within the equation editor, as described below.
Quickly Entering the Equation Editor
The clumsy way to enter the equation editor is to follow the following menu commands:
insert | object | Microsoft Equation Editor 3.0
A less clumsy method is to place an icon on your editing toolbar. To do this, follow the
menu options “Tools | Customize,” click on the “Commands” tab, click on the “Insert”
keyword in the left hand window, and scroll down through the right hand window until
you reach “ Equation Editor.” Drag the symbol “ ” to the edit toolbar, and you
can then click on this symbol rather than going through the menu items.
An efficient method is to map the equation editor to a keyboard symbol. I have the
editor mapped to the keystroke “Control-E,” so that I can enter and exit the equation
editor without having to use the mouse. To map the equation editor to “Control-E,” do
the following:
Tools | Customize
Click on the “Commands” tab.
Click on the “keyboard” button.
Click on “Insert” in the left hand window.
Click on “InsertEquation” in the right hand window.
Type the symbol “Control-E” in the box labeled “Press new shortcut key,” and then hit
the “assign” button.
Once this is done, “Control-E” will open the equation editor. You can exit the equation
editor by hitting the escape key.
1
Use of the Equation Editor
Last Updated: February 5, 2016
Steven A. Jones
Louisiana Tech University
You now have no excuse not to use the equation editor on a casual basis. It is only one
keystroke away.
While in the equation editor, you can use various keystrokes rather than the
cumbersome method of selecting symbols from the menu bar. The keystrokes are
divided into four categories:
1. Single keystrokes that insert one symbol.
2. Single keystrokes that bring up templates that you can then fill in (e.g. for integrals,
summations and matrices).
3. Individual keystrokes to change the font (you will need to highlight the text to be
changed and then hit the keystroke).
4. Individual keystrokes to modify text with accents, overscores, vectors and other
marks.
In the lists below, CTRL+ means “hold the control key down while hitting ….” For
example, CTRL+K means “hold the control key down while hitting the k key.” Similarly,
“CTRL+SHIFT+K” means to simultaneously hold down the control key, the shift key,
and the k key.
Insertion of Single Symbols
The CTRL+k key (k for “key”) can be used to quickly insert a limited number of
frequently used symbols.
To insert
Press CTRL+K and then hit …
i
a
d
<
>
t
e
SHIFT+e
c
SHIFT+c
Insertion of Spaces
The spacebar does not work in the equation editor. However, spaces between
characters can be generated with CTRL+<spacebar> and CTRL+ALT+<spacebar>.
The space between the o’s below was generated as follows:
o o (a half space)
oo (a quarter space)
oo (no space)
CTRL+<spacebar>
CTRL+ALT+<spacebar>
for comparison
2
Use of the Equation Editor
Last Updated: February 5, 2016
Steven A. Jones
Louisiana Tech University
Insertion of templates
Note: While you can simply insert “(“ by using the “(“ key, the parentheses will not grow
as the equation becomes more complicated. You should therefore get into the habit of
using “CTRL+(“ whenever you are grouping parts of an equation.
To insert
CTRL+( (note that it is not necessary to hold the SHIFT key)
CTRL+[
CTRL+{ (in this case, the SHIFT key is needed)
a
b (fraction)
a b (slanted fraction)
Ab (superscript)
Ab (subscript)
c
b
A (sub+superscript)
b
a
xdx
a
(Integral)
(absolute value)
a (square root)
a (nth root)
b
Press
CTRL+f ab
CTRL+/ a <tab> b
A CTRL+h b
CTRL+l b
A CTRL+j b c
CTRL+I xdx b a
CTRL+t | a
CTRL+r a
CTRL+t n ab
b
c
(summation)
a
CTRL+t s c b a
b
c
a
(product)
b c
a
d e
g h
lim
dx 0
f
i (3x3 matrix)
(limit)
CTRL+t p c b a
CTRL+t m a<tab>b<tab>c<tab>d<tab>e<tab>f<tab>g<tab>
h<tab>i<tab>
CTRL+t u lim dx0
Font Changes
The equation editor switches between “variable style” or “function style”, depending on
whether it interprets part of an equation as a variable or a function (compare the two
styles in the equation y sin x , which would not look right if it were displayed as
y sin x . The switching is the normal mode of the editor and is called “math style.”
The user may need to change the font manually when inserting vectors (bold), written
text or greek letters.
3
Use of the Equation Editor
Last Updated: February 5, 2016
Steven A. Jones
Louisiana Tech University
To choose
math style
Press
text style
CTRL+SHIFT+ E
functions style
CTRL+SHIFT+ F
variable style
CTRL+SHIFT+ I
(Greek)
matrix vector style
CTRL+SHIFT+ = (goes back to the normal editor mode)
CTRL+SHIFT+ G
CTRL+SHIFT+ B
Accent Marks and Overbars
These commands will apply the mark to the highlighted text or the character to the left
of the cursor.
Accent
u (overbar)
u~ (tilde)
u (vector)
u (prime)
u (double prime)
u (dot)
Keystroke
CTRL+SHIFT+ –
CTRL+SHIFT+ ~
CTRL+ALT+ –
CTRL+ALT+ '
CTRL+ "
CTRL+ALT+ .
Greek Alphabet
The mapping of the keyboard to the Greek alphabet is straightforward in most cases
(e.g. maps to t), but a few exceptions are less intuitive. The mapping is shown below:
abcdefg-
h-
I-
j- J-
k-
l-
m-
n-
o-
p-
q-
r-
s-
t-
u-
vwxyz-
V-
Other Symbols Mapped to Greek
Some other symbols can be accessed through the CTRL+g command. These are:
@-
$ -
^ -
“ -
‘ -
4