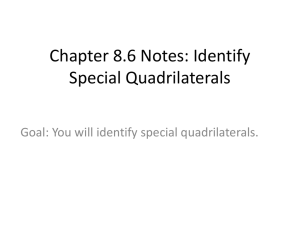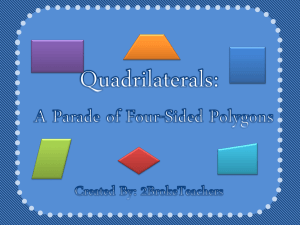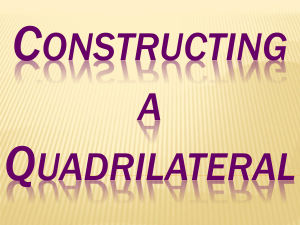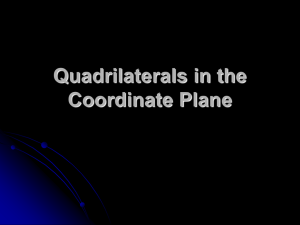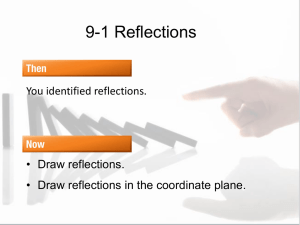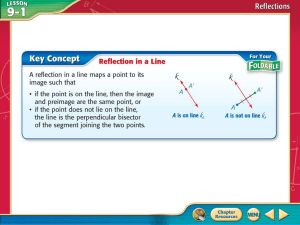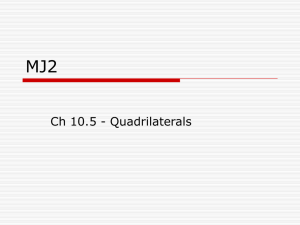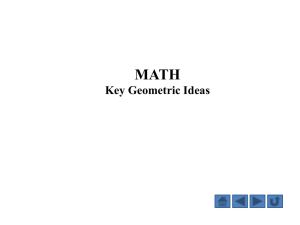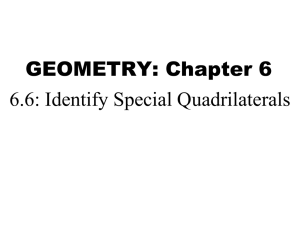Constructing quadrilaterals
advertisement

Constructing Quadrilaterals with The Geometer’s Sketchpad Part I: Construct one of the six quadrilaterals and then identify which one it is: Square, Rectangle, Parallelogram, Rhombus, Kite, or Isosceles Trapezoid. Note: Before you identify your quadrilateral be sure to change the shape of your quadrilateral by dragging a vertex with the selection tool Challenge: As you go through the steps of your construction, try to determine what property of your quadrilateral was used to construct it. On the top of the screen you will see the menu items. These are bold-faced in the instructions below. You will see the following tools along the left side of the screen. Each step of your construction lets you know which of these tool buttons will need to be highlighted. Selection Tool: To select (highlight) objects on the screen. If you click and hold an object, you can then drag it around the screen. To deselect everything, click on a blank part of the screen. Point Tool: To construct a point on the screen. Circle Tool: To construct a circle on the screen; click-hold-drag. Segment/Ray/Line Tool: To construct a segment, ray, or line; click-hold-drag. If you hold click and hold on this tool button, you will see the ray and line tools as well. Text Tool: This is used to label your objects. Click on the object, and to remove the label just click again. If you double-click on a blank part of the screen, you can type in text comments. Quadrilateral 1: A) B) C) D) E) F) G) H) I) Draw a line Draw a segment AD that is NOT parallel to the line and does not intersect the line. Double click on the line (it should let you know). Select the segment AD and both endpoints. Go to TransformReflect to reflect AD across the line. Label the new segment BC so B is the image of A and C is the image of D. Select the two points A, B and ConstructSegment. Click on a blank part of the screen to deselect everything. Then select the two points C, D and ConstructSegment. Select the vertices A-B-C-D in that order. Go to ConstructQuadrilateral interior. Select the line you made in A and DisplayHide line You should now just have the quadrilateral ABCD. Double click on a blank part of the screen and type in the name of the quadrilateral ABCD. Quadrilateral 2: A) B) C) D) E) E) F) G) Construct a circle with center A. Construct and label points B and D somewhere on the circle. Select the three points A, B, D and then Constructsegment. Double-click on the segment BD (it should let you know). Select the segments AB and AD and the point A, then TransformReflect to reflect these objects over the segment BD. Label the new vertex C. Select the segment BD and DisplayHide segment. Select the circle you made in (A) and DisplayHide circle. Select the vertices A-B-C-D in that order. Go to ConstructQuadrilateral interior. You should now just have the quadrilateral ABCD. Double click on a blank part of the screen and type in the name of the quadrilateral ABCD. Quadrilateral 3: A) B) C) Construct a scalene triangle ABD with BD the longest side. Double-click on the segment BD (it should let you know). Select the segments AB and AD and the point A, then TransformReflect to reflect these objects over the segment BD. Label the new vertex C. Select the segment BD and DisplayHide segment. Select the vertices A-B-C-D in that order. Go to ConstructQuadrilateral interior. You should now just have the quadrilateral ABCD. Double click on a blank part of the screen and type in the name of the quadrilateral ABCD. D) E) F) G) Quadrilateral 4: A) B) C) Construct a segment AC. Select the segment AC and ConstructMidpoint. Double-click on the midpoint (it should let you know). Select the segment AC and the point A and C, then Transform Rotate. Type 90 degrees in the box and hit Rotate. Label the points of the new segment B and D so that A-B-C-D are in order as you go around. Select the segments AC and BD and the midpoint and DisplayHide segments. You should now just have the four points. Select the points A-B-C-D in order and ConstructSegment. Select the segments A-B-C-D in order and ConstructQuadrilateral Interior. You should now just have the quadrilateral ABCD. Double click on a blank part of the screen and type in the name of the quadrilateral ABCD. D) E) F) H) Quadrilateral 5: A) B) Construct a scalene triangle ABD. Select the segment BD and ConstructMidpoint. Double click on the midpoint (it should let you know). Select the segment AD, the segment AB, and the point A, then TransformRotate. Type 180 degrees in the box and hit OK. Label the new vertex C. Select the segment BD and the midpoint and DisplayHide segment. Select the points A-B-C-D in order and ConstructQuadrilateral Interior. You should now just have the quadrilateral ABCD. Double click on a blank part of the screen and type in the name of the quadrilateral ABCD. C) D) E) F) G) Quadrilateral 6: A) B) C) D) E) F) G) H) I) J) Construct two segments with a common endpoint (i.e. make an angle) in one of the corners of your screen. Label the angle EFG with F at the vertex. Select the points E-F-G in order and TransformMark angle (it should let you know) Construct a segment AC near the middle of the screen. Select the segment AC and ConstructMidpoint. Double click on the midpoint (it should let you know.). Select the segment AC and the endpoints A and C. Go to TransformRotate. The box should say “by marked angle”. Hit Rotate. Label the endpoints of the new segment B,D so that A-B-C-D are in order as you go around. Select the points A-B-C-D in order and Construct Segment. Select the segments AC and BD and the intersection of the two segments, then DisplayHide objects. Select the points A-B-C-D in order and ConstructQuadrilateral Interior You should now just have the quadrilateral ABCD. Double click on a blank part of the screen and type in the name of the quadrilateral ABCD. Part II: Investigating Properties of Quadrilaterals. As you write in the properties of your quadrilateral, use the following Key Words in the table below. The software can be used to measure lengths of segments (or distance between two points) and to measure angles, which will help verify the properties. Your properties will be divided into the three categories in the top row of the table below. Key Note: When you are listing properties you observe, these are properties that are always true. To make sure properties are always true using the software, make sure that you frequently drag the vertices of your quadrilateral as you observe side lengths, angle measures, etc. Example: If I had dragged my rectangle and it now looks like a square, I might put “All sides are congruent” as a property of a rectangle. Sides of the quadrilateral Vertex angles of the quadrilateral: Diagonals of the quadrilateral: Parallel Congruent Bisect Perpendicular Right Perpendicular Congruent Supplementary Perpendicular Bisector Opposite and adjacent Complementary Opposite and Consecutive Congruent Measuring sides With the Text Tool, double-click in a blank area in the top left corner of the screen and type Sides. Use the Selection Tool to select the four sides of your quadrilateral. MeasureLength. Also, Measure Slope. On your screen, use the Selection Tool to move the four measurements into a column under the word Sides. Use the Selection Tool to drag the vertices of your quadrilateral and watch the measurements. Decide what the measurements tell you about the sides of your quadrilateral. With the Text Tool, double-click in a blank area below your quadrilateral and type in (list) as many properties of the sides as you can using complete sentences and using the key words in the table above. (Use only words, do not use any measurements). Measuring vertex angles With the Text Tool, double-click in a blank area in the top center of the screen and type Vertex Angles. To measure an angle, you need to select three points (one on each side of the angle and the second point being the vertex). For example, to measure the angle ABC , use the Selection Tool and select the points A- B- C (in order), then Measure Angle. Repeat for angles BCD, CDA, and DAC. On your screen, use the Selection Tool to move the four measurements into a column under the word Vertex angles. B Use the Selection Tool to drag the vertices of your quadrilateral and watch the measurements. Decide what the measurements tell you about the vertex angles of A your quadrilateral. With the Text Tool, double-click in a blank area below your side properties at C the bottom and type in (list) as many properties of the vertex angles as you can using complete sentences and using the key words in the table above (Use D only words, do not use any measurements). Properties of the diagonals With the Text Tool, double-click in a blank area in the top center of the screen and type Diagonals. Use the Selection Tool to select A and C, then ConstructSegment. Repeat to construct the diagonal BD. Use the Selection Tool to put a point at the intersection of the diagonals AC and BD. Use the Text Tool to label this point E. Measure the distance between E and each vertex of the quadrilateral. Select E and A and MeasureDistance. Repeat for EB, EC, ED. Use the Selection Tool and move these measurements into a column under the word Diagonals. Measure the angle at the intersection E and move the measurement into the column under Diagonals. The diagonals create two angles at each vertex, so a total of eight new angles. Measure these angles and move the measurements into the column under Diagonals. Use the Selection Tool to drag the vertices of your quadrilateral and watch the measurements. Decide what the measurements tell you about how the diagonals are related to each other(lengths and angle they form at the intersection), and how they are related to the vertex angles. With the Text Tool, double-click in a blank area below your vertex angle properties at the bottom and type in (list) as many properties of the diagonals as you can using complete sentences and using the key words in the table above (Use only words, do not use any measurements). Part III. Combine your work with your partners and come up with a final product. Get together with your group partners and 1) Combine your properties information and write all properties in one list on ONE machine. Find one that has the most properties and then others can contribute some that might be missing. Type all properties in the lists at the bottom of the page on ONE SCREEN. Type all names of those in your group somewhere on the screen. i. FileSave as . Type in a: your quadrilateral name.gsp to save it to the disk you were given. 2) Make sure that the file you saved to the disk in (1) has a good construction of the quadrilateral. If a better one is on a different machine, put the disk in that machine and i. FileSave as. Type in a: your quadrilateral name 2.gsp to save it to the disk. 3) Give your disk to a teacher in the classroom. Part IV: Get ready to identify properties of your quadrilateral. Properties of quadrilaterals will be stated to the whole class, and your team should tell whether your quadrilateral has that property.