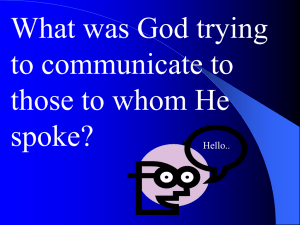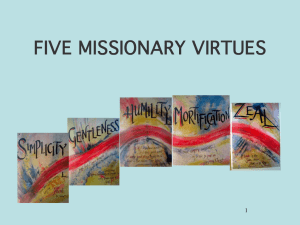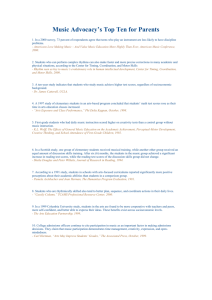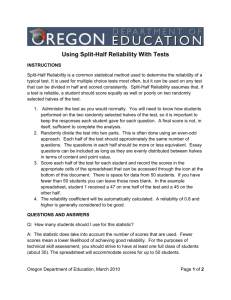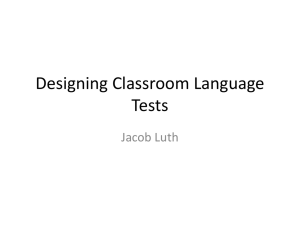Third Assignment -- Compute Statements and the Select Cases Option
advertisement

1 SPSS 18.0 for Windows – Assignment 3 Material covered: Reverse scoring variables, creating variables using the Compute option, converting raw scores to standard scores, the Select Cases option, the Recode option Read all of Chapter 6 and do the following: Enter the ZEAL data presented on page 70 into SPSS and save the file. Use the variable names zeal_1, zeal_2, zeal_3, and zeal_4, as suggested in the book. Use the Compute option to reverse the scores for zeal_4, as described on page 71. Use the Compute option to generate a total score for each subject on the ZEAL scale, as described on pages 73 and 74. Use the Compute option to generate the mean response for each subject on the ZEAL scale, as described on page 74. Use the Descriptives procedure to convert raw scores for zeal_tot and zeal_mean to standard scores, as described on page 77. And now a few things that aren’t in the book… Creating a new variable using an if-then statement An if-then statement is just what it sounds like: it says if this happens, then do this. A place where this type of statement comes in handy is in creating a discontinuous variable from a continuous variable. For example, let’s say that you want to create two groups of subjects based on their scores on the variable zeal_tot (ZEAL total scores) – subjects that have high scores or low scores on this measure. Let’s say you want to label subjects (lions) who get scores of 15 or lower as “low” on zebra eating attitudes (i.e, they don’t want to eat the zebras). Subjects (lions) who get scores greater than 15 are labeled as “high” on zebra eating attitudes (i.e., they want to eat the zebras). Verbally you could say that “If a subject has a score on zeal_tot of 15 or less, then give them a value of “1” for a new variable called zeal_group”. You could also say that “If a subject has a score on zeal_tot that is greater than 15, then give them a value of “2” for the new variable zeal_group”. This let’s you convert the continuous variable of zeal_tot to the discontinuous variable of zeal_group (with scores of only 1 or 2). To create this new variable in SPSS… Click Transform 2 Click Compute The name for the target variable is zeal_group – short for ZEAL Group – so that’s what you type in the Target Variable box. Now type a “1” in the Numeric Expression box. The combination of the target variable zeal_group and the numeric expression “1” is read as “zeal_group equals 1”. But we want to assign a subject to level 1 of zeal_group only if they fit a certain criterion – if they have a score on zeal_tot than is less than or equal to 15. Now click the If button. Click Include if case satisfies condition Type zeal_tot <= 15 Click Continue Click OK. A new variable, zeal_group, is created in the spreadsheet. But notice that the scores for many of the subjects are missing. That’s because we’ve only told SPSS how to label cases for subjects that have scores of 15 or less on zeal_tot. To fill in the cells for the other subjects we need to repeat the procedure above, but just change some of the text in the if-then statement. Click Transform Click Compute Remember that what we want to say now is that if the subjects have score greater than 15 on zeal_tot, then the numerical label for those subjects will be a 2. Make sure that the Target Variable is still zeal_group. Now put in a “2” for the Numeric Expression. Click If and then type zeal_tot > 15 in the box contained in the Compute Variables: If cases window. Click Continue Click OK – then click Yes, you want to change the existing variable. Now in the spreadsheet, every subject has been assigned a value of 1 or 2 for zeal_group – which means that every subject has been placed in either the lower ZEAL score group (zeal_tot <= 15) or the higher ZEAL scores group (zeal_tot > 15). 3 Using the Select Cases option It’s often the case that a researcher will want to perform a particular analysis, but only using data from a particular category of subjects. For example, a researcher might want to get the frequency distribution for zeal_tot, but only for subjects who are in level “2” of zeal_group (i.e., people who have high scores on zeal_tot. The researcher can use the Select Cases option in SPSS to specify which subjects SPSS will use when it generates this frequency distribution. To use the Select Cases option click the Data pull-down menu. The second option from the bottom will be the Select Cases option. Click on the Select Cases option. A Select Cases window will now pop up. In the window, on the left, you see a list of all the variables in the spreadsheet. On the right you see a section labeled Select. The default option that is already selected is labeled All cases. This means that unless you tell SPSS any different it will use the data from all the subjects in the data set. The second option down is labeled If condition is satisfied. If you want SPSS to use only a particular subset of data you need to select this option. Go ahead and click the open circle for this option. The If button just beneath If condition is satisfied now becomes active. Click the If button. This will bring up a Select Cases: If window. This is the window where you can tell SPSS which subjects you want to include in your analyses. Essentially it gives you a way of telling SPSS to “include subjects in the analyses if they meet these conditions”. All you have to do here is to tell SPSS which subjects to include. In our example, we only want to include subjects if they are in the high zeal_tot score group (i.e., zeal_group = “2”). What we need to do is to put the phrase “zeal_group = 2” into the open box to the right of the list of variables. One way of doing this is to simple double-click inside the open box and type in the phrase “zeal_group = 2”. Alternatively… Click on the variable zeal_group in the list on the left. 4 Click on the arrow just to the right of the list of variables. The variable name zeal_group should pop into the open box on the right. Click on the “=” button. Then click on the number “2”. Either way, you should now see zeal_group = 2 in the box. Click Continue to go back to the Select Cases window. Now click OK. Back at the spreadsheet you will see a slash running the through the cases numbers for any subjects that don’t have a value of “2” for zeal_group. This means that SPSS will now only include data from cases that don’t have the slash through their case numbers. Generate the frequency distribution table for zeal_tot when selecting cases for level 2 of zeal_group (i.e., zeal_group = 2). When you’re done… Please send me as attached files both your data file (spreadsheet) and output file.