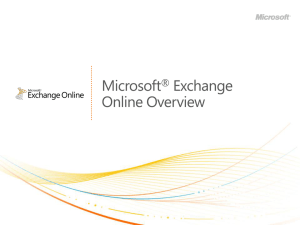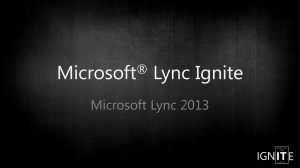Business Rules / Assumptions –
advertisement

Project 3 - The Music Store (MicroSoft Access User Interface) Alternate: Web-Based Database requirements are found at the end of this document. Assignment – Create User Interface for the data created in Project 2 using Microsoft Access 97 or 2000. Be sure to reference the Entity Definitions and Business Rules / Assumptions included in Project 1. Grading – 60% Functionality (Does it work?) 20% User Friendly (Is it easy to understand?) 10% Esthetics (Does it look nice?) 10% Referential Integrity Justification (Under Other Requirements) To allow for multiple programmers, screens do not have to be formatted identically to achieve all Esthetics point. Buttons should be commonly located. Objects should be aligned. No scroll bars should be required. Special Note - It will be a deduction of 5 points for leaving test data in the database. The only data in the database should be the sample data found on Project 2. Estimated Time – 15 – 20 hours Transferring the Data – In the Real World, we would attach the Access application to the SQL Server database created in Project 2. For our purposes, this will not work. You can either recreate the tables into Microsoft Access and type in the sample data from Project 2. Or export the data out of SQL server and into either an Access database (if Access resides on the same PC) or a Text File (if SQL Server and MicroSoft Access are not located on the same PC). Exporting Data out of SQL Server… 1) In SQL Server Enterprise Manager, click on the name of your database. On the right side of the screen under the Database heading, select Export Data. The Data Transformation Services Export Wizard will be launched. Click Next. 2) The following information should be loaded for you. The Source should be Microsoft OLE DB Provider for SQL Server. The Server should be the name of your computer. The Database should be your database name. Click Next. 3) The upper part of the wizard should say Select destination (this is in white). From the Destination drop down list pick on of the following: Text File or Microsoft Access. Use the browse button to the right of the File Name file to locate the Microsoft Access database or type in a Text File name including location. Click Next. 4) Copy Tables from the source Database should be selected. Click Next. Project 3 Page 1 of 5 5) If you are Exporting to Microsoft Access, Select the tables to be Exported by clicking the check box to the left of each table name. Click Next. Run Immediately should be selected. Click Next. You should get a Completing the DTS Wizard screen. Click Finish. Your database has been exported to the Microsoft Access database. 6) If you are Exporting to a Text File, you will be exporting one table at a time. If you click the drop down list, you will see all 6 tables. Select the first table, click the check box for column headings. Click Next. Run Immediately should be selected. Click Next. Continue the process until all tables have been exported. Open a MicroSoft Access database, from the File Menu select Get External Data, Import Data. Locate the Text Files (be sure the File Type is set to Text File). Import the Text Files one at a time. User Interface Requirements – 1) The database needs to open on a Main Switchboard used for System Navigation. 2) The Main Switchboard will have a command button for all necessary operations. Command buttons used to generate reports should be either separated off from the other buttons or put on their own switchboard. 3) There will be an Exit button on the Main Switchboard which closes the Entire Application. 4) All screen except Reports in Print Preview mode, will have a close button. Do not expect the user to use the X in the upper-right corner of all non-print preview windows. 5) The user needs to be able to Add/Edit any Customer, Vendor, Item, or ItemCategory. (These will all have their own form and will be launched from the Main Switchboard. Screens should be divided among team members.) 6) The User needs to be able to create a Purchase from a command button on the Main Switchboard. Assigning a Customer ID and Item ID to the Purchase needs to be done via Combo Boxes which display Company and Item Name respectively (not Customer ID and Item ID). 7) When creating an Item, the user MUST assign a Category via a combo box. This Category MUST be found in the ItemCategory table. It should give the user a MicroSoft Access error and not allow them to entry a value not in the Combo Box list. 8) The user needs to be able to see all the items assigned to a vendor (as well as all vendors assigned to an item). This will be shown on the Add/Edit Vendor and Add/Edit Item screens via a SubForm which will allow changes to the data. The subforms are base on the correlation table. The subforms will display a combo box linked to the appropriate ID, but display useful information. Example – Item 1 Whale Noise is supplied by Vendor 2 and 4. The subform will not display the Vendor ID, but Jones Records and Bee Music respectively. Project 3 Page 2 of 5 9) There are two kinds of forms Tabular (continuous) and Column (Single). Some data is better represented in different forms. Use your judgement in deciding which format to use when. Project 3 Page 3 of 5 Reporting Requirements – 1) Preview a list of all Customers in the database. Include all their information. 2) Preview a list of all Customers which purchased goods in August. Include Customer Name, Contact, Phone Number, Item Name purchased, Quality, and Total Cost. 3) Preview a Summary of the Total Quantity and Total Dollars of each Item that has been sold. (If the Item has never been sold, it will NOT appear in the report.) Include Item ID, Item Name, Total Quantity, and Total Dollars. (I recommend using a Group By or Totals Query.) 4) By Item, preview a list of all the purchases. Include the Item ID, Item Name, Purchase Date, Customer Name, Quantity, and Total Dollars. (Item ID and Item Name should only appear once with a list of the purchases underneath. I recommend using the Report Wizard with Grouping.) *** Special Note – The Report Wizard can be used for creating the system reports. For esthetic points, make sure the reports show clear names for the labels and the column are formatted to provide easy reading. Some of the reports can be built using a table as a Record Source while others will require use of a Query. Other Requirements – Relationships with Referential Integrity MUST be defined using the Relationship Window in MicroSoft Access. When assigning Referential Integrity, you are given the chose of Cascade Update and/or Cascade Delete. As a team, you must decide Yes or No and Why for each relationship. These decisions and justification reasons will be submitted in writing with your project. Be sure all team member names are on the justification sheet. Note – There is no right answer, but your reason Why must show that you understand the implications of Referential Integrity assignments. Submission of Project for Grading – Projects will be turned in based on the date found on your syllabus. All projects will be turned in on a 3-1/2” diskette accompanied by a Referential Integrity justification hardcopy. No Zip Disks will be excepted. If your project doesn’t fit, it needs to be Compacted which is a system utility supplied by MicroSoft Access. Do NOT use any other method/utility to reduce the size of your database. Beware of using graphics on your project. They can require a lot of disk space. Be sure to put all of your team member names on the disk label. Disks without labels will not be graded. Sticky notes do NOT count as a label. To Compact – Open your project in MicroSoft Access, select Menu Item – Tools, select Database Utilities, select COMPACT. This command does not alter the structure of your database. Project 3 Page 4 of 5 A test plan / evaluation form for Project 3 can be found on the Web. If you choose to test your project using the data found on the test plan, you MUST clear out the test data prior to submission of your project. It will be a deduction of 5 points for leaving test data in the database. The only data in the database should be the sample data found on Project 2. Special Note - Please print a clean copy of the Test Plan found on the Web. Print your team member names at the bottom of the page in the provided space and submit it with your project. Alternate Web-Based Database Application Requirements User-Interface Requirements – 1) The application opens on a Home Page. All operation launch from here. All supporting windows will have a back and home button. 2) The user needs to be able to Add/Edit Item and Customer information ONLY. (Each team member needs to do a page. If you have three team members, add Vendor information to the requirements.) 3) Requirements 6, 7, and 8 are the same as found above. Subforms are not easy on web pages. It is up to each team to decide how to handle the display of multiple vendors for each item. Reporting Requirements – Create two web pages which display the information found in Reporting Requirements 2 and 3 above. Other Requirements – The Referential Integrity Requirement found above is still required even if your underlying database is NOT MicroSoft Access. Submission of Project for Grading – Download the Test Plan from my web-site. Though the requirements are different than the MicroSoft Access Project, you will use the same Test Plan. Put your team member names in the space provided. On the top of the Test Plan, write Web-Base Database in big letter. Under that write the URL for your database. (If you need a place to host your dynamic web-site, contact Bill Burrows via Email. It will take about a week to get you site set up, so do this early.) Be sure to attach your Referential Integrity Justification to the Test Plan. Project 3 Page 5 of 5