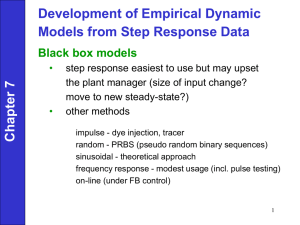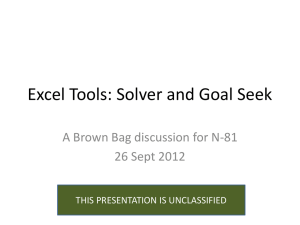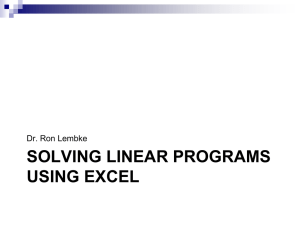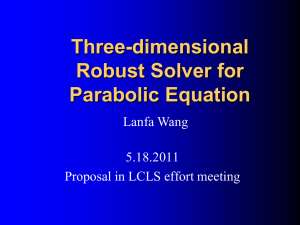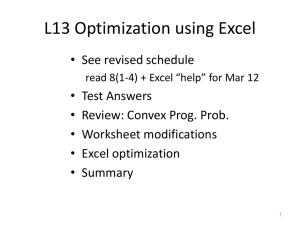Using Solver Table to Do Sensitivity Analysis
advertisement

Installing Solver Table 1. Be sure that the Solver is installed. If it is, it should appear under the Tools menu. If it is not, use the Excel or Microsoft Office installation CD to install it. 2. Quit Excel if it is currently running. 3. Copy the Solver Table.xla file to the exact same folder as the Solver.xla file. a. On a PC, this will typically be at C:\Program Files\Microsoft Office\Office\Library\Solver\ (If it is not, use the Find command to find the Solver.xla file). b. On a Macintosh this will typically be in the Microsoft Office:Office:AddIns folder. (If it is not, use Find File to locate the Solver.xla file.) 4. Launch Excel. 5. Under the Tools menu, choose the “Add-Ins” command. 6. Click the Solver Table checkbox to have Solver Table load with Excel every time it is loaded. (Uncheck the box to have Solver Table not load next time Excel is launched.) 7. Run Solver on the basic model before running Solver Table. Using Solver Table to Do Sensitivity Analysis Solver Table is used to show the results in the changing cells and/or certain output cells for various trial values in a data cell. For each trial value in the data cell, Solver is called on to re-solve the problem. Before using Solver Table, the model must first be developed in the spreadsheet in the usual way, including entering all of the appropriate parameters into the Solver (e.g., the location of the target cell, changing cells, constraints, etc.). The spreadsheet below shows a typical linear programming model (although please note that Solver Table can also be used on integer and nonlinear programming models.) A 1 2 3 4 5 6 7 8 9 10 11 12 B C D E F G <= <= <= Hours Available 4 12 18 Wyndor Glass Co. Product-Mix Problem Unit Profit Plant 1 Plant 2 Plant 3 Units Produced Doors $300 Windows $500 Hours Used Per Unit Produced 1 0 0 2 3 2 Doors 2 Windows 6 Hours Used 2 12 18 Total Profit $3,600 Solver Table can then be used to determine (for example), how the optimal solution will change for various trial values of a data cell (for example the unit profit from producing doors). To use Solver Table, make a table on the spreadsheet, with headings as shown below. 16 17 18 19 20 21 22 23 24 25 26 27 28 B Unit Profit for Doors C D Optimal Units Produced Doors Windows =C12 =D12 E Total Profit =G12 $100 $200 $300 $400 $500 $600 $700 $800 $900 $1,000 In the first column of the table (cells B19:B28), list the trial values for the data cell (the unit profit for doors), except leave the first row blank. The headings of the next columns specify which output will be evaluated. For each of these columns, use the first row of the table (cells C18:E18) to write an equation that refers to the relevant changing cell or output cell. In this case, the cells of interest are the doors produced (C12), windows produced (D12), and total profit (G12), so the equations for C18:E18 are those shown above. Next, select the entire table (not including the text headings) by clicking and dragging from cells B18 through E28, and then choose Solver Table from the Tools menu. In the Solver Table dialogue box (shown below), indicate the column input cell (C4), which refers to the data cell that is being changed in the first column of the table. Nothing is entered for the row input cell because no row is being used to list the trial values of a data cell in this case. The Solver Table shown below is then generated automatically by clicking on the OK button. For each trial value listed in the first column of the table for the data cell of interest, Excel re-solves the problem using Solver and then fills in the corresponding values in the other columns of the tables. (The numbers in the first row of the table come from the original solution in the spreadsheet before the original value in the data cell was changed.) 16 17 18 19 20 21 22 23 24 25 26 27 28 B Unit Profit for Doors $100 $200 $300 $400 $500 $600 $700 $800 $900 $1,000 C D Optimal Units Produced Doors Windows 2 6 2 6 2 6 2 6 2 6 2 6 2 6 2 6 4 3 4 3 4 3 E Total Profit $3,600 $3,200 $3,400 $3,600 $3,800 $4,000 $4,200 $4,400 $4,700 $5,100 $5,500 Using Two-Dimensional Solver Tables A two-way Solver Table provides a way of systematically investigating the effect of simultaneously changing two different data cells (for example, the unit profit for both doors and windows). This kind of Solver Table shows the results in a single output cell for various trial values in two data cells. Therefore, using the previous example, it can be used to show how the total profit (G12) varies over a range of trial values in the two data cells, the unit profits (C4 and D4). For each pair of trial values in these data cells, Solver is called on to re-solve the problem. To create a two-way Solver Table for the problem, expand the original spreadsheet to make a table with column and row headings as shown below. In the upperleft-hand corner of the table (C17), write an equation that refers to the target cell (=G12). In the first column of the table (column C, below the equation in cell C17), insert various trial values for the first data cell of interest (the unit profit for doors). In the first row of the table (row 17, to the right of the equation in cell C17), insert various trial values for the second data cell of interest (the unit profit for windows). 16 17 18 19 20 21 B Total Profit Unit Profit for Doors C D = G12 $300 $400 $500 $600 $100 E F G Unit Profit for Windows $200 $300 $400 H $500 Next, select the entire table (not including the text headings) by clicking and dragging from cells C17 through H21, and then choose Solver Table from the Tools menu. In the Solver Table dialogue box (shown below), indicate which data cells are being changed simultaneously. The column input cell C4 refers to the data cell whose various trial values are listed in the first column of the table (C18:C21), while the row input cell refers to the data cell whose various trial values are listed in the first row of the table (D17:H17). The Solver Table shown below is then generated automatically by clicking on the OK button. For each pair of trial values for the two data cells, Excel re-solves the problem using Solver and then fills in the total profit in the corresponding spot in the table. (The number in C17 comes from the target cell in the original spreadsheet before the original values in the two data cells are changed.) 16 17 18 19 20 21 B Total Profit Unit Profit for Doors C D $3,600 $300 $400 $500 $600 $100 $1,500 $1,900 $2,300 $2,700 E F G Unit Profit for Windows $200 $300 $400 $1,800 $2,400 $3,000 $2,200 $2,600 $3,200 $2,600 $2,900 $3,400 $3,000 $3,300 $3,600 H $500 $3,600 $3,800 $4,000 $4,200