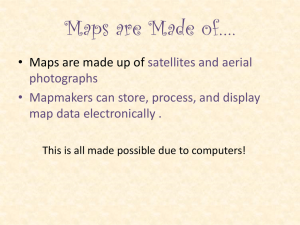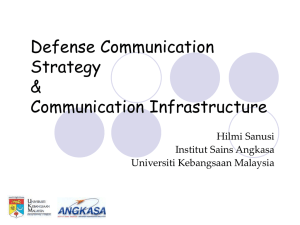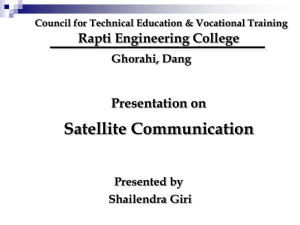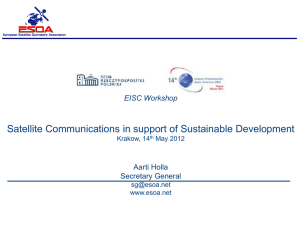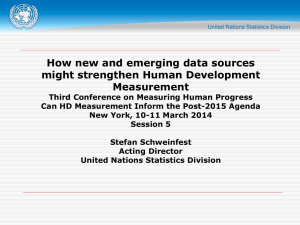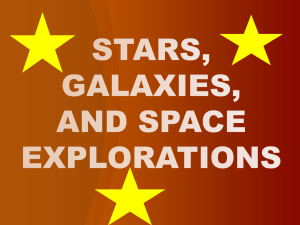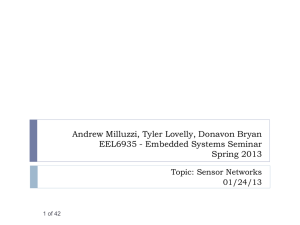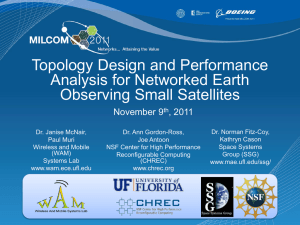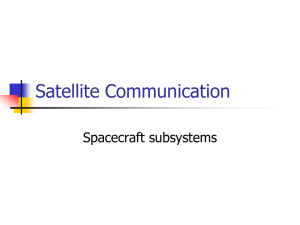Laboratory Mission 8: Satellite Constellations
advertisement

687270678 Page 8-1 Laboratory Mission 8: Remote Sensing and Constellation Design Mission Objective - Understand relevant remote sensing concepts - Gain a better understanding of constellation design - Create an STK scenario to evaluate aspects of your design project Resources/Requirements For this laboratory mission, you must have; A computer with STK successfully installed (unless using the lab computers) Read Chapter 11.2 of Understanding Space Successfully complete the Mission Planning Mission Planning UNDERSTAND RELEVANT REMOTE SENSING CONCEPTS 1. REMOTE SENSING: Remote sensing is defined as the acquisition of information about an object without physical contact. With the beginning of the space program in the 1960’s and the first photographs taken from the Mercury program, the pace of technological development for remote sensing accelerated. The placing of sensors in space by NASA, for the purpose of making Earth observations, came about as a necessary element of the decision to land a man on the moon. Eventually, remote sensors were placed on lunar-orbiting satellites so that data could be collected to ensure that the manned lunar spacecraft could land safely. Although the first Earth-based test sites were chosen for their “lunar” appearance, the value of the information extracted for general studies soon became apparent. Today satellite remote sensing missions monitor the global environment, observe the weather, collect intelligence, NOTES Last Major Revision by Capt Sobers on 5 May 2006 687270678 Page 8-2 search for natural resources, assess agricultural yields, observe the universe, and assess military operations as shown in Figure 1. Figure 1: Satellite imagery from Top Left to Lower Right: Hubble Space Telescope IR image of Jupiter with a triple moon eclipse in progress, GOES-12 image of hurricane Frances approaching Cuba and the Florida coast, US Military satellite photo of an Iraqi military base, and a Digital Globe image of the crater of Mt. St. Helens. In 1958, President Dwight D. Eisenhower approved the first operational space photo reconnaissance satellite named CORONA. CORONA was conceived by the National Reconnaissance Office (NRO) to take pictures from space of the Soviet Union and other Soviet Bloc countries in an effort to resolve the raging debate over the number and capabilities of Soviet missiles and bombers targeting the United States. The CORONA system was critical because, in 1960, a U2 spy plane was shot down over the Soviet Union; it was no longer safe for fly over Soviet territory. However, it was still critical to obtain intelligence on just what the Soviets were up to in an effort to assess whether the United States had lost its technological advantage. The CORONA vehicle was launched by a THOR booster and used the AGENA spacecraft as an upper stage. While in orbit, CORONA took photographs with a constant rotating stereo panoramic camera system. The exposed file was de-orbited and recovered by Air Force C119 aircraft in mid-air. The secret images of Soviet airfields and missile sites altered the course of the Cold War and defined the “bomber and missile gap” that the United States was faced with when dealing with its Cold War adversary. The CORONA photoreconnaissance system and declassified photos are shown in Figure 2. NOTES Last Major Revision by Capt Sobers on 5 May 2006 687270678 Page 8-3 Figure 2: CORONA photoreconnaissance system and a photo of a Soviet military airfield. (Note the improvements in resolution since 1960 as evident in the bottom left photo of Figure 1.) Some remote sensing missions will be time sensitive such as the disaster monitoring and tactical reconnaissance missions described in the course project. For these time critical missions, the most important step is to determine the figures of merit for satellite coverage of the particular point of interest. The most common coverage figures of merit are: a. Percent Coverage: The percent of time that a particular point was covered by one or more satellites, typically given in a percentage per day. The percent coverage depends on a satellite’s orbit AND the sensor’s swath width. b. Time Average Gap: The average time between successive passes of a single satellite or the next satellite in the constellation. This is the time between target signal loss of one satellite and target signal acquisition of another (or the same) satellite. c. Maximum Coverage Gap: The longest time between successive passes of a single satellite or the next satellite in the constellation. d. Mean Response Time: The average time from when a random request is received to observe a particular point to the time when it can actually be observed. e. Dwell Time: The time that a single satellite has a viewing opportunity of the target. This is the time between the satellite’s acquisition of the target and the time when the satellite loses view of the target. The dwell time depends on the sensor’s swath width. NOTES Last Major Revision by Capt Sobers on 5 May 2006 Page 8-4 687270678 GAIN A BETTER UNDERSTANDING OF CONSTELLATION DESIGN 2. CONSTELLATION DESIGN: For most constellations, such as GPS shown in Figure 3, Earth coverage is the key reason for using multiple satellites. A constellation can provide observation (called coverage) and communications more frequently than a single satellite can (assuming Low-Earth Orbiting satellites). Figure 4 shows a schematic of the Iridium constellation for global communication. Notice the coverage areas for each satellite in the constellation projected onto the Earth’s surface. The overlap of these coverage areas indicates that Iridium has full global coverage over the entire day. There is not an absolute set of rules for constellation design; however in designing a constellation, all of the criteria for designing a single satellite orbit are applied. Each satellite in the constellation must survive launch and be in an orbit with an appropriate view of ground stations. The key is to look at the mission objectives and determine how these objectives can best be met at minimum cost and risk. Our goal is to minimize the number of satellites while achieving the mission coverage requirements. Some of the key elements in constellation design include: a) Number of satellites in the constellation: Minimize the number of satellites that still meet the mission coverage requirements. b) Altitude: Swath width, and thus coverage, depends on the mission altitude. Higher altitudes imply larger swath width and better coverage for a given instrument. However, higher altitudes must be balanced with the resolution (optical observation), pointing stability (attitude control), and signal-to-noise (communication) requirements. c) Number of orbital planes: In general, a mission design would seek to minimize the number of orbital planes consistent with the coverage requirements. Multiple planes can enhance coverage and improve the overall flexibility of the constellation, but the cost of launching and maneuvering satellites into multiple planes can be extensive. Typically, multiple satellites are placed into the same plane by one launch vehicle. Satellites destined for different planes are carries on a vehicle launched directly into that plane. This reduces the need for propellant mass on-board the satellite. d) Inclination: This classical orbital element drives the satellite’s ground track and thus the latitudes that can be accessed by the constellation. For instance, if a satellite mission required viewing of all latitudes between plus and minus 70 degrees, then an inclination at or very near 70 degree is chosen. NOTES Last Major Revision by Capt Sobers on 5 May 2006 687270678 Page 8-5 Figure 3: GPS Block II consists of 24 satellites in 6 orbital planes. Figure 4: Iridium constellation with full global coverage. 3. WALKER CONSTELLATIONS: J.G. Walker (1984) developed a system for describing satellite constellations known as the Walker delta pattern. A Walker constellation contains a total of t satellites. The satellites are evenly divided among the p orbital planes with s satellites in each (t = p * s). The orbital planes are typically evenly spaced in the Right Ascension of the Ascending Node between 0 and 360°. For example, the GPS constellation (Fig. 1) has a total of 24 satellites (t = 24) in 6 orbital planes (p = 6) with each plane containing 4 satellites (s = 4) (evenly spaced within the orbital plane). That means that each GPS orbit is 60 degrees apart (ΔRAAN = 3600/6 making RAAN Oribt 1 = 200, RAAN Oribt 2 = 800, RAANOribt 3 = 1400, RAAN Oribt 4 = 2000, RAAN Oribt 5 = 2600, RAAN Oribt 6 = 3400). STK has a “Walker” function that will enable you to build satellite constellations easily and quickly. NOTES Last Major Revision by Capt Sobers on 5 May 2006 687270678 Page 8-6 4. DESIGN PROJECT: In preparing for the STK Mission, consider your Design Project. What are your mission coverage requirements? How many satellites are in your constellation to provide the mission coverage requirements? If your mission coverage requirements are not met, what can be done to increase the coverage? For the design project, you may need to place some of your satellites in different orbits to increase coverage of the Earth. If your options for placing those satellites in different orbits are multiple launched with different LWST or requiring each satellite to perform a plane change maneuver, which is the most economical means of spreading your satellites out among the orbits (you can calculate the amount of Delta V required for each satellite)? What are the limitations in changing parameters to increase your coverage? For example, coverage can be increased by increasing the orbital altitude (i.e. increasing the swath width for a given sensor). However, we are limited in the maximum altitude at which we can orbit our constellation by the sensor resolution, the communication systems signal-to-noise ratio, and the attitude control system’s pointing stability. NOTES Last Major Revision by Capt Sobers on 5 May 2006 687270678 Page 8-7 Mission Execution During this laboratory mission, you will create a satellite constellation based on principles similar to those used in your course Design Project. An observation site will be added to the scenario to investigate the key parameters of mission coverage. Constellation parameters will be varied to investigate improvements to the mission coverage. CREATE AN STK SCENARIO TO EVALUATE ASPECTS OF YOUR DESIGN PROJECT In the Design Project, you designed a constellation of satellites to perform a remote sensing mission. For Mission 1, you are asked to develop a constellation to provide near-continuous coverage of equatorial countries around the world giving them timely imagery of specific areas on demand. For Mission 2, you are asked to develop a constellation to provide near-continuous global coverage of potential battle zones delivering sufficient resolution to give battle damage assessment. In this STK Mission, you will investigate how well your constellation would perform in providing the mission requirement of “near-continuous” coverage. After you follow the steps below for Mission 1, you will produce a similar scenario for Mission 2. 1. Open STK and create a new Scenario called “Constellation”. Open the scenario Properties Browser. a. In the Time Period window, set the Start Time to 1 Dec 2004 12:00:00.00 UTCG and the End Time to 31 Dec 2004 12:00:00.00 UTCG. b. Set the Epoch to 1 Dec 2004 12:00:00.00 UTCG. c. In the Animation window, check the box next to the End Time pull down window. Set the End Time to 31 Dec 2004 12:00:00.00 UTCG. d. Click OK. 2. Add a Facility object to the Scenario. Open the facility Properties Browser. a. In the Position window, set the facility Latitude to 5°N and the Longitude to 60°W (-60° in STK). This will place the facility icon somewhere in South America (in Brazil near the border with Guyana). b. Look at the 2-D Graphics Window to verify the facility location. c. Click OK. 3. Add a Satellite object to the Scenario. Insert a single satellite. Open the satellite Properties Browser. a. In the Orbit window, set the Propagator to TwoBody in the pull down menu. b. Insert the COEs given in Table 1. c. Switch to the 2D Graphics/Pass window and change the Ground Track: Lead Type pull down menu to One Pass d. Click OK. NOTES Last Major Revision by Capt Sobers on 5 May 2006 687270678 Page 8-8 Table 1: Classical Orbital Elements for the Satellite ORBITAL ELEMENT Semi-major axis, a Eccentricity, e Inclination RAAN, Argument of Perigee, True Anomaly, VALUE 6878 km 0.0 10° 0° 0° 0° 4. Add a sensor to the satellite. With the Satellite icon highlighted in the Object Browser (left side menu), add a Sensor object. Make sure that the Sensor is shown as a subordinate to the Satellite icon. 5. Calculate the Field of View (FOV) for the camera choices given in your Design Project (Reference Table 2 of the design project for camera parameters). rd fl a. Calculate field of view (FOV), FOV 2 tan 1 HappySnap Optical Sensor: rd = 0.01 m; fl = 0.05 m. SpyCam Near IR Imaging System: rd = 0.02 m; fl = 0.10 m. b. c. d. e. Open the Sensor Properties Browser. Under the Definition window, select “Simple Conic” as the Sensor Type. Input the FOV you calculate below for the Cone Angle. Under the Pointing window, select “Fixed” in the Pointing Type pull down menu. Select Az-El (Azimuth and Elevation) as the Orientation Method and set the Azimuth to 0° and the Elevation to 90°. This makes the centerline of the sensor point directly towards the center of Earth. f. Under the 2D Graphics Attributes window, select yellow for the color. g. Click OK. Note the sensor projecting the sensor’s swath width in the 3-D Graphics Window. NOTES Last Major Revision by Capt Sobers on 5 May 2006 687270678 Page 8-9 1 - A facility, satellite or sensor can be added using this pull down menu 2 - Should initially read: 1 Dec 2004 12:00:00.00 3 - Sensor swath width should appear in 3-D Graphics Window Figure 5: General layout of the Constellation scenario. 6. Investigate the effect of orbital altitude on the daily satellite coverage of the ground facility. a. Right click on the Facility icon in the Object Browser. Under Facility Tools, select the Coverage icon. b. As shown in Figure 6, select the Sensor icon under the Assets Menu. Click the Assign button below the menu. Click the Compute button. c. Under the Reports section, select Custom. In the window that appears, highlight Daily Coverage and click Create… This will create a report that will appear on the screen detailing the daily percent coverage of the facility by the satellite sensor (as shown below). The numbers given for each day are in percent (%). NOTES Last Major Revision by Capt Sobers on 5 May 2006 687270678 Page 8-10 1. Highlight the Sensor 6. Click Create 5. Select Daily Coverage 2. Click the Assign button. It will turn to “De-assign” indicating the sensor is assigned to the facility 3. Compute 4. Select Custom Figure 6: Assigning the sensor to the facility and starting to generate a custom coverage report. Discounting the first and last day of the month, estimate the average daily percent coverage for the facility with a single satellite sensor at an altitude of 500 km? Input this value into the appropriate location in Table 4 on page 8-15 at the end of this Manual. d. e. f. g. Close the report windows under the Facility Tools. Open the Satellite Properties Browser and change the semi-major axis a = 7378 km. Click OK. Observe the 3D Graphics Window as the satellite passes over the facility. Did the satellite sensor “cover” the facility on the first orbital pass? h. Right click on the Facility icon in the Object Browser. Under Facility Tools, select the Coverage icon. i. Check to make sure that the satellite senor is still Assigned to the facility as indicated by the word “De-assign” in the button below the assets window. If not, highlight the sensor icon and click Assign. j. Click Compute. NOTES Last Major Revision by Capt Sobers on 5 May 2006 687270678 Page 8-11 k. Under the Reports section, select Custom. In the window that appears, highlight Daily Coverage and click Create. Discounting the first and last day of the month, estimate the average daily percent coverage for the facility with a single satellite sensor at an altitude of 1000 km? Input this value into the appropriate location in Table 4 on page 8-15 at the end of this Manual. Did the daily percent coverage increase at the higher altitude as compared to an altitude of 500 km? What was sacrificed for this larger percent coverage? 7. Investigate the effect of sensor pointing on the daily satellite coverage of the ground facility. a. Close out the report pages from the previous task. b. Open the Satellite Properties Browser and change the semi-major axis to a=6878 km. c. Click OK. d. Open the Sensor Properties Browser. e. Under the Pointing window, select “Targeted” in the Pointing Type pull down menu. Insure that the Pointing window looks like the example in Figure 7. 2. Check box. 1. Select Targeted 3. Highlight Facility 1 4. Select the blue arrow to move Facility 1 to Assigned Targets Figure 7: Sensor Pointing window showing the “Targeted” configuration. f. Click OK. g. Observe the 3D Graphics Window as the satellite passes over the facility. How does the way this sensor covers the facility differ from the fixed sensor? h. Right click on the Facility icon in the Object Browser. NOTES Last Major Revision by Capt Sobers on 5 May 2006 687270678 Page 8-12 i. j. Under Facility Tools, select the Coverage icon. Check to make sure that the satellite senor is still Assigned to the facility. If not, highlight the sensor icon and click Assign. k. Click Compute. l. Under the Reports section, select Custom. m. In the window that appears, highlight Daily Coverage and click Create. Discounting the first and last day of the month, estimate the average daily percent coverage for the facility with a single satellite sensor that is targeted at the facility with an altitude of 500 km? Input this value into the appropriate location in Table 4 on page 8-15 at the end of this Manual. Did the daily percent coverage increase as compared to the fixed sensor? What was sacrificed for this larger percent coverage? 8. Create a disaster monitoring satellite constellation using STK’s Walker Tool. a. Close out the report pages from the previous task. b. Highlight the Satellite icon in the Object Browser. c. Right click and select Satellite Tools and select the Walker function in the list. d. The menu shown in Figure 8 will appear requesting inputs for your constellation. Figure 8: Walker constellation tool showing input for a single orbital plane with 8 satellites. e. Fill in the boxes with the values shown in Table 2. Table 2: Configure the disaster monitoring Walker constellation Type Number of orbital planes Number of satellites per plane Interplane spacing RAAN spread of the orbital planes NOTES Delta 1 8 0 360 deg Last Major Revision by Capt Sobers on 5 May 2006 687270678 f. 9. Page 8-13 Click OK. This will create a single orbital plane with 8 satellites evenly spread throughout the orbit. The process may take some time, and the progress can be viewed in the Object Browser as the Walker function reproduces Satellite1 and Sensor1 for the constellation. Observe the 3D Graphics Window as the satellites pass over the facility. 10. Create a Coverage report for your disaster monitoring constellation. a. Right click on the facility icon in the Object Browser. b. Under Facility Tools, select the Coverage icon. c. As was shown in Figure 6, select a satellite’s Sensor icon under the Assets Menu. d. Click on the Assign button below the menu. Do this for all 8 satellite sensors that are now in your constellation. NOTE: When the Walker function creates the constellation, the first satellite reproduced (Satellite 111) is exactly the same as Satellite 1. Therefore, you actually have 9 satellites in the Object Browser. You do not have to assign the sensor for Satellite 1 in this case, since selecting the sensor for Satellite 111 will accomplish the same thing. e. Click Compute. f. Under the Reports section, select Custom. g. In the window that appears, highlight Daily Coverage and click Create. Discounting the first and last day of the month, estimate the average daily percent coverage for the facility with an 8 satellite constellation for targeted sensors at an altitude of 500 km? Input this value into the appropriate location in Table 4 on page 8-15 at the end of this Manual. Did the daily percent coverage increase as compared to a single satellite? What was sacrificed for this larger percent coverage? 11. Investigate the effect of constellation design on the daily satellite coverage of the ground facility for the disaster monitoring mission. a. Highlight the Satellite 1 icon in the Object Browser. b. Right click and select Satellite Tools. Select the Walker function in the list. c. Fill in the boxes with the values: Table 3: Configure the Walker Constellations Type Number of orbital planes Number of satellites per plane Interplane spacing RAAN spread of the orbital planes NOTES Delta 2 4 1 360 Last Major Revision by Capt Sobers on 5 May 2006 687270678 Page 8-14 d. Click OK. This will delete the other Walker satellites and create two orbital planes with 4 satellites evenly spread throughout each of the orbits. The process may take some time, and the progress can be viewed in the Object Browser as the Walker function reproduces Satellite 1 and Sensor 1 for the constellation. e. Observe the 3D Graphics Window as the satellites pass over the facility. NOTE: Setting the Inter Plane Spacing = 1 staggers the satellites in the two orbital planes. An Inter Plane Spacing = 0 would essentially line up the arguments of latitude of the satellites in the two planes. f. Right click on the Facility icon in the Object Browser. g. Under Facility Tools, select the Coverage icon. h. As was shown in Figure 6, select a satellite’s Sensor icon under the Assets Menu. i. Click the Assign button below the menu. Do this for all 8 satellite sensors that are now in your constellation. NOTE: When the Walker function creates the constellation, the first satellite reproduced (Satellite 111) is exactly the same as Satellite 1. Therefore, you actually have 9 satellites in the Object Browser. You do not have to assign the sensor for Satellite 1 in this case, since selecting the sensor for Satellite 111 will accomplish the same thing. j. Click Compute. k. Under the Reports section, select Custom. l. In the window that appears, highlight Daily Coverage and click Create. Discounting the first and last day of the month, estimate the average daily percent coverage for the facility with this 8 satellite constellation at an altitude of 500 km? Input this value into the appropriate location in Table 4 on page 8-15 at the end of this Manual. Did the daily percent coverage increase as compared to a single orbital plane constellation? What was sacrificed in the formation of this constellation over one with a single orbital plane? 12. Investigate the effects of constellation degradation on the mission coverage requirements. a. Right click on the Facility icon in the Object Browser. b. Under Facility Tools, select the Coverage icon. c. Highlight any of the satellite Sensor icons under the Assets Menu. d. Click the De-Assign button below the menu. This will effectively remove one of the satellite sensors from viewing the facility simulating a mechanical breakdown of the satellite. e. Click Compute. f. Under the Reports section, select Custom. g. In the window that appears, highlight Daily Coverage and click on Create. NOTES Last Major Revision by Capt Sobers on 5 May 2006 687270678 Page 8-15 Discounting the first and last day of the month, estimate the average daily percent coverage for the facility with this 7 satellite constellation at an altitude of 500 km? Input this value into the appropriate location in Table 4. Did the daily percent coverage change as compared to the 8 satellite constellation? Why would you prefer the 8 satellite constellation over a constellation that initially has 7 satellites? h. Highlight another of the satellite Sensor icons under the Assets Menu. i. Click the De-Assign button below the menu. This will effectively remove a second sensor of the satellite constellation from viewing the facility. j. Click Compute. k. Under the Reports section, select Custom. l. In the window that appears, highlight Daily Coverage and click Create. Discounting the first and last day of the month, estimate the average daily percent coverage for the facility with this 6 satellite constellation at an altitude of 500 km? Input this value into the appropriate location in Table 4. Did the daily percent coverage change as compared to the 7 or 8 satellite constellation? Table 4: Percent Daily Coverage for Different Disaster Monitoring Constellation Viewing Scenarios SCENARIO PERCENT DAILY COVERAGE Single Satellite, Fixed Sensor, a=6878 km Single Satellite, Fixed Sensor, a=7378 km Single Satellite, Tracking Sensor, a=6878 km Constellation, 8 Satellites, Single Plane, Tracking Sensor, a=6878 km Constellation, 8 Satellites, Two Planes, Tracking Sensor, a=6878 km Constellation, 7 Satellites, Two Planes, Tracking Sensor, a=6878 km Constellation, 6 Satellites, Two Planes, Tracking Sensor, a=6878 km NOTES Last Major Revision by Capt Sobers on 5 May 2006 687270678 Page 8-16 13. Create a tactical reconnaissance satellite constellation using STK’s Walker Tool. a. Close out the report pages from the previous task. b. Right click on the Satellite1 icon in the Object Browser, and go to the Properties Browser. c. Change the inclination to 90 degrees. Click OK. d. Right click and select Satellite Tools. Select the Walker function in the list. e. A menu will appear requesting inputs for your constellation. f. Fill in the boxes with the values shown in Table 5. Table 5: Configure the tactical reconnaissance Walker constellation Type Number of orbital planes Number of satellites per plane Interplane spacing RAAN spread of the orbital planes Delta 1 12 0 360 deg g. Click OK. This will create a single orbital plane with 12 satellites evenly spread throughout the orbit. The process may take some time, and the progress can be viewed in the Object Browser as the Walker function reproduces Satellite1 and Sensor1 for the constellation. 14. Observe the 3D Graphics Window as the satellites pass over the facility. 15. Create a Coverage report for your tactical reconnaissance constellation. a. Right click on the Facility icon in the Object Browser. b. Under Facility Tools, select the Coverage icon. c. As was shown in Figure 6, select a satellite’s Sensor icon under the Assets Menu. d. Click the Assign button below the menu. Do this for all 12 satellite sensors that are now in your constellation. NOTE: When the Walker function creates the constellation, the first satellite reproduced (Satellite111) is exactly the same as Satellite1. Therefore, you actually have 13 satellites in the Object Browser. You do not have to assign the sensor for Satellite1 in this case, since selecting the sensor for Satellite111 will accomplish the same thing. e. Click Compute. f. Under the Reports section, select Custom. g. In the window that appears, highlight Daily Coverage and click Create. Discounting the first and last day of the month, estimate the average daily percent coverage for the facility with a 12 satellite constellation for targeted sensors at an altitude of 500 km? Input this value into the appropriate location in Table 47 on page 8-18 at the end of this Manual. 16. Investigate the effect of constellation design on the daily satellite coverage of the ground facility for the tactical reconnaissance mission. a. Highlight the Satellite1 icon in the Object Browser. b. Right click and select Satellite Tools. Select the Walker function in the list. NOTES Last Major Revision by Capt Sobers on 5 May 2006 687270678 Page 8-17 c. Fill in the boxes with the values: Table 6: Configure the Walker Constellations Type Number of orbital planes Number of satellites per plane Interplane spacing RAAN spread of the orbital planes Delta 2 6 1 180 deg d. Click OK. This will delete the other Walker satellites and create two orbital planes with 6 satellites evenly spread throughout each of the orbits. The process may take some time, and the progress can be viewed in the Object Browser as the Walker function reproduces Satellite1 and Sensor1 for the constellation. e. Observe the 3D Graphics Window as the satellites pass over the facility. NOTE: Setting the Inter Plane Spacing = 1 staggers the satellites in the two orbital planes. An Inter Plane Spacing = 0 would essentially line up the arguments of latitude of the satellites in the two planes. f. Right click on the Facility icon in the Object Browser. g. Under Facility Tools, select the Coverage icon. h. As was shown in Figure 6, select a satellite’s Sensor icon under the Assets Menu. i. Click the Assign button below the menu. Do this for all 12 satellite sensors that are now in your constellation. NOTE: When the Walker function creates the constellation, the first satellite reproduced (Satellite111) is exactly the same as Satellite1. Therefore, you actually have 13 satellites in the Object Browser. You do not have to assign the sensor for Satellite1 in this case, since selecting the sensor for Satellite111 will accomplish the same thing. j. Click Compute. k. Under the Reports section, select Custom. l. In the window that appears, highlight Daily Coverage and click Create. Discounting the first and last day of the month, estimate the average daily percent coverage for the facility with this 12 satellite constellation at an altitude of 500 km? Input this value into the appropriate location in Table 47 on page 8-18 at the end of this Manual. Did the daily percent coverage increase as compared to a single orbital plane constellation? What was sacrificed in the formation of this constellation over one with a single orbital plane? NOTES Last Major Revision by Capt Sobers on 5 May 2006 687270678 Page 8-18 Table 7: Percent Daily Coverage for Different Tactical Reconnaissance Constellation Scenarios SCENARIO PERCENT DAILY COVERAGE Constellation, 12 Satellites, Single Plane, Tracking Sensor, a=6878 km Constellation, 12 Satellites, Two Planes, Tracking Sensor, a=6878 km NOTES Last Major Revision by Capt Sobers on 5 May 2006