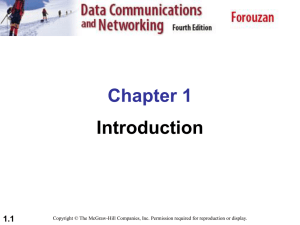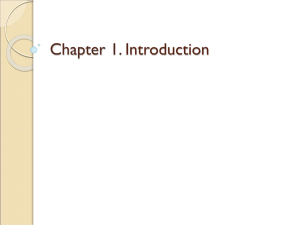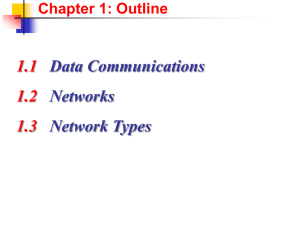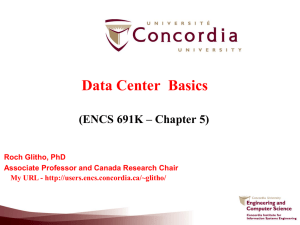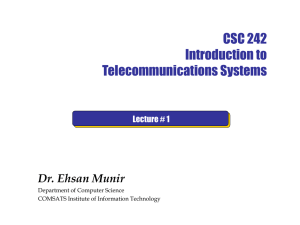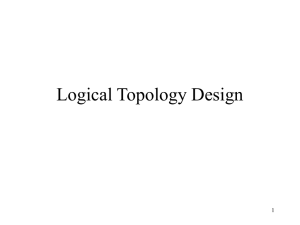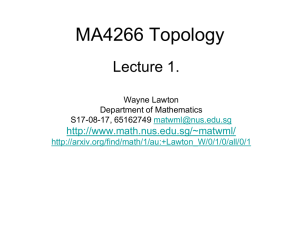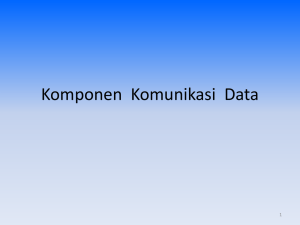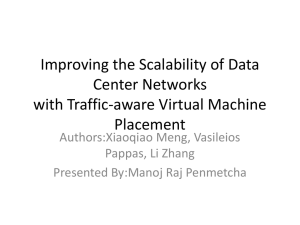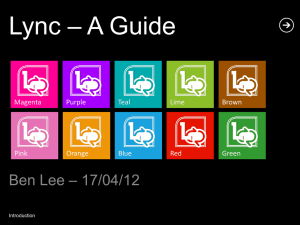av9edit_topo
advertisement

Topological Editing R Briggs UT-Dallas 2/15/2008 For additional information, see --ESRI White Paper, Working with Geodatabase Topology, March 2003 (geodatabase-topology.pdf on p: and q: drives) --ArcGIS>Help>Editing in ArcMap>Editing Toplogy --ESRI ArcGIS 9: Editing in ArcMap, especially Chapter 4 Editing topology (available at: P:\ArcGIS_9-Help\ESRI_Library_9\ArcGIS_Desktop Topology: relationships between spatial features, and rules about these relationships --the concepts of connectivity (linked), congruency (same as/on top of), and contiguity (adjacent) --relationships are between parts of features (nodes, vertices and edges) rather than the entire feature. Topology has been implemented in three ways: --for coverages, as an integral part of the data, --old technology which is being replaced --implemented with CLEAN and BUILD commands --CLEAN can move, create or remove geographic features --BUILD modifies tables only --requires ArcInfo (any versions since 1981) in order to be able to process coverages. --for shapefiles (and feature classes in a gdb) as simple Map Topologies (ArcGis 8.3 and later) --imposed during an edit session for feature classes or shapefiles --you simply define the shapefiles involved and set the tolerance --all edges and vertices of features which are within the tolerance are considered shared --there are no “rules,” no need to validate topology, no error reports, etc. --available with ArcView level of ArcGIS from Version 8.3 inward --for feature classes, the more sophisticated Geodatabase (GDB) Topology (ArcGis 8.3 and later) --stored as a relationship class within a geodatabase feature dataset --separate from the data, which is not repositioned when topology is applied --involves selecting rules, validating topology, etc.. --requires ArcEditor or ArcInfo level of ArcGIS Note: Topological editing introduced with ArcGIS 8.3. Simple Map Topology To turn on Map Topology, Click Editor button and select Start editing (if not already started) Click Editor button, click More editing tools and select Topology—topology toolbar opens Click the Map Topology button , and select the feature classe(s)/shapefile(s) that will participate. Optionally, set a Cluster Tolerance (e.g. 10 units) Any vertices or edges which are within the Cluster Tolerance of each other are considered “shared” and all will be moved if edited with the Topology Edit tool Always use this when editing polygons or line networks. Map topology exits only for the duration of the edit session. It is not stored (not even in the map document). Of course, any edits made based on the map topology will be saved if edits are saved. It is useful: --when you want to edit shared components of features (e.g. the common boundary between two polygons) --when you only have ArcView --when you want to edit shared components of shapefiles --when you want to edit shared components of two geodatabase feature classes which are in separate feature datasets or in two different existing geodatabase topologies GDB Topology Concepts Available only with ArcEditor or ArcInfo levels of ArcGIS. Topology may be defined: --between feature classes (e.g. state boundaries must coincide with county boundaries) --within a feature class (e.g. county boundaries cannot overlap) --between subtypes (e.g. residential road type cannot connect to interstate highway road type) Topologies have three components --rules: about permissible spatial relationships (see above for examples) --cluster tolerances: how close vertices must be to be considered coincident, and how far features can be moved Rule of thumb is that this should be at least one order of magnitude (1/10 th) less than the accuracy of your data (if data accuracy is 2 meters, topology tolerance should be 0.2 meters or 20 cms) --ranks: which features move (lower rank features move to match higher rank e.g counties (2) move to state (1)) Topology rules exist for: 1 --polygons: 10 rules --1 not yet implemented ( for tesselations) --lines: 12 rules --points: 4 rules Some rules apply to relationships between different files types e.g. polygons relative to lines, etc.. Topologies are: --created in ArcCatalog (by selecting appropriate rules) --validated in ArcCatalog or ArcMap using the Validate Topology command (which identifies potential errors) --viewed in ArcMap using the Error Inspector table --fixed individually in ArcMap using topology editing tools, or marked as exceptions --fixed in batch (sometimes!) in ArcMap or ArcToolbox using geoprocessing tools (See below for more information on fixing topological errors.) Topology status may be: --Validated without errors. Validate Topology has been run and no errors found (or all have been fixed and Validate Topology run again to confirm this) --Validated with errors. Validate Toplogy has been run, errors found, and they have been: --left unresolved --marked as exceptions (and thus will not be tagged again if Validate Toplogy is rerun) --not Validated. These are known as dirty areas. They cover the entire layer if Validate Topology has never been run, or any area edited since the last time Validate Topology was run. The Effects of Running Topology. When Validate Topology is run the following occurs in succession: 1. The first time Validate Topology is run, all feature vertices are aligned (moved!) to the integer grid of the spatial domain,. The amount of movement is a function of the precision of the spatial domain of the feature dataset. This is generally small, so the potential movement is also small, but should be recognized especially if data has been created by entering precise coordinates, as may be the case for survey data.. This assures that features are coincident and remain so. 2. All vertices within the Cluster tolerance of each are combined; vertices in lower order feature classes are moved to the location of vertices in higher order classes. A vertex is added if two lines intersect without a vertex being present. --it is possible for this to result in the ‘disappearance” of lines or polygons --a special topology rule (#26 in topo.ppt) is automatically applied to identify these cases. Overall, this process assures that “shared geometries” (coincident segments), such as the common boundary between two polygons, are recognized and that “shared editing” will simultaneously adjust the boundary of both polygons.. 3. The topology rules which have been defined are verified, and any violations are added to the error report. Fixing Topological Errors and Creating Topological structures There are various ways to fix topological errors, and/or create new topological structures, individually or in batch. For information, go to Help>Editing in ArcMap>Editing Topology>Topology Error fixes 1. To fix errors individually, you can right click on the error in the Error Inspector table and an appropriate tool is usually available. For example; Subtract removes overlaying feature segments Simplify removes self overlapping segments Extend and Snap will fill gaps Trim will remove dangles Merge will combine feature segments from one feature with another (some of these tools are also available directly on the Advanced Editing toolbar) 2. you can run these same tools “in batch” by using Shift or CTRL to select multiple errors simultaneously 3. you can use the Topology Edit tool on the Topology toolbar and standard editing to fix individual errors 4. you can use one of the special topology tools on the Topology toolbar, which include: Fix Topology Error tool Do not be misled here. This is not a general purpose tool. It is used for errors involving sliver polygons which need to be merged with primary polygons. Planarize Lines tool, which is very powerful for “cleaning” lines. It will 2 --remove overlapping line segments (often needed) --split lines where they intersect (which is often desired for GIS data) Construct features tool, another powerful capability which will construct polygons or lines from the geometry of other features. Note: All these tools require that you first select the features to be processed. For more info on these, go to Help>Editing in ArcMap>Editing Topology>Making new features with topology tools 5. Use the Polygon Feature Class from Lines capability to create polygons from lines (see CAD notes) --This is in a strange place in ArcCatalog! You need to right click on a feature dataset and select New! --also available at: ArcToolbox>Data Management Tools>Feature/Feature to Polygon (the same, I think) 6. Use geoprocessing tools, such as those in: ArcToolbox>Data Management Tools>Features Check Geometry and Repair (or Fix) Geometry tools useful for cleaning data ArcToolbox>Data Management Tools>Generalize Eliminate tool very useful for removing sliver polygons See the examples below for the use of some of these. Always be cautious when fixing in batch. Sometimes, you can introduce false data, even if you fix the topological errors. Managing topologies in ArcCatalog You can rename the topology without any negative effect If you copy a topology, all associated feature data sets are also copied You cannot rename a feature class that is participating in a topology To delete a feature class that is participating in a topology, you must first remove it from the topology --to remove a feature class, right click topology name, select Properties and click Feature Classes tab Other properties of an existing topology (e.g. rules, ranks) can also be modified via Properties Selected Topology Rules Topology Rules for Lines in Networks (examples) Must not overlap (one segment over another) Must not intersect (except at end points e.g. lot lines should never cross themselves) Must not have dangles (a good way to check for continuity; mark cul-de-sacs as exceptions) Must not self overlap (the same segment must not overlap itself--circle) Other rules are available for relationship between two line segments Topology rules for Points related to Lines Must be covered by Line (all points must lie on a line—e.g. valves in water networks) Endpoint must be covered by (line must have point on end e.g valve or plug-- line has the error Must be covered by endpoint of (same as above: but point has the error—don’t use both) See topo.ppt for examples of all available topology rules Example Topology Application—Addison Sewer Line Data (Example uses Addison_NE.gdb in P:\briggs\g6382\Exercise_data\Networks). Copy this folder to c:\usr Create and Validate in ArcCatalog In ArcCatalog, right-click the feature dataset (sewer) that will contain the topology, point to New and click Topology. Click Next to go past the introductory screen, and then Name the topology sewer_topology Set cluster tolerance at 5 US Survey feet (remember, implies that vertices can move up to 5 foot). Click Next Select layers to include in the topology: swr_line Set rank for swr_line as 1 (only relevant if have >1 layer in topo.. Lower ranks move more.) Click Next Click Add Rules and successively select Must not have dangle, must not overlap, must not self overlap. (see topo.ppt for explanation of rules) Click Next Review summary. You should have 3 rules. Click Finish Click, Yes, would like to validate it now. The topology is added to the feature dataset. Right click on the topology name (sewer_topology), select Properties, click Errors tab, and then Generate Summary There are 69 errors. 19 Must be larger than cluster tolerance 9 must not overlap (one sewer line should not overlap another) 26 Must not have dangle (checks continuity—but ends will be legitimate ‘errors’) 3 15 Must not self overlap (should not circle back on themselves) (exact error counts may vary) The number of errors will depend on the cluster tolerance. Generally, as you increase tolerance, errors decrease, but that is not always the case. Indeed, here, both 1 foot, and the default tolerance (small), give fewer errors. View and Correct in ArcMap (close ArcCatlog to prevent any conflicts) Open ArcMap and use Add data to add the topology just created in Addison/sewer When prompted, say Yes to add the feature classes also. Start editing (Editor/Start Editing) Add the topology toolbar if necessary via Editor/More Editing tools/Topology Select sewer_Topology in drop down window If topology has not been validated, click the Validate Topology button Click Error Inspector icon to open error report table window. Move to bottom of screen if necessary. To list all errors: in Show window, select <Errors from all rules>, place check in Errors and Exceptions boxes, & remove check from Visible Extent only box. Click Search Now button. Errors are listed in table. In the rows of the table, right click on a row and select Zoom to or Pan to to see each error more clearly --the error changes from red to black on the map --choose a “must not overlap” error and zoom in --if you select feature on either side with selection tool, the segments overlap Click a column heading to sort by that column (e.g. Rule type) --can use Shift and Control keys to select multiple errors simultaneously for evaluation. To mark an error as an exception, right click the error in the Inspection Table, and select Mark as Exception --this would be appropriate for many of the dangling nodes, which are often just end points To fix errors individually, you can right click on the error in the table and there is a tool available in the menu --for example, right click on a “must not overlap error” row in error table and zoom to the error --right click again and select Subtract—you may need to think carefully about which segment to subtract For more information on fixes, go to Help>Editing in ArcMap>Editing Topology>Topology Error fixes Automated Error Fix Fixing errors one at a time can be tedious. The Planarize Lines tool on the Topology toolbar will: --remove overlapping line segments (which is what we want in this example) --split lines where they intersect (which is often desired for GIS data) To run this tool: --start editing --select lines you wish to process by using the selection tool to drag a box to select all features --click Planarize Lines tool --set tolerance at appropriate value (e.g. 2 feet) -- Revalidate the topology by clicking the Revalidate button Click Seach Now button in the Error Inspector window and most overlap errors are gone The Construct Features tool can also be useful. Example Topology Application:---Manholes must be on Lines A much easier to understand topology rule is “point must be covered by a line” (#14) You can use this to see if manholes are located on (snapped to) sewer lines. The Sewer feature dataset also contains a point layer for manholes. You will need to make a copy of the Sewer dataset since it will not let you have two topologies using the same layer. Create a manhole_lineTopology, and check to see if manholes are located on sewer lines. Most are, but there a re a few errors. Zoom in to see how the manhole is not on the line. Example Topology Application: ---Census Tract data from GIS Fundamentals (Example uses ex4.gdb and the tracts feature dataset from P:\briggs\g6381\avex4. Also in P:\briggs\g6382\Exercise_data\Networks), Create and Validate in ArcCatalog In ArcCatalog, right-click the feature dataset that will contain the topology, point to New and click Topology. Click Next to go past the introductory screen, and then Name the topology tracts_topology Set cluster tolerance at 25 feet (remember, implies that vertices can move up to 25 feet). Click Next 4 Select layers to include in the topology: tr50_start Set rank for tr50_start as 1 (only relevant if have >1 layer in topo.. Lower ranks move more.) Click Next Click Add rules and successively select Must not overlap, Must not have gaps. Click Next Review summary. Be sure that you have 2 rules. Click Finish Click, Yes, would like to validate it now. The topology is added to the feature dataset. Right click on the topology name (tracts_topology), select Properties, click Errors tab, and then Generate Summary For the tr50_start file there are 4 Must not have gaps errors View and Correct in ArcMap Open ArcMap and use Add data to add the topology. (there is a validated topology in avex4.gdb, tracts_topo dataset) When prompted, say Yes to add the feature classes also. Start editing (Editor/Start Editing) Add the topology toolbar if necessary via Editor/More Editing tools/Topology If topology has not been validated, click the Validate Topology button Click Error Inspector icon to open error report To list all errors: in Show window, select <Errors from all rules>, place check in Errors and Exceptions boxes, & remove check from Visible Extent only box. Click Search Now button In the rows of the table, right click on a row and select Zoom to or Pan to to see each error more clearly --you may then need to use fixed zoom buttons to understand error better --for example, last error is generated by a “multi-part polygon.” Open Attribute table, select feature, and note it is one row (ObjectId=71). To fix this, you can use the Explode icon on the Advanced Editing toolbar --this converts a multi-part polygon into separate polygons --it creates two new rows in attribute table, and removes original polygon --delete the smaller (based on area) of the two new polygons Revalidate the topology by clicking the Revalidate button Click Seach Now button again and you should only have 3 errors Zoom to third error (now the last if you have fixed and revalidated 4th error as above) --it’s a gap polygon, which needs to be removed --go to Editor/Snapping and be sure that snapping is set for tr50_start Edge, in the upper window and, Topology Elements Topology nodes in the lower window --Under Editor/Options set tolerance to 50 feet --Select Topology Edit tool and double click on the lower left edge of the gap. Remove the gap by dragging the vertex in the lower left so it snaps to the upper right edge of the gap. --Revalidate the topology by clicking the Revalidate button Click Seach Now button again and you should only have 2 errors. 5