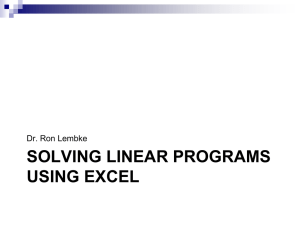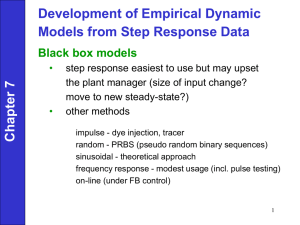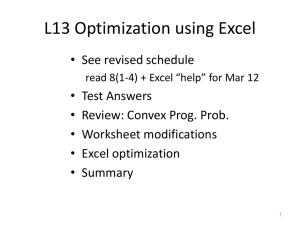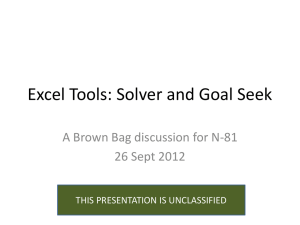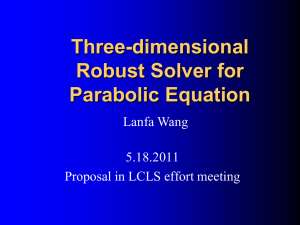CHAPTER 4: Using the Excel Solver on a
advertisement

The Excel Solver Add-in Humberto Barreto and Frank M. Howland barretoh@wabash.edu and howlandf@wabash.edu (765) 361–6315 and (765) 361–6317 Excel's Solver is a numerical optimization add-in (an additional file that extends the capabilities of Excel). It can be fast, easy, and accurate. It is not, however, a 100 percent guaranteed silver bullet. This document shows how to load and use Solver. It concludes with two important caveats concerning Solver. Organization: Accessing Excel’s Solver Reviewing the Solver Parameters Dialog Box Using Excel’s Solver: General Description Using Excel’s Solver: An Example (Solver.xls) Two Dangers of Numerical Optimization Accessing Excel’s Solver To use the Solver, click on the Tools heading on the menu bar and select the Solver . . . item. Solver is not listed at left. Execute Tools: Add-Ins as described below in order to install Solver. Upon successful installation, execute Tools: Solver as indicated at right. If Solver is not listed (as shown above on the left), you must manually include it in the algorithms that Excel has available. To do this, select Tools from the menu bar and choose the 687297565 Page 1 of 8 "Add-Ins . . ." item. In the Add-Ins dialog box, scroll down and click on the Solver Add-In so that the box is checked as shown by the picture below: After selecting the Solver Add-In and clicking on the OK button, Excel takes a moment to call in the Solver file and adds it to the Tools menu. When you click on the Tools menu, it should be listed somewhere as shown above on the right. If the Solver add-in is not listed in the Add-Ins dialog box, click on the Select or Browse button and navigate to the Solver add-in (called solver.xla in Windows and Solver on the MacOS) and open it. It should be in the Library directory in the folders where Microsoft Office is installed. If you cannot find the Solver Add-In, try using the Mac’s Find File or Find in Windows to locate the file. Search for “solver.” Note the location of the file, return to the Add-Ins dialog box (by executing Tools: Add-Ins…), click on Select or Browse, and open the Solver Add-In file. What if you still cannot find it? Then it is likely your installation of Excel failed to include the Solver Add-In. Run your Excel or Office Setup again from the original CD-ROM and install the Solver Add-In. You should now be able to use the Solver by clicking on the Tools heading on the menu bar and selecting the Solver item. Although Solver is proprietary, you can download a trial version from Frontline Systems, the makers of Solver, at www.frontsys.com. It is imperative that you successfully load and install the Solver add-in because without it, neither Solver nor the Dummy Dependent Variable Analysis add-in will be available. 687297565 Page 2 of 8 Reviewing the Solver Parameters Dialog Box After executing Tools: Solver . . . , you will be presented with the Solver Parameters dialog box below: Let us review each part of this dialog box, one at a time. Set Target Cell is where you indicate the objective function (or goal) to be optimized. This cell must contain a formula that depends on one or more other cells (including at least one “changing cell”). You can either type in the cell address or click on the desired cell. (NOTE: If you click on the Collapse Dialog button, easier to select a cell.) , the dialog box disappears and it will be Equal to: gives you the option of treating the Target Cell in three alternative ways. Max (the default) tells Excel to maximize the Target Cell and Min, to minimize it, whereas Value is used if you want to reach a certain particular value of the Target Cell by choosing a particular value of the endogenous variable. If you choose Value, you must enter the particular value you want to attain in the box to the immediate right unless you want the value to be 0 (which is the default). Making the value equal to 0 enables Solver to find equilibrium solutions or roots to first-order conditions. By Changing Cells permits you to indicate which cells are the adjustable cells (i.e., endogenous variables). As in the Set Target Cell box, you may either type in a cell address or click on a cell in the spreadsheet. Excel handles multivariable optimization problems by allowing you to include additional cells in the By Changing Cells box. Each noncontiguous choice variable is separated by a comma. If you use the mouse technique (clicking on the cells), the comma separation is automatic. Guess controls the initial position of the changing cells. Excel uses the current values of the cells as the default. Solver is sensitive to the initial values. If a solution cannot be found, try different starting values. 687297565 Page 3 of 8 Subject to the Constraints is used to impose constraints on the endogenous variables. We will rely on this important part of Solver when we do Constrained Optimization problems. You can also use the Constraints part of Solver to help it find a solution. For example, in a profit maximization problem, you could tell Solver that Quantity must be greater than or equal to 0 (i.e., that negative values of Q are not allowed). If Excel has trouble finding a solution to a problem, limiting the possible values of the choice variables will help it find a solution. Solver allows equality (Lagrange) or inequality (Kuhn-Tucker) constraints. Add..., Change..., Delete buttons are used to create and alter the constraints you set. These buttons lead to dialog boxes on which you indicate your choices; then hit OK. Returning to the top right-hand side of the Solver Parameters dialog box, we have the following: Solve is obviously the button you click to get Excel's Solver to find a solution. This is the last thing you do in the Solver Parameters dialog box. Close is just like cancel; it closes the Solver dialog box, and no changes are made. Options...allows you to adjust the way in which Solver approaches the solution.. As you can see, a series of choices are included in the Solver Options dialog box that direct Solver’s search for the optimum solution and for how long it will search. These options may be changed if Solver is having difficulty finding the optimal solution. Lowering the Precision, Tolerance, and Convergence values slows down the algorithm but may enable Solver to find a solution. The Load and Save Model buttons enable you to recall and keep a complicated set of constraints or choices so that you do not have to reenter them every time. Clicking OK or Cancel returns you to the Solver Parameters dialog box. 687297565 Page 4 of 8 We continue our review of Solver options by going over the remaining buttons in the Solver Parameters dialog box (which we display again below): Reset All. This button changes everything back to the original, default choices, blanking out the Set Cell, By Changing Cells, and Subject to the Constraints options. It is important to understand that a saved Excel workbook will remember the information included in the last Solver run. If you wish to explore a different problem and want to begin with a “clean” Solver quickly, then click on the Reset All button. If you wish to keep a particular Solver model, then use the Options and Save Model . . . Buttons. Help brings up limited documentation on Solver. Better help is available by typing “solver” in the Index of Help (which can be accessed by executing Help: Contents and Index), as shown below 687297565 Page 5 of 8 Using Excel’s Solver: General Description When you run Excel’s Solver, it executes a series of macros and routines that constitute the Solver add-in. Upon completion of the various algorithms, Excel presents the user with a Solver Results dialog box: A message appears on the top left-hand side of the box. In this case, Excel reports that “Solver has converged to the current solution. All constraints are satisfied.” This is good news! Bad news is a message like, “Solver could not find a solution.” If this happens, you must diagnose, debug, and otherwise think about what went wrong and how it could be fixed. The two quickest fixes are to try different initial values and to add constraints to the problem. From the Solver Results dialog box, you elect whether to have Excel write the solution it has found into the Changing Cells (i.e., Keep Solver Solution) or whether to leave the spreadsheet alone and NOT write the value of the solution into the Changing Cells (i.e., Restore Original Values). When Excel reports a successful run, you would usually want it to Keep the Solver Solution. On the right-hand side of the Solver Results dialog box, Excel presents a series of reports. The Answer, Sensitivity, and Limits reports are additional sheets inserted into the current workbook. They contain diagnostic and other information and should be selected if Solver is having trouble finding a solution. Along the bottom of the Solver Results dialog box are four buttons: OK is obviously the button you click after reading and choosing various options you want to keep. This is the last thing you do in the Solver Results dialog box. Cancel closes the Solver Results dialog box and no changes are made. Save Scenario... enables the user to save particular solutions for given configurations. Help brings up information from Excel’s Help application. 687297565 Page 6 of 8 Using Excel’s Solver: An Example You can see Solver in action by opening the file Solver.xls. The OptimalSolution sheet has a simple profit-maximization problem set up, and Solver is ready to run. Execute Tools: Solver to access the Solver Parameters dialog box shown below. Click the Solve button and Excel converges on the optimal solution. Two Dangers of Numerical Optimization This may be the first time you have used a numerical algorithm to solve an optimization problem. Although a full explanation of numerical methods for optimization is beyond the scope of this simple introduction, two basic ideas deserve mention. 1) Interpretation of Solver’s Results Needed Solver determines if it has reached a solution by using a convergence criterion. Once it cannot improve the current solution by more than 0.0001 (the default convergence value in the Options dialog box), it announces that it has found a solution and reports its value in 16-bit precision. The reported solution might be a number like 2.99999999999999. An important consequence of the convergence criterion is that Solver will often not get a truly exact answer. Once it is close enough to meet the convergence criterion, it stops improving. Usually, that is not a problem because we do not need the absolutely exact answer. Unfortunately, some people seem to think that an answer to the fifteenth decimal place is really exact. That is crazy. Most of the time, Solver will stop short of the absolutely exact answer. Thus, there is no point in using all of the digits presented by Solver. You should always format Solver result cells so that they are easy for humans to read and understand. If you get a Solver result like the one above, you should display it as 3. In general, you will want to cut down on the many digits Solver displays. 687297565 Page 7 of 8 2) Solver May Fail A bigger problem concerns the ability of Solver (or any numerical algorithm) to find the correct solution. In “The Numerical Reliability of Econometric Software” (Journal of Economic Literature, June 1999, pp. 633–665), McCullough and Vinod draw a distinction between a miserable and a disastrous result. They might sound the same, but they are quite different. A miserable result is obtained when a numerical algorithm gives up and says that a solution cannot be found, an error occurred, or convergence could not be achieved. The result is miserable because the computer cannot find the answer. If this happens to you, we recommend changing the initial values from which Solver began its work. Avoid extremely large or small numbers and 0 as initial values. Another simple strategy is to add constraints to reduce the search area or to reformulate the problem (for instance by focusing on the first order conditions). A large literature exists on ways to improve the performance of numerical algorithms – especially in the realm of nonlinear problems. A disastrous result is much worse than a miserable one. Solver happily announces that a solution has been found and offers up a 15- or 16-digit number for your inspection. The problem, however, is that the solution is way off – not in the millionth or even tenth decimal place, but completely, totally wrong. How this might happen takes us too far afield, but suffice it to say that it is good Solver practice always to check the solution by trying slightly different numbers to test Solver’s answer and by asking yourself if the answer makes sense. Solver really is a powerful way to solve optimization problems, but it is not perfect. You need to be aware of this. Remember always to format Solver’s results with an eye toward ease of understanding. Do not give up if you get a miserable result, and stay alert even if Solver claims to have hit pay dirt—it may be a disastrous result! When combined with the Dummy Dependent Variable Analysis add-in, Solver provides a fast, easy way to do Probit and Logit. For more on the Dummy Dependent Variable Analysis add-in, please see the document DDV.doc in the Basic Tools\ExcelAddins\DDV folder. 687297565 Page 8 of 8