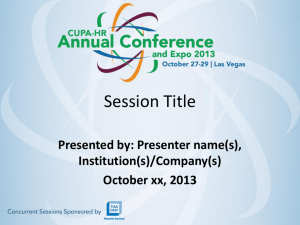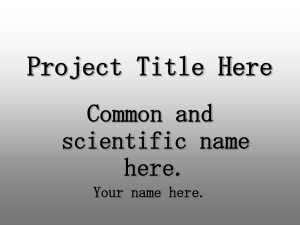Calculations in Reports
advertisement

HIGHER ADMINISTRATION USING CALCULATIONS IN REPORTS South Lanarkshire Council Administration Higher Using Calculation in Reports ------------------------------------------------------------------------------------------------------------------------ CONTENTS INTRODUCTION ....................................................................................3 USING A CALCULATED QUERY ...........................................................3 USING THE SUM FUNCTION ................................................................7 Editing the Report ................................................................................8 Practice Exercise 1 ..............................................................................9 USING THE AVERAGE FUNCTION .......................................................9 USING THE MAXIMUM FUNCTION ..................................................... 10 USING THE MINIMUM FUNCTION ...................................................... 10 USING CALCULATED CONTROLS IN REPORTS............................... 11 Example............................................................................................. 11 Using the Expression Builder ............................................................. 14 Sum Calculated Control .....................................................................16 Calculated Control Practice Exercise 1 ..............................................18 Average Calculated Control ............................................................... 18 2 Administration Higher Using Calculation in Reports ------------------------------------------------------------------------------------------------------------------------ INTRODUCTION As we know Reports are used to summarise data from either a Table or a Form, previously we have created a Report however now we will learn how to insert calculations in our Report either from a previous query or using the Report Wizard. The calculations we will be using are sum, average, minimum and maximum functions. USING A CALCULATED QUERY 1 Open the database called Equipment Record. 2 Create a query using the wizard which includes the following fields; Equipment Price per Item Quantity Then insert a formula to calculate the Total as Quantity * Price per Item, call the row Total. 3 Run the query and save the results as Total Income. 4 Click on the Reports tab and select Report Wizard as shown below: Double click on Create Report using wizard. Click on the Report tab. 3 Administration Higher Using Calculation in Reports ------------------------------------------------------------------------------------------------------------------------ 5 The following window will appear on screen: Change to the Query Total Income as shown here. 6 The fields you can select from will change to those that were included in the query. Move all the fields to be included in the Report as shown below: Click on Next. 4 Administration Higher Using Calculation in Reports ------------------------------------------------------------------------------------------------------------------------ 7 The next step is to decide whether we want any groupings in our Report, this means deciding how to organise and summarise our data. If we want to perform a calculation in our Report we MUST include a grouping. In this particular report we are going to use a calculation from a previous query therefore the grouping is not essential. Insert Equipment as the grouping. Click Next. 8 The next window is asking how we would like to sort the data contained in the Report. We can sort the data on up to 4 fields, for this example we will sort on quantity and ascending order as shown below: Select Quantity from the drop down menu. Check ascending is selected. Click Next. 5 Administration Higher Using Calculation in Reports ------------------------------------------------------------------------------------------------------------------------ 9 We now have to decide on the layout for our Report choose the following options: Ensure Stepped layout is selected. Page orientation should be Portrait. Click Next. 10 The next window is to select the style for the Report, choose compact from the list. Choose the Compact style. Click Next. 11 The last window to appear is where we will name our Report, name the Report Total Income and click Finish. Key in Total Income. Click Finish. 6 Administration Higher Using Calculation in Reports ------------------------------------------------------------------------------------------------------------------------ 12 The Report should automatically be generated onto your screen. 13 Click on Design View and insert your name in the Report footer. 14 Ensure all data is laid out appropriately and save the changes. 15 Print one copy of the Report. The Report we have just created is the same information that was held in our query but the presentation is more professional. We are now going to look at creating a Report only this time we will insert a calculation onto the Report rather than from the Query. USING THE SUM FUNCTION 1 Open the Equipment database and complete steps 1 to 7 as above. 2 You should have the following window on your screen asking about how you would like to sort the data in your Report: Click on Summary Options. 3 The following window should appear on screen: Click in the box to Sum the Total column. Ensure the Detail and Summary box is checked. Click OK. 7 Administration Higher Using Calculation in Reports ------------------------------------------------------------------------------------------------------------------------ 4 Work through the rest of the wizard and name the Report Gross Income. 5 Insert your name in the Report footer. 6 Save the Report and print one copy. Editing the Report The Report we have just created has a few faults in the presentation of the data. The information that has been inserted automatically has not been formatted and there are additional headings there that may not be required. 1 Open up the Report Gross Income in Design view. Click on the first row of text in the Equipment footer and press delete. 2 Switch to Print preview and see the change that has been made to the Report. 3 Return to Design view and click on the sum Total Label in the equipment footer and the same label in the Report footer. Now right click and select properties, ensure the Format tab is selected. Format the labels to currency and 2 decimal places. Close the Properties box. Change to currency and 2 decimal places. 8 Administration Higher Using Calculation in Reports ------------------------------------------------------------------------------------------------------------------------ 4 Change all the information in the Report to Comic Sans and font size 12 apart from the Grand Total which should be size 16. 5 Check that all data is still visible if needed adjust the layout accordingly. 6 Save the Report as Gross Income Edited and print one copy. Practice Exercise 1 1 Open the Database Highland Cars. 2 Create a Query showing the Employees Name and their Total Wage. 3 Save the Query as Practice Exercise 1. 4 Create a Report based on the query grouping the data according to Surname and using the sum function to calculate the Total Wages paid. 5 Format the data appropriately. 6 Change the font and font sizes to make the Report more attractive. 7 Insert your name and Ex 1 in the Report Header. 8 Save the Report and print one copy. USING THE AVERAGE FUNCTION 1 Open the Database Highland Cars. 2 Create a Report showing the Employees Name and Hours Worked. 3 Use the Average function and show the average number hours each employee worked. Only show a summary of the information. 4 Print preview your report and make any adjustments to the layout necessary. 5 Insert your name and Average Exercise in the header. 6 Save the Report as Average Exercise and print one copy. 9 Administration Higher Using Calculation in Reports ------------------------------------------------------------------------------------------------------------------------ USING THE MAXIMUM FUNCTION 1 Open the Exam Results database. 2 Create a Report showing the Pupils name, subject and mark. 3 Group the data according to subject. 4 Sort the data in alphabetical order of surname. 5 Calculate the maximum mark achieved for each subject. 6 Save the Report as Max Exam Result. 7 Adjust the layout, fonts as necessary. 8 Insert your name in the Report footer. 9 Save the Report and print one copy. USING THE MINIMUM FUNCTION 1 Open the Sales database. 2 Create a Report showing the item of clothing, colour and minimum quantity sold. 3 Sort the information into descending order of colour. 4 Save the Report as Min Sales. 5 Change the font, size and colour and adjust the layout as necessary. 6 Insert your name in the Report Header. 7 Save the changes and print one copy of the Report. 10 Administration Higher Using Calculation in Reports ------------------------------------------------------------------------------------------------------------------------ USING CALCULATED CONTROLS IN REPORTS Example 1 Open the database called Equipment Record. 2 Create a Report using the wizard from the table Equipment Record which includes the following fields; Supplier Name Equipment Price per Item Quantity. 3 Sort the Report into ascending order of equipment. 4 Use a Tabular layout, Corporate Style and landscape. 5 Save the Report as Equipment Report. 6 Insert your name and example in the Report header. 7 Reorder your Report layout to look the same as below: 8 We are now going to insert a new label in the Page Header section called Total. Click on the Label icon Click at the right hand side of the Price per Item label and key in Total. Align the label with the others in the section. 9 We now need to insert a corresponding label in the Detail Section. Click on the Text box icon 11 Administration Higher Using Calculation in Reports ------------------------------------------------------------------------------------------------------------------------ Click at the right hand side of Price per Item in the Detail section of the Report and draw a text box. 10 Your Report should now appear as shown below: 11 Click on the label Text 15 and delete this leaving the unbound box. 12 We are now going to link the unbound field to the date held within our table. 13 Click on the unbound field and right click on the mouse and drag down to Properties as shown below: Right click on the mouse and drag down to Properties. 12 Administration Higher Using Calculation in Reports ------------------------------------------------------------------------------------------------------------------------ 14 The following box will appear on screen, ensure the All tab is selected: We are going to key in the formula required to calculate the total in Control Source. Key in the formula as follows: =([Quantity]*[Price per Item]) All field names must be inserted into square brackets. 15 We are now going to format the information by selecting Currency from the drop down menu as shown below: 16 Finally in the Properties box change the Decimal Places to 2. The Properties box should now look the same as below: Click close once your box appears the same. 13 Administration Higher Using Calculation in Reports ------------------------------------------------------------------------------------------------------------------------ 17 Click Print Preview to view your Report. It should be the same as below: 18 Save the Report and print one copy of it. Using the Expression Builder 1 Complete steps 1 – 14 as above calling the Report Equipment Record 1. Your screen should now be at the same stage as below which is ready to insert the formula: Click on the Control Source box and then click on the icon with the 3 dots as shown. 14 Administration Higher Using Calculation in Reports ------------------------------------------------------------------------------------------------------------------------ 2 The following window will appear on screen known as the Expression Builder. Instead of keying in our formula we can use this box to create the formula required for the control. Ensure the Equipment Record1 is selected. 3 From Column 2 double click on Quantity then click on the * and double click on Price per Item The formula should appear in the white box at the top of the Expression Builder. Check the formula is correct then click OK. 4 Click OK. 5 You will now be taken back to the properties box where you can format the control box to currency and 2 decimal places. 6 Close the properties box. 7 Preview the Report. Save the Report and print one copy of it. 15 Administration Higher Using Calculation in Reports ------------------------------------------------------------------------------------------------------------------------ Sum Calculated Control 1 Open the Report created in the last exercise. 2 Switch to Design View. 3 Insert a text box in the Detail Section of the Report. 4 Delete the label (has the word text in the box) leaving only the unbound box on your screen. 5 Select the unbound box and right click and drag to properties. 6 In the Control source box enter the following formula: =sum([Quantity]*[Price per Item]) 7 Format the field to currency and 2 decimal places. If we Print Preview our Report we can see that at the end of each record we have the total income, this is due to the fact that we have inserted the formula in the Detail section of the Report. However if we move the field to the footer of the report we will receive an error on our printout as you cannot use the sum function in a footer. 8 Click on the field we have just inserted the formula into and right click to select properties. Ensure the All tab is selected and click on cell Visible and change to No. We are telling the computer not to show our answer to our formula. 16 Administration Higher Using Calculation in Reports ------------------------------------------------------------------------------------------------------------------------ 9 Now insert a text box in the Report footer section as we want the Total to appear at the end of our Report. Change the label to read Overall Total. Right click on the field to bring up the Properties box. In the Control Source key in the following: =[text18] The number here must correspond with the text number of your field where we inserted the formula. 10 Print preview your Report ensuring that you are happy with the positioning of the data. Make any adjustments as required. 11 Save the Report and print one copy. 17 Administration Higher Using Calculation in Reports ------------------------------------------------------------------------------------------------------------------------ Calculated Control Practice Exercise 1 1 Open the Database Highland Cars. 2 Create a Report showing the Employees Name, Hours Worked and Hourly Rate. 3 Insert a text box for a formula to show Gross Pay. (excluding the Bonus.) 4 Insert a formula to show the Total Wages paid by the company. 5 Insert your name and Ex 1 in the Report Header. 6 Save the Report and print one copy. Average Calculated Control 1 Open the Database Highland Cars. 2 Create a Report showing the Employees Name and Hours Worked. 3 Insert a text box in the Detail Section and delete the label. 4 Key in the following formula into the Control Source within the Properties box; 5 =Avg([Hours Worked]) 6 This function works the same way as the sum function in that we must make it invisible in the Detail section and insert another text box in the footer with a formula referring to the original one. 7 Print preview your report and make any adjustments to the layout necessary. 8 Insert your name and Average Exercise in the header. 9 Save the Report and print one copy. 18