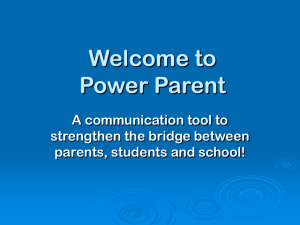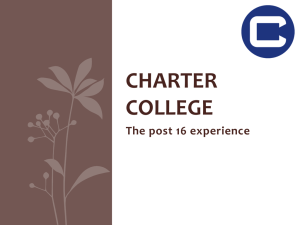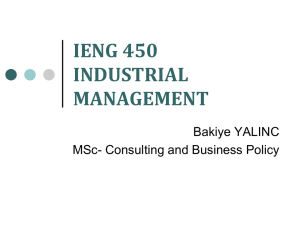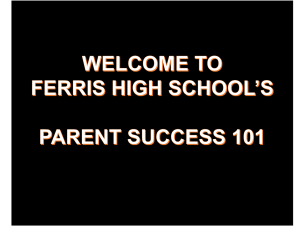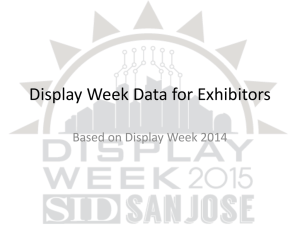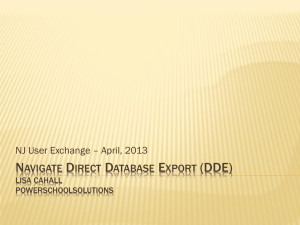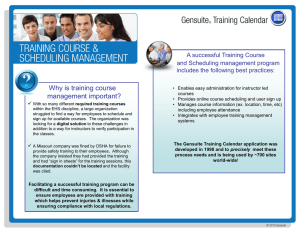POWERSCHOOL PARENT PORTAL
advertisement

Access for Parents and Students Introduction: The PowerParent application offers parents the opportunity to access real-time student information, such as grades, attendance, and class information. An Internet connection is the only requirement to use this exciting tool. All student information is delivered securely and can only be viewed by using the username and password information provided by your child’s school. PowerParent may be accessed by entering the unique Username and Password described below for each of your children in our schools (Please be aware that if you have more than one student in Warren Woods Public Schools, it will be necessary to login individually for each student. It is not currently possible to view all students with one login ID) Accessing PowerParent: 1. Login to the Internet by launching your internet browser (ie: Internet Explorer, Firefox, Safari). 2. Access to the Parent Portal can be found in one of two ways: a. Go to district website: www.warrenwoods.misd.net i. Select Schools in the left margin ii. Select Warren Woods Tower High School iii. Click the link in the left margin bar entitled “PowerParent” b. Go to https://ps.waw.misd.net/public 3. At the Parent Login Screen enter your Unique login Username and Password that was provided to you by your child’s school and click ENTER. 4. Do not forget to Log Off when you have finished** TIPS: Blue words are hyperlinks to more detailed information. If it is blue, it is "clickable" 5. Keep your user name and password in a safe place. Your password protects your information. Do not share it with anyone. If you forget your information, or misplace it, please contact your school 586-439-4402 or email powerparent@waw.misd.net and we will be happy to assist you. 6. Please be aware that grades will not be available / viewable until the teacher has recorded them electronically. Please be patient with this process….it is not realistic to expect teachers to enter grades on the same day the assignment is due. Parent Menu: Upon logging in to PowerParent, you will see the following menu bar at the top of the screen. From this screen parents have access to: Grades and Attendance Grades History Attendance History Email Notifications School Bulletins Lunch and Fees Balances (Only Fee Balances are available at this time) Calendar Subscriptions (must have subscription to ICal You can access any of the above resources by clicking on the appropriate icons located at the top of your computer screen. The default screen that appears is the Grades & Attendance screen: 1. Displays the current term’s grade and attendance data. 2. If you have questions regarding attendance information, please contact your child’s building attendance office. 2 Parent Startup Page (Default Screen) 1. This screen shows current grades and attendance in each class for your student. The attendance view is for the past two weeks. 2. If you click on a Teacher’s Name, you can email the teacher directly provided you have your computer and email account is set up properly. 3. If you click on a grade or percentage link, you can see all of the assignments for the selected grading period along with the scores for each of the assignments. TIPS: The "Attendance Totals" represent the total PERIODS absent/tardy, not total days. DAILY attendance is noted in the table at the bottom of the screen. You can see your child’s periods/dates of absences by clicking on the total absence links in each respective class or on the attendance totals. Sample below: 3 Attendance History Screen: This represents your child's attendance record. On days when school is not in session, a dash will appear. A Legend with Attendance Codes are listed at the bottom of the screen. TIPS: A UNV absence code is a teacher assigned code. It is important that parents follow up with the attendance office explaining the reason for a student’s absence by calling the attendance hotline. The attendance office converts all reported absences to the appropriate absence code. Class Scores Detail Screen: TIPS: If an assignment title is blue, a detailed description or additional references are available which can be viewed by clicking on the link. 4 Email Notifications Screen: 1. Parents/Guardians are able to subscribe to notifications for progress reports, attendance records, and school announcement alerts on a daily, weekly or monthly basis. 2. Click on the desired settings. 3. Enter email addresses where notifications may be sent. TIPS: Multiple email addresses can be entered simply by placing a comma (, ) no spaces between each address. (eg: myemail@yahoo.com,myworkemail@workplace.net) When email reports are received, DO NOT reply to the email. That is an auto notification system. Your email responses will not be routed to the school or the teacher. To contact the teacher, please login to your PowerSchool account and click on the teacher link to send an inquiry. Be advised that teachers may not be able to update their gradebooks on a daily basis. Teacher Comments Screen 1. Teacher Comment Screen displays any comments your child’s teacher has posted on behalf of the student. 2. If you have questions regarding any comments, click on the teacher name (blue link) to send an email to your child’s teacher. Daily Bulletin Screen Displays school announcements for previous, current and following day. 5 Daily Balances Screen Displays lunch account balances and any outstanding fee balances owed by your student. 1. Currently, the Lunch Transactions feature is not available. 2. The Fees Transaction feature is being utilized. My Calendars Screen (Available only for MAC users who have ICal, or PC Users who have an ICal compatible program installed on their computer.) Communicating with Teachers PowerSchool is a tool to increase communication between parents and teachers. We are excited at the potential of this new application, but realize that with this comes a shift in the way we work and communicate. For example, the teachers at Warren Woods Tower High School are using PowerSchool Teacher’s electronic grade book and have spent numerous hours learning how to use the program to its full potential. We believe that along with teachers, it is also important for parents to become educated in the process of grades and assessment. Before PowerSchool, parents received grade information only upon request or at scheduled times. With PowerSchool, it will now be possible for parents to check grade information at any point in the year. With that in mind, parents need to know and understand the following: 1. Each teacher has his or her own grading system. Some teachers work on a straight points system while others weigh the scores according to assignment categories (tests, quizzes, etc). Some give 6 grades for class participation while others do not accept late work. Our teachers inform all of their students at the beginning of the course of their expectations and their grading scheme. For this reason, it is very important for parents to read the grading policy provided by each teacher. Some teachers will list their grading policy on their teacher website or at the top of the PowerSchool Class Score Detail screens (clicking on the student’s class average in the Grades and Attendance screen will take you there.) Other teachers will include grading policies in their course syllabus. 2. Grades can change dramatically in the first few weeks of each marking period. In the beginning of each term, you may see zeros or wild shifts in the class average of your child. When there are only one or two assignments in the grade book, a low or high score can make a dramatic change in the overall grade average. The grade book instantly recalculates the overall grade as every assignment is entered. Please contact your child’s teacher if you have concerns. 3. Teachers need time to grade projects, assignments, and tests. Each day teachers are expected to have new material and lesson plans ready for class. Many teachers are also involved in extra curricular activities that take time to plan and attend. With that in mind, teachers do need time to get the assignments graded. For example, a teacher will not be able to post grades for an essay assignment the next day when he/she has 25 students in their class. We have asked our teachers to try to have all grades entered into PowerSchool within a reasonable period of time. Please be patient as it does take time. 4. Teacher email links are available in PowerSchool, or on our district website (http://www.warrenwoods.misd.net). You may communicate with the teacher through email or by phone. If you choose to use email, realize that due to the nature of the job, most teachers have little time to respond to email during the school day. Do not expect an immediate response to email messages. However, if you do not receive a response from the teacher within a day or two, please contact the school. Any correspondence with the teacher through email is considered public record. Teachers may only share strictly factual information through email. For more detailed information, you should schedule a conference with you child’s teacher. Student Grade Concerns When a student’s grade is of concern for a parent, we ask that you follow these steps: 1. Talk with your child first. Ask them what the situation is with their grades. 2. Read the grading policy of the teacher. This may answer the question of why the student has received the grade or explain how the assignments add up to the current average. 3. Check to see if there is an assignment description. In the Class Score Detail screen, if the assignment is listed in blue it will have more information about the assignment. This may help you in understanding what was involved or expected for a particular assignment. 4. Check the date of the assignment. An assignment handed in late may receive deductions from its score. Also, as stated previously, early in the marking period, overall grades can fluctuate dramatically because of the lack of assignments in the grade book. 5. See if there are any missing or late assignments that could be affecting the overall grade average. 6. If none of the above helps, you can contact a teacher for clarification about grades. 7