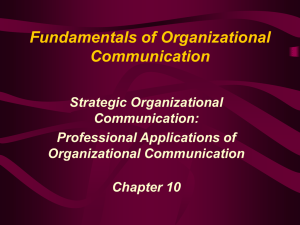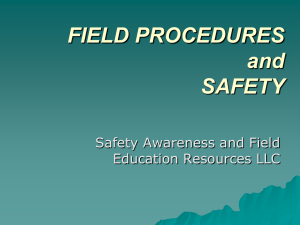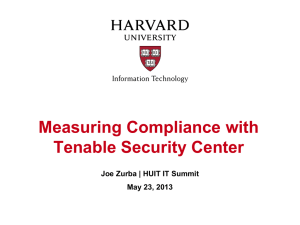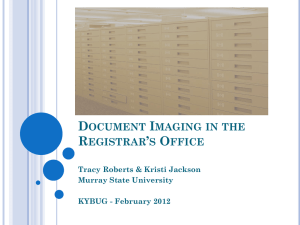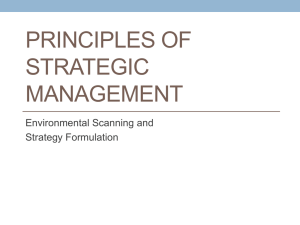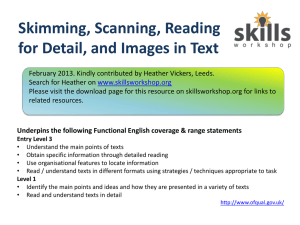Scanning to USB
advertisement

Oki Data Americas How To Series Scanning to a File Scanning to USB Scanning to Internet Fax Click to Continue Scanning to File The following information presented is based on the CX3535/CX4545 Scanning Guide. Click to Continue Scanning Operation Scanning to File The Scan to File function sends and stores the scans to the shared folder in the system's hard disk or a specified network folder. • The shared folder has a data capacity of 10GB. • You can scan up to 1000 pages per job. • The data stored in the shared folder can be accessed directly from the computer via the network. For detailed information see CX3535/CX4545 Scanning Guide Click to Continue Scanning Operation Scanning to File File Scan Procedure 1. Place original on the glass or in the RADF 2. Press the SCAN button on the control panel. 3. Press FILE on the touch panel. Click to Continue For detailed information see CX3535/CX4545 Scanning Guide Scanning Operation Scanning to File File Scan Procedure 4. To store the scanned image in a file on the system's shared folder: • Select MFP LOCAL. • Specify the settings for the file name and file format Then, press OK. 5. To preview the scan before saving, press PREVIEW. 6. Check the preview of your scan. Then, press OK. 7. To complete the scan, press SCAN. Click to Continue For detailed information see CX3535/CX4545 Scanning Guide Scanning Operation Scanning to File File Scan Procedure 6. Check the preview of your scan. Then, press OK. 7. To complete the scan, press SCAN. Click to Continue For detailed information see CX3535/CX4545 Scanning Guide Scanning to USB The following information presented is based on the CX3535/CX4545 Scanning Guide. Click to Continue Scanning Operation Scanning to File or USB The Scan to USB function sends and stores the scans to a USB storage device. • The shared folder has a data capacity of 10GB. • You can scan up to 1000 pages per job. Click to Continue For detailed information see CX3535/CX4545 Scanning Guide Scanning Operation Scanning to USB For detailed information see CX3535/CX4545 Scanning Guide USB Scan Procedure 1. Place original on the glass or in the RADF 2. Press the SCAN button on the control panel. 3. Connect the USB storage device to the USB port on the system and wait a few seconds. Click to Continue Scanning Operation Scanning to USB Scan to USB Procedure 4. When the "FOUND USB DEVICE" message appears on the touch panel, press USB. 5. Define the settings for the file name and file format and press OK Click to Continue For detailed information see CX3535/CX4545 Scanning Guide Scanning Operation Scanning to USB Scan to USB Procedure 6. To preview the scan before saving, press PREVIEW. 7. Check the preview of your scan. Then, press OK. 8. To complete the scan, press SCAN. 9. When you are finished scanning, press JOB FINISH. Click to Continue For detailed information see CX3535/CX4545 Scanning Guide Scanning Operation Scanning to File / Scanning to USB For advanced “Scan to” functionality such as: • Encrypting PDF Files • Utilizing the LDAP Server • Using Templates • Changing scan settings for color, resolution, scanning 2 sided originals, etc. See CX3535/CX4545 Scanning Guide Click to Continue Scanning to Internet Fax The following information presented is based on the CX3535/CX4545 Scanning Guide. Click to Continue Scanning Operation Scanning to Internet Fax For detailed information see CX3535/CX4545 Scanning Guide Scan to Internet Fax Procedure Perform the following steps to scan data and send it as an Internet FAX to an e-mail address. 1. Press the FAX button on the control panel. 2. Press the OPTION button on the Address Tab. 3. Adjust your settings to meet your need such as resolution, Text mode, exposure, original size, Memory transmission Click to Continue Scanning Operation Scanning to Internet Fax Scan to Internet Fax Procedure 4. Press the down arrow button to go to the next page. 5. Specify the subject and body information using the on-screen keyboard, and then press the OK button. Click to Continue For detailed information see CX3535/CX4545 Scanning Guide Scanning Operation Scanning to Internet Fax Scan to Internet Fax Procedure 8. Press the e-mail icon for the desired contact. 9. Press the SEND button. Click to Continue For detailed information see CX3535/CX4545 Scanning Guide Scanning Operation Click on the CX3535/CX4545 Scanning Guide To “open”, “view, or “Save’ the Guide